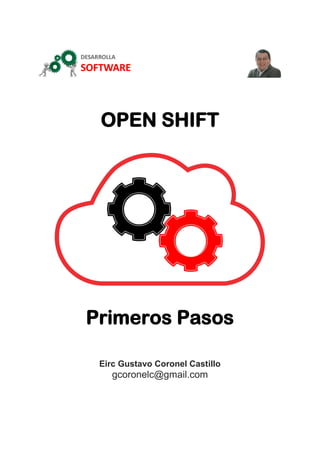
Manual de Open Shift
- 1. OPEN SHIFT Primeros Pasos Eirc Gustavo Coronel Castillo gcoronelc@gmail.com
- 2. www.desarrollasoftware.com Eric Gustavo Coronel Castillo – gcoronelc@gmail.com Pág. 2 I N D I C E CAPÍTULO 1 CREACIÓN DE UNA CUENTA ...........................................................................................................4 SITIO WEB.......................................................................................................................................................4 CREACIÓN DE CUENTA ....................................................................................................................................5 INICIO DE SESIÓN............................................................................................................................................6 CAPÍTULO 2 INSTALACIÓN DE GIT ......................................................................................................................8 OBTENER EL SOFTWARE.................................................................................................................................. 8 PROCESO DE INSTALACIÓN .............................................................................................................................8 COMANDOS INICIALES ..................................................................................................................................13 Verificar la instalación de Git....................................................................................................................13 Consultar la versión de Git instalada.........................................................................................................13 Registra tu nombre...................................................................................................................................14 Registra tu correo electrónico...................................................................................................................14 CREAR UN REPOSITORIO EN GITHUB .............................................................................................................15 Crear una cuenta en GitHub......................................................................................................................15 Procede a crear un repositorio..................................................................................................................16 CLONAR REPOSITORIO DEMO .......................................................................................................................17 EDITAR REPOSITORIO....................................................................................................................................19 Modificar el archivo .gitignore..................................................................................................................19 Crea un archivo.........................................................................................................................................19 ACTUALIZAR EL REPOSITORIO EN GITHUB .....................................................................................................20 Verificar el estado del repositorio .............................................................................................................20 Confirmar los cambios en el repositorio local............................................................................................20 Subir los cambios a GitHub .......................................................................................................................21 ACTUALIZAR EL REPOSITORIO LOCAL.............................................................................................................23 Modifica el archivo into.txt en GitHub ......................................................................................................23 Actualiza tu repositorio local ....................................................................................................................24 CAPÍTULO 3 INSTALACIÓN DE RUBY.................................................................................................................25 OBTENER SOFTWARE....................................................................................................................................25 INSTALACIÓN................................................................................................................................................26 CAPÍTULO 4 RHC CLIENT TOOLS........................................................................................................................28 RHC...............................................................................................................................................................28 INSTALACIÓN................................................................................................................................................28 CONFIGURACIÓN DE RHC..............................................................................................................................29 Comando a Utilizar...................................................................................................................................29
- 3. www.desarrollasoftware.com Eric Gustavo Coronel Castillo – gcoronelc@gmail.com Pág. 3 Paso 1: Ejecutar Comando........................................................................................................................29 Paso 2: Hostname del Servidor..................................................................................................................29 Paso 3: Inicio de Sesión.............................................................................................................................29 Paso 3: Generación de Token....................................................................................................................30 Paso 4: Generación de Llaves SSH .............................................................................................................30 Paso 4: Recomendaciones Finales.............................................................................................................31 CAPÍTULO 5 CREACIÓN DE UNA APLICACIÓN ...................................................................................................33 CREACIÓN DE LA APLICACIÓN .......................................................................................................................33 PUBLICAR UN WAR........................................................................................................................................35
- 4. www.desarrollasoftware.com Eric Gustavo Coronel Castillo – gcoronelc@gmail.com Pág. 4 C a p í t u l o 1 C R E A C I Ó N D E U N A C U E N T A SITIO WEB https://www.openshift.com/
- 5. www.desarrollasoftware.com Eric Gustavo Coronel Castillo – gcoronelc@gmail.com Pág. 5 CREACIÓN DE CUENTA Hacer click en la opción: Luego proceda a ingresar sus datos: Después de ingresar los datos solicitados haga click en el botón: Después recibirás un correo para que confirmes la creación de tu cuenta, este paso es necesario para que puedas empezar a crear tus aplicaciones.
- 6. www.desarrollasoftware.com Eric Gustavo Coronel Castillo – gcoronelc@gmail.com Pág. 6 INICIO DE SESIÓN Para iniciar sesión en el portal de OpenShift debe ir a la opción MY ACCOUNT y ejecutar la opción OPENSHIFT WEB CONSOLE. Luego debes ingresar tu correo electrónico y tu clave para que inicies sesión.
- 7. www.desarrollasoftware.com Eric Gustavo Coronel Castillo – gcoronelc@gmail.com Pág. 7 Esta es la bienvenida de la aplicación:
- 8. www.desarrollasoftware.com Eric Gustavo Coronel Castillo – gcoronelc@gmail.com Pág. 8 C a p í t u l o 2 I N S T A L A C I Ó N D E G I T OBTENER EL SOFTWARE Te recomiendo que instales GIT FOR WINDOWS, la ruta es la siguiente: https://git-for-windows.github.io/ El archivo que debes descargar para Windows de 64 Bits es el siguiente: Git-2.6.1-64-bit.exe Es posible que en este momento que estás leyendo este documento ya exista una nueva versión. PROCESO DE INSTALACIÓN Durante el proceso de instalación debes integrarlo con la consola de Windows. 1. Ventana de bienvenida, solo debes hacer click en el botón Next.
- 9. www.desarrollasoftware.com Eric Gustavo Coronel Castillo – gcoronelc@gmail.com Pág. 9 2. Ventana de licencia del software, solo debes hacer click en el botón Next. 3. Ventana de componentes a instalar, seleccione los componentes tal como se ilustra en la siguiente imagen y haga click en el botón Next.
- 10. www.desarrollasoftware.com Eric Gustavo Coronel Castillo – gcoronelc@gmail.com Pág. 10 4. Ventana de configuración de la variable PATH de entorno de Windows. Seleccione la opción tal como aparece en la siguiente imagen y haga click en el botón Next. 5. Ventana de configuración de conversiones de fin de línea. Deje la opción por defecto y haga click en el botón Next.
- 11. www.desarrollasoftware.com Eric Gustavo Coronel Castillo – gcoronelc@gmail.com Pág. 11 6. Ventana de configuración de terminal. Seleccione la opción que aparece en la siguiente imagen y haga click en el botón Next. 7. En la siguiente ventana configure el uso de sistema de cache y haga click en el botón Next.
- 12. www.desarrollasoftware.com Eric Gustavo Coronel Castillo – gcoronelc@gmail.com Pág. 12 8. Luego se inicia el proceso de instalación. 9. Finalmente, el proceso de instalación finaliza, haga click en el botón Finish.
- 13. www.desarrollasoftware.com Eric Gustavo Coronel Castillo – gcoronelc@gmail.com Pág. 13 COMANDOS INICIALES Todos los comandos se deben ejecutar en la consola de Windows. Personalmente, tengo una carpeta GitHub donde tengo todos mis repositorios que mantengo en GitHub. Verificar la instalación de Git Cuando ejecutas el comando git muestra su sintaxis y una ayuda sobre cada uno de los comandos que puedes ejecutar para gestionar un repositorio. E:GitHub>git usage: git [--version] [--help] [-C <path>] [-c name=value] [--exec-path[=<path>]] [--html-path] [--man-path] [--info-path] [-p | --paginate | --no-pager] [--no-replace-objects] [--bare] [--git-dir=<path>] [--work-tree=<path>] [--namespace=<name>] <command> [<args>] Consultar la versión de Git instalada E:GitHub>git --version git version 2.6.1.windows.1
- 14. www.desarrollasoftware.com Eric Gustavo Coronel Castillo – gcoronelc@gmail.com Pág. 14 Registra tu nombre Es muy importante que registres tu nombre para saber quién o quienes están registrando cambios en el repositorio. La sintaxis es la siguiente: git config --global user.name "Aquí escribe tu nombre y apellido" Por ejemplo, para mi caso sería así: E:GitHub>git config --global user.name "Eric Gustavo Coronel Castillo" Registra tu correo electrónico Es muy importante que registres tu correo electrónico para saber quién o quienes están registrando cambios en el repositorio. La sintaxis es la siguiente: git config --global user.email "Aquí escribe tu correo electrónico" Por ejemplo, para mi caso sería así: E:GitHub>git config --global user.email "gcoronelc@gmail.com"
- 15. www.desarrollasoftware.com Eric Gustavo Coronel Castillo – gcoronelc@gmail.com Pág. 15 CREAR UN REPOSITORIO EN GITHUB Crear una cuenta en GitHub En GitHub (https://github.com) procede a crear tu cuenta de usuario. GitHub te enviará un correo electrónico para que confirmes la creación de la cuenta.
- 16. www.desarrollasoftware.com Eric Gustavo Coronel Castillo – gcoronelc@gmail.com Pág. 16 Procede a crear un repositorio Procede a crear un repositorio de demostración de nombre demo. La siguiente imagen se ilustra la creación de repositorio demo con mi cuenta. A continuación tienes la imagen que confirma la creación del repositorio demo.
- 17. www.desarrollasoftware.com Eric Gustavo Coronel Castillo – gcoronelc@gmail.com Pág. 17 CLONAR REPOSITORIO DEMO Ahora vas a clonar el repositorio demo creado en el ítem anterior. Para clonar un repositorio la sintaxis es: git clone <URL del repositorio> Para el caso del repositorio demo, sería así: E:GitHub>git clone https://github.com/gcoronelc/demo.git Cloning into 'demo'... remote: Counting objects: 4, done. remote: Compressing objects: 100% (3/3), done. remote: Total 4 (delta 0), reused 0 (delta 0), pack-reused 0 Unpacking objects: 100% (4/4), done. Checking connectivity... done.
- 18. www.desarrollasoftware.com Eric Gustavo Coronel Castillo – gcoronelc@gmail.com Pág. 18 El repositorio ha sido clonado correctamente, no presenta ningún mensaje de error. En la unidad E: puedes verificar que se ha creado la carpeta demo correspondiente a repositorio, tal como se ilustra en la siguiente imagen:
- 19. www.desarrollasoftware.com Eric Gustavo Coronel Castillo – gcoronelc@gmail.com Pág. 19 EDITAR REPOSITORIO Modificar el archivo .gitignore En el editor de texto carga el archivo .gitignore y elimina la línea que tenga "*.jar", debe quedar como se muestra en la siguiente imagen: Graba y cierra el archivo. Crea un archivo En la carpeta demo del repositorio procede a crear un archivo nuevo de nombre info.txt, y registra información sobre información que registraras en tu repositorio. La siguiente imagen muestra lo que podría ser el archivo info.txt.
- 20. www.desarrollasoftware.com Eric Gustavo Coronel Castillo – gcoronelc@gmail.com Pág. 20 ACTUALIZAR EL REPOSITORIO EN GITHUB Verificar el estado del repositorio El comando a ejecutar es: git status Para mi caso sería así: E:GitHubdemo>git status On branch master Your branch is up-to-date with 'origin/master'. Changes not staged for commit: (use "git add <file>..." to update what will be committed) (use "git checkout -- <file>..." to discard changes in working directory) modified: .gitignore Untracked files: (use "git add <file>..." to include in what will be committed) info.txt no changes added to commit (use "git add" and/or "git commit -a") El resultado nos indica que existen un archivo modificado y uno nuevo. Confirmar los cambios en el repositorio local Para confirmar los cambios, primero debes preparar la lista de archivos a confirmar con el comando git add. Para mi caso, si quiero agregar todos los archivos a la lista: E:GitHubdemo>git add . Para confirmar la lista de archivos preparada con git add, se debe utilizar el comando git commit.
- 21. www.desarrollasoftware.com Eric Gustavo Coronel Castillo – gcoronelc@gmail.com Pág. 21 Para mi caso, sería así: E:GitHubdemo>git commit -m "Probando el repositorio." [master 5f781ff] Probando el repositorio. 2 files changed, 1 deletion(-) create mode 100644 info.txt Puedes utilizar nuevamente el comando git status para verificar el estado de tu repositorio. E:GitHubdemo>git status On branch master Your branch is ahead of 'origin/master' by 1 commit. (use "git push" to publish your local commits) nothing to commit, working directory clean En este caso indica que el repositorio esta adelantado 1 commit con respecto a repositorio origen, y se debe utilizar git push para subir los cambios. Subir los cambios a GitHub Para subir los cambios a GitHub se utiliza el comando git push. git push origin master Cuando ejecutas este comando te solicita tu cuenta de usuario y clave, salvo que ya se encuentre configurado, como es mi caso.
- 22. www.desarrollasoftware.com Eric Gustavo Coronel Castillo – gcoronelc@gmail.com Pág. 22 A continuación se tiene el resultado para mi caso: E:GitHubdemo>git push origin master Counting objects: 4, done. Delta compression using up to 8 threads. Compressing objects: 100% (3/3), done. Writing objects: 100% (4/4), 371 bytes | 0 bytes/s, done. Total 4 (delta 1), reused 0 (delta 0) To https://github.com/gcoronelc/demo.git b1fc6e5..5f781ff master -> master Ahora puedes nuevamente verificar el estado de tu repositorio. A continuación tienes el resultado para mi repositorio. E:GitHubdemo>git status On branch master Your branch is up-to-date with 'origin/master'. nothing to commit, working directory clean
- 23. www.desarrollasoftware.com Eric Gustavo Coronel Castillo – gcoronelc@gmail.com Pág. 23 ACTUALIZAR EL REPOSITORIO LOCAL Puede suceder que el repositorio lo clones en la universidad y has realizado varias actualizaciones, luego quieres actualizar el repositorio de tú computadora en tu casa. En estas situaciones debes usar el comando git pull para actualizar tu repositorio local. Modifica el archivo into.txt en GitHub Procede a editar el archivo into.txt en GitHub y agrégale una línea, y luego hazle commit. A continuación tienes una imagen de como podrías realizarlo:
- 24. www.desarrollasoftware.com Eric Gustavo Coronel Castillo – gcoronelc@gmail.com Pág. 24 Actualiza tu repositorio local Antes de que realices cualquier cambio en tu repositorio local, se recomienda que lo actualices con los últimos cambios, para eso debe utilizar el comando git pull. Aquí tienes su sintaxis: git pull origin master Aquí tienes un ejemplo con mi repositorio: E:GitHubdemo>git pull origin master remote: Counting objects: 3, done. remote: Compressing objects: 100% (3/3), done. remote: Total 3 (delta 1), reused 0 (delta 0), pack-reused 0 Unpacking objects: 100% (3/3), done. From https://github.com/gcoronelc/demo * branch master -> FETCH_HEAD 2a5a48e..2317f84 master -> origin/master Updating 2a5a48e..2317f84 Fast-forward info.txt | 2 +- 1 file changed, 1 insertion(+), 1 deletion(-) El proceso se ha ejecutado correctamente, un archivo ha cambiado. El archivo que ha cambiado es info.txt, he indica que una fila se ha insertado, pero, también una fila se ha eliminado, a continuación tienes el script para consultar el contenido del archivo info.txt: E:GitHubdemo>type info.txt Este repositorio es demostrativo. Sirve para ilustrar el uso de Git y GitHub. Es necesario tener Git en tu computadora. Esto ha sido una introducción a Git y GitHub, suficiente para utilizarlo como repositorio en los cursos de programación, pero si lo que necesitas es usarlo para control de versiones te recomiendo que consultes el material oficial de Git.
- 25. www.desarrollasoftware.com Eric Gustavo Coronel Castillo – gcoronelc@gmail.com Pág. 25 C a p í t u l o 3 I N S T A L A C I Ó N D E R U B Y OBTENER SOFTWARE Para obtener el software debe ir a la siguiente dirección: http://rubyinstaller.org/downloads/ Las herramientas clientes, según la documentación de RHC, reconocen la versión 1.9.3 en Windows. La recomendación es que descargues e instales la versión 1.9.3. Debes hacer click en la opción Archives, como se ilustra en la imagen anterior. Luego debes ubicar la versión 1.9.3 (rubyinstaller-1.9.3-p551.exe) y descargarla.
- 26. www.desarrollasoftware.com Eric Gustavo Coronel Castillo – gcoronelc@gmail.com Pág. 26 INSTALACIÓN Ejecuta el programa que has descargado, por ejemplo, en mi caso el archivo es: rubyinstaller-1.9.3-p551.exe Como primera opción debes seleccionar el lenguaje: Debes aceptar los términos de licencia:
- 27. www.desarrollasoftware.com Eric Gustavo Coronel Castillo – gcoronelc@gmail.com Pág. 27 Luego debes elegir la carpeta donde se instalará y debes también elegir el check para agregar Ruby en la variable PATH de Windows, tal como lo puedes observar en la siguiente figura. Finalmente haces click en el botón Install para proceder a instalarlo, no debe haber ningún problema. Para verificar su instalación desde una consola de comandos ejecuta: ruby -v
- 28. www.desarrollasoftware.com Eric Gustavo Coronel Castillo – gcoronelc@gmail.com Pág. 28 C a p í t u l o 4 R H C C L I E N T T O O L S RHC Las herramientas cliente de OpenShift, conocidos como RHC, están desarrolladas en Ruby. OpenShift se integra con el sistema de control de versiones Git para proporcionar un potente, control de versiones descentralizado para el código fuente de la aplicación. INSTALACIÓN Para su instalación debes utilizar el siguiente comando: gem install rhc Usa la consola para ejecutar el comando anterior, puedes hacerlo desde cualquier ubicación, no necesitas estar en un directorio en particular.
- 29. www.desarrollasoftware.com Eric Gustavo Coronel Castillo – gcoronelc@gmail.com Pág. 29 CONFIGURACIÓN DE RHC Comando a Utilizar Para configurar RHC debes utilizar el siguiente comando: rhc setup Paso 1: Ejecutar Comando C:UsersGustavo Coronel>rhc setup Paso 2: Hostname del Servidor En este caso vas a utilizar el que aparece por defecto, solo se presiona la tecla [Enter]. C:UsersGustavo Coronel>rhc setup OpenShift Client Tools (RHC) Setup Wizard This wizard will help you upload your SSH keys, set your application namespace, and check that other programs like Git are properly installed. If you have your own OpenShift server, you can specify it now. Just hit enter to use the server for OpenShift Online: openshift.redhat.com. Enter the server hostname: |openshift.redhat.com| [Enter] You can add more servers later using 'rhc server'. Paso 3: Inicio de Sesión Debes usar tú correo electrónico y clave para iniciar sesión en OpenShift. Login to openshift.redhat.com: gcoronelc@gmail.com| [Enter] Password: ***********| [Enter]
- 30. www.desarrollasoftware.com Eric Gustavo Coronel Castillo – gcoronelc@gmail.com Pág. 30 Paso 3: Generación de Token El token te facilita el trabajo con las herramientas RHC, porque ya no te solicitará tu usuario y clave cada vez que ejecutas un comando. OpenShift can create and store a token on disk which allows to you to access the server without using your password. The key is stored in your home directory and should be kept secret. You can delete the key at any time by running 'rhc logout'. Generate a token now? (yes|no) yes [Enter] Generating an authorization token for this client ... lasts about 1 month Saving configuration to C:UsersGustavo Coronel.openshiftexpress.conf ... done Paso 4: Generación de Llaves SSH Las llaves públicas SSH se utilizan para autenticar el trabajo con el repositorio git. Your public SSH key must be uploaded to the OpenShift server to access code. Upload now? (yes|no) yes [Enter] Since you do not have any keys associated with your OpenShift account, your new key will be uploaded as the 'default' key. Uploading key 'default' ... done In order to fully interact with OpenShift you will need to install and configure a git client if you have not already done so. Documentation for installing other tools you will need for OpenShift can be found at https://www.openshift.com/developers/install-the-client-tools
- 31. www.desarrollasoftware.com Eric Gustavo Coronel Castillo – gcoronelc@gmail.com Pág. 31 Paso 4: Recomendaciones Finales Finalmente, la herramienta te hace recomendaciones para la creación de nuevas aplicaciones: We recommend these free applications: * Git for Windows - a basic git command line and GUI client http://msysgit.github.io/ * TortoiseGit - git client that integrates into the file explorer http://code.google.com/p/tortoisegit/ Checking common problems Your private SSH key file should be set as readable only to yourself. Please run 'chmod 600 C:UsersGustavo Coronel.sshid_rsa' Checking for a domain ... gcoronelc Checking for applications ... none Run 'rhc create-app' to create your first application. Do-It-Yourself 0.1 rhc create-app <app name> diy-0.1 JBoss Application Server 7 rhc create-app <app name> jbossas-7 JBoss Data Virtualization 6 rhc create-app <app name> jboss-dv-6.1.0 JBoss Enterprise Application Platform rhc create-app <app name> jbosseap-6 JBoss Unified Push Server 1.0.0.Beta1 rhc create-app <app name> jboss-unified-push-1 JBoss Unified Push Server 1.0.0.Beta2 rhc create-app <app name> jboss-unified-push-2 Jenkins Server rhc create-app <app name> jenkins-1 Node.js 0.10 rhc create-app <app name> nodejs-0.10 PHP 5.3 rhc create-app <app name> php-5.3 PHP 5.4 rhc create-app <app name> php-5.4 PHP 5.4 with Zend Server 6.1 rhc create-app <app name> zend-6.1 Perl 5.10 rhc create-app <app name> perl-5.10 Python 2.6 rhc create-app <app name> python-2.6 Python 2.7 rhc create-app <app name> python-2.7 Python 3.3 rhc create-app <app name> python-3.3 Ruby 1.8 rhc create-app <app name> ruby-1.8 Ruby 1.9 rhc create-app <app name> ruby-1.9 Ruby 2.0 rhc create-app <app name> ruby-2.0 Tomcat 6 (JBoss EWS 1.0) rhc create-app <app name> jbossews-1.0 Tomcat 7 (JBoss EWS 2.0) rhc create-app <app name> jbossews-2.0 Vert.x 2.1 rhc create-app <app name> jboss-vertx-2.1 WildFly Application Server 10 rhc create-app <app name> jboss-wildfly-10 WildFly Application Server rhc create-app <app name> jboss-wildfly-8 8.2.1.Final WildFly Application Server 9 rhc create-app <app name> jboss-wildfly-9 You are using 0 of 3 total gears
- 32. www.desarrollasoftware.com Eric Gustavo Coronel Castillo – gcoronelc@gmail.com Pág. 32 The following gear sizes are available to you: small Your client tools are now configured. En estos momentos ya tienes tu cliente RHC configurado y listo para empezar a crear tus aplicaciones.
- 33. www.desarrollasoftware.com Eric Gustavo Coronel Castillo – gcoronelc@gmail.com Pág. 33 C a p í t u l o 5 C R E A C I Ó N D E U N A A P L I C A C I Ó N CREACIÓN DE LA APLICACIÓN Desde el portal de la OpenShift proceda a crear una aplicación. El tipo de aplicación debe ser Java con Apache Tomcat 7: La URL pública asígnele app001: Hacer click en el botón Create Application:
- 34. www.desarrollasoftware.com Eric Gustavo Coronel Castillo – gcoronelc@gmail.com Pág. 34 Después que se crea la aplicación te presenta una página con algunas recomendaciones: A lo que debes prestar atención es al comando para que clones tú repositorio, a continuación tienes un ejemplo: git clone ssh://574abe8d2d5271767600000b@app001-gcoronelc.rhcloud.com/~/git/app001.git cd app001/ Y el comando para que subas tus cambios, a continuación tienes un ejemplo: git add . git commit -m 'My changes' git push
- 35. www.desarrollasoftware.com Eric Gustavo Coronel Castillo – gcoronelc@gmail.com Pág. 35 Por defecto tu aplicación tiene el siguiente contenido: PUBLICAR UN WAR 1. Crea una aplicación web y procede a compilarla, por ejemplo: demo001.war 2. Borra el contenido por defecto:
- 36. www.desarrollasoftware.com Eric Gustavo Coronel Castillo – gcoronelc@gmail.com Pág. 36 3. Añadir el archivo WAR al directorio webapps y actualizar el repositorio en la nube. 4. Reiniciar la aplicación. 5. Ejecuta la aplicación.
- 37. www.desarrollasoftware.com Eric Gustavo Coronel Castillo – gcoronelc@gmail.com Pág. 37 Referencias https://blog.openshift.com/how-to-install-the-openshift-rhc-client-tools-on-windows/ https://developers.openshift.com/getting-started/ https://developers.openshift.com/getting-started/windows.html
