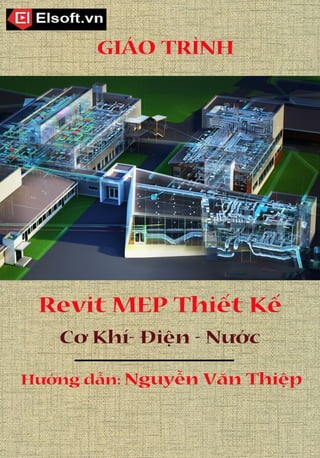
Giáo Trình Revit Mep
- 2. Autodesk Revit 2013 – Tạo dự án Nguyễn Văn Thiệp 1 DỰ ÁN THIẾT KẾ MEP Trong phần này chúng ta nghiên cứu lý thuyết kết hợp với thực hành thiết kế các hệ thống thông gió, điện nước. Bài thực hành như hình dưới. Đây chính là dự án ví dụ của Revit 2013. I-1 DỰ ÁN MỚI I-1.1 TẠO DỰ ÁN MỚI Việc tạo dự án mới đã được giới thệu tại Phần 1 – Các công cụ chung cho tất cả Revit 2013. Trong phần này tôi chỉ giới thiệu công cụ cho dự án MEP – Thiết kế cơ khí, điện, nước. Trong dự án MEP, có hai mục bắt buộc là Systems và Architecture. I-1.1.1 Chọn chuyên ngành thiết kế Đế màn hình giao diện đỡ rậm rạp, nên chọn chuyên ngành thiết kế như đã giới thiệu tại Phần 1. 1. Ra lệnh Options. www.Elsoft.vn Trung tâm Elsoft.vn học phần mềm Online
- 3. Autodesk Revit 2013 – Tạo dự án Nguyễn Văn Thiệp 2 2. Hộp thoại hiện ra. 3. Nhấn User Interface. 4. Nhấn đánh dấu chọn tất cả trừ : Structure tab and tools: thiết kế các mô hình kết cấu và các công cụ hỗ trợ. Structural Analysis and tools: phân tích kết cấu và các công cụ hỗ trợ. 5. Nhấn OK. I-1.1.2 Ra lệnh tạo dự án mới 1. Ra lệnh bằng một trong các cách sau: Khi bắt đầu khởi động phần mềm: Projects Mechanical Template. Project New hoặc Dùng Trình đơn: File New Project (hình dưới bên phải). www.Elsoft.vn Trung tâm Elsoft.vn học phần mềm Online
- 4. Autodesk Revit 2013 – Tạo dự án Nguyễn Văn Thiệp 3 o Hộp thoại hiện ra. o Nhấn chọn Mechanical Template. 2. Nhấn OK kết thúc tạo dự án. Một cửa sổ mới được tạo ra để thiết kế. 3. Màn hình hiện ra các dải công cụ, trình duyệt – Project Browse và thanh Properties - đặc tính của đối tượng hoặc khung nhìn theo chuyên ngành MEP. I-1.1.3 Lưu trữ dự án 1. Ra lệnh Save như đã giới thiệu. 2. Hộp thoại hiện ra. Đặt tên dự án. Trong bài thực hành gõ “MEP-truong ky thuat”. www.Elsoft.vn Trung tâm Elsoft.vn học phần mềm Online
- 5. Autodesk Revit 2013 – Tạo dự án Nguyễn Văn Thiệp 4 3. Nhấn Save. I-1.2 THIẾT LẬP CHO DỰ ÁN I-1.2.1 Thiết lập các thông tin chung cho dự án Các thông tin này sẽ được lưu vào và xuất ra tại hồ sơ thiết kế. 1. Ra lệnh Manage Project Information. 2. Hộp thoại hiện ra. 3. Organization Name: tên cơ quan. Gõ tên tại cột bên phải. 4. Organization Description: mổ tả cơ quan. Gõ tại cột bên phải. 5. Building Name: tên tòa nhà. 6. Author: tên tác giả. 7. Clien Name: tên khách hàng. Gõ tên tại cột bên phải. www.Elsoft.vn Trung tâm Elsoft.vn học phần mềm Online
- 6. Autodesk Revit 2013 – Tạo dự án Nguyễn Văn Thiệp 5 8. Project Address: địa chỉ dự án. Nhấn nút Edit, hộp thoại hiện ra (hình dưới bên phải), gõ địa chỉ, nhấn OK. 9. Project Name: gõ tên dự án. 10. Project Number: số thứ tự dự án. 11. Nhấn OK, kết thúc lệnh. www.Elsoft.vn Trung tâm Elsoft.vn học phần mềm Online
- 7. Autodesk Revit 2013 – Tạo dự án Nguyễn Văn Thiệp 6 I-1.2.2 Thiết lập thông tin năng lượng của Dự án Thông tin của năng lượng của dự án gồm địa điểm, loại công trình, cấu trúc tòa nhà v.v…. Các thông số này sẽ ảnh hưởng đến việc thiết kế hệ thống cơ khí của tòa nhà như điều hòa không khí, cấp nhiệt, làm mát, cấp thoát nước v.v… 1. Ra lệnh bằng một trong các cách sau: Manage Settings Project Information. o Hộp thoại hiện ra. o Nhấn nút Edit tại dòng Energy Data – năng lượng. Analyze Energy Analysis Energy Settings. o Hộp thoại các tham số hiện ra. www.Elsoft.vn Trung tâm Elsoft.vn học phần mềm Online
- 8. Autodesk Revit 2013 – Tạo dự án Nguyễn Văn Thiệp 7 2. Building Type: loại công trình, nhấn chọn một trong các loại công trình được liệt kê. Office: văn phòng. Parking Garage: nhà đỗ xe. Penitentiary: nhà tù. Perfoming Arts Theatrs: nhà hát. Police Station: trạm cảnh sát. Post Office: bưu điện. Religione Building: nhà thờ. Shool or Univercity: trường học. Museum: viện bảo tàng. ….. Trong ví dụ này chọn Shool or Univercity: trường học. 3. Location: vị trí công trình, nhấn chọn địa điểm xây dựng công trình. Vị trí này sẽ là cơ sở về khí hậu để phân tích, tính toán nhu cầu cung cấp khí nóng sưởi ấm hoặc khí lạnh làm mát. Nhấn nút như hình dưới. Hộp thoại tiếp theo hiện ra. Nhấn mũi tên tại Define Location by: chọn phương thức xác định vị trí: o Default City List: chọn theo danh sách các thành phố có sẵn: City: thành phố. Nhấn mũi tên, các thành phố hiện ra. Nhấn chọn thành phố có công trình xây dựng. o Latitude: vĩ độ. o Lonitude: kinh độ. Kinh độ và vĩ độ được tự động hiển thị khi chọn thành phố. www.Elsoft.vn Trung tâm Elsoft.vn học phần mềm Online
- 9. Autodesk Revit 2013 – Tạo dự án Nguyễn Văn Thiệp 8 o Internet Mapping Service: chọn theo bản đồ internet. Phương án này phải nối mạng. Hộp thoại có các thông số: o Project Address: gõ tên thành phố hoặc địa phương, nhấn Search. Trong ví dụ này, tôi chọn Mỹ Đình, Từ liêm, Hà Nội. Weather: thời tiết. Hộp thoại có các cột nhiệt độ của từng tháng trong năm. o Nếu theo trạm khí tượng, nhấn đánh dấu ON Use clossed weater station. Nhiệt độ của các tháng theo mặc định. o Xóa dấu tại đây, có thể cho nhiệt độ tùy ý. www.Elsoft.vn Trung tâm Elsoft.vn học phần mềm Online
- 10. Autodesk Revit 2013 – Tạo dự án Nguyễn Văn Thiệp 9 Nhấn OK, trở lại hộp thoại trước. 4. Ground Plane: mặt bằng nền móng: nhấn mũi tên, chọn một trong các cao trình có trong bản vẽ. Mặc định là cao trình thấp nhất. Trong ví dụ này, để nguyên là 01-Entry Level. 5. Building Service: dạng cung cấp cho công trình. Nhấn mũi tên, chọn: Mặc định là VAV (Variable Air Volume) – Single Duct: thể tích không khí không cố định, ống đơn. Trong ví dụ này, để nguyên mặc định. Radiant Heater – Flue: cấp nhiệt lan tỏa bằng ống hơi. Radiant Heater – No Flue: cấp nhiệt lan tỏa không dùng ống hơi. Radiant Heater – Multi-burner: cấp nhiệt lan tỏa bằng lò sưởi. Forced Convection Heater– Flue: cấp nhiệt bằng dòng đối lưu có ống hơi. Forced Convection Heater– No Flue: cấp nhiệt bằng dòng đối lưu không có ống hơi. …… www.Elsoft.vn Trung tâm Elsoft.vn học phần mềm Online
- 11. Autodesk Revit 2013 – Tạo dự án Nguyễn Văn Thiệp 10 1. Building Infiltration Class: cấp độ thẩm thấu của công trình. Xác định mức độ không khí lọt vào tòa nhà qua các khe hở. Nhấn mũi tên, chọn: Mặc định là None: không xác định cấp độ. Trong ví dụ này, để nguyên mặc định. Loose: bịt kín sơ sài. Medium: bịt kín trung bình. Tight: bịt kín tuyệt đối. 2. Building Construction: cấu trúc tòa nhà. Tại đây nhấn nút Browse. Hộp thoại hiện ra sẽ thấy các vật liệu và các loại kết cấu cho tường, sàn, trần, cửa ra vào, cửa sổ v.v... Nếu không có gì thay đổi, nhấn Cancel. www.Elsoft.vn Trung tâm Elsoft.vn học phần mềm Online
- 12. Autodesk Revit 2013 – Tạo dự án Nguyễn Văn Thiệp 11 Nhấn OK, trở lại hộp thoại trước, Nhấn OK, trở lại hộp thoại ban đầu. 3. Sliver Space Tolerance: dung sai của không gian phòng. Gõ số. Thông số này được hiểu như sau: Giá trị này, cho phép những khe trống trong tòa nhà có các cạnh song song cách nhau nhỏ hơn hoặc bằng giá trị đã cho liền kề với không gian phòng thì phòng lớn không bị coi là tiếp xúc với môi trường bên ngoài (exterior) nếu khe trống đó bị quên không gán không gian phòng (space). 4. Report Type: kiểu bảng kết quả. Nhấn , chọn một trong các kiểu sau: Simple: đơn giản. Standard: chuẩn hóa. Detailed: chi tiết. 5. Nhấn OK tiếp kết thúc lệnh. www.Elsoft.vn Trung tâm Elsoft.vn học phần mềm Online
- 13. Autodesk Revit MEP – Phần MEP - Hệ thống cơ khí Nguyễn Văn Thiệp 12 III-1 THIẾT KẾ HỆ THỐNG HVAC Phần trước chúng ta đã nghiên cứu đưa các mô hình kiến trúc vào để thiết kế hệ thống MEP. Trong phần này, tôi giới thiệu cách sử dụng Revit MEP để tạo ra hệ thống sưởi ấm, thông khí và điều hòa không khí – HVAC (Heating, Ventilation, and Air Conditioning). Qui trình thiết kế như sau: 1. Thiết lập các thông số, phân tích phụ tải. 1. Mechanical Settings & Create a Design Check Schedule 2. Add Supply (cấp), Return (hồi) & Exhaust (hút) Air Terminals & CFM Values • This involves loading the appropriate type for air terminal, placing the offset, and setting the CFM flow for the air terminal 3. Add Mechanical Equipment (VAV Boxes) • This involves loading the appropriate type of air equipment, placing the offset, and rotating the equipment in the proper direction. 4. Create Air Supply (or Return, Exhaust) System • This ties the supply air terminals and equipment together by giving a name to the system. For example, you might create an Air Supply 1 System 5. System Browser 6. Manual & Auto Duct w/ Duct Types • This can be completed using the auto layout tools or by manually drawing ductwork. • Utilize the Auto Layout tool to get the duct routing foundation, then use the Manual Duct work to fine tune your Design. 7. Duct Sizing • This involves sizing the ducts based on static or friction or both sizing methods 8. Inspect System • Revit contains several tools to inspect the system to ensure connectivity and flow. You can also use schedules to inspect system airflow. 9. Interference Checking Giải nghĩa các từ viết tắt tiếng Anh trong HVAC AC - Air Conditioning or Alternating Current AFUE - Annual Fuel Utilization Efficiency AHU - Air Handling Unit AI - Analog Input AO - Analog Output AQS - Air Quality Systems AWG - American Wire Gage BACnet - Computer communication protocol for building automation systems and control networks BAS - Building Automation System BI - Binary Input BO - Binary Output BP - Backflow Preventer BTU - British Thermal Unit BTUh - Brtish Thermal Units per Hour www.Elsoft.vn Trung tâm Elsoft.vn học phần mềm Online
- 14. Autodesk Revit MEP – Phần MEP - Hệ thống cơ khí Nguyễn Văn Thiệp 13 HVAC Abbreviations & Acronyms CAV - Constant Air Volume CD - Cold Deck CFC - ChloroFluoroCarbon CFM - Cubic Feet per Minute CHWP - Chilled Water Pump CHWR - Chilled Water Return CHWS - Chilled Water Supply COP - Coefficienct of Performance CSR - Capacitor Start Capacitor Run CV - Constant Volume CWP - Condenser Water Pump CWR - Condenser Water Return CWS - Condenser Water Supply DA - Discharge Air or Direct Acting DAT - Discharge Air Temperature DB - Dry Bulb or Dead Band DC - Direct Current DCBP - Double Check Backflow Preventer DD - Degree Day DDC - Direct Digital Control DI - Digital Input DO - Digital Output DP - Differential Pressure DPDT - Double Pole Double Throw DPST - Double Pole Single Throw DSI - Direct Spark ignition DX - Direct Expansion HVAC Abbreviations & Acronyms EDR - Equivalent Direct Radiation EER - Energy Efficiency Ratio EMF - Electromotive Force EF - Exhaust Fan EMS - Energy Management System EP - Electric to Pnuematic ERV - Energy Recovery Ventilator EXV - Electronic Expansion Valve FA - Fire Alarm FCU - Fan Coil Unit FD - Fire Damper FLA - Full Load Amps FPM - Feet Per Minute FS - Float Switch F & T - Float & Thermostatic GPM - Gallons per Minute GWP - Global Warming Potential HVAC Abbreviations & Acronyms HEPA - High Efficiency Particulate Arresting HCFC - HydroChloroFluoroCarbon www.Elsoft.vn Trung tâm Elsoft.vn học phần mềm Online
- 15. Autodesk Revit MEP – Phần MEP - Hệ thống cơ khí Nguyễn Văn Thiệp 14 HD - Hot Deck HFC - HydroFluoroCarbon HOA - Hand Off Auto HP - High Pressure or Horse Power HPS - High Pressure Steam HRV - Heat Recovery Ventilator HSI - Hot Surface Ignition HSPF - Heating Seasonal Performance Factor HVAC - Heating, Ventilation, & Air Conditioning HVACR - Heating, Ventilation, Air Conditioning, & Refrigeration HWP - Hot Water Pump HWR - Hot Water Return HWS - Hot Water Supply HX - Heat Exchanger HZ - Hertz HVAC Abbreviations & Acronyms I/O - Input/Output IAQ - Indoor Air Quality in. Hg - inches of mercury vacuum in. WC - inches of Water Column JB - Junction Box KO - Knock Out KW - Kilowatts LL - Low Limit LP - Low Pressure or Liquified Petroleum LPS - Low Pressure Steam LRA - Locked Rotor Amps LWCO - Low Water Cut Off MA - Mixed Air MAT - Mixed Air Temperature MAU - Make-up Air Unit MCC - Motor Control Center MFD - Micro-Farad MP - Motor Protector MPT - Male Pipe Thread NC - Normally Closed NEC - National Electric Code NFPA - National Fire Protection Association NO - Normally Open NPT - National Pipe Thread NTC - Negative Temperature Coefficient OA - Outside Air OAT - Outside Air Temperature OP - Oil Pressure ODP - Ozone Depletion Potential PCB - Printed Circuit Board PE - Pnuematic to Electric PID - Proportional, Integral, & Derivative PRV - Pressure Reducing Valve www.Elsoft.vn Trung tâm Elsoft.vn học phần mềm Online
- 16. Autodesk Revit MEP – Phần MEP - Hệ thống cơ khí Nguyễn Văn Thiệp 15 PSC - Permanent Split Capacitor PSIA - Pounds per Square Inch Absolute PSIG - Pounds per Square Inch Gauge PT - Pressure Temperature PTAC - Portable Terminal Air Conditioner PTC - Positive Temperature Coefficient PWM - Pulse Width Modulation RA - Return Air or Reverse Acting RAT - Return Air Temperature RF - Return Fan RH - Relative Humidity RPBP - Reduced Pressure Backflow Preventer (sometimes also seen as RPZ) RPM - Revolutions Per Minute RTU - Roof Top Unit RV - Reversing Valve SA - Supply Air SAT - Supply Air Temperature SD - Smoke Damper SEER - Seasonal Energy Efficiency Ratio SF - Service Factor or Supply Fan SH - Super Heat SP - Static Pressure or Set Point SPDT - Single Pole Double Throw SPST - Single Pole Single Throw SV - Solenoid Valve TD - Temperature Difference or Time Delay TDS - Total Dissolved Solids TEV - Thermostatic Expansion Valve (sometimes also seen as TXV) Ton - ton of refrigeration effect UH - Unit Heater UV - Ultra-Violet or Unit Ventilator VAV - Variable Air Volume VFD - Variable Frequency Drive VSD - Variable Speed Drive VVT - Variable Volume/Temperature W - Watt WB - Wet Bulb WC - Water Column XFMR - Transformer ZD - Zone Damper - Equipment Type: là tên thiết bị mình đã tạo sẵn trong thư viện ứng với từng công trình khác nhau thì từng thiết bị cũng khác nhau ứng với công suất lạnh, điện năng tiêu thụ đầy tải, đặc tính giảm tải, hệ thống dùng Bơm loại gì ( có Biến tần hay Cố định..) - Heat Rejection: thông số của Tháp giải nhiệt, chỗ này mình cũng cần lấy từ trong thư viện đã được tạo sẵn trước đó ra www.Elsoft.vn Trung tâm Elsoft.vn học phần mềm Online
- 17. Autodesk Revit MEP – Phần MEP - Hệ thống cơ khí Nguyễn Văn Thiệp 16 - Energy Rate: điện năng tiêu thụ đầy tải của Chiller, có thể thể hiện dưới các đơn vị khác nhau như là Kw/Ton; KW; COP... - Pumps: điền các thông số tính toán của Bơm nước lạnh và Bơm Giải nhiệt, tuỳ theo thông tin mà mình có thể điền KW điện tiêu thụ hoặc cột áp Bơm ( mH2O; KPa; Bar...) Settings and Views • Establishing defaults for Mechanical systems • Duct and Piping Settings for HVAC and Mechanical Piping models Zones and Analysis • Creating Mechanical Zones • Building space analysis Creating Air Systems • Placing Diffusers • Placing Mechanical Equipment • Using Automatic Duct Layouts • Modeling Ductwork • Sizing Systems Creating Mechanical Piping • Placing Equipment • Creating Pipe Types • Modeling Piping Schedules and Sheets • Using System Browser for model analysis • Interference checking between model elements • Creating Schedules • Annotation of Views • Creating Sheets III-2 CHUẨN BỊ MÔ HÌNH KIẾN TRÚC TRƯỚC KHI THIẾT KẾ HVAC Trong phần này tôi sử dụng phương án dùng bản Revit liên kết bằng lệnh Insert Link Revit. Tệp liên kết là tệp “Rac_advanced_sample_project” trong thư mục Samples của Revit 2013. Các tên cao trình và lưới trục tôi để nguyên, không đổi thành tiếng Việt. Phương án tệp liên kết có nhược điểm là khi thay đổi thư mục của tệp liên kết, phải gọi tệp liên kết lại bằng lệnh Reload. Nếu xóa mất tệp liên kết, mọi thứ sẽ bị xáo trộn. III-2.1 TẠO DỰ ÁN MỚI VÀ LIÊN KẾT VỚI BẢN REVIT ARCHITECTURE III-2.1.1 Tạo dự án mới www.Elsoft.vn Trung tâm Elsoft.vn học phần mềm Online
- 18. Autodesk Revit MEP – Phần MEP - Hệ thống cơ khí Nguyễn Văn Thiệp 17 2. Ra lệnh tạo dự án mới. 3. Hộp thoại hiện ra. Tại đây chọn tệp mẫu cho dự án. 4. Nhấn chọn tệp mẫu là Mechanical Template tại Template file. 5. Nhấn đánh dấu Project. 6. Nhấn OK kết thúc tạo dự án. 7. Màn hình hiện ra các ruy-băng công cụ và trình duyệt. Nhấn mục Systems trên đỉnh màn hình để thiết kế hệ thống thông khí. III-2.1.2 Tạo tệp liên kết 1. Ra lệnh: Insert Link Revit. www.Elsoft.vn Trung tâm Elsoft.vn học phần mềm Online
- 19. Autodesk Revit MEP – Phần MEP - Hệ thống cơ khí Nguyễn Văn Thiệp 18 2. Hộp thoại hiện ra. Nhấn chọn tệp cần đưa vào. Ví dụ thực hành: chọn bản liên kết có sẵn trong thư mục của Revit 2013. Nhấn chọn thư mục … Autodesk Revit 2013ProgramSamples như hình dưới. Nhấn chọn tệp liên kết là tệp Rac_advanced_sample_project. 3. Tại ô Positioning: chọn vị trí đặt bản liên kết. Nhấn chọn Auto - Origin to Origin (tự động gắn gốc của bản vẽ kiến trúc trùng với gốc bản MEP). 4. Nhấn Open. Bản liên kết được đưa vào như hình dưới. www.Elsoft.vn Trung tâm Elsoft.vn học phần mềm Online
- 20. Autodesk Revit MEP – Phần MEP - Hệ thống cơ khí Nguyễn Văn Thiệp 19 III-2.1.3 Cố định bản lên kết Chúng ta phải cố định bản Revit Architecture để gữ nguyên vị trí không bị thay đổi nếu di chuyển các đối tượng MEP. 1. Nhấn trái chuột vào khung bản liên kết. 2. Ra lệnh bằng một trong các cách sau: Nhấn nút . Phím tắt: PN. 3. Bản liên kết có ký hiệu cuộn chỉ như hình dưới. www.Elsoft.vn Trung tâm Elsoft.vn học phần mềm Online
- 21. Autodesk Revit MEP – Phần MEP - Hệ thống cơ khí Nguyễn Văn Thiệp 20 III-2.1.4 Lưu trữ bài thực hành 1. Ra lệnh File Save (phím tắt Ctrl+s). 2. Hộp thoại hiện ra. Đặt tên tệp, ví dụ RVT-mech-1. 3. Nhấn Save. III-2.2 COPY CAO ĐỘ VÀ LƯỚI TRỤC TỪ BẢN LIÊN KẾT III-2.2.1 Copy cao độ Trong bản thiết kế kiến trúc đã có đầy đủ các cao độ, nhưng trong dự án MEP của chúng ta thì chưa có. Trong trình duyệt, chỉ có Level 1 và Level 2, nên phải thêm cao độ cho phù hợp. Trong phần này tôi dùng phương án Copy cao độ. www.Elsoft.vn Trung tâm Elsoft.vn học phần mềm Online
- 22. Autodesk Revit MEP – Phần MEP - Hệ thống cơ khí Nguyễn Văn Thiệp 21 1. Nhấn mở khung nhìn mặt đứng bất kỳ. Trong ví dụ này tôi mở khung nhìn West-Mech. 2. Ra lệnh Collaborate Copy/Monitor Select Link. 3. Nhấn trái chuột vào bản Revit Architecture liên kết (Link). www.Elsoft.vn Trung tâm Elsoft.vn học phần mềm Online
- 23. Autodesk Revit MEP – Phần MEP - Hệ thống cơ khí Nguyễn Văn Thiệp 22 4. Ruy băng công cụ hiện ra. Nhấn Copy. 5. Trên thanh Options, chọn ON Multiple. 6. Giữ phím Ctrl, chọn các đường cao độ trong bản Revit Architecture. 7. Sau khi chọn tất cả các đường lưới, nhấn Finish trên thanh Options. 8. Hộp thoại hiện ra thông báo. Nhấn OK. 9. Nhấn Modify hoặc Esc, kết thúc chọn. 10. Nhấn Finish , kết thúc lệnh. www.Elsoft.vn Trung tâm Elsoft.vn học phần mềm Online
- 24. Autodesk Revit MEP – Phần MEP - Hệ thống cơ khí Nguyễn Văn Thiệp 23 III-2.2.2 Xóa các cao độ mặc định của Revit MEP 1. Nhấn chọn các cao trình Level 1, và Level 2 (giữ phím Ctrl). 2. Gõ phím Delete. 3. Hộp thoại hiện ra. Nhấn OK. III-2.2.3 Tạo khung nhìn mặt bằng của các cao độ đã copy Đối với các cao độ chúng ta tạo thủ công, các khung nhìn mặt bằng tương ứng được tự động tạo ra. Các cao độ copy từ bản kiến trúc, không tự động mở khung nhìn tương ứng, chúng ta phải làm việc này. 1. Ra lệnh View Plan Views Floor Plan để tạo mặt bằng sàn. 2. Hộp thoại hiện ra (hình dưới bên trái). Chọn tất cả các cao độ đã copy (giữ phím Shift để chọn nhiều đối tượng). 3. Nhấn OK. Các mặt bằng sàn vừa chọn được hiển thị tại trình duyệt (hình dưới bên phải). www.Elsoft.vn Trung tâm Elsoft.vn học phần mềm Online
- 25. Autodesk Revit MEP – Phần MEP - Hệ thống cơ khí Nguyễn Văn Thiệp 24 4. Ra lệnh View Plan Views Reflected Ceiling Plan để tạo khung nhìn mặt bằng trần. 5. Hộp thoại hiện ra (hình dưới bên trái). Chọn tất cả các cao độ đã copy (giữ phím Shift để chọn nhiều đối tượng). 6. Nhấn OK. Các mặt bằng trần vừa chọn được hiển thị tại trình duyệt (hình dưới bên phải). www.Elsoft.vn Trung tâm Elsoft.vn học phần mềm Online
- 26. Autodesk Revit MEP – Phần MEP - Hệ thống cơ khí Nguyễn Văn Thiệp 25 7. Chuyển mặt bằng trần về thư mục HVAC: Nhấn chọn tất cả các mặt bằng trần (giữ phím Shift). Tại thông số Displine, nhấn chọn Mechanical. Tại thông số Sub-discipline, nhấn chọn HVAC. Nhấn Apply, các mặt bằng trần được đưa vào thư mục HVAC như hình dưới bên phải. www.Elsoft.vn Trung tâm Elsoft.vn học phần mềm Online
- 27. Autodesk Revit MEP – Phần MEP - Hệ thống cơ khí Nguyễn Văn Thiệp 26 III-2.2.4 Copy lưới trục từ mô hình kiến trúc liên kết Chúng ta có thể copy các đường lưới từ bản Revit Architecture liên kết để chuyển nó thành đối tượng Revit MEP. 1. Mở khung nhìn mặt bằng tầng. 2. Ra lệnh Collaborate Copy/Monitor Select Link. 3. Nhấn trái chuột vào bản Revit Architecture liên kết (Link). 4. Ruy băng công cụ hiện ra. Nhấn Copy. 5. Trên thanh Options, chọn ON Multiple. 6. Giữ phím Ctrl, nhấn chọn toàn bộ các đường lưới như hình dưới. www.Elsoft.vn Trung tâm Elsoft.vn học phần mềm Online
- 28. Autodesk Revit MEP – Phần MEP - Hệ thống cơ khí Nguyễn Văn Thiệp 27 7. Nhấn nút Finish trên thanh Options. Hộp thoại hiện ra. Nhấn OK. 8. Nhấn Modify hoặc Esc, kết thúc chọn. 9. Nhấn Finish , kết thúc lệnh. Lưới được chuyển sang môi trường Revit MEP. www.Elsoft.vn Trung tâm Elsoft.vn học phần mềm Online
- 29. Autodesk Revit MEP – Phần MEP - Hệ thống cơ khí Nguyễn Văn Thiệp 28 III-2.2.5 Xử lý trường hợp thay đổi đường dẫn hoặc xóa mất tệp liên kết Trương hợp tệp Revit liên kết bị xóa hoặc thay đổi thư mục, phần mềm không tìm được tệp liên kết, khi mở bản vẽ, có thông báo để lựa chọn: Nội dung: Vì tệp liên kết không có, bạn chọn phương ná nào dưới đây: www.Elsoft.vn Trung tâm Elsoft.vn học phần mềm Online
- 30. Autodesk Revit MEP – Phần MEP - Hệ thống cơ khí Nguyễn Văn Thiệp 29 Open Manage Links to correct the proplem: ra lệnh Manage Links (quản lý liên kết) để giải quyết vấn đề. Ignore and continue opening the project: bỏ qua và tiếp tục mở dự án. Nếu tiếp tục mở dự án, không có mô hình kiến trúc để thực hiện các công việc tiếp theo. Nếu tệp liên kết bị xóa, phải copy lại vào thư mục đã dùng trước đó và mở lại. Trường hợp thư mục chứa tệp liên kết thay đổi, chọn phương án Open Manage Links to correct the proplem tại hộp thoại thông báo trên. Nếu đã mở dự án, không có tệp liên kết, ra lệnh Manage Manage Link để gọi lại. 1. Trong cả hai trường hợp, hộp thoại hiện ra. Tại cột Status, tệp liên kết có giá trị Not Found màu đỏ. 2. Nhấn vào tên tệp liên kết, nhấn chọn Reload From… www.Elsoft.vn Trung tâm Elsoft.vn học phần mềm Online
- 31. Autodesk Revit MEP – Phần MEP - Hệ thống cơ khí Nguyễn Văn Thiệp 30 3. Hộp thoại hiện ra. Tìm đường dẫn và chọn tên tệp, nhấn Open. 4. Trở lại hộp thoại trước, tại cột Status (trạng thái), tệp có giá trị Loaded (đã gọi vào), nhấn OK. www.Elsoft.vn Trung tâm Elsoft.vn học phần mềm Online
- 32. Autodesk Revit MEP – Phần MEP - Hệ thống cơ khí Nguyễn Văn Thiệp 31 III-3 PHÂN TÍCH VÀ TÍNH TOÁN PHỤ TẢI CHO HVAC Việc thiết kế hệ thống HVAC sẽ phục vụ một công trình cụ thể. Việc mô hình hóa chính xác các tòa nhà là rất quan trọng. Revit MEP cho phép thiết lập mô hình không gian phòng xây dựng chính xác, nhanh chóng và hiệu quả. Revit MEP cũng cho bạn tùy chọn một trong hai hình thức tính tải HVAC ngay trong chương trình hoặc xuất các dữ liệu tải không gian phòng thông qua một tập tin gbXML cho một phần mềm bên ngoài để mô phỏng. Nội dung phần này: 1. Chuẩn bị mô hình Revit MEP để phân tích. 2. Thực hiện phân tích sưởi ấm và làm mát tại Revit MEP. 3. Xuất dữ liệu ra file gbXML cho phần mềm mô phỏng tải. III-3.1 CHUẨN BỊ CHO VIỆC TẠO KHÔNG GIAN PHÒNG Điều quan trọng để thành công trong việc phân tích và tính toán phụ tải là việc tính chính xác mô hình hóa các không gian phòng trong tòa nhà. Các thành phần tạo nên mỗi không gian phòng bao gồm các vật thể giới hạn không gian phòng xây dựng như tường, mái, sàn nhà và cửa, cửa sổ v.v… www.Elsoft.vn Trung tâm Elsoft.vn học phần mềm Online
- 33. Autodesk Revit MEP – Phần MEP - Hệ thống cơ khí Nguyễn Văn Thiệp 32 Trong MEP, các không gian phòng (Spaces) giống như các phòng (Rooms) trong Architecture, nhưng không được chuyển phòng thành không gian. Mặc dù trong Revit Architecture có xác định các phòng, nhưng trong MEP, phải xác định lại bằng Space dựa trên chính các không gian phòng đó. Có thể xác định không gian phòng (spaces) cho toàn bộ diện tích (sử dụng hoặc không sử dụng) của tòa nhà phục vụ việc phân tích lượng tải cung cấp để làm mát và sưởi ấm tòa nhà. Nội dung nghiên cứu: 1. Chuẩn bị không gian phòng - Preparing Spaces. 2. Gán không gian phòng - Placing Spaces. 3. Gán không gian phòng trong diện tích trống - Placing a Space in an Open Area. 4. Gán không gian phòng thông tầng - Placing a Multi-Level Space. III-3.1.1 Khái niệm phòng (Rooms), không gian phòng (Spaces), khu vực (Zone) và hệ thống (system) Space là đơn vị không gian phòng cần điều hòa nhỏ nhất cần tính toán tải nhiệt và thông khí. Trong Revit MEP gọi là Space, trong Architecture gọi là Room. Zone bao gồm 1 hay nhiều spaces và zones tạo thành các khu vực cần điều khiển khác nhau trong tòa nhà. System bao gồm nhiều zones và spaces tạo thành. Không gian phòng – Space cho phép chúng ta tính được thể tích trên diện tích của công trình. Nó chứa đựng thông tin về vị trí thể tích đó. Thông tin này giúp chúng ta phân tích lượng không khí cung cấp để làm mát hoặc sưởi ấm. Không gian phòng (Spaces) phải được gán cho tất cả các phòng, các khoang kỹ thuật (plenum) các hốc thông tầng (Shafts), rãnh hở nhỏ (Chases) và các góc trống nhỏ (Slivers) trong mô hình kiến trúc. Nếu không gán không gian phòng cho khoảng trống nhỏ liền kề với các phòng, và khoảng trống tiếp giáp với một không gian phòng đó có chiều rộng lớn hơn khoảng cách cho phép trong thông số Sliver, Revit MEP coi mặt tiếp xúc đó là môi trường tự nhiên (Exterior) và ảnh hưởng đến việc tính toán phụ tải. Hình dưới minh họa phần không gian phòng có màu xanh đã được xác định, những khe nhỏ màu trắng chưa được gán space. Spaces có thể được đặt vào, nhấc đi hoặc xóa. Spaces được nhấc đi không giống như bị xóa. Khi được gán, Spaces lập tức được đưa vào vùng mặc định (Default zone). Nếu chưa www.Elsoft.vn Trung tâm Elsoft.vn học phần mềm Online
- 34. Autodesk Revit MEP – Phần MEP - Hệ thống cơ khí Nguyễn Văn Thiệp 33 xóa tên khỏi vùng thì các thông số của nó vẫn tồn tại trong dự án, mặc dù có thể bị xóa khỏi mô hình bằng lệnh Delete. Spaces theo chiều cao được nhìn thấy trong khung nhìn hình mặt cắt, không nhìn thấy tại khung nhìn mặt đứng hoặc 3D. Spaces được tạo ra tự động (automatically) hoặc thủ công (manually). Spaces có thể có chiều cao xuyên suốt các tầng nếu tại khoang đó không có trần hoặc sàn ngăn cách. III-3.1.2 Xác định thành phần bao không gian phòng trong mô hình liên kết Nếu mô hình kiến trúc được tạo ra tại chỗ hoặc mở trực tiếp bản Revit Architecture, khi thiết kế mô hình phải luôn để mặc định lựa chọn Room Bounding : tạo ranh giới phòng. Nếu mô hình kiến trúc được đưa vào bằng lệnh Link Revit, thực hiện việc tạo các ranh giis phân phòng như trình bày dưới đây. 1. Nhấn chọn mô hình kiến trúc vừa đưa vào. 2. Có hai cách ra lệnh: Nhấn nút Type Properties. Nhấn nút Edit Type tại thanh Properties. 3. Hộp thoại hiện ra. Tại đây nhấn đánh dấu ON: Room Bounding . 4. Nhấn OK. 5. Nhấn ESC, kết thúc công việc. III-3.1.3 Chọn phương án tính thể tích các buồng trong mô hình kiến trúc Việc này nhằm kiểm tra lại phương án tính thể tích cho các phòng trong mô hình kiến trúc phục vụ cho việc phân tích và tính phụ tải. 1. Ra lệnh Architecture Room & Area Area and Volume Computation. www.Elsoft.vn Trung tâm Elsoft.vn học phần mềm Online
- 35. Autodesk Revit MEP – Phần MEP - Hệ thống cơ khí Nguyễn Văn Thiệp 34 2. Hộp thoại hiện ra. Nhấn chọn các phương án: 3. Nhóm Volumes are computed at finish faces: thể tích được tính theo lòng nhà (không kể tường) gồm các phương án: Areas olly: chỉ tính diện tích. Phương án này không tính thể tích, khi đặt không gian phòng sẽ không tính được phụ tải chính xác. Areas and Volumes: tính diện tích và thể tích. Phương án này cho phép chiều cao không gian phòng được giới hạn bởi các thành phần kiến trúc như trần, sàn, mái, bảo đảm độ chính xác để xác định phụ tải. Bắt buộc phải chọn phương án này. www.Elsoft.vn Trung tâm Elsoft.vn học phần mềm Online
- 36. Autodesk Revit MEP – Phần MEP - Hệ thống cơ khí Nguyễn Văn Thiệp 35 4. Nhóm Room Area compution: tính diện tích phòng gồm các phương án: At wall finish: tính từ mặt ngoài lớp trát của tường. Chọn phương án này. At wall center: tính từ tim tường. At wall core layer: tính từ lớp mặt của lõi (phần thô) tường . At core center: tính từ tim phần lõi (phần thô) của tường. 5. Nhấn OK, kết thúc lệnh. III-3.1.4 Thêm cao độ khoang kỹ thuật – Plenum Level Nếu chỉ vẽ thiết kế, không tính tải thì không cần làm việc này. Nếu muốn phân tích năng lượng trên mô hình (dùng trực tiếp hay gián tiếp RMEP) thì cần phải làm. Phân tích tải trực tiếp trên RMEP có rất nhiều thuận lợi cho quá trình tính toán thiết kế MEP. Cao trình này dùng cho các phòng có trần ngăn không gian phòng với khoang kỹ thuật. Cao độ Plenum Level để xác định không gian phòng (space) trên vùng trống của khoang kỹ thuật (giữa trần tầng dưới và sàn tầng trên) của công trình. Cao trình này được đặt ngang bằng mặt trên của trần nhà. Nếu cao trình Plenum đặt ngang bằng mặt dưới của trần nhà, khi đặt space (không gian) vào khoang này sẽ bị lỗi. Để tạo cao trình một cách chính xác ngang bằng với mặt trên của trần nhà, nên tạo khung nhìn mặt cắt trước. 1. Mở khung nhìn mặt bằng. 2. Ra lệnh View Section. www.Elsoft.vn Trung tâm Elsoft.vn học phần mềm Online
- 37. Autodesk Revit MEP – Phần MEP - Hệ thống cơ khí Nguyễn Văn Thiệp 36 3. Vạch đường cắt ngang qua công trình. 4. Mở khung nhìn mặt cắt vừa tạo. 5. Ra lệnh: Architecture Datum Level (phím tắt: LL). 6. Trên thanh Options, nhấn đánh dấu tại Make Plan View: có tạo khung nhìn mặt bằng. Nhấn chọn Plan View types. Hộp thoại hiện ra. 7. Nhấn chọn Floor Plan nhấn OK. Chỉ thêm Floor Plan. 8. Dùng lệnh Zoom Region để nhìn thấy trần. 9. Nhấn nút . 10. Nhấn trái chuột vào mặt trên của trần. www.Elsoft.vn Trung tâm Elsoft.vn học phần mềm Online
- 38. Autodesk Revit MEP – Phần MEP - Hệ thống cơ khí Nguyễn Văn Thiệp 37 11. Một cao độ bên trên đường 01-Entry Level được vạch ra mặc định tên là Level 3. 12. Nhấn nút Modify. 13. Đổi tên cao độ bằng một trong các cách sau: Nhấn đúp vào tên cao độ vừa tạo, đổi thành 01 Plenum. Gõ Enter. Nhấn phải chuột vào tên cao độ vừa tạo (trong ví dụ này là Level 3), nhấn Rename. Hộp thoại hiện ra, gõ tên ví dụ: 01 – Plenum, nhấn OK. www.Elsoft.vn Trung tâm Elsoft.vn học phần mềm Online
- 39. Autodesk Revit MEP – Phần MEP - Hệ thống cơ khí Nguyễn Văn Thiệp 38 Hộp thoại hiện ra, hỏi có đổi tên không? Nhấn Yes. 14. Nhấn Modify hoặc Esc, kết thúc lệnh. 15. Tên của cao độ thông khí được đưa vào trình duyệt. 16. Tiếp tục làm như vậy với các tầng khác. www.Elsoft.vn Trung tâm Elsoft.vn học phần mềm Online
- 40. Autodesk Revit MEP – Phần MEP - Hệ thống cơ khí Nguyễn Văn Thiệp 39 17. Nếu cao trình Plenum không trùng với mặt trên của trần, dùng lệnh Align để chỉnh lại. 18. Có thể xóa khung nhìn hình cắt vừa tạo. III-3.1.5 Tạo cây thư mục cho các khung nhìn Plenum và Space trên trình duyệt Để việc hiển thị được thực hiện minh bạch, không chồng chéo, nên tạo ra các khung nhìn đúp và cây thư mục như đã giới thiệu tại các phần trước. 1. Tạo thư mục con Plenum: Nhấn trái chuột chọn các khung nhìn mặt bằng Plenum vừa tạo ra (giữ phím Ctrl để chọn liền một lúc). Nếu thấy thông số Sub-Displine trên thanh Properties mờ đi, nhấn nút Mechanical Plan tại thông số View Template. Hộp thoại hiện ra, nhấn chọn None. Nhấn OK. www.Elsoft.vn Trung tâm Elsoft.vn học phần mềm Online
- 41. Autodesk Revit MEP – Phần MEP - Hệ thống cơ khí Nguyễn Văn Thiệp 40 Gõ Plenum tại thông số Sub-Displine trên thanh Properties. Nhấn Apply, các mặt bằng sàn này được dưa vào thư mục Plenum như hình dưới. 2. Tạo khung nhìn đúp cho mặt bằng Space: Nhấn phải chuột vào khung nhìn 01 – Entry Level, ra lệnh Duplicate View Duplicate. www.Elsoft.vn Trung tâm Elsoft.vn học phần mềm Online
- 42. Autodesk Revit MEP – Phần MEP - Hệ thống cơ khí Nguyễn Văn Thiệp 41 Nhấn phải chuột vào khung nhìn vừa tạo ra, chọn Rename, đổi tên thành 01- Space. Tạo khung nhìn đúp các khung nhìn 02 – Floor và đổi tên thành 02 - Space; 03 – Floor và đổi tên thành 03 – Space. Nhấn trái chuột chọn các khung nhìn mặt bằng * - Space vừa tạo ra (giữ phím Ctrl để chọn liền một lúc). Nếu thấy thông số Sub-Displine trên thanh Properties mờ đi, nhấn nút Mechanical Plan tại thông số View Template. www.Elsoft.vn Trung tâm Elsoft.vn học phần mềm Online
- 43. Autodesk Revit MEP – Phần MEP - Hệ thống cơ khí Nguyễn Văn Thiệp 42 Hộp thoại hiện ra, nhấn chọn None. Nhấn OK. Gõ Spaces tại thông số Sub-Displine trên thanh Properties. www.Elsoft.vn Trung tâm Elsoft.vn học phần mềm Online
- 44. Autodesk Revit MEP – Phần MEP - Hệ thống cơ khí Nguyễn Văn Thiệp 43 Các khung nhìn được đưa vào thư mục Space. 3. Chọn chế độ hiển thị không gian phòng (spaces) cho các khung nhìn Space: Nhấn vào khung nhìn 01- Space, nhấn Edit tại thông số Visibility/Graphíc Ovelay tại thanh Properties (phím tắt VG). Hộp thoại hiện ra, nhấn mục Model Categories. Xóa dấu tại Room. Nhấn dấu + tại mô hình Space, các mục con hiện ra. Nhấn đánh dấu tại Color fill, Interior và Reference để hiến thị ký hiệu Space tại khung nhìn nói trên. www.Elsoft.vn Trung tâm Elsoft.vn học phần mềm Online
- 45. Autodesk Revit MEP – Phần MEP - Hệ thống cơ khí Nguyễn Văn Thiệp 44 o Hình dưới minh họa lựa chọn Reference (hình bên trái), Reference (hình bên phải). o Trong bài ví dụ thực hành chọn Reference. Nhấn OK, kết thúc lệnh. Làm tương tự cho các khung nhìn 02 - Space và 03 – Space. III-3.2 GÁN KHÔNG GIAN PHÒNG Lệnh tạo không gian phòng chỉ được kích hoạt khi mở khung nhìn mặt bằng. Trước khi gán không gian phòng, nên tạo các khung nhìn hình cắt để quan sát xem chiều cao của các buồng nhằm cho giới hạn trên chính xác. Những không gian có trần, chọn giới hạn trên (Upper Limit) là cao trình Plenum. Nếu chúng ta cố tình cho giới hạn trên vượt qua trần thì không gian phòng cũng chỉ giới hạn đến trần mà thôi. Những không gian không có trần, chọn giới hạn trên (Upper Limit) là cao trình sàn tầng trên. Nếu chúng ta cố tình cho giới hạn trên vượt qua sàn tầng trên thì không gian phòng cũng chỉ giới hạn đến sàn đó mà thôi. Những nơi thông xuyên qua các tầng có thể gán không gian phòng cho diện tích tại tầng thấp nhất và cho giới hạn trên (Upper Limit) cao trình có vật chặn đầu tiên gặp phải như sàn, trần hoặc mái. III-3.2.1 Ra lệnh gán không gian phòng – Space www.Elsoft.vn Trung tâm Elsoft.vn học phần mềm Online
- 46. Autodesk Revit MEP – Phần MEP - Hệ thống cơ khí Nguyễn Văn Thiệp 45 1. Mở khung nhìn mặt bằng tầng. Trong ví dụ này mở khung nhìn Views (Discipline) Mechanical Space Floor Plans 01 - Space. 2. Ra lệnh Analyze Spaces & Zones Space. 3. Các công cụ, phương án và các thông số hiện ra. III-3.2.2 Chọn thông số kích thước và nhãn của Space 1. Chọn giới hạn trên: có thể chọn tại thanh Options (hình dưới bên trái) hoặc tại thanh Properties (hình dưới bên phải). Upper Limit: giới hạn trên, nhấn chọn cao trình bên trên. o Trong ví dụ thực hành chọn 01-Plenum. Offset hoặc Limit Offset: khoảng chênh so với cao độ vừa chọn. o Nếu giới hạn trên (Upper Limit) chọn là 01-Plenum cho = 0. o Nếu giới hạn trên lại lấy chính bằng cao độ tầng đang đặt Space (ví dụ 01 – Entry Level) thì cho bằng một giá trị nào đó (ví dụ 2600 - bằng chiều cao trần) để tính được thể tích của không gian. www.Elsoft.vn Trung tâm Elsoft.vn học phần mềm Online
- 47. Autodesk Revit MEP – Phần MEP - Hệ thống cơ khí Nguyễn Văn Thiệp 46 2. Base Offset: khoảng chênh so với cao trình đặt không gian. Gõ số. Trong ví dụ thực hành, để mặc định = 0. 3. tư thế của nhãn, chọn: Horizontal: nằm ngang. Vertical: thẳng đứng. Leader: mũi tên nối mô hình với nhãn. Không đánh dấu, khong có mũi tên, có đánh dấu, có mũi tên. 4. Space: không gian, chọn New. 5. Nhấn nút Tag on Placement được nhấn xuống (màu xanh), có gán nhãn ký hiệu (thẻ). Nhấn nút này nổi lên (màu trắng), không gán nhãn. 6. Nhấn nút , cho hiện tất cả các phòng và khu vực có thể gán không gian phòng – Space. Đường biên và ký hiệu hiện ra màu xanh. Mục đích việc này, xem mô hình kiến trúc đã đầy đủ các tường hoặc vách ngăn để tạo một không gian phòng hay không. Kèm theo hộp thoại thông báo: có thể bỏ qua bước này; các không gian phòng đã được đường bao không gian phòng được đánh dấu, nhấn Close, kết thúc việc hiển thị. www.Elsoft.vn Trung tâm Elsoft.vn học phần mềm Online
- 48. Autodesk Revit MEP – Phần MEP - Hệ thống cơ khí Nguyễn Văn Thiệp 47 7. Chọn kiểu ký hiệu nhãn: Nhấn trái chuột vào dấu trên thanh Properties, chọn kiểu ký hiệu: Space Tag: nhãn không gian phòng mặc định. Space Tag Width Area: nhãn không gian phòng có kèm theo diện tích. Space Tag Width Volume: nhãn không gian phòng có kèm theo thể tích. Trong ví thực hành, chọn kiểu nhãn Space Tag Width Volume. 8. Number: số hiệu. Số hiệu này sẽ tự động cập nhật theo thứ tự tại thời điểm gán. Muốn cập nhật theo thứ tự do người dùng đặt ví dụ tầng 1 đặt là 101; 102 v.v…, nên gán một không gian phòng đầu tiên, kết thúc lệnh, thay đổi tên không gian phòng là 101, sau đó ra lệnh gán các không gian phòng khác. Các không gian phòng gán sau sẽ có số hiệu là 102; 103 v.v… 9. Name: tên không gian. Đặt tên không gian phòng trước sau đó mới gán cho phòng. III-3.2.3 Chọn thông số phân tích năng lượng của không gian phòng – Space www.Elsoft.vn Trung tâm Elsoft.vn học phần mềm Online
- 49. Autodesk Revit MEP – Phần MEP - Hệ thống cơ khí Nguyễn Văn Thiệp 48 Các thông số phân tích năng lượng của Space thuộc nhóm Energy Analysis trên thanh Properties. 1. Plenum : có đánh dấu, không gian phòng của khoang kỹ thuật. 2. Occupiable : có đánh dấu, không gian phòng sử dụng. Trong ví dụ này, nhấn đánh dấu tại đây. + 3. Condition Type: kiểu điều hòa, nhấn chọn một trong các kiểu: Heated: sưởi ấm. Cooled: làm mát. Heated and Cooled: sưởi ấm và làm mát. Trong ví dụ thực hành, chọn kiểu này. Unconditioned: không cần điểu hòa. Vented: thông khí. Natural vented only: chỉ cần thông khí tự nhiên. 4. Space Type: kiểu không gian phòng, mặc định là <Building>. www.Elsoft.vn Trung tâm Elsoft.vn học phần mềm Online
- 50. Autodesk Revit MEP – Phần MEP - Hệ thống cơ khí Nguyễn Văn Thiệp 49 Nhấn nút hộp thoại hiện ra. Gồm hai nửa. Bên trái là danh sách các kiểu không gian, bên phải là thông tin năng lượng của kiểu không gian phòng tương ứng. Nhấn chọn kiểu không gian phòng bên trái và cho các thông số tại phần bên phải. Các kiểu không gian phòng tiêu biểu (tôi chỉ giới thiệu một số kiểu, các kiểu còn lại các bạn tự tra từ điển): o <Building>: công trình xây dựng nói chung. o Active Storage: kho luân chuyển. o Hospital/Heathcare: bện viện, nơi chăm sóc sức khỏe. o Atrium-First Floor: sảnh ngoài tầng 1. o Bank Customer Area: gian khách hàng của ngân hàng. o …………… Các thông số năng lượng của một khoang không gian phòng gồm: www.Elsoft.vn Trung tâm Elsoft.vn học phần mềm Online
- 51. Autodesk Revit MEP – Phần MEP - Hệ thống cơ khí Nguyễn Văn Thiệp 50 o Area per Person: diện tích phòng cho mỗi người. Có các con số mặc định, nhưng có thể gõ số khác. o Sensible Heat Gain per Person: mức cảm thụ nhiệt cho mỗi người. Có số mặc định, nhưng có thể gõ số khác. o Latent Heat Gain per Person: nhiệt lượng ẩn của mỗi người. Có số mặc định, nhưng có thể gõ số khác. o Lighting Load Density: mật độ tải chiếu sáng. Có số mặc định, có thể gõ số khác. o Power Load Density: mật độ điện năng. Có số mặc định, có thể gõ số khác. o Plenum Lighting Contribution: sự góp sáng của khoang kỹ thuật. Có số mặc định, có thể gõ số khác. o Các bảng thống kê (Schedules) sẽ được trình bày tại mục khác. Nhấn OK, kết thúc hộp thoại này. 5. Construction Type: kiểu công trình, mặc định là <Building>. Nhấn nút hộp thoại hiện ra. Gồm hai nửa. Bên trái là danh sách các kiểu cấu tạo, bên phải là thông tin năng lượng của kiểu cấu tạo tương ứng. Nhấn chọn kiểu cấu tạo bên trái và cho các thông số tại phần bên phải. Nhấn OK, kết thúc hộp thoại này. Phần này được giải thích rõ tại mục “Tính toán tải sưởi ấm và làm mát” sau này. www.Elsoft.vn Trung tâm Elsoft.vn học phần mềm Online
- 52. Autodesk Revit MEP – Phần MEP - Hệ thống cơ khí Nguyễn Văn Thiệp 51 III-3.2.4 Thực hiện gán không gian Sau khi đã chọn phương án và cho giá trị các thông số, thực hiện gán không gian phòng. Có hai phương pháp: tự động và thủ công. Mục này tôi trình bày lý thuyết, mục sau sẽ là bài thực hành gán cho tất cả các tầng. III-3.2.4.1 Gán tự động 1. Nhấn nút , gán tự động. Tất cả các phòng nào chưa được gán không gian, sẽ được gán tự động. 2. Hộp thoại hiện ra, báo số phòng được gán tự động. Nhấn Close, kết thúc. 3. Cho hiển thị không gian phòng (Spaces) và nhãn: Nếu khung nhìn mặt bằng đã chọn chế độ hiển thị Space như đã giới thiệu tại mục trên thì khi nhấn Close, các ký hiệu không gian phòng không bị mất đi. Nếu khi nhấn Close, không thấy hiển thị không gian phòng và nhãn, nhấn Edit tại thông số Visibility/Graphics Ovelay tại thanh Properties (phím tắt VG). Nhấn dấu + tại mô hình Space, các mục con hiện ra. Nhấn đánh dấu tại Color fill, Interior và Reference để hiến thị ký hiệu Space tại khung nhìn nói trên. III-3.2.4.2 Gán không gian phòng thủ công 1. Đưa con trỏ vào phòng chưa xác định không gian, nhấn chuột. 2. Mỗi lần nhấn chuột, một không gian phòng được xác định. www.Elsoft.vn Trung tâm Elsoft.vn học phần mềm Online
- 53. Autodesk Revit MEP – Phần MEP - Hệ thống cơ khí Nguyễn Văn Thiệp 52 3. Nhấn Modify, kết thúc lệnh. III-3.2.5 Thực hành gán không gian phòng Trong phần này chúng ta thực hành gán toàn bộ không gian phòng cho tất cả các tầng trong tòa nhà để có cơ sở tính phụ tải và lập bảng thống kê lưu lượng không khí cần cung cấp cho tòa nhà. III-3.2.5.1 Gán không gian phòng tầng 1 Để số hiệu không gian phòng tại tầng 1 có thứ tự 101; 012; 103 v.v…, thực hiện như sau: 1. Mở khung nhìn 01-Space. 2. Zoom góc dưới bên phải. 3. Ra lệnh Analyze Spaces & Zones Space. 4. Chọn các thông số cho không gian phòng (các thông số này đã được giới thiệu và chọn cho bài thực hành tại mục trước, tại đây tôi chỉ thống kê lại): Trên thanh Options chọn như hình dưới. Chọn kiểu nhãn Space Tag Width Volume trên thanh Properties. Upper Limit: giới hạn trên, nhấn chọn 01-Plenum. Limit Offset = 0. Base Offset=0. www.Elsoft.vn Trung tâm Elsoft.vn học phần mềm Online
- 54. Autodesk Revit MEP – Phần MEP - Hệ thống cơ khí Nguyễn Văn Thiệp 53 Name: tên không gian phòng. Gõ “Cầu thang”. Construction Type: kiểu công trình, để mặc định là <Building>. Space Type: kiểu không gian phòng, mặc định là <Building>. Nhấn đánh dấu tại Occupiable : không gian phòng sử dụng. Condition Type: kiểu điều hòa, nhấn chọn một trong các kiểu Heated and Cooled: sưởi ấm và làm mát. 5. Nhấn chuột gán không gian phòng thủ công cho phòng dưới cùng bên phải. 6. Nhấn Modify, kết thúc lệnh. www.Elsoft.vn Trung tâm Elsoft.vn học phần mềm Online
- 55. Autodesk Revit MEP – Phần MEP - Hệ thống cơ khí Nguyễn Văn Thiệp 54 7. Nhấn vào số hiệu của space vừa tạo. Gõ 101, gõ Enter. Nhấn Esc, kết thúc sửa. 8. Tiếp tục ra lệnh Analyze Spaces & Zones Space. 9. Gán cho phòng tiếp theo: Tại Name: gõ Phòng học. Phòng có tên giống nhau có thể nhấn chọn trong danh sách đã nhập (hình dưới bên trái). Nhấn vào phòng bên cạnh. www.Elsoft.vn Trung tâm Elsoft.vn học phần mềm Online
- 56. Autodesk Revit MEP – Phần MEP - Hệ thống cơ khí Nguyễn Văn Thiệp 55 10. Làm tương tự như trên với các phòng khác theo các hình ảnh dưới đây. Trong các hình minh họa có hình trích (trong ô chữ nhật) từ mặt bằng tổng thể thành hình phóng to bên cạnh. www.Elsoft.vn Trung tâm Elsoft.vn học phần mềm Online
- 57. Autodesk Revit MEP – Phần MEP - Hệ thống cơ khí Nguyễn Văn Thiệp 56 www.Elsoft.vn Trung tâm Elsoft.vn học phần mềm Online
- 58. Autodesk Revit MEP – Phần MEP - Hệ thống cơ khí Nguyễn Văn Thiệp 57 11. Riêng Sảnh vào và Hành lang cho Upper Limit là 02 Floor, Limit Offset=0. 12. Riêng các hốc cạnh buồng Toilet và Vệ sinh, chọn Upper Limit là 02 Floor. www.Elsoft.vn Trung tâm Elsoft.vn học phần mềm Online
- 59. Autodesk Revit MEP – Phần MEP - Hệ thống cơ khí Nguyễn Văn Thiệp 58 Hốc cánh trên đặt số hiệu là 129B: Hốc cánh dưới đặt số hiệu là 108B: www.Elsoft.vn Trung tâm Elsoft.vn học phần mềm Online
- 60. Autodesk Revit MEP – Phần MEP - Hệ thống cơ khí Nguyễn Văn Thiệp 59 13. Nhấn Modify, kết thúc lệnh. III-3.2.5.2 Gán không gian phòng tầng 2 1. Mở khung nhìn mặt bằng 02-space. 2. Ra lệnh Analyze Spaces & Zones Space. 3. Thiết lập thông số năng lượng giống như tầng 1. 4. Chọn Upper Limit: 02-Plenum. 5. Cho Limit Offset=0. 6. Bắt đầu bằng không gian phòng dưới cùng bên phải với số hiệu 201, tên là Cầu thang. 7. Các không gian phòng khác như các hình dưới đây. Trong các hình minh họa có hình trích (trong ô chữ nhật) từ mặt bằng tổng thể thành hình phóng to bên cạnh. www.Elsoft.vn Trung tâm Elsoft.vn học phần mềm Online
- 61. Autodesk Revit MEP – Phần MEP - Hệ thống cơ khí Nguyễn Văn Thiệp 60 www.Elsoft.vn Trung tâm Elsoft.vn học phần mềm Online
- 62. Autodesk Revit MEP – Phần MEP - Hệ thống cơ khí Nguyễn Văn Thiệp 61 www.Elsoft.vn Trung tâm Elsoft.vn học phần mềm Online
- 63. Autodesk Revit MEP – Phần MEP - Hệ thống cơ khí Nguyễn Văn Thiệp 62 www.Elsoft.vn Trung tâm Elsoft.vn học phần mềm Online
- 64. Autodesk Revit MEP – Phần MEP - Hệ thống cơ khí Nguyễn Văn Thiệp 63 8. Riêng các hốc cạnh buồng Toilet và Vệ sinh, chọn Upper Limit là 03 Floor. www.Elsoft.vn Trung tâm Elsoft.vn học phần mềm Online
- 65. Autodesk Revit MEP – Phần MEP - Hệ thống cơ khí Nguyễn Văn Thiệp 64 Hốc cạnh buồng 225 đặt số hiệu là 225B: Hốc cạnh buồng 232 đặt số hiệu là 232B: Hốc cạnh buồng 211 đặt số hiệu là 211B: www.Elsoft.vn Trung tâm Elsoft.vn học phần mềm Online
- 66. Autodesk Revit MEP – Phần MEP - Hệ thống cơ khí Nguyễn Văn Thiệp 65 9. Kết quả toàn cảnh như hình dưới. Phần trắng chưa gán không gian phòng để dành cho phần thực hành tiếp theo. III-3.2.5.3 Gán không gian phòng cho tầng 3 1. Mở khung nhìn mặt bằng 03-space. 2. Ra lệnh Analyze Spaces & Zones Space. 3. Thiết lập thông số năng lượng giống như tầng 1. 4. Chọn Upper Limit: 03 Plenum. 5. Cho Limit Offset=0. 6. Bắt đầu bằng không gian phòng dưới cùng bên phải với số hiệu 301, tên là Cầu thang. www.Elsoft.vn Trung tâm Elsoft.vn học phần mềm Online
- 67. Autodesk Revit MEP – Phần MEP - Hệ thống cơ khí Nguyễn Văn Thiệp 66 7. Các không gian phòng khác như các hình dưới đây. Trong các hình minh họa có hình trích (trong ô chữ nhật) từ mặt bằng tổng thể thành hình phóng to bên cạnh. www.Elsoft.vn Trung tâm Elsoft.vn học phần mềm Online
- 68. Autodesk Revit MEP – Phần MEP - Hệ thống cơ khí Nguyễn Văn Thiệp 67 www.Elsoft.vn Trung tâm Elsoft.vn học phần mềm Online
- 69. Autodesk Revit MEP – Phần MEP - Hệ thống cơ khí Nguyễn Văn Thiệp 68 www.Elsoft.vn Trung tâm Elsoft.vn học phần mềm Online
- 70. Autodesk Revit MEP – Phần MEP - Hệ thống cơ khí Nguyễn Văn Thiệp 69 8. Riêng các hốc cạnh buồng Toilet và Vệ sinh, chọn Upper Limit là Roof. Hốc cạnh buồng 308 đặt số hiệu là 308B: Hốc cạnh buồng 327 đặt số hiệu là 327B: www.Elsoft.vn Trung tâm Elsoft.vn học phần mềm Online
- 71. Autodesk Revit MEP – Phần MEP - Hệ thống cơ khí Nguyễn Văn Thiệp 70 9. Có thể lưu trữ thành các tệp mới: Ra lệnh Save As Project. 10. Đặt tên tệp ví dụ: RVT-mech-2-space-02. Nhấn Save. www.Elsoft.vn Trung tâm Elsoft.vn học phần mềm Online
- 72. Autodesk Revit MEP – Phần MEP - Hệ thống cơ khí Nguyễn Văn Thiệp 71 III-3.2.6 Tạo khung nhìn hình cắt để quan sát không gian phòng 1. Mở khung nhìn mặt bằng. Trong ví dụ thực hành mở khung nhìn 01-Space. 2. Ra lệnh Zoom in Region để đưa vùng cần quan sát vào màn hình. 3. Ra lệnh View Section. 4. Vạch đường cắt ngang qua phòng cần quan sát. 5. Nhấn Modify, kết thúc lệnh. 6. Chuyển khung nhìn vào thư mục Space: Khung nhìn vừa tạo ra chưa có thư mục nên nằm tại thư mục tự động tạo ra ??? trên trình duyệt. Nhấn vào dấu + tại thư mục ???, tên khung nhìn Sections hiện ra. Nhấn tiếp để tìm tên khung nhìn vừa tạo. Có thể đổi tên khung nhìn (xem lệnh Rename) để tiện theo dõi, ví dụ Hình cắt khoang 107-109. www.Elsoft.vn Trung tâm Elsoft.vn học phần mềm Online
- 73. Autodesk Revit MEP – Phần MEP - Hệ thống cơ khí Nguyễn Văn Thiệp 72 Nhấn chọn Space tại thông số Sub-Discipline để chuyển vào thư mục Space. Kết quả như hình dưới. 7. Cho hiển thị không gian: Ra lệnh VG. Hộp thoại hiện ra. Hộp thoại hiện ra, nhấn mục Model Categories. Xóa dấu tại Room. Nhấn dấu + tại mô hình Space, các mục con hiện ra. Nhấn đánh dấu tại Color fill, Interior và Reference để hiến thị ký hiệu Space tại khung nhìn nói trên. Nhấn OK, kết thúc lệnh. www.Elsoft.vn Trung tâm Elsoft.vn học phần mềm Online
- 74. Autodesk Revit MEP – Phần MEP - Hệ thống cơ khí Nguyễn Văn Thiệp 73 8. Mở khung nhìn mặt cắt, Space được hiển thị như hình dưới. Trước khi gán không gian phòng cho khoang kỹ thuật, chúng ta xem không gian phòng được gán cho các phòng như thế nào. Nếu trước đó đã tạo cao trình Plenum cho khoang kỹ thuật, và khi gán không gian phòng chọn Upper Limit là cao trình kỹ thuật đó thì chiều cao của Space (không gian) chỉ đến đó và việc tính thể tích là chính xác. Nếu chiều cao Space cho vượt qua cao độ Plenum, ví dụ đến cao trình tầng trên, nếu phòng đó có trần thì giới hạn không gian phòng cũng chỉ đến trần, chỗ nào không có trần thì giới hạn đến sàn tầng trên. Do đó khi tạo Space, nếu phòng nào có trần và đã có cao độ Plenum thì nên chọn Upper Limit đến cao độ Plenum thôi. www.Elsoft.vn Trung tâm Elsoft.vn học phần mềm Online
- 75. Autodesk Revit MEP – Phần MEP - Hệ thống cơ khí Nguyễn Văn Thiệp 74 III-3.2.7 Vẽ đường phân chia không gian phòng Các vùng diện tích trống không phải là khu vực được bao kín bằng tường, sàn, trần cửa mà có các khoảng liên thông trong các tầng ví dụ như hành lang, khu vực cầu thang v.v… cần được chia thành các khu vực khác nhau để gán không gian. Có thể vẽ trước khi gán không gian phòng hoặc sau khi gán không gian. 1. Mở khung nhìn mặt bằng. 2. Dùng lệnh Zoom Region, quan sát khu vực cần phân chia. 3. Ra lệnh: Analyze Spaces & Zones Space Separator. 4. Dùng các công cụ trong Draw để vẽ đường phân chia. 5. Ví dụ vẽ đoạn thẳng nối khoanh khu vực hốc cầu thang như hình dưới. 6. Dùng lệnh Space gán không gian, không gian phòng sẽ được giới hạn bằng các đường phân chia. www.Elsoft.vn Trung tâm Elsoft.vn học phần mềm Online
- 76. Autodesk Revit MEP – Phần MEP - Hệ thống cơ khí Nguyễn Văn Thiệp 75 7. Nếu không gian phòng đã được gán, có thể dùng đường phân chia để xác định lại giới hạn. 8. Ra lệnh: Analyze Spaces & Zones Space Separator. 9. Vẽ đường phân chia nối hai điểm (đánh dấu bằng hình ô van) như hình dưới bên trái. 10. Kết quả khoảng không gian phòng được giới hạn lại như hình dưới bên phải. III-3.2.7.1 Thực hành vẽ đường phân chia không gian phòng và gán Space 1. Mở khung nhìn mặt bằng 02 Space. 2. Zoom vùng sảnh giữa tòa nhà (tại phần thực hành trước chưa gán không gian phòng – space). 3. Vẽ đường phân chia: Ra lệnh: Analyze Spaces & Zones Space Separator. Dùng công cụ hình chữ nhật vẽ các đường phân chia bao quanh các hốc cầu thang tại hành lang giữa. www.Elsoft.vn Trung tâm Elsoft.vn học phần mềm Online
- 77. Autodesk Revit MEP – Phần MEP - Hệ thống cơ khí Nguyễn Văn Thiệp 76 Nhấn Modify hoặc Esc, kết thúc lệnh. 4. Gán không gian phòng: Ra lệnh Analyze Spaces & Zones Space. Nhấn chuột vào mũi tên, tại thanh Properties, chọn ký hiệu ghi nhãn: Space Tag With Volume. Chọn Upper Limit: 02 Plenum; Limit Offset và Base Offset = 0. Name: tên không gian phòng. Chọn “Sảnh giữa”. Construction Type: kiểu công trình, để mặc định là <Building>. Space Type: kiểu không gian phòng, mặc định là <Building>. Nhấn đánh dấu tại Occupiable : không gian phòng sử dụng. Condition Type: kiểu điều hòa, nhấn chọn một trong các kiểu Heated and Cooled: sưởi ấm và làm mát. Nhấn vào khoang giữa tòa nhà. Nhấn Modify hoặc Esc, kết thúc lệnh. Các hốc cầu thang được chừa lại. www.Elsoft.vn Trung tâm Elsoft.vn học phần mềm Online
- 78. Autodesk Revit MEP – Phần MEP - Hệ thống cơ khí Nguyễn Văn Thiệp 77 5. Thay đổi số hiệu: Nhấn vào số hiệu phòng, gõ 216. 6. Thực hiện tương tự cho mặt bằng tầng 3: Vẽ đường phân chia. Gán không gian phòng. Chọn Upper Limit: Roof, Name: Sảnh giữa. www.Elsoft.vn Trung tâm Elsoft.vn học phần mềm Online
- 79. Autodesk Revit MEP – Phần MEP - Hệ thống cơ khí Nguyễn Văn Thiệp 78 Kết quả như hình dưới. III-3.2.8 Gán không gian phòng liên thông nhiều tầng - Add a multi-level space Không gian phòng thông nhiều tầng là các khoảng trống xuyên các tầng như giếng trời, hốc cầu thang, hốc kỹ thuật v.v…không có sàn hoặc trần ngăn cách. Tất các các khe hở thông tầng cần phải gán không gian phòng (space), để khi tính toán phụ tải, phần mềm không coi các phòng tiếp giáp với khe hở này là Exterior (tiếp giáp với môi trường bên ngoài. Có thể gán không gian phòng (space) liên tầng bằng một trong các cách sau: Gán không gian phòng tại tầng thấp nhất và chọn Upper Limit là tầng cao nhất. Sau khi gán không gian phòng cho một tầng, có thể nhấn vào không gian phòng đã tạo và thay đổi thông số Upper Limit lên tầng cao nhất. www.Elsoft.vn Trung tâm Elsoft.vn học phần mềm Online
- 80. Autodesk Revit MEP – Phần MEP - Hệ thống cơ khí Nguyễn Văn Thiệp 79 Mở khung nhìn hình cắt, nhấn vào không gian phòng cần thay đổi, kéo mũi tên để thay đổi chiều cao không gian. III-3.2.8.1 Ví dụ cách 1 1. Mở khung nhìn mặt bằng. Trong bài thực hành này là 02 - Space. 2. Tạo khung nhìn hình cắt đi qua hốc cầu thang và chuyển vào thư mục Spaces như hình dưới. Ra lệnh VG. Hộp thoại hiện ra. Hộp thoại hiện ra, nhấn mục Model Categories. Xóa dấu tại Room. Nhấn dấu + tại mô hình Space, các mục con hiện ra. Nhấn đánh dấu tại Color fill, Interior và Reference để hiến thị ký hiệu Space tại khung nhìn nói trên. 3. Mở khung nhìn hình cắt vừa tạo. 4. Ra lệnh WT cho hai khung nhìn hiện đồng thời. 5. Ra lệnh Analyze Spaces & Zones Space. 6. Trên thanh Options, chọn Upper Limit ví dụ Roof, Offset = 1200 (để cho giới hạn vượt qua nóc, khi đó không gian sẽ được giới hạn bằng tấm mái). 7. Các thông số khác giống như các buồng đã gán: Name: tên không gian phòng. Chọn “Cầu thang”. Construction Type: kiểu công trình, để mặc định là <Building>. www.Elsoft.vn Trung tâm Elsoft.vn học phần mềm Online
- 81. Autodesk Revit MEP – Phần MEP - Hệ thống cơ khí Nguyễn Văn Thiệp 80 Space Type: kiểu không gian phòng, mặc định là <Building>. Nhấn đánh dấu tại Occupiable : không gian phòng sử dụng. Condition Type: kiểu điều hòa, nhấn chọn một trong các kiểu Heated and Cooled: sưởi ấm và làm mát. 8. Nhấn chuột vào khoang thủng. Trong ví dụ này, chọn hốc cầu thang. 9. Nhấn Modify, kết thúc lệnh. Kết quả như hình dưới. www.Elsoft.vn Trung tâm Elsoft.vn học phần mềm Online
- 82. Autodesk Revit MEP – Phần MEP - Hệ thống cơ khí Nguyễn Văn Thiệp 81 III-3.2.8.2 Cách 2: thay đổi chiều cao của không gian 1. Mở khung nhìn hình cắt tại hốc trên cùng. 2. Nhấn trái chuột chọn không gian phòng cần thay đổi chiều cao. 3. Có mũi tên tại hai đầu. Có thể nhấn, giữ chuột và rê kéo mũi tên để thay đổi giới hạn trên. Nếu hốc thông tầng thì không gian phòng được tằng chiều cao đến vị trí nhấn chuột. 4. Nếu chiều cao không gian phòng vượt qua mái hoặc sàn thì không gian phòng bị chặn lại, chỉ giới hạn đến mái hoặc sàn. 5. Có thể thay đổi chiều cao tại thanh Properties như hình dưới. www.Elsoft.vn Trung tâm Elsoft.vn học phần mềm Online
- 83. Autodesk Revit MEP – Phần MEP - Hệ thống cơ khí Nguyễn Văn Thiệp 82 6. Kết quả chiều cao không gian được nâng lên. 7. Thực hiện gán không gian phòng cho các hốc cầu thang thông tầng còn lại tại sảnh giữa. www.Elsoft.vn Trung tâm Elsoft.vn học phần mềm Online
- 84. Autodesk Revit MEP – Phần MEP - Hệ thống cơ khí Nguyễn Văn Thiệp 83 III-3.2.9 Đổi tên và số hiệu của không gian phòng – Space Đổi tên và số hiệu bằng một trong các cách sau: 1. Nhấn đúp vào tên hoặc số hiệu của không gian, gõ tên khác. 2. Nhấn trái chuột vào không gian phòng đã tạo. Gõ tên hoặc số hiệu khác tại thanh Properties: www.Elsoft.vn Trung tâm Elsoft.vn học phần mềm Online
- 85. Autodesk Revit MEP – Phần MEP - Hệ thống cơ khí Nguyễn Văn Thiệp 84 III-3.2.10Xóa không gian phòng Có hai cách xóa không gian phòng trong mô hình kiến trúc: 1. Dùng lệnh Delete xóa tại mô hình như các đối tượng khác. Phương án này vẫn để lại thông của không gian phòng tại dự án, nghĩa là không triệt để. 2. Xóa tại bảng thống kê không gian phòng (Space Schedule). Phương án này sẽ xóa tại mô hình và xóa hết các thông tin của không gian phòng nói trên. 3. Xóa tại trình duyệt hệ thống (System Browse) trong danh sách liệt kê của khu vực – Zone. Phương án này cũng sẽ xóa tại mô hình và xóa hết các thông tin của không gian phòng nói trên. Dưới đây tôi trình bày cả hai cách nói trên. III-3.2.10.1 Xóa không gian phòng tại mô hình 1. Nhấn trái chuột vào không gian phòng cần xóa. 2. Ra lệnh xóa bằng một trong các cách sau: Gõ phím Delete. Gõ phím tắt DE hoặc CTRL+X. Nhấn nút trên thanh Modify. Nhấn phải chuột, nhấn Delete. 3. Không gian phòng bị xóa với hộp cảnh báo: “Không gian phòng bị xóa khỏi mô hình nhưng vẫn còn trong dự án. Không gian phòng phải được xóa tại bảng thống kê hoặc tại mô hình bằng lệnh Space”. www.Elsoft.vn Trung tâm Elsoft.vn học phần mềm Online
- 86. Autodesk Revit MEP – Phần MEP - Hệ thống cơ khí Nguyễn Văn Thiệp 85 4. Bằng chứng còn tồn tại thông số của không gian phòng này là: Trong ví dụ trên, không gian phòng có tên “Phòng thí nghiệm” và số hiệu là 126 bị xóa. Nếu ra lệnh gán không gian, cho không gian phòng cho buồng khác, tại thông số Space trên thanh Options, có thể chọn lại thông số của không gian phòng “ Phòng thí nghiệm” để gán cho buồng mới. Kết quả như hình dưới. III-3.2.10.2 Xóa tại bảng thống kê Trường hợp này đã tạo bảng thống kê không gian phòng – Space Schedule. 1. Mở bảng thống kê. 2. Nhấn đánh dấu vào dòng có tên không gian phòng cần xóa, ví dụ “Phòng thí nghiệm”. www.Elsoft.vn Trung tâm Elsoft.vn học phần mềm Online
- 87. Autodesk Revit MEP – Phần MEP - Hệ thống cơ khí Nguyễn Văn Thiệp 86 3. Ra lệnh xóa bằng một trong các cách sau: Nhấn nút trên thanh Modify. Nhấn phải chuột, nhấn Delete. 4. Hộp thoại hiện ra, nhấn OK. 5. Không gian phòng này bị xóa khỏi mô hình cùng với mọi thông tin về nó bị xóa khỏi dự án. www.Elsoft.vn Trung tâm Elsoft.vn học phần mềm Online
- 88. Autodesk Revit MEP – Phần MEP - Hệ thống cơ khí Nguyễn Văn Thiệp 87 III-3.2.10.3 Xóa tại trình duyệt hệ thống 1. Cho hiển thị trình duyệt hệ thống: Ra lệnh View Interface. Nhấn mũi tên , danh sách các thanh hiện ra. Nhấn đánh dấu tại System Browser. Một thanh liệt kê hiện ra. 2. Nhấn chọn Zones tại View. 3. Nhấn + tại Default (hiên tại chưa tạo Zones nên có một Zone Default, chứa tất các các không gian). 4. Danh sách các không gian phòng (Spaces) hiện ra. 5. Nhấn chọn tên không gian phòng cần xóa. Tại mô hình, không gian phòng được chọn cũng được đánh dấu. www.Elsoft.vn Trung tâm Elsoft.vn học phần mềm Online
- 89. Autodesk Revit MEP – Phần MEP - Hệ thống cơ khí Nguyễn Văn Thiệp 88 6. Nhấn phải chuột, nhấn Delete. 7. Hộp thoại hiện ra, nhấn OK. 8. Không gian phòng này bị xóa khỏi mô hình cùng với mọi thông tin về nó bị xóa khỏi dự án. III-3.2.10.4 Thực hành xóa không gian phòng Trong khi thực hành, chúng ta đã tạo ra các không gian phòng cho các cầu thang góc tòa nhà với 3 tầng khác nhau và chiều cao của Space chỉ đến Plenum của các tầng trên. Thực ra các cấu thang này thông tầng từ tầng 1 lên mái. Chúng ta phải chỉnh lại bằng cách xóa các không gian phòng (spaces) tại cầu thang của các tầng trên, giữ lại của tầng 1 và cho chiều cao lên đến mái. Chúng ta phải sửa không gian phòng tại các cầu thang như hình dưới. www.Elsoft.vn Trung tâm Elsoft.vn học phần mềm Online
- 90. Autodesk Revit MEP – Phần MEP - Hệ thống cơ khí Nguyễn Văn Thiệp 89 1. Tạo khung nhìn hình cắt tại các vị trí cầu thang nói trên và chọn chế độ hiển thị Spaces như đã giới thiệu. 2. Mở khung nhìn hình cắt. 3. Cho hiển thị trình duyệt hệ thống: ra lệnh View Interface. Nhấn mũi tên , danh sách các thanh hiện ra. Nhấn đánh dấu tại System Browser. 4. Nhấn chọn spaces của hai tầng trên. 5. Tìm tên không gian được chọn trong danh sách bên phải. Cụ thể ở đây là không gian phòng số hiệu 201 và 301. 6. Nhấn phải chuột, nhấn Delete. www.Elsoft.vn Trung tâm Elsoft.vn học phần mềm Online
- 91. Autodesk Revit MEP – Phần MEP - Hệ thống cơ khí Nguyễn Văn Thiệp 90 7. Hộp thoại hiện ra. 8. Nhấn OK. Mọi thông tin về các không gian phòng nói trên bị xóa. 9. Nhấn chuột vào không gian phòng tầng 1. www.Elsoft.vn Trung tâm Elsoft.vn học phần mềm Online
- 92. Autodesk Revit MEP – Phần MEP - Hệ thống cơ khí Nguyễn Văn Thiệp 91 10. Chọn Upper Limit: Roof, Offset=1200 như hình dưới. 11. Thực hiện tương tự với các hốc cầu thang khác. Cầu thang 212 và 312: www.Elsoft.vn Trung tâm Elsoft.vn học phần mềm Online
- 93. Autodesk Revit MEP – Phần MEP - Hệ thống cơ khí Nguyễn Văn Thiệp 92 Cầu thang 233 và 333: III-3.2.11 Gộp không gian phòng Việc này chỉ thực hiện được với các không gian phòng gán cho các vị trí được phân chia bằng các đường phân chia như giới thiệu ở phần trước. 1. Mở khung nhìn mặt bằng có hiển thị không gian phòng đã định. 2. Xóa không gian phòng không cần thiết đã gán cho vùng phân chia (xem phần “Xóa không gian” đã giới thiệu). www.Elsoft.vn Trung tâm Elsoft.vn học phần mềm Online
- 94. Autodesk Revit MEP – Phần MEP - Hệ thống cơ khí Nguyễn Văn Thiệp 93 3. Đưa con trỏ đến đường phân chia, gõ phím Tab, nhấn chọn đường phân chia (hình dưới bên trái). 4. Gõ phím Delete, xóa đường phân chia. Không gian phòng còn lại sẽ chiếm toàn bộ diện tích (hình dưới bên phải). III-3.2.12 Di chuyển không gian phòng Có thể di chuyển không gian phòng từ buồng này sang buồng khác trong cùng một cao trình. Buồng được di chuyển đến phải là buồng chưa gán không gian. Khi di chuyển, không gian phòng vẫn giữ tên và số hiệu cũ, chỉ cập nhật thể tích của buồng mới. 1. Mở khung nhìn mặt bằng sàn. 2. Nhấn trái chuột chọn không gian. www.Elsoft.vn Trung tâm Elsoft.vn học phần mềm Online
- 95. Autodesk Revit MEP – Phần MEP - Hệ thống cơ khí Nguyễn Văn Thiệp 94 3. Nhấn, giữ và rê chuột đến vị trí mới, nhấn chuột. 4. Hộp thoại hiện ra, hỏi có di chuyển nhãn (Tag) theo hay dùng mũi tên chỉ dẫn. Nhấn nút Move to Space (di chuyển nhãn theo). 5. Kết quả như hình dưới. III-3.2.13 Gán không gian phòng – space cho khoang Plenum Sau khi đã gán không gian cho các buồng sử dụng, phải gán không gian phòng cho các khoang kỹ thuật Plenum. 1. Để quan sát không gian Plenum theo chiều đứng, thực hiện tạo khung nhìn hình cắt như sau: Mở khung nhìn mặt bằng tầng 2. Trong ví dụ này, mở khung nhìn Mechanical Plenum Floor Plans 02 Space. www.Elsoft.vn Trung tâm Elsoft.vn học phần mềm Online
- 96. Autodesk Revit MEP – Phần MEP - Hệ thống cơ khí Nguyễn Văn Thiệp 95 Vẽ đường cắt qua phòng 219. Chuyển khung nhìn vào thư mục Spaces và chọn chế độ hiển thị Spaces như đã giới thiệu tại phần trước. 2. Mở khung nhìn mặt bằng Plenum. Trong ví dụ này, mở khung nhìn Mechanical Plenum Floor Plans 02 Plenum. 3. Ra lệnh View Windows Close Hidden đóng các khung nhìn khác. 4. Chọn thông số giới hạn tầm nhìn theo chiều sâu để thấy hiển thị Space: Tại dòng View Range – giới hạn tầm nhìn theo chiều sâu dọc theo hướng nhìn trên thanh Properties, nhấn Edit. Hộp thoại tiếp theo hiện ra. www.Elsoft.vn Trung tâm Elsoft.vn học phần mềm Online
- 97. Autodesk Revit MEP – Phần MEP - Hệ thống cơ khí Nguyễn Văn Thiệp 96 Cho các tham số sau: Top: giới hạn trên của tầm nhìn. Giới hạn này được xác định bởi cao độ tầng (level) và một khoảng chênh (offset) so với cao độ đã chọn. Trong ví dụ này, chọn Level Above (03-floor), Offset=0. Cut Plane: cao độ của mặt phẳng cắt ngang theo chiều đứng. Cho Offset=300mm. Bottom: giới hạn dưới của tầm nhìn. Giống như giới hạn trên. Trong ví dụ này, chọn Associated Level 02 Plenum) offset =0. View Depth: chiều sâu của khung nhìn. Đây là giới hạn theo chiều thẳng đứng song song với hướng nhìn. Ví dụ trong nhà cao tầng, chúng ta đang ở khung nhìn mặt bằng tầng 10, có thể chọn chiều sâu đến tầng 1. Chiều sâu cho phép hiện tất cả các mô hình của tầng dưới như cầu thang, ban công, và các đối tượng khác qua các hốc thủng. o Nhấn nút tại ô tham số để chọn cao độ. o Offset: cho giá trị khoảng chênh. Trong ví dụ này, chọn Associated Level 02 Plenum) offset =0. Nhấn OK, kết thúc hộp thoại này. 5. Mở khung nhìn hình cắt Section 219. 6. Gõ WT để cho hai khung nhìn hiện đồng thời. 7. Ra lệnh Analyze Spaces & Zones Space. 1. Nhấn chuột vào mũi tên, tại thanh Properties, chọn ký hiệu ghi nhãn: Space Tag With Volume. 2. Chọn Upper Limit: 03 Floor; Limit Offset và Base Offset = 0. 3. Nhấn đánh dấu tại Plenum (khoang kỹ thuật) trên thanh Properties. www.Elsoft.vn Trung tâm Elsoft.vn học phần mềm Online
- 98. Autodesk Revit MEP – Phần MEP - Hệ thống cơ khí Nguyễn Văn Thiệp 97 4. Nhấn Modify hoặc Esc, kết thúc lệnh. 5. Nhấn trái chuột vào không gian phòng vừa tạo. Tại thanh Properties thay đổi giá trị tại Identity Data: Number và Name tùy ý. Trong ví dụ này, đặt tên: Number là 219p, Name là Phòng thí nghiệm. 6. Tại khung nhìn hình cắt, thấy khoang kỹ thuật đã được gán space. 7. Có thể gán tự động cho tất cả các khoang Plenum trong bản vẽ hoặc gán thủ công như đã giới thiệu ở trên. III-3.2.13.1 Thực hành gán không gian phòng cho khoang Plenum 1. Thực hành cho tầng 1: Mở khung nhìn mặt bằng 01 Plenum. Chọn thông số View Range như đã giới thiệu. Ra lệnh Analyze Spaces & Zones Space. Nhấn chuột vào mũi tên, tại thanh Properties, chọn ký hiệu ghi nhãn: Space Tag With Volume. Chọn Upper Limit: 02 Floor; Limit Offset và Base Offset = 0. Name: gõ Plenum. Nhấn đánh dấu tại Plenum (khoang kỹ thuật) trên thanh Properties. Space Type: Plenum. www.Elsoft.vn Trung tâm Elsoft.vn học phần mềm Online
- 99. Autodesk Revit MEP – Phần MEP - Hệ thống cơ khí Nguyễn Văn Thiệp 98 Nhấn chuột vào những khoang không hiển thị ký hiệu space. Những khoang có ký hiệu space là không gian phòng của các buồng thông tầng hoặc không có trần đã được gán trước rồi. Nhấn vào khoang cạnh cầu thang tại góc dưới bên phải. Nhấn Modify, kết thúc lệnh. Đổi số hiệu của koang này thành PL102 (để các khoang tiếp theo có các số hiệu lần lượt là PL103, PL104 v.v…). www.Elsoft.vn Trung tâm Elsoft.vn học phần mềm Online
- 100. Autodesk Revit MEP – Phần MEP - Hệ thống cơ khí Nguyễn Văn Thiệp 99 Tiếp tục ra lệnh Analyze Spaces & Zones Space để gán cho các phòng khác. Nhìn tại khung nhìn hình cắt: 2. Thực hành cho tầng 2: Mở khung nhìn mặt bằng 02 Plenum. Ra lệnh Analyze Spaces & Zones Space. Chọn Upper Limit: 03 Floor; Limit Offset và Base Offset = 0. Các thông số khác giống như tầng 1. Nhấn chuột vào những khoang không hiển thị ký hiệu space. Những khoang có ký hiệu space là không gian phòng của các buồng thông tầng hoặc không có trần đã được gán trước rồi. Nhấn vào khoang cạnh cầu thang tại góc dưới bên phải. Nhấn Modify, kết thúc lệnh. www.Elsoft.vn Trung tâm Elsoft.vn học phần mềm Online
- 101. Autodesk Revit MEP – Phần MEP - Hệ thống cơ khí Nguyễn Văn Thiệp 100 Đổi số hiệu của koang này thành PL202 (để các khoang tiếp theo có các số hiệu lần lượt là PL203, PL204 v.v…). Tiếp tục ra lệnh Analyze Spaces & Zones Space để gán cho các phòng khác. Nhìn hình cắt: www.Elsoft.vn Trung tâm Elsoft.vn học phần mềm Online
- 102. Autodesk Revit MEP – Phần MEP - Hệ thống cơ khí Nguyễn Văn Thiệp 101 3. Thực hành cho tầng 3: Mở khung nhìn mặt bằng 03 Plenum. Ra lệnh Analyze Spaces & Zones Space. Chọn Upper Limit: Roof; Limit Offset và Base Offset = 1200. Các thông số khác giống như tầng 1. Nhấn chuột vào những khoang không hiển thị ký hiệu space. Những khoang có ký hiệu space là không gian phòng của các buồng thông tầng hoặc không có trần đã được gán trước rồi. Nhấn vào khoang cạnh cầu thang tại góc dưới bên phải. Nhấn Modify, kết thúc lệnh. Đổi số hiệu của koang này thành PL302 (để các khoang tiếp theo có các số hiệu lần lượt là PL303, PL304 v.v…). Tiếp tục ra lệnh Analyze Spaces & Zones Space để gán cho các phòng khác. www.Elsoft.vn Trung tâm Elsoft.vn học phần mềm Online
- 103. Autodesk Revit MEP – Phần MEP - Hệ thống cơ khí Nguyễn Văn Thiệp 102 Nhìn hình cắt: III-3.2.14 Gắn nhãn cho không gian phòng Khi gán không gian phòng, nếu nhấn nút Tag on Placement được nhấn xuống (màu xanh), có gán nhãn ký hiệu (thẻ). Nhãn chỉ được gắn tại khung nhìn mặt bằng. Nếu muốn gắn nhãn cho các không gian phòng chưa được gắn nhãn tại mặt bằng hoặc gắn nhãn tại khung nhìn hình cắt, thực hiện như sau: III-3.2.14.1 Gắn nhãn tại khung nhìn mặt bằng 1. Mở khung nhìn mặt bằng hoặc hình cắt có các không gian phòng cần gắn nhãn. 2. Ra lệnh Analyze Space Tag. www.Elsoft.vn Trung tâm Elsoft.vn học phần mềm Online
- 104. Autodesk Revit MEP – Phần MEP - Hệ thống cơ khí Nguyễn Văn Thiệp 103 3. Nhấn chọn kiểu nhãn. 4. Chọn phương án tại thanh Options: Nhấn chọn tư thế nhãn: Horizontal: nằm ngang; Vertical: thẳng đứng. Leader: có đánh dấu, có mũi tên chỉ dẫn, không đánh dấu, không có mũi tên chỉ dẫn (mặc định). 5. Nhấn chuột vào khoang cần gắn nhãn. 6. Nhấn Modify, kết thúc lệnh. Kết quả như hình dưới. www.Elsoft.vn Trung tâm Elsoft.vn học phần mềm Online
- 105. Autodesk Revit MEP – Phần MEP - Hệ thống cơ khí Nguyễn Văn Thiệp 104 III-3.2.15 Sửa nhãn không gian phòng Nhấn trái chuột vào nhãn cần sửa. Có thể thay đổi các thông số sau: 1. Nhấn chọn kiểu nhãn khác. 2. Thay đổi tư thế nhãn và đường dẫn, nhấn chọn tại thanh Options hoặc thanh Properties. 3. Nhấn Edit Type: tạo kiểu nhãn mới. www.Elsoft.vn Trung tâm Elsoft.vn học phần mềm Online
- 106. Autodesk Revit MEP – Phần MEP - Hệ thống cơ khí Nguyễn Văn Thiệp 105 Hộp thoại hiện ra. Nhấn Duplicate, hộp thoại hiện ra. Gõ tên kiểu mới, nhấn OK. Nhấn chọn hoặc xóa dấu tại các thông số: o Show Volume : có đánh dấu, có hiển thị thể tích. o Show Room Number : có đánh dấu, có hiển thị số hiệu phòng. o Show Area : có đánh dấu, có hiển thị diện tích. o Leader Arrowhead: đầu mũi tên đường chỉ dẫn. Nhấn , chọn kiểu đầu mũi tên. Nhấn OK, kết thúc hộp thoại. 4. Nhấn, giữ và rê chuột, di chuyển nhãn đến vị trí mới. www.Elsoft.vn Trung tâm Elsoft.vn học phần mềm Online
- 107. Autodesk Revit MEP – Phần MEP - Hệ thống cơ khí Nguyễn Văn Thiệp 106 III-3.3 THIẾT LẬP CÁC VÙNG – ZONES TRONG TÒA NHÀ Vùng (Zone) bao gồm 1 hay nhiều không gian phòng (space) và vùng (zone) khác được kiểm soát bởi thiết bị duy trì môi trường bình thường (nhiệt độ, độ ẩm, v.v…). Tạo ra khu vực để xác định các không gian phòng có yêu cầu chung về môi trường. Khoảng trống trong các khu vực trống như plenums có thể được thêm vào vùng. Không gian phòng phòng tại các tầng khác nhau cũng có thể được gộp vào cùng một vùng nếu có chung nhu cầu cấp nhiệt và làm mát. Vùng (Zone) lấy thông tin năng lượng từ các không gian phòng (Spaces) để tính toán khối lượng của vùng và để giúp xác định tải một sưởi ấm và làm mát. Mỗi khu vực có chứa thông tin khu vực, chẳng hạn như sưởi ấm và làm mát nhiệt độ và các thông tin không khí ngoài trời. Revit sử dụng cả vùng và các thông tin không gian phòng trong phân tích tải sưởi ấm và làm mát để xác định nhu cầu năng lượng của tòa nhà. Trong dự án MEP luôn luôn có ít nhất một vùng (zone) mặc định. Khi không gian phòng ban đầu được đặt trong một dự án, chúng được thêm vào khu vực mặc định. Hình dưới minh họa một số vùng trong tòa nhà văn phòng. Trong phần này, chúng ta nghiên cứu: 1. Xem các vùng trong hệ thống - Viewing Zones in the System Browser. 2. Tạo vùng cho một tầng - Creating Zones on a Single Level. 3. Tạo vùng cho nhiều tầng - Creating Zones on Multiple Levels. 4. Phân tích mô hình - Working with the Analytical Model. 5. Phân tích lượng làm mát và sưởi ấm - Analyzing Heating and Cooling Loads. 6. Tạo sơ đồ màu - Creating a Zone Color Scheme. 7. Tạo bảng lưu lượng khí - Creating an Airflow Schedule. III-3.3.1 Xem các vùng trên trình duyệt hệ thống Trình duyệt hệ thống quản lý các vùng (zones) và các không gian phòng (spaces). www.Elsoft.vn Trung tâm Elsoft.vn học phần mềm Online
- 108. Autodesk Revit MEP – Phần MEP - Hệ thống cơ khí Nguyễn Văn Thiệp 107 Khi đã gán không gian phòng – spaces cho tất cả các phòng và vùng diện tích trống trong tòa nhà, tất cả các spaces này được gom vào thành một vùng – zone chung có tên là Default. Chúng ta có thể xem vùng này gồm các spaces nào như trình bày dưới đây. 8. Mở khung nhìn mặt bằng cần tạo Zones. Trong ví dụ này tôi chọn Mechanical Space Floor Plans 02 – Space. 9. Ra lệnh View User Interface, nhấn nút, nhấn đánh dấu tại System Browser. 10. Bảng liệt kê hiện ra bên phải màn hình. 11. Nếu không thấy hiện Zones, nhấn tại View, nhấn chọn Zones. 12. Nhấn vào dấu + của mục Default, các không gian phòng – spaces hiện ra. www.Elsoft.vn Trung tâm Elsoft.vn học phần mềm Online
- 109. Autodesk Revit MEP – Phần MEP - Hệ thống cơ khí Nguyễn Văn Thiệp 108 13. Nhấn vào không gian phòng trên mô hình, tên không gian phòng được đánh dấu trên trình duyệt và ngược lại. 14. Các không gian phòng được hiển thị bằng hình ảnh theochủng loại như hình dưới. www.Elsoft.vn Trung tâm Elsoft.vn học phần mềm Online
- 110. Autodesk Revit MEP – Phần MEP - Hệ thống cơ khí Nguyễn Văn Thiệp 109 III-3.3.2 Tạo thư mục trên trình duyệt và đặt chế độ hiển thị cho zone Việc này giúp quản lý sự hiển thị các khung nhìn chuyên nghiệp hơn, không bị chồng chéo. 1. Tạo khung nhìn đúp cho các khung nhìn mặt bằng sàn tại thư mục Spaces. Nhấn phải chuột vào tên khung nhìn mặt bằng sàn tại thư mục Spaces. Trình đơn động hiện ra, nhấn tại Duplicate View, nhấn chọn Duplicate with Detailing (phương án này cho phép khung nhìn mới có đầy đủ thuộc tính chi tiết của khung nhìn cũ, ví dụ: khung nhìn mới sẽ có hiển thị nhãn của không gian phòng giống như tại khung nhìn Space). Các khung nhìn mới được tạo ra như hình dưới. 2. Đổi tên các khung nhìn mới thành 01-Zone; 02-Zone; 03-Zone. www.Elsoft.vn Trung tâm Elsoft.vn học phần mềm Online
- 111. Autodesk Revit MEP – Phần MEP - Hệ thống cơ khí Nguyễn Văn Thiệp 110 Nhấn chọn cả 3 khung nhìn nói trên, tại Sub-discipline, gõ Zones. 3. Kết quả như hình dưới. 4. Nhấn trái chuột vào tên khung nhìn 01 – Zone. 5. Ra lệnh VG, hộp thoại hiện ra. 6. Để nguyên chế độ hiển thị của Spaces. 7. Tại HVAC Zones, nhấn đánh dấu tại Interior Fill và Reference Lines để hiển thị màu của toàn vùng và đường liên kết với các không gian phòng, xóa dấu tại Boundary và Color Fill của mục để ẩn đường bao vùng và màu tô. www.Elsoft.vn Trung tâm Elsoft.vn học phần mềm Online
- 112. Autodesk Revit MEP – Phần MEP - Hệ thống cơ khí Nguyễn Văn Thiệp 111 8. Thực hiện lần lượt với các khung nhìn 02 – Zone và 03 – Zone. III-3.3.3 Tạo các vùng – Zones cho một tầng Trong phần này chúng ta nghiên cứu cách tạo ra các vùng (zones) điều hòa khác nhau cho một tầng. Chú ý: Những không gian phòng nào có chung yêu cầu về điều hòa không (cùng nhiệt độ, cùng chế độ thông khí) khí thì gom vào một vùng (zone). 1. Mở khung nhìn mặt bằng cần tạo vùng - Zone. Trong ví dụ đang làm, tôi mở khung nhìn 02 – Space. 2. Ra lệnh Analyze Zone. 3. Các công cụ hiện ra. 4. Nhấn chuột vào đường bao không gian phòng (hình dưới bên trái) để chọn các không gian phòng (spaces) cần gom vào một vùng (zone). 5. Trong ví dụ đang làm, nhấn chọn các không gian phòng như hình dưới bên phải. Ranh giới của một vùng (zone) được hiển thị bằng đường bao màu đen. www.Elsoft.vn Trung tâm Elsoft.vn học phần mềm Online
- 113. Autodesk Revit MEP – Phần MEP - Hệ thống cơ khí Nguyễn Văn Thiệp 112 6. Trong khi gom, có thể nhấn nút Remove Space , loại space ra khỏi zone. Nhấn con trỏ vào space cần loại ra. 7. Nhấn nút Add Space , để thêm space vào zone. 8. Nhấn Finish Editing Zone , kết thúc tạo vùng – Zone. www.Elsoft.vn Trung tâm Elsoft.vn học phần mềm Online
- 114. Autodesk Revit MEP – Phần MEP - Hệ thống cơ khí Nguyễn Văn Thiệp 113 9. Nếu không đặt chế độ hiển thị cho Zones, trên màn hình không thấy Zone. Chỉ khi nhấn chuột vào vùng vừa tạo, vùng miển thị. 10. Nếu đã đặt chế độ hiển thị cho khung nhìn, các Spaces được hiện ra có các đường nối về ký hiệu Zone như hình dưới. 11. Ra lệnh xem vùng tại trình duyệt hệ thống: View User Interface, nhấn nút, nhấn đánh dấu tại System Browser. 12. Bảng liệt kê hiện ra bên phải màn hình. 13. Nếu không thấy hiện Zones, nhấn tại View, nhấn chọn Zones. www.Elsoft.vn Trung tâm Elsoft.vn học phần mềm Online
- 115. Autodesk Revit MEP – Phần MEP - Hệ thống cơ khí Nguyễn Văn Thiệp 114 14. Tại trình duyệt, xuất hiện một vùng (Zone) có tên là 1 (vùng đầu tiên được tạo, nếu tạo vùng tiếp theo sẽ có tên là 2; 3 …. Khi bung ra, có tên các Spaces thuộc Zone vừa tạo. III-3.3.4 Sửa vùng – Zone vừa tạo 1. Nhấn trái chuột vào Zone cần sửa. 2. Đổi tên tại mục Name trên thanh Properties. 3. Nhấn nút Edit Zone, thanh công cụ hiện ra để thêm, bớt Spaces. www.Elsoft.vn Trung tâm Elsoft.vn học phần mềm Online
- 116. Autodesk Revit MEP – Phần MEP - Hệ thống cơ khí Nguyễn Văn Thiệp 115 III-3.3.5 Tạo Zone thông nhiều tầng 1. Mở hai khung nhìn mặt bằng tầng cần gom các không gian phòng vào một vùng. Trong ví dụ này, mở khung nhìn 01 – zone và 02 – Zone, zoom phần Phòng chờ. 2. Ra lệnh WT để mở hai khung nhìn một lúc. 3. Nhấn kích hoạt khung nhìn 01 - Space . 4. Ra lệnh Analyze Spaces&Zone Zone. 5. Công cụ hiện ra. www.Elsoft.vn Trung tâm Elsoft.vn học phần mềm Online
- 117. Autodesk Revit MEP – Phần MEP - Hệ thống cơ khí Nguyễn Văn Thiệp 116 6. Nhấn nút Add Space , để thêm space vào zone. 7. Nhấn chuột vào khung nhìn 02 – Zone. Nhấn chọn 215. 8. Nhấn chọn 120 tại mặt bằng sàn 01 – Zone. www.Elsoft.vn Trung tâm Elsoft.vn học phần mềm Online
- 118. Autodesk Revit MEP – Phần MEP - Hệ thống cơ khí Nguyễn Văn Thiệp 117 9. Nhấn Finish Editing Zone, kết thúc lệnh. 10. Nếu tạo khung nhìn hình cắt và chọn chế độ hiển thị zone như đã giới thiệu ở phần trước, kết quả như hình dưới. III-3.3.6 Bài thực hành tạo các vùng – zones Khi tạo các vùng, chú ý những không gian phòng có các điều kiện tự nhiên và thông tin năng lượng giống nhau thì gom vào một vùng. Dưới đây là hình ảnh cần phải tạo vùng cho các tầng. III-3.3.6.1 Thực hành tạo các vùng sử dụng 1. Mở khung nhìn mặt bằng tầng 01 – Zone. 2. Ra lệnh Analyze Spaces&Zone Zone. 3. Tạo các vùng như hình dưới. www.Elsoft.vn Trung tâm Elsoft.vn học phần mềm Online
- 119. Autodesk Revit MEP – Phần MEP - Hệ thống cơ khí Nguyễn Văn Thiệp 118 www.Elsoft.vn Trung tâm Elsoft.vn học phần mềm Online
- 120. Autodesk Revit MEP – Phần MEP - Hệ thống cơ khí Nguyễn Văn Thiệp 119 www.Elsoft.vn Trung tâm Elsoft.vn học phần mềm Online
- 121. Autodesk Revit MEP – Phần MEP - Hệ thống cơ khí Nguyễn Văn Thiệp 120 www.Elsoft.vn Trung tâm Elsoft.vn học phần mềm Online
- 122. Autodesk Revit MEP – Phần MEP - Hệ thống cơ khí Nguyễn Văn Thiệp 121 www.Elsoft.vn Trung tâm Elsoft.vn học phần mềm Online
- 123. Autodesk Revit MEP – Phần MEP - Hệ thống cơ khí Nguyễn Văn Thiệp 122 www.Elsoft.vn Trung tâm Elsoft.vn học phần mềm Online
- 124. Autodesk Revit MEP – Phần MEP - Hệ thống cơ khí Nguyễn Văn Thiệp 123 4. Mở khung nhìn mặt bằng 02 – Zone. 5. Thực hiện tạo các vùng với vị trí tương tự như tầng 1 và đặt tên: Tầng 2 ….. 6. Mở khung nhìn mặt bằng 03 – Zone. 7. Thực hiện tạo các vùng với vị trí tương tự như tầng 1 và đặt tên: Tầng 3 ….. III-3.3.6.2 Thực hành tạo các vùng cho Plenum 1. Ra lệnh View User Interface, nhấn nút, nhấn đánh dấu tại System Browser. 2. Bảng liệt kê hiện ra bên phải màn hình. 3. Nếu không thấy hiện Zones, nhấn tại View, nhấn chọn Zones. 4. Nhấn vào dấu + của mục Default, các không gian Plenum hiện ra. 5. Nhấn chọn các Plenum theo tầng. Ví dụ chọn các Plenum 101 ….. cho tầng 1; 201….. cho tầng 2. www.Elsoft.vn Trung tâm Elsoft.vn học phần mềm Online
- 125. Autodesk Revit MEP – Phần MEP - Hệ thống cơ khí Nguyễn Văn Thiệp 124 6. Ra lệnh Analyze Spaces&Zone Zone. 7. Các không gian Plenum đã chọn được gom vào một vùng. 8. Nhấn trái chuột vào vùng vừa tạo, đổi tên phù hợp. 9. Nếu không làm được bằng cách trên, mở khung nhìn mặt bằng Plenum, thực hiện chọn không gian phòng như bình thường. www.Elsoft.vn Trung tâm Elsoft.vn học phần mềm Online
- 126. Autodesk Revit MEP – Phần MEP - Hệ thống cơ khí Nguyễn Văn Thiệp 125 III-3.4 TÍNH TẢI SƯỞI ẤM VÀ LÀM MÁT Sau khi đã tạo các Spaces, các Zones, chúng ta tiến hành tính tải sưởi ấm và làm mát. III-3.4.1 Khởi động lệnh 1. Ra lệnh Analyze Reports & Schedules Heating and Cooling Loads (phím tắt LO). 2. Hộp thoại hiện ra. www.Elsoft.vn Trung tâm Elsoft.vn học phần mềm Online
