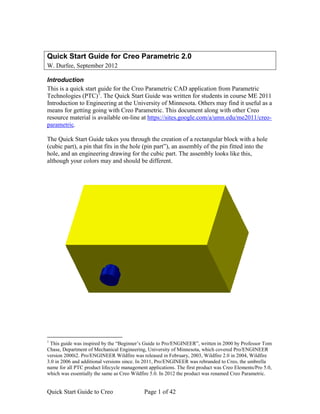
Quick Start Guide Creo Parametric CAD
- 1. Quick Start Guide for Creo Parametric 2.0 W. Durfee, September 2012 Introduction This is a quick start guide for the Creo Parametric CAD application from Parametric Technologies (PTC)1. The Quick Start Guide was written for students in course ME 2011 Introduction to Engineering at the University of Minnesota. Others may find it useful as a means for getting going with Creo Parametric. This document along with other Creo resource material is available on-line at https://sites.google.com/a/umn.edu/me2011/creo-parametric. The Quick Start Guide takes you through the creation of a rectangular block with a hole (cubic part), a pin that fits in the hole (pin part”), an assembly of the pin fitted into the hole, and an engineering drawing for the cubic part. The assembly looks like this, although your colors may and should be different. 1 This guide was inspired by the “Beginner’s Guide to Pro/ENGINEER”, written in 2000 by Professor Tom Chase, Department of Mechanical Engineering, University of Minnesota, which covered Pro/ENGINEER version 2000i2. Pro/ENGINEER Wildfire was released in February, 2003, Wildfire 2.0 in 2004, Wildfire 3.0 in 2006 and additional versions since. In 2011, Pro/ENGINEER was rebranded to Creo, the umbrella name for all PTC product lifecycle management applications. The first product was Creo Elements/Pro 5.0, which was essentially the same as Creo Wildfire 5.0. In 2012 the product was renamed Creo Parametric. Quick Start Guide to Creo Page 1 of 42
- 2. Suggested strategy for completing the Quick Start Guide Before starting Creo, skim this document to get a sense of what you have to do. Then start Creo and have it and this document side-by-side on your screen as you progress through the tutorial. Notation 1. L-click means click with the left mouse button, C-click and R-click mean center and right button clicks. 2. Mouse over means move the pointer over the object without clicking 3. dddd > eeee > ffff > ... means action dddd followed by eeee and so on. Typically this is a sequence of menu selections or options in a dialog box. 4. Select means left-click. Items selected in the graphics window will turn red. You will have to un-train yourself from double-clicking as Creo is a single click application. Starting Creo This guide assumes you are running Creo Parametric 2.0 on your own Windows computer. Startup details for other computers may differ. Depending on your computer configuration, it can take up to one minute to load. The Creo startup screen is shown below, although you may have some variation in the embedded browser window. Quick Start Guide to Creo Page 2 of 42
- 3. In the navigator area on the left with the folders, double click on your My Documents folder, then in the folder window, right click to create a new folder called Creo. Open that folder then create another folder inside called Guide (or whatever other name you want to give this assignment). It is good practice to have a separate folder for each Creo assignment. Right click on the just-created Guide folder, and select Set Working Directory. Now all new and saved files will go to that directory. Note: If you are running Creo on your own computer and on startup you get odd dialog boxes or Creo quits after showing its startup screen, try connecting to the Internet and then running Creo. This has to do with how Creo handles your license. Quick Start Guide to Creo Page 3 of 42
- 4. Create the cubic part To start a new part, File > New. You’ll get the dialog box shown below. Select Part, then in the Name box enter “cubic”. Keep the Use default template option checked. Click OK. A set of three orthogonal datum planes will appear as shown in the next figure. Note that as you mouse over a plane without clicking, it will turn green to indicate it is highlighted and ready to select, and the name of the plane will appear: FRONT, TOP or RIGHT. Depending on the speed of your computer, you may have to hold the mouse over the feature for a while before it turns green. When a feature is selected with a left mouse click, it will turn bright green. Get in the habit of whenever you are about to click on something in the drawing window confirm that it has turned green, otherwise it is easy to select the wrong item, particularly for a part that is rich in features. Quick Start Guide to Creo Page 4 of 42
- 5. From the top tool bar in the Model ribbon select the Extrude tool button . You are telling Creo that you want to extrude a part whose cross-section you will sketch. The Extrusion dashboard will appear at the top of the drawing area Hover the mouse over the FRONT datum plane until it turns green, then left click to select. This lets Creo know you want to sketch the cross-section of the extrusion on the front datum plane. You are now in the sketcher, ready to create the 2-D cross section of your part. The sketcher has a main drawing window and a collection of drawing tools in the Sketch ribbon bar as shown below. The datum planes are tilted towards you in a 3-D view. It is much simpler to sketch on a flat plane. To re-orient, find the Graphics Toolbar at the top of the drawing window. Quick Start Guide to Creo Page 5 of 42
- 6. Hover your mouse over the buttons, find and click on the Named Views button, then select FRONT. This will orient the datum planes so that you can sketch on the FRONT datum plane. Your screen now looks like this. Draw the rectangular cross section of the cubic part using the line tool selected from the Sketch ribbon at the top. Left click at the origin to place the first corner, then move right along the horizontal axis and left click to place the second corner, then up and click to create corner three, then back to the vertical axis to place corner four, then finally back to the origin and left click. Move away, then center click to end. Your box will look something like this. Quick Start Guide to Creo Page 6 of 42
- 7. Notice that as you draw, letters may flash up near the lines. This is the Creo Intent Manager working in the background, guessing what you are intending to create. For example, the ‘H’ indicates that the line will be constrained to be horizontal. If ‘L1’ appears in two places, the Intent Manager will constrain the two dimensions to be equal. The Intent Manager is convenient and frustrating at the same time. Learn not to fight the Intent Manager because generally its guesses are pretty good. The trick is to draw an exaggerated shape and then fix later by fine-tuning the dimensions. For example if you want to draw a line that is three degrees from vertical, draw it well off vertical, then later go back in and dimension the three degrees. If you try and draw it actually at three degrees, the Intent Manager will snap the line to vertical. For the cubic cross section, draw the width wider than the height or else the Intent Manager will assume you are trying to draw a square. To summarize, L-click to set the points. (No dragging with the button held down.) After closing the rectangle, pull the cursor away from the last point and C-click to end. Click the Select tool from the Sketch ribbon. The dimensions of the rectangle will appear in light blue. Double click on any dimension to change. The width should be 8.00 and the height 4.00. The drawing will regenerate to the new dimensions after each entry. If the object gets squished into a small area of the screen, hit the Refit button located in the Graphics Toolbar. Tip: If you accidentally tip the sketch plane so that it is no longer flat to the display, you can reorient with the Named Views button in the Graphics Toolbar. When the dimensions are correct, click the OK button in the Sketch ribbon to complete the sketch. Quick Start Guide to Creo Page 7 of 42
- 8. Back in the Extrude ribbon at the top, enter 4.0, the depth of the part, into the depth specification text box. Click the accept button at the far right of the Extrude ribbon to finish the extrude process. Your part is complete. It is a rectangular block 8.00 wide by 4.00 tall by 4.00 deep. Save your part by File > Save. Click OK in the Save Object dialog box. Hint: If you find yourself clicking and clicking with nothing happening, look at the bottom message area of the screen. Creo may be asking you for something. Tips In the sketcher, you can change dimensions by choosing the select tool from the Sketch ribbon and double-clicking on the dimension number. You can also move dimensions around by dragging. Another way to change dimensions is with the Modify Dimensions tool located in the Editing area of the Sketch ribbon. This is handy if you have to change a number of dimensions. Select the tool then click on all the dimensions you want to modify. Uncheck Regenerate so that you can make all the dimension changes before the part regenerates. Click the check mark in the Modify Dimensions dialog box to finish the changes and regenerate the part. Use the Undo button along the very top toolbar, or Ctrl-Z to undo a command. Viewing the part Press Ctrl+D to orient the part to the standard orientation. Turn off the display of datum planes, datum axes, datum points, coordinate systems and notes by using the display buttons on the Graphics Toobar. Your part should look like this Quick Start Guide to Creo Page 8 of 42
- 9. Spin by holding down the center button and moving the mouse. Zoom in and out with the scroll wheel of your mouse or by holding down the CTRL key and the center button and moving the mouse up and down. Pan by holding down the SHIFT key and the middle button while moving the mouse. Try out wireframe, hidden line, no hidden line, shading and shading with reflections views using the Display Styles button in the Graphics Toolbar. Understand each view mode. For complex objects, viewing in shading mode slows repainting and response time to spinning the part. Try out the Repaint , Refit , and Named Views buttons in the Graphics Toolbar. The Reorient option under Named Views is used if you want to save a custom orientation for the part. Press Ctrl+D to re-orient the part to the standard orientation. Turn the Spin Center off using its button on the Graphics Toolbar. Try spinning the object with the center mouse button. With the Spin Center on, the part spins around the Spin Center. With the Spin Center off, the part spins around the pointer. This is useful when you are zoomed way in to examine detail on a part with fine features. To really zoom in, select the Zoom in tool from the Graphics Toolbar . Click to define the top left and click again for the lower right of the zoom rectangle. Try zooming way in on a corner. To get your part back to its normal state, click the Refit button , or hit Ctrl-D. Quick Start Guide to Creo Page 9 of 42
- 10. Admire your work. Selection basics With your completed cubic part on the screen, place in the default view. Hover the mouse over the part and notice how it gets highlighted. Click to select and the part outline will turn bright green. Now look at the model tree over on the left. The model tree lists all of the features of your part. Notice how the extrusion feature is highlighted indicating you have selected the base feature of the part, the extrusion. You can also select a feature by clicking directly on the model tree. This is handy for complex parts with many overlapping features. Turn on the viewing of datum planes (Graphics Toolbar ) and click items on the model tree noticing what gets selected (turns bright green) in the drawing. Sometimes you will have to select surfaces or edges or vertexes on a model. Here the picking can get a bit tricky. Look at the Selection Filter at the bottom right of the screen . It is set to Smart which means Creo is doing the best it can to determine whether you are trying to select the whole part or just a surface on the part when you click on the object. Change the Selection Filter to Geometry using its pull down menu. Now hover the mouse over the various surfaces on your cube and see which get highlighted. Select some surfaces and see if they turn green. Do the same thing by hovering over edges and vertexes than selecting. Let’s say you want to select the bottom surface that is hidden. You could spin the part around and select. Or, with the part in default view, hold the mouse over where you think the bottom surface is and right click. The bottom should highlight in green, ready for a left click to select. Try it. Selection takes a bit of getting used to, so don’t worry if it isn’t clear just yet. Change the Selection Filter back to Smart. Quick Start Guide to Creo Page 10 of 42
- 11. Modifying part dimensions. Select the part by left clicking on Extrude 1 in the model tree at the left. You know you have the whole part selected when its outline turns green. Hint: Whenever possible you should select a part or a feature using the model tree. Right press, then select Edit from the pop up menu. The three dimensions that define your part should appear in yellow. The placement of dimensions has nothing to do with where the dimensions are placed in the drawings you will be making shortly. Double click on the 8.00 dimension and change to 2. The part changes to the new length because it automatically regenerates. Real-time regeneration is awkward for complex parts, which can take a long time to regenerate after an edit. To manually regenerate use the Regenerate button in the Model ribbon or use Ctrl-G. In the Regenerate area of the Model ribbon, select the down arrow to reveal more options. Clicking Auto Regenerate turns automatic regeneration on and off. When off, use the Regenerate button or Ctrl-G to regenerate. Try editing the length of the part with auto regenerate on and off to understand how regeneration works. Finish with the part at 8.00 Save your part. The Undo command will work after most part changes. But, if the part gets totally messed up and it is a simple part, sometimes it is better to cut your losses, delete the part and start from scratch. Units The units should default to inches. If you are not in inches or if you want another set of units, from the menu bar select File > Prepare > Model Properties. In the Model Properties dialog box, find the Units area and click the change link. Then in the Units Manager dialog box, select Inch-lbm-Second, the default for Creo. Advanced modifications (you can skip this section) Sometimes the things you need to modify require going back into sketcher. For this, in the Model Tree select the feature you need to modify. Right click > Edit Definition. If you need to modify the sketch that created the part, click the carat next to the feature in the Model Tree to reveal the sketch (will be labeled as Section). Right click > Edit Definition will take back into sketch mode. To completely delete your part because it is hopelessly messed up and you want to start over: File > Manage File > Delete All Versions. Quick Start Guide to Creo Page 11 of 42
- 12. Changing the color of your part You can have your part be whatever color you wish. Appearances are the colors and textures that can be applied to objects or selected surfaces on an object. From the Render ribbon top tool bar select the Appearance Gallery down arrow . The Appearance Gallery will appear. Available appearances are in the My Appearances, Model and Library sections of the gallery. Select one of the colored balls. The gallery will disappear and the cursor will turn into a paint brush waiting for you to select a component. To apply the color to the whole part, change the selection filter at the bottom right from All to Part , select the part with the paintbrush and then select OK in the Select dialog box at the top right. The part will turn into the desired color. To reset the appearances, in the Appearance Gallery select Clear Appearance, or in the drop down, Clear All Appearances. To add a new appearance, in the Appearance Gallery select More Appearances. The Appearance Editor will appear. Type a name for your new color in the name box. In the Properties area, click the color sample to the right of the word “Color.” The Color Editor will appear. Use the Color Wheel or the RGB Sliders to set the color you want. The new color will appear in the My Appearances section of the Appearances Gallery. Coloring is an art. Pick a color that is pleasing to the eye, but at the same time will show off your part or assembly to its best advantage. Color may look different on printouts than the monitor. Often, brightening up the color with the Intensity slider helps. Experiment to Quick Start Guide to Creo Page 12 of 42
- 13. find something you like. For school or professional assignments, do not turn in anything with marble or wood-grain coloring. Save your part! Tip: Sometimes you need to change the default background color, for example if your printer insists on printing the background something other than white. To change the background, select File > Close to close the current window but keep the part in the session. In the Home ribbon select System Colors. Check that the Color Scheme is Default and that in Colors > Graphics check that the Background color is white. Printing your part Before printing a part, turn off the display of datum planes, axes, datum points, coordinate systems and the spin center using the appropriate buttons on the Graphics Toolbar. To print a part, File > Print or File Quick Print. To create a PDF, File > Save As > Save a Copy > Type = PDF. In the resulting dialog box, watch for the place where you can choose landscape or portrait orientation. Note: Saving a copy with Type = PDF U3D creates a 3-D PDF file that can be spun and zoomed in Adobe Reader. This is a great way to share design concepts with stakeholders who do not have access to Creo. Quick Start Guide to Creo Page 13 of 42
- 14. Adding a hole Drill a hole in the front face of the cube that goes all the way through. The hole should be 2.00 over from the left side, 2.00 up from the bottom and 0.75 in diameter. Here is how to do it. Place the part in default orientation (Ctrl+D) Pick the hole tool from the Model ribbon bar , which opens the hole dashboard Carefully select the front surface of the cube, clicking about where you want the center of the hole to be located. Be sure to select the front of the cube, not the top. To select carefully, hover the mouse until the proper surface is outlined in green, then left-click where you want the hole. Sometimes it is hard to determining which the front surface is because your eye plays tricks on you. Switching between shaded, hidden line and wire-frame views can help. Do not select the FRONT datum plane, but instead the front surface of the hole. Another way to guarantee you are on the front is to orient the part in FRONT view using the Saved view list button , and then click right on the front surface for placing the hole. Are you on the front surface? If so, you will see something like this, which is Creo making a guess about where your hole is placed. Now you must add the details. Zoom in a bit so you can see what’s going on. Find the three drag handles, which are the small white rectangles. Try moving the center of the hole, changing its depth, and changing its diameter by moving the handles. Quick Start Guide to Creo Page 14 of 42
- 15. The two green diamond location handles must be tied to two of the side surfaces of the cube part to precisely locate the hole with respect to its surfaces. Drag one handle down until the bottom surface lights up, then let go. Drag the other over until it is tied to the left surface. When setting these location handles, make sure they are tied to surfaces rather than to edges. One way of ensuring this is to select the Selection filter at the bottom right to Surface. The reason you always want to dimension to surfaces is because edges can change if rounded or chamfered. Sometimes placing the references is easier if you orient the part to a front view. (From the top tool bar, Saved View list button > FRONT). Here is how it looks with the location handles set Once the location handles are set, double click on the numbers. Set the diameter to 0.75, the distance from the bottom to 2.00, and the distance from the left to 2.00. Change the hole type to Thru all using the Depth Spec button on the hole dashboard. The thru all icon is the one that looks like the hole goes through everything . Click the check mark at the far right of the hole dashboard to complete the hole. Spin, and zoom to admire your work. Is your hole in the wrong place? Select the hole on the model tree, then R-click and pick Edit from the pop up menu. Dimensions can be changed by double-clicking on the numbers. To change which surfaces the hole is referenced to, select the hole > R-click > Edit definition. This takes you back into the hole dashboard where you can change anything and everything about the hole including the reference handles or the drilling surface. Save your work. File > Close window to shut down the cubic part window. You can always bring it back with File > Open. Quick Start Guide to Creo Page 15 of 42
- 16. Creating the pin Now make the second part, a pin, which will look like this. Like most parts with circular symmetry, it is made most easily using a revolve. A revolve takes a half cross-section drawn in the sketcher and sweeps it around a 360 deg. circle to form a solid. Here is how to make the pin. File > New > Part > Name = “pin” > OK The default datum planes will appear. If not, turn them on from the Graphics Toolbar. Select the Revolve tool from the Model ribbon . You are telling Creo that you are going to sketch a cross section and then revolve that section about a centerline to create a solid part. The revolve dashboard will appear Carefully select the FRONT datam plane to tell Creo you are sketching the cross section on the front plane. The Sketch ribbon will appear. In the Graphics Toolbar, use the Named Views to orient the sketch to FRONT view. You are now ready to create the cross section of your part. To be accurate, you will be sketching one half of the cross section because what you sketch will be revolved about a center line to create the solid part. Revolved sections require a center line. Click the centerline tool in the Sketch ribbon Quick Start Guide to Creo Page 16 of 42
- 17. Using the centerline tool, left click on the horizontal reference line once towards the left of the screen and once towards the right. Notice how the centerline snaps to the reference line and is coincident with the line defining the TOP datum plane. Start centerline about here Select the Line tool . Using the line tool, create four line segments that look something like this, without worrying about exact dimensions. Next, create a tangent arc on the right side of the profile using the 3-Point/Tangent End tool . Click on the end of the open line you created in the last step. Then move the mouse down to the center line. When you get it right, the Intent Manager will snap the arc to the center line and it will be an exact quarter-circle. Click to finish the arc. The result will look something like this. Quick Start Guide to Creo Page 17 of 42 Finish centerline about here
- 18. Finally, select and use the line tool to close the bottom by drawing a line segment along the center line from the left side to the end of the arc. It will look like this. Note that the Intent Manager has inserted default dimensions in light blue because it thinks these are the dimensions you want. You actually want a different set of dimensions and so must select the Dimension tool to create the desired dimensions which are: (1) the diameter of the head, (2) the diameter of the shaft, (3) the thickness of the head, and (4) the overall length. Tip: If the sketch has unwanted length constraints in blue, e.g. two lines marked L1 that you do not want to be the same length, select the constraint and delete. Start by dimensioning the diameter of the head2. Creating a diameter dimension with the dimension tool is a left click on the line that defines the outer diameter of the head, a left click on the centerline, a left click on the outer line, and finally a center click to place the 2 Another way to create a diameter is to use the Select arrow to select the dimension on the head so that it turns bright green. R-click on the dimension and select Convert to Diameter. Quick Start Guide to Creo Page 18 of 42
- 19. dimension. Be sure to select lines rather than points because otherwise you may get unexpected results. When you have it right, the sketch will look like this. If the extension line of the dimension only goes to the center line it means you did not do the extra left click on the outer line of the pin before placing the dimension. Use the Dimension tool and the same procedure to create the dimension that defines the diameter of the shaft. Left click on the outer diameter of the shaft, left click on the center line, left click on the outer diameter, center click to place the dimension. Next create the dimension that defines the thickness of the head by left clicking on the vertical line that defines the left of the head, left clicking the vertical line that defines the right of the head, and center clicking to place the dimension. Again, click on lines rather than on corners. Finally, create the dimension that defines the overall length of the pin. Left click on the vertical line at the far left, left click on the point that is at the end of the arc, center click to place. The sketch should now look something like this, now with all dimensions in dark blue indicating they are strong dimensions that you have selected. Quick Start Guide to Creo Page 19 of 42
- 20. Now that the dimension set is complete, it is time to change the dimension values, using the Modify tool . Select the tool then click on all four dimension numbers, which will show up in the Modify Dimensions dialog box Uncheck Regenerate, then change the dimension to their proper values: diameter of head = 1.00, diameter of shaft = 0.75, thickness of head = 0.50, overall length = 5.00. When done, click on the arrow in the Modify Dimensions dialog box and the part will Quick Start Guide to Creo Page 20 of 42
- 21. regenerate with the correct dimensions. You can also change a dimension by double clicking its number. Click the Refit button on the Graphics Toolbar. Your part should look like this. The sketch is complete. Exit the sketch by clicking the OK button in the Sketch ribbon The pin is rendered in orange, indicating that the revolve is not complete. In the revolve dashboard at the top, confirm that 360.00 is entered in the box that defines the angular sweep of the revolve. When you are satisfied, click the done arrow in the Revolve dashboard. The pin is complete. Turn off the display of datum planes, axes and coordinate systems using the Graphics Toolbar. Spin and admire your work. Ctrl+D returns the part to default view. Try turning off the Spin Center in the top tool bar , then zooming with the scroll window and spinning the part around to examine the underside of the cap. For more complex parts, you need to become adept at manipulating the part for viewing. Color your pin choosing a color that contrasts with the color you chose for the block. If you have to modify a dimension, right click the Revolve 1 feature in the Model Tree at the left and select Edit. Double click on any dimension to change. After making the change, use Ctrl+G to regenerate the part if Auto Regenerate is off. Save your part. This completes the pin. Another way to make the pin would be to make a flat end and then to come in later with a round feature. Generally, you want to make your base part with as few line segments as possible, then add detail by adding features such as cuts and rounds. Limit your base feature to ten entities or less. Quick Start Guide to Creo Page 21 of 42
- 22. Creating the assembly The Creo assembly tools allow you to join parts into a final product. The process used is to bring the base part (the cubic for this tutorial) into the assembly and constrain (align) to the default datum planes. The next part (the pin) is then brought into the assembly. Next, you define two or three constraints that fix the position and orientation of the new part to the existing part. For the pin part, only two constraints are needed. For the first constraint you will align the surface of the shaft with the surface of the hole on the block. For the second constraint you will offset mate the front surface of the block to the underside of the head of the pin. The mate offset constraint lets you specify any distance you want between those two surfaces thus allowing the pin to set flat against the block (offset = 0) or to be an arbitrary distance away. Because the pin has circular symmetry, you don't care how it is rotated so a third constraint is not needed. Step 1: Create the assembly file File > New > Assembly > [name the assembly "pin_cube" or anything convenient] > OK A set of default datum assembly planes will appear. If the screen is blank, turn on viewing of the datum planes in the Graphic Toolbar. Step 2: Bring the cubic part into the assembly Select the Assemble tool from the Model toolbar . In the resulting dialog box, open the cubic part. The block will appear in the assembly window. The Component Placement dashboard will open at the top. Note that the STATUS is listed as No Constraints because the cube is not constrained to anything in the workspace. The constraint type drop down menu is Automatic. Change to Default. Now the STATUS is Fully Constrained because the part has been constrained to the datum planes. At the far right of the Component Placement dashboard, click on the , which says you are done with the first part. Step 3: Bring the pin into the assembly Select the Assemble tool again and this time open the pin part from the dialog box. The pin will appear in the assembly window waiting to be constrained to the cube. Quick Start Guide to Creo Page 22 of 42
- 23. If you don't like where the pin is located, because it has no constraints, it can be moved. From the dashboard, select Move, then select Translate in the Motion Type drop-down box. L-click on the pin move the mouse to move the pin. L-click again to fix the pin in the new location. This type of move is purely for the convenience of the user and has nothing to do with how the parts are constrained in the assembly. After moving, click Move again to close the motion box. Another way to move is to click and drag the colored coordinate frame arrows attached to the part. Step 4: Constrain the pin to the block The pin will be constraint to the block with two constraints, Insert and Mate Offset. Constraint #1: In the dashboard, select Coincident from the constraint type drop down menu . Hover the mouse over the pin until one half of the surface of the shaft is highlighted, then L-click to select. The surface will turn red with a Coincident callout. Now select the alighting surface on the other part, which will be the inside surface of the hole. Coincident means the two surfaces are parallel but they don’t have to touch, which Quick Start Guide to Creo Page 23 of 42
- 24. allows the pin to be smaller than the hole. The Align constraint has the same function as Insert for a pin in a hole. Hover the mouse over the inside of the hole until one half of the surface is highlighted then L-click to select. The pin is now brought into alignment with the hole. ]In fact, the pin may have moved right inside the block and perhaps you can't see it in shaded view. Switch to hidden line view to locate the pin. Or, like the above image, the pin may be flipped around. Use the colored coordinate arrow to move the pin axially out of the hole. Axial motion is all that is permitted because of the Coincident constraint. Constraint #2: Hover your mouse over the front surface of the cube until it highlights, then L-click to select. The surface will turn red and be tagged with Automatic. In the dashboard, change the constraint from Automatic to Distance . Quick Start Guide to Creo Page 24 of 42
- 25. Tip: If you had wanted the pin head to always sit solidly on the cube surface, you would select the Coincident rather than the Distance constraint. Now you must select a mating surface on the other part, which is the underside of the head of the pin. To get to the surface you want, rotate the assembly and zoom in for a clear view, perhaps something like this. Now hover the mouse over the underside of the head until it highlights. The surface to select is the one highlighted in orange in the image below. Choose carefully. L-click to select the surface. The pin will immediately be flipped and in the hole. Note that the dashboard now has STATUS: Fully Constrained, because the pin is not constrained to the cube and cannot be moved. Select the Check at the far right of the dashboard to complete the assembly of the pin into the cube. Ctrl+D to bring the assembly into default view and turn off the datum planes. Quick Start Guide to Creo Page 25 of 42
- 26. Now adjust the distance between the head of the pin and the cube. Select the pin either by directly double-clicking the pin or by R-clicking the pin in the menu tree and selecting Edit. The offset dimension should appear. In the image below, the offset is 2.41. Double-click on the offset (the 2.41) and change to 0.25. Hit Ctrl+G to regenerate the assembly. The result will be something like this. Spin and zoom to admire. Before printing, turn off the spin center icon cluttering the middle of the assembly. Save your work. Quick Start Guide to Creo Page 26 of 42
- 27. You now are an expert at assembly. For most parts, you only need to use the Coincident and the Distance constraints even though many other options are available. Parts without circular symmetry require three constraints. If you always think about design intent when you set constraints, your assemblies will be in good shape. Tip: If you have a complex assembly, create a sub-assembly and then do a final assembly of the sub-assemblies. Quick Start Guide to Creo Page 27 of 42
- 28. Engineering Drawings Fabricating a part generally requires a fully-dimensioned engineering drawing with front, side and top views. A small outlined 3-D view is often included at the top right to aid in visualizing the part shape. Here is how to make an engineering drawing of the cube. Create a new drawing. File > New > Drawing. Give it a convenient name, for example “cube-dwg” then hit OK. The New Drawing dialog window will appear. In the Default Model section at the top, use the Browse button to find the cubic part and make it the default model. (Tip: Before starting the drawing, open the cubic part. It will then automatically appear as the default model when you start the drawing) In the Specify Template area of the New Drawing dialog, select Use template. In the Template area, select the c_drawing. Click OK to close the dialog. Your cube part will be in the drawing, with properly placed front, top and right side views. Quick Start Guide to Creo Page 28 of 42
- 29. If showing, turn off datum plans and coordinate systems using the Graphics Toolbar. . At the bottom left of the drawing, find the SCALE 0.500 mark, which indicates that the work is being shown in a 0.5:1 scale. Double click on the 0.500 and change to 1.00. (The dialog box for this is at the top of the drawing area.) This will enlarge the views. Generally, you want your parts to fill the paper while still leaving room for dimensions and comments. Hint: If the part appears much smaller than you expect, it may be because the units are set to mm rather than inches. To change, open the part and then File > Prepare > Model Properties > Units. The position of the views will need some tweaking. De-select the Lock View Movement tool at the left of the Layout ribbon 3. Select and move the views. Note that Creo constrains the motion to maintain alignment between views. 3 You can unlock just one view by selecting, then Right-press (hold the right mouse button down for a while) until the popup appears. Uncheck Lock View Movement. Quick Start Guide to Creo Page 29 of 42
- 30. Move the views to approximately match the image below. Relock the views. Add a 3-D view of the cube to the upper right corner. Right-press in the drawing window and select Insert General View from the pop-up. Accept the No Combined State in the pop-up. To place the view, left click in the top right quadrant where you want the 3-D view to be located. The 3-D view will appear along with the Drawing View dialog box. Quick Start Guide to Creo Page 30 of 42
- 31. In the Drawing View dialog box select Scale > Custom Scale and enter 0.5, then Apply and see what happens. In the Drawing View dialog box, select View Display, then under Display style select No Hidden. Select Apply to view, then Close to close the Drawing View dialog. The drawing will now look something like this. Quick Start Guide to Creo Page 31 of 42
- 32. Admire, then save your drawing. Now that the views are placed, you can add the dimensions. Select the Annotate ribbon bar. Select the Show Model Annotations tool from the Annotate ribbon. (Or, in the drawing window, right-press and select Show Model Annotations from the pop-up.) The Show Model Annotations dialog appears. Quick Start Guide to Creo Page 32 of 42
- 33. In the Model Tree (lower left of the screen), click on the part name (CUBIC.PRT). All of the part dimensions will appear in the Show Model Annotations dialog and in red on the drawing. Click the check boxes in the Show Model Annotations dialog and notice how the corresponding dimensions in the drawing turn blue. You could individually check dimensions. For this part it is easier to use the select all button , then click Apply. Tip: For a complex part with dozens or hundreds of dimensions, do not use the Select All button because the drawing will quickly be overwhelmed by dimensions. Instead select the minimal set of needed dimensions. In the Show Model Annotations dialog, select the datum axis tab . Axis centerline options will appear. Select the check boxes so that centerlines appear for the three projected views but not in the 3-D view. Click OK to close the Show Model Annotations dialog. Your drawing will look something like this Quick Start Guide to Creo Page 33 of 42
- 34. As the designer you can change dimension values in drawing mode and any changes will ripple through the relevant parts and assemblies because they are all stored in the same database. For example, L-click to select the hole diameter dimension number. R-click and select Modify Nominal Value from the pop-up. Change the diameter to 2.0. Regenerate the part (Ctrl+G, or the Regenerate button on the very top tool bar). Open the cubic part (File > Open) and confirm that the part has indeed changed. Change the hole back to 0.75. Regenerate. Clean up dimensions The dimensions and center lines for the holes appear on the drawing with Creo’s best guess as to view and location. These may not be the best locations or the dimensions may not be attached to the best views to clearly communicate your design intent. Select a dimension with an L-click on its number part. Then L-press and drag to move the dimension. Don’t worry if the extension lines touch the part; Creo will clean this up at printout time. Sometimes you need to move the dimension to a different view. L-click the dimension to select. R-press until the pop-up menu appears. Select Move Item to View. L-click the view where you want the dimension to go. Quick Start Guide to Creo Page 34 of 42
- 35. If you like your arrows on the outside, select the dimension, R-press until the pop up menu appears and select Flip Arrows. For diameter dimensions, it is generally preferable to have the arrow on the outside. To clean the drawing, use the Repaint button on the top tool bar , or Ctrl-R. Work on your drawing to get the dimensions placed as they are in this figure. Save your work. Hint: You can get Creo to clean up the dimensions if things are looking a little crowded. Use the Cleanup Dimensions button in the Annotate ribbon, or R-press in the drawing window and select Cleanup Dimensions. Press the left button and drag the mouse to define a selection box around the entire drawing. Click OK on the Select box. Click Apply, then Close the Clean Dimensions box. The gray lines that appear are Snap Lines that dimensions are snapped to when cleaned. They won’t appear on printouts. If you don’t like them now, select and delete. Repaint (or CTRL+R) to repaint the screen so you can see the changes. For a complex drawing, use the auto cleanup to get things somewhat in shape, then go back and fine tune so the dimensions are just where you want them. To erase any dimension or centerline, select, right-press and chose Erase from the pop-up menu Quick Start Guide to Creo Page 35 of 42
- 36. Add a title block Drawings need a title, name and date. At some point you should learn how to use a drawing template that adds a standard title block. For now, you will create text items using a text note and enclose in a pseudo title block by drawing a rectangle using the line tool To add a text note, in the Insert section of the Annotate ribbon select the Note tool . On the NOTE TYPES menu that appears on the right, select No Leader, Enter, Horizontal, Standard, and Default (these should all be highlighted.) L-click on Make Note. Next, L-click on the drawing where the note should go, in this case the lower right. Enter the desired text in the pop-up text box that appears at the top of the drawing area. Lettering should be in all capitals. Pressing Enter will take you to the next line. The first line should have the title of the drawing (CUBIC), the second line your name, and the third line the date. Press Enter twice (or the check mark to the right of the entry box) to close the note, then Done/Return on the NOTE TYPES menu. Tip: The Text Symbol box that appears when you make a note lets you enter a variety of symbols useful for CAD drawings, for example the symbol for a counter bore and the symbol for hole depth. To move the note: L-click the note to select, then L-press to drag to a new location. Double click the note to edit (or select, then right-press and select Properties from the popup menu.) In the Note Properties box, the Text Style tab lets you change the font or text size. Use the Preview button to see your changes. Draw a rectangle around your text using the 2-point line tool located in the Insert area of the Sketch ribbon . L-click to start the line, then right-press and select angle from the pop-up menu. Enter 0 to constrain the line to be horizontal. Draw the line then L-click again to terminate. Center-click to clear the line tool. If you don’t like the line, select and delete. As you make the rest of the lines for the box, snap and other constraints will aid you in getting a nice looking rectangle. Tip: While working on the drawing, use the scroll wheel to zoom in and Shift + Middle- Button to pan. To bring back the default view, use the Refit button on the Graphics Toolbar. Admire your drawing, which should look something like this. Quick Start Guide to Creo Page 36 of 42
- 37. Save your work. Print your drawing Printing instructions will vary depending on what computer you are using. While the drawing is C size, it will be printed on standard on A size (8.5 by 11 inch) paper so the drawing must be scaled to fit. To print, File > Print. In the Printer Configuration dialog, click the Page tab and change Size from C to A. Quick Start Guide to Creo Page 37 of 42
- 38. Click OK then print to a PDF print driver to make a PDF file for storing and electronic transmission. Or print to a regular printer to make a hard copy. Another way of printing is File > Save As > Save a Copy… In the Save a Copy dialog box, select PDF for the Type. Then, in the Color area of the PDF Export Settings dialog box, select Monochrome. This has the advantage of going directly to a PDF file that can be emailed or printed. Your printout will look something like this. Tip: You may or may not get an outer frame on the printout. The frame is not an actual frame but rather represents the edge of the drawing sheet. Detail drawing of the pin The pin as circular symmetry and only needs a front and right side view. There are several ways to place the pin dimensions. The appendix to this document shows one example. If the 360 deg. dimension from the revolve shows up, select and erase. All done Congratulations. You have completed the tutorial and are now licensed to add “Creo ” to your resume. If this tutorial is part of a course assignment, review the assignment instructions to determine what to turn in. Quick Start Guide to Creo Page 38 of 42
- 39. Other things you can do Render a part you are designing or render a product you own, using dial or digital calipers to find the dimensions. Another File > Save a Copy option is saving as a Zip file. If you do this for an assembly, the zip file will include all of the parts files. This is handy when emailing a project to a colleague who does have Creo. If you like fun but completely useless features, try this. Open a part model. Select the View ribbon. Click on Orientation and select Orient Mode.Right click in the main graphics area and select Velocity from the pop up menu. Press on the part with the center button. The further away you drag the mouse while pressing, the faster the object will spin. This will really impress your friends! The Creo startup screen has links to online tutorials you can run. Quick Start Guide to Creo Page 39 of 42
- 40. APPENDIX 1 Exhibits for UMN ME 2011 assignment. Exhibit A: Pin-cube assembly. Quick Start Guide to Creo Page 40 of 42
- 41. Exhibit B: Cube drawing. Quick Start Guide to Creo Page 41 of 42
- 42. Exhibit C: Pin drawing. Quick Start Guide to Creo Page 42 of 42
