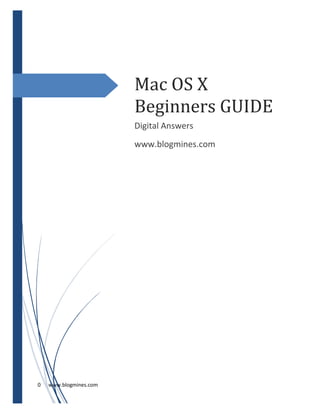
Mac OS X
- 1. 0 www.blogmines.com Mac OS X Beginners GUIDE Digital Answers www.blogmines.com
- 2. 1 www.blogmines.com Table of Contents Where to find the serial number in Mac OS X? .....................................................................................4 Display the hard disk on Mac Desktop....................................................................................................5 How to change the timezone on Mac OS...............................................................................................5 Change battery display on Mac Book Pro..............................................................................................6 Change the number of recent items displayed on a Mac OS..............................................................6 How to display the WiFi status in Menu bar on Mac OS......................................................................6 How to display screensaver with clock on Mac .....................................................................................7 How to turn off the automatic download of update on Mac OS...........................................................7 Display Date Created in finder view on Mac OS ...................................................................................8 Exclude folders from Spotlight search on Mac ......................................................................................8 Turn off warning message for empty trash on Mac OS X....................................................................8 How to configure Gmail in Mac OS X Lion.............................................................................................9 Resume from where you left after shutdown in Mac OS X Lion .........................................................9 How to check the latest software update installed on Mac OS X Lion.............................................10 How to display user icon in Menu bar on Mac OS X Lion..................................................................10 How to uninstall Safari extension on Mac OS X Lion .........................................................................11 How to change the desktop background in Mac OS X Lion..............................................................11 How to change the check for new messages in Mail on Mac OS X Lion ........................................11 How to change new message sound in Mail App on Mac OS X Lion..............................................12 How to use Reliance Connect with Mac OS X Lion............................................................................14 How disable user changing password on Mac OS X Lion.................................................................18 How to keep copy of email sent from Mail app on Mac OS X Lion ..................................................20 How to display the sound control in Menu bar on Mac OS X Lion ...................................................21 How to enable spell check before sending email on Mac OS X Lion...............................................22 How to configure Yahoo Mail on Mac OS X Lion................................................................................23 How to disable auto login on Mac OS X Lion ......................................................................................25 How to enable password protection for screensaver on Mac OS X Lion ........................................27 How to show battery status in Menu bar on Mac OS X Lion.............................................................28 How to hide or unhide finder favorites on Mac OS X Lion.................................................................29 How to change computer name and localhost name on Mac OS X Lion........................................30 How to enable internet sharing on Mac OS X Lion.............................................................................31
- 3. 2 www.blogmines.com How to enable remote login on Mac OS X Lion ..................................................................................33 How to enable remote management in Mac OS X Lion.....................................................................34 How to add RSS feed in Mail App on Mac OS X Lion........................................................................36 Automatically delete RSS articles in Mail App on Mac OS X Lion ...................................................37 How to change decimal separator on Mac OS X Lion........................................................................38 How to run traceroute on Mac OS X Lion.............................................................................................39 Quickly preview files and folders on Mac OS X Lion..........................................................................40 How to launch Mail app on Mac Startup...............................................................................................42 How to change dock position on Mac OS X Lion................................................................................44 How update Safari browser on Mac or PC...........................................................................................45 How to change attachment download location on Mac Lion Mail App.............................................47 How to connect Apple Wireless keyboard with Mac Book Pro .........................................................48 How to change file association on Mac OS X Lion .............................................................................50 How to connect Apple Magic Mouse to Mac Book Pro ......................................................................52 How to connect HP Deskjet 3050 J610 series printer to wireless network .....................................54 How to change the background color of Launch Pad in Mac OS X Lion 10.7.2 ............................57 iPhone and Image Capture app on Mac...............................................................................................59 How to copy screenshots from Google Nexus 7 to Mac ....................................................................61 How to disable the display of save to cloud on OS X Lion ................................................................63 can’t be opened from an unidentified developer error message on Mac OS X..............................65 How to recover Wi-Fi password on Mac OS X Lion............................................................................67 How to insert keyboard characters on Mac OS X Lion.......................................................................69 Spell check settings on Mac Mail...........................................................................................................70 How burn a disc with iso image on Mac Lion.......................................................................................72 How to change the display language on Mac Lion .............................................................................73 How to check battery level of Apple Magic Mouse and Wireless Keyboard...................................75 How to unhide Status Bar and Path Bar on Finder in Mac Lion .......................................................77 How to apply restriction for Mail and Chat apps on Mac Lion...........................................................79 How to rename Bluetooth devices connected to Mac Book Pro.......................................................81 How to hide unwanted system preferences on Mac Lion ..................................................................84 Disable Restore Window when reopening apps on Mac OS X Lion................................................85 Free screen recorder with audio on Mac..............................................................................................86
- 4. 3 www.blogmines.com Clean up Wi-Fi network on Mac.............................................................................................................87 Prevent dim display in Macbook Pro.....................................................................................................89 What is better – Mac OS X or Windows ...............................................................................................90 How to take a screenshot In Mac? ........................................................................................................92 To take screen shot of the entire screen on Mac:.......................................................................93 Save a screenshot to clipboard on Mac: ......................................................................................93 How to navigate through Mac OS X......................................................................................................93 How to change Bluetooth device name of iPhone/iPad/Mac.............................................................94 Activity Monitor – Terminate non responding processes on Mac.....................................................98 How to enable automatic app updates on Mac OS X.........................................................................99 How to copy photos from Mac to iPad ................................................................................................101 Problem starting oDesk Team app on OS X Mavericks...................................................................102 Problems adding pdf books to iTunes on Mac ..................................................................................104 How to retrieve password for websites on Mac OS X ......................................................................106 Fix Wi-Fi connection problems when Mac goes to sleep or idle.....................................................107 How to change the default folder for new finder window .................................................................109 How to get trash icon on Mac toolbar..................................................................................................112 Quickly see the occupied space of folders and files on Mac...........................................................113 Save Rich Text document as Word document on Mac using TextEdit..........................................115 How to assign Keyboard shortcut for App menus on Mac...............................................................116 Freeze desktop on Mac – Prank..........................................................................................................118 How to create a drop shadow effect using TextEdit on Mac ...........................................................120
- 5. 4 www.blogmines.com Where to find the serial number in Mac OS X? Let us say you have bought a new Mac System and you want to register the system with apple for future upgrades. Apple would request you to enter your Mac serial number for the registration. You can quickly find a Mac OS X serial number using the About this Mac menu option. On clicking the About This Mac menu would display the following To see the serial number of your Mac, click the More Info button.
- 6. 5 www.blogmines.com The above dialog has the Serial Number (System) of your Mac System Display the hard disk on Mac Desktop This short tutorial provides the instruction for displaying the hard disk on Mac desktop. Launch Finder application then click the Finder menu next to Apple logo and select Preferences with displayed menu list. In the Finder Preferences Window, mark the check box Hard disks under Show these items on the desktop. This would display your Hard Disk on the Mac Desktop with the default name as Macintosh HD. If you want to rename the display name of the hard disk then tap the name twice click and provide a name of your choice How to change the timezone on Mac OS This is a simple tip on how to change the time zone on your Mac OS system. Mac users can change the time zone using the System Preferences. Launch System Preferences and navigate to System section and click the Date & Time option In the Date & Time window, click the Time Zone tab To set your time zone, choose your location on the map. For example if you want to set the Time Zone as Central Daylight Time then choose any city on the United States map with Central Daylight Time as Time Zone.
- 7. 6 www.blogmines.com Change battery display on Mac Book Pro In a Mac Book Pro laptop the battery status is displayed on the status bar available at the top right hand side of the Desktop and by default it displays the battery percentage. Mac provides users with the option for changing the battery status. It allows users to change the battery status by time, percentage or only icon. To change the battery display information, click the battery icon and shows your desired option available under Show menu. For example if you want to the battery status to show the time left for next recharge then click the battery icon on the status bar, then navigate to Show menu and select Time from the sub menu list. This would change the time left next to the battery icon as shown below. Change the number of recent items displayed on a Mac OS Mac OS displays the recently accessed applications, documents and servers in Recent Items section available under Apple menu. The default number of recent items displayed on Mac is set to 10. But you can change the number of items displayed using the System Preferences menu. To increase or decrease the number of recent items displays, Launch the System Preferences window then click the Appearance under the Personal section. In the Appearance window, navigate to Number of recent items section and using the corresponding Applications, Documents and Server controls you can increase or decrease the number of displayed recent items. How to display the WiFi status in Menu bar on Mac OS In a Mac OS the status of WiFi (AirPort) is generally displayed on Mac menu bar. This is very useful to know whether your Mac system is connected to any network and the current status of the network connection. In case if your Mac system does not show the
- 8. 7 www.blogmines.com status on the Menu bar then you can turn on the WiFi status using the options provided as part of Network Preferences. Click the Apple menu and select System Preferences from the list of available menus. In the System Preferences window, navigate to Internet & Wireless section and click the Network option. In the Network window, tick the check box with label as Show AirPort status in Menu bar. How to display screensaver with clock on Mac In this short tutorial we will see how to display screensaver with clock on a Mac OS. Click the Apple logo and select System Preferences from the displayed menu list. In the System Preferences window, navigate to Personal section then click the Desktop & Screen Saver option. Under the Desktop & Screen Saver, tick the check box with label as Show with clock. This would display the screensaver with clock information. How to turn off the automatic download of update on Mac OS In this tutorial we will be looking at the steps required to turn off the automatic download of update on a Mac OS. If you only want to manually check for available updates then you can make the necessary changes to the System Preferences. In the System Preferences window, click the Software Update option under System section. In the Software Update window, unmark the check box with label as “Download updates automatically“.
- 9. 8 www.blogmines.com Display Date Created in finder view on Mac OS The Finder view on Mac OS by default does not display the Date Created field for the documents, folders and other items. And if you want to know the date created for these items then you can enable this using Finder View options. In the Finder View Options window, tick the check box with label as Date Created. This would display the Date Created column for the respective items as shown above. Exclude folders from Spotlight search on Mac This tutorial provides the steps for excluding folders from Spotlight search on Mac System. This is useful when you have private information in certain folders and don’t want it to appear when any user does a Spotlight search. Click the Apple icon and select System Preferences from the list of menus. In the System Preferences window, navigate to Personal section and click the Spotlight option In the Spotlight Preferences window navigate to Privacy tab. Click the + sign to launch and select the location you want to exclude from Spotlight search. In the above screenshot, Downloads folder has been added and these will Prevent Spotlight from searching this location. Turn off warning message for empty trash on Mac OS X In Mac OS X, when you try to empty trash, a warning message would be displayed “Are you sure you want to permanently erase the items in the Trash?“
- 10. 9 www.blogmines.com If you do not want this warning message to be displayed then you can turn off the message using the Finder Preferences. Click the Finder and select Preferences from the menu list. In the Preferences window, navigate to Advanced tab. To turn off the warning message, un tick the check box with label as “Show warning before emptying the Trash“. How to configure Gmail in Mac OS X Lion This tutorial provides step by step by instruction for configuring Gmail on Mac OS X Lion Mail App. Click the Mail icon available on Mac Dock or from the Mac Lion Launch pad. This would display the Welcome to Mail window, requesting you to enter the account details as shown below. Enter your Gmail account details and click the Create button. After connecting with the server and validating the credentials the Account Summary screen would display. You can also setup Calendar and Chat module by marking the corresponding check boxes. Then click the Create button to complete the setup. The above steps can be followed if you setting Mail for the first time on your Mac OS X Lion. In case if you had already created an account want to add one more then click the File menu and select Add Account from the menu list. This would display the Add Account screen where you can enter the credentials for configuring your second Mail Account. After entering the details click the Create button and continue with setup as explained earlier. Resume from where you left after shutdown in Mac OS X Lion Mac OS X Lion has a feature that lets users to resume their work from where they left before a shutdown. If you have kept applications and windows open before a shutdown
- 11. 10 www.blogmines.com then you will be provided with an option to keep these windows open when you restart the system. When you click on the Apple menu and select restart or shutdown from the menu list, the following “Are you sure you want to shut down your computer now” window will appear. Make sure to mark the check box with label as Reopen windows when logging back in. This would reopen the windows automatically when the start using your Mac again. How to check the latest software update installed on Mac OS X Lion Mac OS X Lion provides users with the option for checking the list of software updates installed on the system. This is a useful feature when you are diagnosing some system problems on your Mac and want to see whether any recent updates have caused this problem. Click the Apple icon and select System Preferences from the menu list. In the System Preferences window, navigate to the System section and click the Software Update option. This would launch the Software Update window and on clicking the Installed Software tab will display the list of updates installed. This list would display the name of the software, installation date and the version of the software. How to display user icon in Menu bar on Mac OS X Lion Mac OS X Lion by default displays the user name in the Menu bar. When displaying the full username, you might find the menu bar bit crowded. Mac Lion allows users to display icon instead of name using User & Group Preferences. Click the User name and select Users & Groups Preferences from the menu list. Click the Login Options available under the Users & Groups and select Icon from the drop down list for Show fast user switching menu.
- 12. 11 www.blogmines.com Now the menu bar would display the icon instead of the user name. How to uninstall Safari extension on Mac OS X Lion In this short tutorial we will see how to uninstall Safari extension on Mac OS X Lion. Click the Safari menu and select Preferences from the menu list. In the Preferences window, navigate to Extensions tab. The Extension tab would display the list of extensions installed and you can uninstall by selecting the extension and clicking on the Uninstall button. How to change the desktop background in Mac OS X Lion This tutorial provides the steps for changing the desktop background in Mac OS X Lion. You can change the desktop background using the option provided as part of System Preferences. Click Apple menu and select System Preferences from the menu list. In the System Preferences window, navigate to Personal section and click the Desktop and Screen Saver menu option. Now you can select your preferred desktop background from Apple, iPhoto or Folders section. You can also change desktop background after the specified time by marking the check box with label as Change Picture and selecting the required time interval. If you want quickly change desktop background then right click on the desktop and select Change Desktop Background menu option. How to change the check for new messages in Mail on Mac OS X Lion
- 13. 12 www.blogmines.com Mail App installed on Mac OS X Lion has the default time for check for new messages set to 5 minutes. If you want to change this time or set it to manual then you can do the following. Click the Mail menu and select Preferences from the menu list. Navigate to Check for new messages under the General tab. Mail App users can change the time or set it to manual using the Check for new messages drop down. How to change new message sound in Mail App on Mac OS X Lion
- 14. 13 www.blogmines.com Mac OS X Lion users can change the sound for new message for their Mail App using the Preferences menu. Click the Mail menu and select Preferences from the menu list. Navigate to New messages sound section under the General tab. Pick your desired sound for the new messages using the Sound drop down.
- 15. 14 www.blogmines.com If the sound you are looking for is not listed in the drop down then using Add/Remove you can pick the sound from your Mac. Also if you do not want to have any sound when a new message arrives in Mail app then select None from the drop down list. How to use Reliance Connect with Mac OS X Lion This tutorial explains the steps required for using Reliance Netconnect with Mac OS X Lion. Connect the Reliance Netconnect+ USB dongle to your Mac and if auto install does not start then click the Finder icon and selectRelianceHSD.dmg from the USB drive.
- 16. 15 www.blogmines.com This would start extracting the package as shown below Click the Reliance Netconnect+ to start the installation. Keep continuing with the default setup and click Next button.
- 17. 16 www.blogmines.com A prompt would be displayed as shown below, if you are Ok with the restart then click Continue Installation. The following successful completion message would be displayed.
- 18. 17 www.blogmines.com Now on your Mac OS X Lion desktop, the following Reliance Netconnect shortcut will be available. Clicking on the Reliance Netconnect shortcut would start configuring your Mac for Reliance Netconnect. In the following Netconnect+ screen, enter your user name and password (the mobile number of your device) and click the Apply button.
- 19. 18 www.blogmines.com Click Connect icon should start connecting your device. If you want to check your connection speed, then use speedtest.net. This is the result of my Reliance Netconnect+ connection. Though the connection speed was supposed to 3.1 Mbps it is nowhere near the connection speed :-). Not sure whether this would improve tomorrow, will keep you updated. How disable user changing password on Mac OS X Lion
- 20. 19 www.blogmines.com This tutorial explains the steps required for disabling changing password for a user on Mac OS X Lion. You can disable by using the option available as part of Parental Control. Click the Apple icon and select System Preferences from the menu list. In the System Preferences, navigate to System section click the Parental Controls option. First unlock Parental Controls by entering the required admin user credential then click the Other tab.
- 21. 20 www.blogmines.com Now mark the check box with label as “Disable changing the password” which would prevent the user from changing their password. How to keep copy of email sent from Mail app on Mac OS X Lion This article is about the setting available in Mail app which when enabled would keep a copy of the email that is being sent from the Mac system.
- 22. 21 www.blogmines.com Launch Mail app, Click the Mail menu and select Preferences from the menu list. Under Composing section, mark the check box with label as Automatically Cc myself. If you do not want to be in the Cc list then you can also choose Bcc. How to display the sound control in Menu bar on Mac OS X Lion This article provides the steps required to display the sound control on Mac OS X Lion menu bar. By default the sound control will be displayed in Menu bar and if it is not shown then you can do the following Click the Apple icon and select Preferences from the menu list. In the System Preferences window, navigate to Hardware section and click the Sound option.
- 23. 22 www.blogmines.com In the Sound Preferences, mark the check box with label as Show volume in menu bar This would display sound control in the menu bar as shown below. How to enable spell check before sending email on Mac OS X Lion This tutorial tells you how to enable spell check before sending any email on Mac OS X Lion Mail App. The default behavior in Mail app is that the spellings will be check as we type the email. Click the Mail icon and select Preferences from the menu list.
- 24. 23 www.blogmines.com In the Composing Preferences, navigate to Composing section and select when I click Send for Check spelling drop down. This would enable spell check before sending email in Mail App on Mac OS X Lion. How to configure Yahoo Mail on Mac OS X Lion This tutorial provides step by step instruction for setting up Yahoo Mail on Mac OS X Lion. Mac users can configure Yahoo Mail using the Add Accounts menu option available as part of File menu. Click the File menu and select Account from list of displayed menus.
- 25. 24 www.blogmines.com In the Add Account screen, enter the Full Name, Email Address and Password of your Yahoo mail then click the Continue button. The Account Summary screen would display account information as shown below. If you want to configure Contacts, Calendars and Chat then mark the respective checkboxes and click the Create button. Now the Yahoo Mail box would be available under Mailboxes.
- 26. 25 www.blogmines.com How to disable auto login on Mac OS X Lion The users of Mac OS X Lion can disable automatic login using the option provided as part of System Preferences. Click the Apple icon and select System Preferences from the menu list. In the System Preferences window, navigate to Personal section and click the Security & Privacy option. This would display the following Security & Privacy window. Click the lock icon available at the bottom of window to make any changes to the security settings.
- 27. 26 www.blogmines.com A popup would be displayed asking to enter the password for allowing changes to the Security & Privacy preferences. Once the screen in unlocked, mark the check box with label as Disable automatic login. This would disable the auto login for all accounts on Mac OS X Lion.
- 28. 27 www.blogmines.com How to enable password protection for screensaver on Mac OS X Lion Mac OS X Lion allows users to password protect the system as soon as the screensaver begins or when the system goes to sleep. By default the password protection is turned off and you can enable this using option provided as part of System Preferences. Click the Apple icon and select System Preferences from the list of menus. In the System Preferences window, click the Security & Privacy option under Personal section. This would display the following Security & Privacy window. Mark the check box with label as Require Password. You can also specify the time after which the password protection for screen saver and after sleep needs to be applied.
- 29. 28 www.blogmines.com How to show battery status in Menu bar on Mac OS X Lion We had seen how to change the battery status display on Mac OS X Lion. Mac users can change the display to Icon only or Time Remaining or Percentage. But for some reason if the menu bar does not show the battery status then you can enable it using the option provided as part of Energy Saver Preferences. Click the Apple icon and select System Preferences from the menu list. Navigate to Hardware section and click the Energy Saver option under System Preferences.
- 30. 29 www.blogmines.com In the Energy Saver Preferences, mark the check box with label as Show battery status in menu bar. This would show the battery status in Menu bar on Mac system. How to hide or unhide finder favorites on Mac OS X Lion This tutorial is about the favorites section available in the Finder component on Mac OS X Lion. For example if you are not using the Air Drop feature available in new Mac OS X Lion then you can hide the item from the favorites section. Click the Finder menu and select Preferences from the menu list.
- 31. 30 www.blogmines.com In the Finder Preferences, navigate to Sidebar tab and un mark the check box with label as AirDrop available under FAVORITES. By this way you can hide the favorites item on Mac OS X Lion. Similarly you can unhide any item by marking the check box related with the favorites item under Preferences. How to change computer name and localhost name on Mac OS X Lion This tutorial provides the steps for changing Mac Lion’s Computer name and localhost name. User can change the computer and localhost names using the option provided as part of System Preferences.
- 32. 31 www.blogmines.com Click the Apple icon and select System Preferences from the menu list. Click the Sharing option available under Internet & Wireless Preferences. You can change the computer name by providing required name in the highlighted text box. And you can change the local hostname by clicking the Edit box and entering the required name in Local Hostname. After entering the required details, click the OK button to confirm the changes. How to enable internet sharing on Mac OS X Lion In this tutorial we will see how to enable internet sharing via WiFi on Mac OS X Lion. Let us say you have an internet USB stick connected to your Mac Book Pro with Lion OS. Now if you want to share this internet connection with your iPad over WiFi then you can do the following.
- 33. 32 www.blogmines.com Click the Apple icon on your Mac Book Pro and select System Preferencesfrom the menu list. In the System Preferences window, click Sharing option under Internet & Wireless In the Sharing Preferences window, navigate to Internet Sharing in the services list and make sure mark the check box with label as Wi-Fi for “To computers using“. Then mark Internet Sharing check box to start sharing your Internet. If you want to secure your internet sharing then click Wi-Fi Options button and in the Configure an internet-sharing network window, select Security as 128-bit WEP. This would provide the option to password protect the shared internet connection.
- 34. 33 www.blogmines.com Now when you do WiFi search on your iPad, the shared internet connection should be available in the name of the shared computer. How to enable remote login on Mac OS X Lion In this tutorial we will see how to enable remote login using SSH on Mac OS X Lion. Click the apple icon and select System Preferences from the menu list. In the System Preferences window, navigate to Internet & Wireless section and click Sharing option. This would display the following Sharing window.
- 35. 34 www.blogmines.com In the Services list, mark the check box with label as Remote Login. And if you want provide access to only certain users then you can enter the list of users under the Allow access for section by selecting Only these users radio option. How to enable remote management in Mac OS X Lion This tutorial is about the steps required to enable remote management in Mac OS X Lion. By enabling remote management, you can allow other users to login to your Mac and manage it remotely. Click the Apple icon and select System Preferences from the menu list. In the System Preferences window, click the Sharing option available under Internet & Wireless section.
- 36. 35 www.blogmines.com Navigate to Remote Management service in Sharing Preferences. Mark the check box available before Remote Management. This would display the following window using which you specify the permission available for the remote users. Depending upon the usage need you specify the appropriate access for the users.
- 37. 36 www.blogmines.com If you want to allow only certain users then select Only these users radio option and Allow access and for and add those users in the list box. How to add RSS feed in Mail App on Mac OS X Lion This tutorial provides the steps required to add RSS feed in Mail App on Mac OS X Lion system. You can add a new RSS feed using the option available as part of File menu. Launch Mail app and click the File menu. Select Add RSS Feeds from the displayed menu list. In the following Add RSS Feeds window select Specify the URL for a feed and enter the feed URL in the text below.
- 38. 37 www.blogmines.com If you want to read the RSS feed articles in your Inbox then mark the check box with label as Show in Inbox. After making the necessary changes, click the Add button. Now the RSS articles from the configured blog or website will be displayed in Inbox as well as under RSS section. Automatically delete RSS articles in Mail App on Mac OS X Lion In this tutorial we will see how to automatically delete RSS articles in Mail App on Mac OS X Lion System. We have already seen how to add RSS feed in Mail App and if you want remove these articles then you can follow the below mentioned steps. Click the Mail icon and select Preferences from the menu list. In the Preferences navigate to RSS tab. The default value for Remove articles is set to Manually, change this to any other value from the drop down list.
- 39. 38 www.blogmines.com For example if you select the value as “After one day” then the RSS articles will be automatically cleared after one day. How to change decimal separator on Mac OS X Lion A question has been asked by a Digital Answers reader about the decimal separator in excel. “Hi! in the excel i want to change the comma (,) to dot (.). any idea? thanks! “. We had already covered about the steps required for changing the decimal separator on Windows, similarly you can follow the below mentioned steps to change the decimal separator on Mac OS X Lion. Click the Apple icon and select Preferences from the menu list. Then click Language & Text under Personal Preferences. In the Language & Text window, Navigate the Formats tab and click the Customize button available under the Numbers section.
- 40. 39 www.blogmines.com Mac users can change the Decimal Separator using the option available as part of Number Separators, How to run traceroute on Mac OS X Lion We had earlier seen about the steps required for running trace route on Windows 8 system. And if you have got Mac OS X Lion, then you can use Network Utility tool to find out the trace route results. Network Utility is available under Utilities, you can either use Launchpad or Spotlight to access this tool. In Network Tool, click the Traceroute tab and enter the network address to trace.
- 41. 40 www.blogmines.com Clicking the Trace button should display the Traceroute details of network address and this would help you analyze more on the network issue. Quickly preview files and folders on Mac OS X Lion This tutorial is about the Quick Look feature that is available on Mac OS X Lion. Mac users can get a preview of files and folders using the Quick Look option. The Quick Look on a folder provides information such as the total size occupied by the folder and number files and folders contained in the selected folder. Similarly the Quick Look on file gives a preview of the file without launching the application to which the file type is associated. Launch Finder application on Mac and to preview the folder, click the eye icon available in Finder menu bar.
- 42. 41 www.blogmines.com Other alternate way is to right click on the folder and select Quick Look from the displayed menu list. This would display the folder details like folder size, number files and folders and the last modified date and time. And if you want to open the folder then click the Open folder option available at the top of the popup window. Similarly if you want to have quick preview of a html file, then navigate to the file and click the eye icon on Finder menu bar. Find below the preview of a HTML file displayed without launching associated HTML viewer.
- 43. 42 www.blogmines.com How to launch Mail app on Mac Startup We have already seen how to automatically launch Outlook 2010 on Windows Startup , similarly in this tutorial we are going to see the steps required to launch Mail App on Mac Startup. Click Apple icon and select System Preferences from the menu list. In the System Preferences window, click the Users & Groups option under System section. In the Users & Groups window, select the username then navigate the Login items tab and click the + sign available at the bottom of the Login items list.
- 44. 43 www.blogmines.com Now select the Mail App from the Application list and click the Add button. Then make sure to mark the check box before the Mail App. By this way Mac users can launch Mail automatically in system startup.
- 45. 44 www.blogmines.com How to change dock position on Mac OS X Lion The dock in Mac OS X Lion has various application shortcuts and by default it is positioned at the bottom of the screen. Mac users can quickly use these shortcuts to launch their apps from Dock. Change dock position Users can change the dock position using the option provided as part of Apple menu. Dock can be moved to either Left or right or to the Bottom of the screen. Increase Mac screen space If you want to increase the screen space of your mac system then you can turn on auto hide feature of dock. By this way the dock would be automatically hidden or displayed in the screen. You can turn on this feature either by the using the option available as part of Dock menu or the Doc Preferences.
- 46. 45 www.blogmines.com How update Safari browser on Mac or PC In this tutorial we will be seeing how to update safari browser installed on Mac or PC. Keeping any software up to date is a good practice as updates might fix some vulnerabilities and also include enhancements. Apple Download Center Launch Safari browser and access Apple Website. Click the Support link on Apple Website. In the Support page, click the Download icon. In the Download page, look for any updates related with Safari. If nothing is listed then you can use the Search Downloads box for searching any updates related with Safari
- 47. 46 www.blogmines.com Navigate to Safari update and click the Download Now button. System Preferences Mac users can update their Safari browser using the option available as part of System Preferences Click the Apple icon and select System Preferences from the menu list. Navigate to System section and click the Software Update option. In the Software Update window, Click the Check Now button under Scheduled Check.
- 48. 47 www.blogmines.com If any software update is available then it will display the list with the available updates. Pick the Safari button and click the Install option. How to change attachment download location on Mac Lion Mail App In this tutorial, we will be covering the steps required to change the download location of attachments on Mac Lion Mail App. When you try to save an attachment received in email on Mail App, the attachment will be saved to Downloads folder. Mac Lion users can change the default download folder location using Mac Preferences. Click the Apple icon and select Preferences from the menu list. In the General Preferences window, select the value for Downloads folder as “Other” The “other” option would allow users to specify a folder for downloading the attachments.
- 49. 48 www.blogmines.com How to connect Apple Wireless keyboard with Mac Book Pro This tutorial provides the steps required for connecting a Apple Wireless keyboard with Mac Book Pro via Bluetooth. Before connecting the Apple Wireless keyboard, make sure it is turned on. Then click the Apple icon on Mac Book Pro and select System Preferences from the menu list. In the System Preferences window, click the Keyboard option under Hardware section. In the Keyboard Preferences, click the Setup Up Bluetooth Keyboard button.
- 50. 49 www.blogmines.com This would start searching for Apple Wireless keyboard and once found the continue button will be enabled. Click the Continue button to pair the device by typing the passkey on the keyboard then press the Return key.
- 51. 50 www.blogmines.com By this way you can setup a apple wireless keyboard to Mac Book Pro through Bluetooth. How to change file association on Mac OS X Lion Earlier we had seen how to set keynote as the default application for opening a PowerPoint presentation file. In this tutorial, we will be seeing an alternate way by changing the file association on Mac OS X Lion. Launch Finder application on Mac System and and locate a file for which the association needs to changed. Then right click on the file and select Get Info from the menu list. In the Info window, navigate to Open with section and select your Preferred application
- 52. 51 www.blogmines.com If you want to keep this association permanently and use this application to open all documents with this file extension then click the Change All button. You will be prompted with the following warning message. Click the Continue button to apply this change to all documents with extension “.ppt”.
- 53. 52 www.blogmines.com How to connect Apple Magic Mouse to Mac Book Pro This short tutorial is about the steps required to connect Apple Magic Mouse with Mac Book Pro. Mac users can connect Apple Magic Mouse using option provided as part of System Preferences. Click the Apple icon and select System Preferences from menu list. In the Preferences window, navigate to Hardware preferences and click the Mouse option. The following window will be displayed searching Bluetooth Mouse.
- 54. 53 www.blogmines.com Make sure to turn on the switch available at the bottom surface of Apple Magic Mouse. Once Bluetooth mouse is discovered, Found “Apple Magic Mouse” message will be displayed. Then click the Continue button to pair the device with Mac Book Pro. This would then display the different features and settings for the paired device.
- 55. 54 www.blogmines.com How to connect HP Deskjet 3050 J610 series printer to wireless network In this tutorial, we will be covering the steps required to connect HP Deskjet 3050 J610 series printer to wireless network. For this tutorial, the printer has been connected to Mac OS X Lion system. Launch HP Deskjet Embedded Web Server Page Click the Apple icon and select System Preferences from the menu list. In the System Preferences window, click the Print & Scan option under Hardware section.
- 56. 55 www.blogmines.com Then click the Options & Supplies button followed by Show Printed Webpage under General section. Connecting Printer to Wireless Network Now click the Network tab and navigate to Wireless section and click the Wireless Setup Wizard. Then click the Start Wizard button and select the network to which you want to connect the printer.
- 57. 56 www.blogmines.com Then in Step 3 enter the password phrase for connecting to the network and click the Next button. Note: - For this demo the printer is connected to WPA Security enabled wireless network. Click the Finish button after verifying the wireless settings in Step 4.
- 58. 57 www.blogmines.com Now your HP Deskjet 3050 J610 should be available as part of Wireless network. How to change the background color of Launch Pad in Mac OS X Lion 10.7.2 This is a short tutorial on how to change the background color of launch pad in Mac OS Lion 10.7.2. The default background color of Launch Pad is set to blue wave as shown below. You can change the background pattern by pressing Control + B on the keyboard. This would give a preview of the available background and you can choose the preferred pattern/color. The different background pattern/color available for Launchpad on Mac OS X Lion 10.7.2 are show below.
- 60. 59 www.blogmines.com iPhone and Image Capture app on Mac Image Capture app lets Mac users to copy the pictures from you device (iPhone or iPad or iPod) to their system. We have already covered the steps required to copy pictures from image capture to new folder. Here are some more tutorials on Image Capture Prevent Automatic launch of Image Capture Image Capture app sometimes automatically launched when connecting your device to Mac. But if you do not want to import pictures always then this could be a nuisance. You can turn off this feature by using the option available as part of the device settings. Click the device settings icon available are bottom left corner of the Image Capture window. Now click drop down available below “Connecting…..Phone opens“
- 61. 60 www.blogmines.com and select No application from the drop down list. By this way, Mac users can stop the automatic launch of Image Capture when a iPhone or iPad or iPod is connected to the system. Delete pictures after Import Image Capture has an option that will delete all the pictures from your device after the import. This can be done by marking the checkbox with label as “Delete after import” under Device Settings. Import Pictures to Preview app Using Image Capture, Mac users can open the pictures in Preview app by clicking the drop down next to Import to selecting Preview App from the list.
- 62. 61 www.blogmines.com Deleting and Rotating Pictures Image capture also provides option to delete single or multiple selected image. And users can also use the rotate clockwise or anticlockwise icons to rotate the images. How to copy screenshots from Google Nexus 7 to Mac Android File Transfer is an utility that helps mac users to copy screenshots from Google Nexus 7 tablet to their system. Listed below are steps for transferring screenshots to Mac OS X. Step 1: Download the Android File Transfer utility and install it on your Mac. Step 2: Launch the Android File Transfer utility and click the Get started button.
- 63. 62 www.blogmines.com Step 3: This should display the files from Google Nexus 7 tablet which is connected to your Mac. Step 4: Navigate to the Screenshots folder available under Pictures folder.
- 64. 63 www.blogmines.com Step 5: Now transfer all the required pictures to the Mac system. How to disable the display of save to cloud on OS X Lion OS X Mountain Lion displays the option to save to cloud whenever you open any Mac App that supports cloud storage. For example, while launching TextEdit on previous version of Mac OS X would display the New Document window but the latest OS X displays the following iCloud option. This is a time consuming option if you are not interested to use could storage option. Listed below are the steps required to turn off the Save to Cloud dialog box on OS X Mountain Lion. Step 1: Click the Apple icon and select System Preferences from the menu list.
- 65. 64 www.blogmines.com Step 2: In the System Preferences window, click the iCloud option available under the Internet & Wireless section. Step 3: Now unmark the “Document & Data” option in the iCloud Window. This should prompt whether you want to Delete all documents stored in iCloud, if you have not stored any documents then press the Delete from Mac option.
- 66. 65 www.blogmines.com can’t be opened from an unidentified developer error message on Mac OS X When you are trying to launch a program downloaded from Internet on Mac OS X and receiving the error message that can’t be opened because it is from an unidentified developer then you can trying the following. Step 1: Click Apple icon and select System Preferences from the menu list.
- 67. 66 www.blogmines.com Step 2: In the System Preferences screen, click the Security & Privacy option under Personal section. Step 3: This should display the following Security & Privacy screen. Click the lock icon and enter your password to make changes to the Security & Privacy settings. Step 4: Then navigate to Allow applications downloaded from section and select Anywhere option. This would display prompt asking your confirmation as this option would make your Mac less secure. Click Allow From Anywhere option to confirm the changes.
- 68. 67 www.blogmines.com Now you should be able to run any downloaded application from untrusted publishers. How to recover Wi-Fi password on Mac OS X Lion We had earlier seen the steps required for finding saved WiFi password on Windows 7 system. Similarly you can recover the WiFi password on Mac OS X Lion using Keychain Access utility. Step 1: Launch Keychain Access utility through Spotlight search. Step 2: In the Keychain Access window, select Passwords under Category
- 69. 68 www.blogmines.com Step 3: Now select login under Keychain and double click on the name of the WiFi network for which you want to recover password. Step 4: This would display the following WiFi network login password window. Step 5: Mark the check box with label as Show password, which would ask you to enter the Mac password.
- 70. 69 www.blogmines.com After validating the entry, the WiFi network password will be displayed next to Show password. By this way you can recover WiFi password on a Mac system. How to insert keyboard characters on Mac OS X Lion This tutorial provides steps required for inserting Mac Keyboard characters such as Alt, Command. This will be helpful when you are preparing software guides for Mac system. Step 1: Click the Edit menu and select Special Characters from the menu list.
- 71. 70 www.blogmines.com Step 2: The Keyboard characters will be available under the Technical Symbols categories. If you do not find Technical Symbols in the available sections then click the settings icon and select Customize List from the drop down list. Step 3: In the Select Categories screen, scroll down and select Technical Symbols. Step 4: Navigate to Technical Symbols section and select the required Keyboard characters. You can insert by either clicking the symbol or by right clicking on the symbol then selecting Copy Character Info option. Spell check settings on Mac Mail Mac Mail users can change the spell check settings using the option available under the Composing Preferences. Click the Apple icon -> Preferences and navigate to Composing Preferences tab.
- 72. 71 www.blogmines.com The three options available for Check Spelling are as I type, when I click Send and never. never – This option completely disables spell checker on Mail. This may not be a recommended choice unless you don’t see any problem sending emails without doing a spell check when i click send – This option would check for spelling and grammatical errors just before sending the email. This seems to be good except that when you are forwarding email it keeps checking for errors on the forward content as well. It will be night mare when it has chain of emails. as I type This is my recommended spell check option for Mac Mail as it runs the spell checker as and when you type. Right clicking on the highlighted error will display the list of suggestion and spell check option.
- 73. 72 www.blogmines.com How burn a disc with iso image on Mac Lion In this tutorial, we are going to see the steps required to burn a disc with iso image on Mac Lion. This example uses an iso image containing the Windows 8 Consumer Preview and will use the Disk Utility for burning the iso image to DVD. This iso image will be converted in to a universal format which can later be used to install on Windows system. Launch Disk Utility on your Mac after inserting blank DVD disc. Click the File menu and select Open Disk Image from the menu list. Now select the iso image that needs tone extracted to the disc in universal format. This should mount the iso image and it is now ready for copying.
- 74. 73 www.blogmines.com Clicking the Burn option should starting writing the file to disc. After verifying the copied file, the disc will b ejected. How to change the display language on Mac Lion This short tutorial is about the steps required to change the display language on Mac Lion. Mac Lion users can change the display language of the system using the options available as System Preferences.
- 75. 74 www.blogmines.com Step 1: Launch System Preferences (Click Apple icon -> System Preferences) Step 2: In the System Preferences window, navigate to Personal section and click the Language & Text option. Step 3: In the Language & Text Preferences window, drag the language to first in the list to change the order. By this way you can change the display language on Mac Lion. In case if you do not see your preferred language in the selection list then click the Edit List button.
- 76. 75 www.blogmines.com This would display the following Language List box. Now mark the check box available before the language and click OK button to show your preferred languages. How to check battery level of Apple Magic Mouse and Wireless Keyboard Do you want to recharge the battery of your Apple Magic Mouse and Wireless Keyboard on time then you can follow the below mentioned steps. Apple Wireless Keyboard Step 1: Launch System Preferences on Mac. Step 2: Click Keyboard option under Hardware section.
- 77. 76 www.blogmines.com Step 3: Keyboard battery level will be displayed at the bottom of the Keyboard Preferences window. Apple Magic Mouse Step 1: Launch System Preferences on Mac. Step 2: Click the Mouse option under the Hardware section. Step 3: As shown below, the Mouse battery level should be available at the bottom of Mouse Preferences window.
- 78. 77 www.blogmines.com Check out other tutorials on Apple Wireless Keyboard and Apple Magic Mouse Connect Apple Magic Mouse with Mac Book Pro Connect Apple Bluetooth Keyboard with Mac Book Pro How to rename Bluetooth devices connected to Mac Lion How to unhide Status Bar and Path Bar on Finder in Mac Lion This tutorial about the status bar and path bar available on Finder in Mac Lion. Status bar displays the list of files and the size occupied by the selected folder and Path displays the full path of the selected folder. If you do not see the status bar or path bar then you can follow the below mentioned steps to unhide them. Unhide Status Bar Launch Finder on Mac Lion and navigate to View menu. Then click the Show Status Bar available under View menu list. This would immediately display the Status Bar in Finder. As shown in the below screenshot, the Finder Status bar will display the total number of items in the selected folder and the total size occupied by the folder.
- 79. 78 www.blogmines.com Unhide Path Bar Path Bar helps to identify the exact folder path of the selected folder. You can unhide the Path Bar by using the View menu and selecting Show Path Bar from the menu list.
- 80. 79 www.blogmines.com As shown in the above the screenshot, the full of path of “Microsoft User Data” is displayed in Finder Path Bar. How to apply restriction for Mail and Chat apps on Mac Lion Mac OS X Lion has a feature which can apply restriction for Mail and Chat apps based on the contacts. For example, you can use this to allow your kids to exchange emails or have chat conversation with only certain contacts. Click the Apple icon, select System Preferences from the menu list. In the System Preferences window, click the Parental Controls option available under System section. Make sure to unlock the Parental Control preferences for editing by clicking the “Click the lock to make changes”
- 81. 80 www.blogmines.com Now select the user for which you want to apply the access restriction then click the People tab. If you want to apply restriction for Mail and Chat apps then mark both the check boxes with caption as “Limit Mail” and “Limit iChat“. Then enter the accepted contacts by using the + and – available below the Allowed Contacts section. There is also another feature which would send an email to the specified address whenever the user attempts to exchange email with the contact who is not in the approved list.
- 82. 81 www.blogmines.com You can enable this feature by marking the check box “Send permission requests to” then entering the email address. This is quite useful when you have too many allowed contacts list and you just want to monitor the email and chat activity of your kids. How to rename Bluetooth devices connected to Mac Book Pro Mac Book Pro installed with Lion allows users to connect the system with other Bluetooth enabled devices. For example, the following articles provide step by step instruction for connecting Apple Wireless Keyboard and Apple Magic Mouse with Mac Book Pro. Connect Apple Wireless Keyboard with Mac Book Pro Connect Apple Magic Mouse with Mac Book Pro Mac users can find out the list of Bluetooth devices connected to the system using preferences option in Status bar.
- 83. 82 www.blogmines.com Under the devices section, you can find the device that have been connected via Bluetooth. Devices that are currently active are marked as Bold. If you want to change the device name that appears in the menu list then select Open Bluetooth Preferences option. In the Bluetooth Preferences window, select the device for which the name needs to be changed then click the down arrow available next the settings icon.
- 84. 83 www.blogmines.com Select Rename from the drop down menu list and enter the new name for the device. In the below example, I am renaming the Nokia N97 Mini as Ravi’s Phone. After entering the name, click the Rename button. Now the updated Device name should get reflected under the Devices list.
- 85. 84 www.blogmines.com How to hide unwanted system preferences on Mac Lion Mac Lion allows user to set their own preferences by changing the required settings in System Preferences. We have already seen some of the system preferences usage, like Connecting Apple Wireless Keyboard with Mac Book Pro Connecting Apple Magic Mouse with Mac Book Pro Internet Sharing on Mac Book Pro. There are lot of preferences available and not all will be useful for most of the users. In case you want to hide any of the unused or unwanted Preferences then you can follow the below mentioned steps. Click the Apple icon and select System Preferences from the menu list. Now navigate to View menu and select Customize from the menu list. This would display the following window with option to choose the required Preferences.
- 86. 85 www.blogmines.com For example, I would not be using Spotlight and Universal Access so I can hiding them by un marking these preferences. Now when you relaunch the System Preferences window, the preferences will be hidden. If you want to get them back then you can again navigate to View -> Customize option and mark those preferences. Disable Restore Window when reopening apps on Mac OS X Lion Mac system has a feature that automatically restores last accessed window when re- opening the apps. But there are scenarios where you would not like this feature to be enabled. For example if you have accessed some personal website on your office laptop at home and closed the app without closing the individual windows And next day in office when you relaunch the app in front of your colleague the app would display the last accessed websites and this you might find embarrassing.
- 87. 86 www.blogmines.com Mac OS X Lion allows users to turn off this feature if the users not want to be enabled in their System This can be done using the option available as part of Mac System Preferences. Click the Apple icon and select System Preferences from the menu list. In the System Preferences window, navigate to Personal section and click the General Preferences. In the General Preferences, scroll down and unmark the check box with caption as “Restore windows when quitting and re-opening apps“. Free screen recorder with audio on Mac QuickTime Player does a decent job of screen recording with microphone audio on Mac system. Listed below are steps to do screen recording with audio using QuickTime Player. Step 1: Launch QuickTime Player then click File menu and select New Screen Recording from the menu list.
- 88. 87 www.blogmines.com This should display the following Screen Recording App. Step 2: Click the arrow pointing downwards on Screen Recording App and select Built- in Input: Internal microphone from the drop-down list. By default Microphone option is set to None. If you want to display the mouse clicks the select Show Mouse Clicks In Recording. Step 3: After selecting the above mentioned options, click Recording button on Screen Recording to start video capturing of the screen with audio from Microphone. Clean up Wi-Fi network on Mac Mac system does not provide a forget this Wi-Fi network and if you want to delete old and unused Wi-Fi connections then you use option available as part of Network Preferences.
- 89. 88 www.blogmines.com Step 1: Click the Wi-Fi icon on Mac Status bar and select Open Network Preferences from the drop down list. Another way to access Network Preferences is by clicking Mac icon > System Preferences > Internet and Wireless > Network. Step 2: Click the Advanced button in Network Preferences window.
- 90. 89 www.blogmines.com Step 3: In the Wi-Fi window, navigate to Preferred Networks and select the networks that have to be deleted. Then click – sign available below the Preferred Networks list. Step 4: Click OK button on the Wi-Fi window to confirm and save the changes. If you travel a lot and connect to many Wi-Fi networks then it is recommended to un mark the check box with caption “Remember networks this computer has joined” under Wi-Fi Window. This would ensure that those temporary Wi-Fi networks are not saved on your Mac system. Prevent dim display in Macbook Pro Macbook laptop would dim the display while it is running on battery power. But if you want to prevent this behavior then you can change the settings using System Preferences. Steps to prevent dim display Step 1: Click Apple icon and select System Preferences from the list. Step 2: In the System Preferences screen, navigate to Hardware section and click Energy Saver option.
- 91. 90 www.blogmines.com Step 3: Click the Battery tab under Energy Saver screen, deselect the check box with caption as “Slightly dim the display while on battery power”. Now you will not notice the dim display behavior in your Macbook laptop. If you going to be using battery power for too long then it is better to have the checkbox selected so that your laptop does not run of battery. What is better – Mac OS X or Windows There has been a prolonged debate between Mac and PC from the 1980s and it appears like it is unlikely to come to an end any sooner. There are several important
- 92. 91 www.blogmines.com points which have been fronted by individuals on both sides of the divide. However, these comparisons often tend to wrongly confuse hardware with software. Mac happens to be a bunch of hardware constituents manufactured by Apple together with other third party manufacturers who make every component to fit specifications of the platform. This hardware is operated by a patented operating system specifically designed to work exclusively on Apple machines. There exists a computer under the aluminum unibody as well as glass screens which work nearly in the same manner as other PCs currently on the market. Every computer comprises a motherboard, CPU, RAM, power supply and additional common components. Arguably, except for the costly shell, there is no notable difference. The actual battle lies in the software. Comparisons have been made between OS X and Windows every now and then and the dissimilarities between them are clear, nonetheless, not as important as you would think. The two operating systems have a number of attributes in common by which you can accomplish a similar task on any of the platforms. One of the reasons as to why you have to select Windows as your principal operating system lies in the available hardware options. It is important to note one vital attribute of OS X – its closed hardware setting. Consequently, you will be restricted in your hardware selection to only those components which have been tested and approved by Apple. On the other hand, a Windows PC is largely modular and enables you to upgrade almost any component on a PC without any difficulties. For instance, you can choose almost any other video card on sale provided it is well-suited with the bus on your motherboard if you dislike the one you have. The same applies to other components and other things which you can either take off or put on. Although Mac OS X also allows for upgrades and adaptability, the drivers are restricted to the manufacturers and particular products which are permitted for use in Apple systems.
- 93. 92 www.blogmines.com How to take a screenshot In Mac? Whether it is a funny chat that you want to capture or just a beautiful picture, you would need to take a screen shot every now and then. Capturing screen shots on Mac is a little tricky than you think. Here are a few simple steps to enable you to capture screen shots in Mac operating system. Step 1: Press command + shift + 4 and wait for the cursor to turn into a cross hair reticle. Step 2: Drag this cursor to select the part of the picture that you want to capture. A gray colored rectangle will appear over the selected area. If you want to readjust the selections then press escape to go back to the initial cursor. Step IV: A brief shutter sound will signal the capturing of the screen shot. Step V: Next, you need to locate your screen shot on the desktop. The screen shot will appear on the desktop with a .jpg extension and the name “screenshot” with the date and time to taking of screen shot Step VI: Once the screen shot is taken, it is ready to be used wherever you want. It can be uploaded, emailed or dragged into any application.
- 94. 93 www.blogmines.com To take screen shot of the entire screen on Mac: Adjust the screen such that all required windows are clearly visible. Press command+ shift + 3. Then follow the above-mentioned step. Save a screenshot to clipboard on Mac: Step 1: When you press Command+Control+Shift+3, the screen shot is saved temporarily on the clipboard. Step 2: Press Command+ V or go to edit and press paste to paste the screen shot saved in the clipboard. This can be done in any application that is compatible, like a word document, any image editing program or any email service from where you can directly email the screen shot. How to navigate through Mac OS X Users who have just switched from Windows to Mac are often confused on how to navigate through Mac. There are several ways to navigate through the Mac OS X to find files and open programs. All you need to do is to familiarize yourself with Max OS in order to get around this OS. All functions can be carried out through the Dock, the Apple menu and the Finder. The dock: the dock functions similar to the toolbar or task bar in Windows. The dock allows easy navigation through Mac OS X easily. You can open or move through different applications just through the applications.
- 95. 94 www.blogmines.com Apple menu: in Mac OS X provides a short list of computer options. The apple button is present on the top left corner of the screen. Single click on this apple button to navigate through computer options. Navigate the finder: this feature is present on the Dock in the Apple menu. Through the finder, you can locate and open programs and files. Click on finder on the Dock. Opening programs: the programs may be present on the desktop, in different drives and in folders. You can open program by a single click on the icon. If the required programs are not in the dock you can open the hard drive by double clicking, click on applications and double click on the icon that you want to open. Closing programs: before closing programs, make sure you save your work before closing. Press Command key+ Q or go to menu and select Quit. Logging out from Mac OS X: after you are done working with your system, make sure you log out. Go to Apple menu, select log out. A dialogue box will open, click Log out. The Mac OS X dialogue appears. Shutting down: select shut down from the Apple Menu and click on shut down. Mac OS X will shut down. How to change Bluetooth device name of iPhone/iPad/Mac Change Bluetooth name for iPhone, iPad and MacBook Pro. In this tutorial we are going to cover the steps required to change the device name that appears while discovering Bluetooth enabled Apple devices. For example when you are trying to pair iPhone with MacBook Pro, the Set up Bluetooth Device screen on MacBook Pro would display the following
- 96. 95 www.blogmines.com Where “Ravi Shankar’s iPhone” is the name of my iPhone. Similarly on iPhone under Bluetooth settings, you should find the MacBook Pro’s name. How to change Bluetooth device name for iPhone Step 1: Tap the Settings icon on the Home screen. Step 2: Under Settings, Tap General options.
- 97. 96 www.blogmines.com Step 3: Navigate to About option under General Settings. Step 4: In the About screen Tap Name option. This should provide an option to change the name of your iPhone. How to change Bluetooth device name for iPad Follow the same steps mentioned for iPhone (Step 1 to 4) to reach the Name screen on your iPad. How to change Bluetooth name for MacBook Pro Step 1: Click the Apple icon and select System Preferences from the menu list
- 98. 97 www.blogmines.com Step 2: In System Preferences screen, navigate to Internet & Wireless section and click Sharing option. Step 3: Click Edit button under Computer Name section and provide your preferred name. Step 4: Click OK button to confirm and save the changes.
- 99. 98 www.blogmines.com Activity Monitor – Terminate non responding processes on Mac In the earlier tutorial, we had seen the steps required to kill non responding applications on Mac. But when you do not see the application in “Force Quit” screen then you can use Activity Monitor kill the processes. Activity Monitor is a Mac tool which is equivalent to Task Manager on Windows. Terminate processes using Activity Monitor Mac users can launch Activity Monitor using Spotlight search. Activity Monitor has tabs displaying information for each categories such as CPU, Memory, Energy, Disk and Network. Use the CPU tab to locate the Non Responding process on Mac OS X. In the above screen, you will notice that there are more than one task in Not Responding state (highlighted in red color). Now select the process that you want to terminate and click “Force a process to quit” option on menu bar.
- 100. 99 www.blogmines.com This should display the following prompt “Are you sure you want to quit this process?” asking for your confirmation. Click Quit or Force Quit button to continue terminating the process. How to enable automatic app updates on Mac OS X Mac OS X Mavericks has an option which is available as part of System Preferences that enables automatic app updates on the system. Launching App Store Preferences Step 1: Click the Apple icon and select System Preferences from the menu list. Step 2: In the System Preferences window, click the App Store option.
- 101. 100 www.blogmines.com This would display the following App Store Preferences screen. Step 3: You can enable automatic app updates on Mac OS X by marking the checkbox with caption as “Install app updates”. By enabling this option, all software updates related with Mac System and Apps except third party software will be automatically updated. Turn off automatic check for updates If for some reason you do not want the system to automatically check for updates then you can un mark the check box with label as “Automatic check for updates”. And you can manually install by clicking the Show Updates. Apps purchased on other Mac App Store preferences also provide option to automatically install apps purchased on other Macs. You can enable this feature by marking the checkbox with caption as “Automatically download apps purchased on other Macs”. This is quite useful when
- 102. 101 www.blogmines.com you have more than one Mac and want to keep the system updated with downloads done on other Macs. How to copy photos from Mac to iPad We had already covered couple of articles on the steps required for copying photos from iPhone or iPad on to Mac using Image Capture. In this tutorial, we are going to see the steps involved to copy photos from your Mac or Windows on to iPad or iPhone. There are many ways to copy photos from Mac to your device and in this tutorial we are going to use Apple iTunes. How to copy photos from Mac or Windows to iPhone or iPad using Apple iTunes Step 1: Connect your device (iPad, iPhone or iPod) to the system with Apple iTunes (Mac or Windows) Step 2: Now create folder under the default Pictures on Mac or Window. Step 3: Now copy the photos or images to the newly created folder. Step 4: Launch Apple iTunes on your Mac or Windows. Step 5: In iTunes, click your connected iPhone or iPad under Devices section and then navigate to Photos.
- 103. 102 www.blogmines.com Step 6: Mark the check box with caption starting with “Sync Photos from “. Then choose “Selected Folders” radio option and select the newly created folder with Photos. Step 7: Now click the Apply button on iTunes to start transferring the images from system to devices. Problem starting oDesk Team app on OS X Mavericks Listed below are solutions for some of the problems that you might face while trying to use oDesk Team App on Mac OS X. App can’t be opened because it is from unidentified identifier This usually occurs when you try to open any apps downloaded from third party developers and not from Mac App Store. This issue can be resolved by providing the necessary permission using System Preferences. Launch System Preferences on Mac Select Security & Privacy options and navigate to General Tab.
- 104. 103 www.blogmines.com Make sure to unlock Settings for making changes. Then navigate to Allows apps downloaded from and mark the radio option with caption as “Mac App Store and identified developers”. oDesk Team Critical Warning – Unable to count keyboard events Launch System Preferences and navigate to Security & Privacy options.
- 105. 104 www.blogmines.com Click the Accessibility option under Privacy tab and make sure mark the check box next to oDesk Team.app. This would allow the apps to capture the keyboard events from your computer. Problems adding pdf books to iTunes on Mac Are you facing the following problems with iTunes on Mac OS X Mavericks (10.9.1) Books is missing under the Library section on iTunes App. Any PDF’s added via File -> Add to Library in iTunes is not available for device sync. This means that you will not be able to sync any newly added PDF books to your iPad or iPhone. One possible solution to resolve the above issues is use iBooks on Mac. It is
- 106. 105 www.blogmines.com strange but you need to add PDF’s and other file formats related with Book to iBook App. Launching iBooks should copy all the existing Books from iTunes to iBooks. Now to add new PDF files, click File menu and select Add to Library. Now navigate back to iTunes then to your device. Books section should show the newly added PDF’s and it is available for Sync with your device.
- 107. 106 www.blogmines.com How to retrieve password for websites on Mac OS X All the browsers provide option to save the user credentials for websites. If you are using Mac OS X and want to retrieve the saved username and passwords of these websites then you can use the feature available as part of Keychain Access. For this example, let us try to retrieve the password for Amazon account. Step 1: Launch Keychain Access using Mac Spotlight search. Step 2: In the Keychain Access window, navigate to login under Keychains and Passwords for Category. Step 3: Navigate to the website and double click on the row for which you want to retrieve password. Step 4: In the Websites properties window, click the Attributes tab. This should show the Account details of the website.
- 108. 107 www.blogmines.com Step 5: The see the password for the website, mark the check box with caption as “Show password”. You might be prompted to authenticate the request. After allowing Keychain to retrieve the details, the password will be displayed next to Show password field. Fix Wi-Fi connection problems when Mac goes to sleep or idle This article is for all the Mac users having problems with Wi-Fi connection after the installing the recently released OS X 10.9.2 updates. The common symptom is that the system takes lot of time in reconnecting to WiFi while recovering from sleep or idle mode. Listed below are the instructions for resolving this issue. Step 1: Launch System Preferences using the menu selection or Spotlight search.
- 109. 108 www.blogmines.com Step 2: Click Network option under System Preferences. Step 3: Click on the Settings icon available at the bottom of Network Screen. Select Set Service Order from the drop down list. Step 4: Drag Wi-Fi in the Service Order list and move it top of the list. Then click OK to confirm the changes.
- 110. 109 www.blogmines.com Step 5: The click Apply button in Network screen to reflect the changes done to Service Order. How to change the default folder for new finder window In this Mac tutorial, we are going to the see the steps for changing the default folder content which get displayed when opening a new finder window. In the below screenshot of a new finder window, All My Files is set as the default option.
- 111. 110 www.blogmines.com But if you are frequently accessing files from your Mac’s Downloads section then you can change this option using Finder Preferences. Click Finder menu and select Preferences from the menu list. Then navigate to New Finder windows show drop down list and select Other from the list.
- 112. 111 www.blogmines.com Now select Downloads from the Sidebar and click Choose button. This should set Downloads for New Finder windows show option. Now whenever you launch a new finder window, the contents will be displayed from Downloads.
- 113. 112 www.blogmines.com How to get trash icon on Mac toolbar Mac users can normally delete a file using keyboard shortcut Command + Option. Mac also provides users with the option to customize the toolbar to get trash icon. Listed below are step by step instructions to add trash icon to toolbar. Step 1: Launch Finder window. Step 2: Click View menu and select Customize Toolbar. Step 3: Now drag and drop delete icon on to the Toolbar as shown in the below screenshot.
- 114. 113 www.blogmines.com Step 4: Click done to confirm your changes. Now you should be able to use the trash icon on Mac toolbar to delete the files. Quickly see the occupied space of folders and files on Mac Mac OS X users can quickly find out the total space occupied by folders and files using the status bar. For example, in the below screenshot the home folder contains 15 items and the total size of all the items is 172.18 GB. Show status bar on Mac
- 115. 114 www.blogmines.com If the status bar is not shown on the Finder window then you can turn on the status bar using View option. Click View menu on Finder window and select Show Status Bar from the list. If the finder window does not show toolbar then the status bar would be displayed at the top of the finder window.
- 116. 115 www.blogmines.com Save Rich Text document as Word document on Mac using TextEdit In this short tutorial, we will see the steps for saving a document in TextEdit as Word Document (.docx or .doc) on Mac OS X. This is quite useful when you want share the document with Windows user having Microsoft Office installed on their system. Launch TextEdit and type the required document. Navigate to File menu and select Save from the menu list. In the File Format drop down select Word 2007 (.docx) Document or Word 97 (.doc) Document Depending upon the File Format drop down list selection the extension should change. Click Save button to covert Rich Text Document to Microsoft Word Document on Mac.
- 117. 116 www.blogmines.com How to assign Keyboard shortcut for App menus on Mac Mac users can assign keyboard shortcut for App menus using the shortcuts option available as part of System Preferences. Let us say you want to assign a keyboard shortcut for Task Manager menu option in Google Chrome app. Step 1: Click Apple icon and select System Preferences from the menu list. Step 2: In the System Preferences window, select Keyboard option.
- 118. 117 www.blogmines.com Step 3: Navigate to Shortcuts tab in Keyboard screen. Step 4: Select App Shortcuts then click + sign.
- 119. 118 www.blogmines.com Step 5: Select Google Chome.app in Application drop down and enter the name of menu title as Task Manager. Then assign a suitable keyboard shortcut to access the menu. Click Add button to save this shortcut. Now you should notice the keyboard shortcut next to the menu and can quickly launch Task Manager using keyboard shortcut. Freeze desktop on Mac – Prank This is the same old trick which is done on Windows system and can be done on Mac system as well. You can prank your colleagues that your Mac desktop has frozen.
- 120. 119 www.blogmines.com Step 1: Minimize all the application and take the screenshot of the desktop with all the standard icons. Step 2: Take a screenshot of your desktop and save the picture. Step 3: Right click on the desktop and select Change Desktop Background from the context menu. Step 4: Set the desktop screenshot as background for your desktop. Step 5: Navigate Finder window, select Preferences from the menu.
- 121. 120 www.blogmines.com Step 6: Navigate to General tab and make sure to un mark the checkboxes under the section “Show these items on the desktop” Now your system will display the desktop background but none of the items will be clickable. How to create a drop shadow effect using TextEdit on Mac Mac users can use TextEdit app to create drop shadow effect for any text. Listed below are the steps for adding drop shadow effect to the text “Digital Answers”. Step 1: Launch TextEdit and enter the text (Digital Answers) for which you want to add drop shadow effect. Step 2: Set the text size to larger font size and align it to centre. Step 3: Click the Format menu then select Font followed by Show Fonts. You can also use the Keyboard shortcut to launch Show Fonts window.
- 122. 121 www.blogmines.com Step 4: Resize Show Fonts window to show the shadow controls. Step 5: Now click button with Shadow option to add shadow effect to the text.
- 123. 122 www.blogmines.com You can use the sliders to adjust the opacity, blur and offset for shadow effect. And use the angle option to specify the angle of light source.