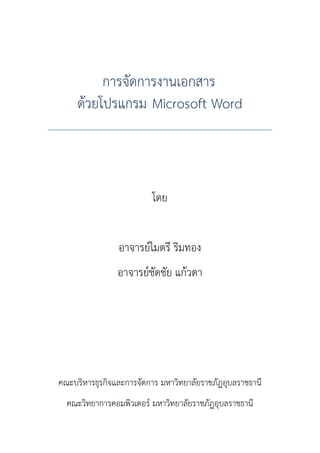Contenu connexe Similaire à การจัดการเอกสารด้วย Micosoft office word (20) Plus de Maitree Rimthong (8) 2. สารบัญ
เนื้อหา
0การจัดการเอกสารเบื้องตน0 ..........................................................................................................1
บทที่ 1 พื้นฐานเบื้องตนกับการจัดการเอกสารดวยโปรแกรม Microsoft Office.............................3
เริ่มตนการใชโปรแกรม0 .................................................................................................................3
การสรางเอกสารใหม0 ....................................................................................................................5
การสรางเอกสารใหมจากเทมเพลต0 ..............................................................................................6
การตั้งคาหนากระดาษ0 .............................................................................................................. 11
การทํางานกับขอความ0 .............................................................................................................. 13
การจัดรูปแบบตัวอักษร0 ............................................................................................................. 14
การแทรกภาพและ Clip Art ลงในเอกสาร0 ................................................................................ 17
บทที่ 2 การแบงหนาเอกสารการใสเลขหนา0 .............................................................................19
ขั้นตอนการแบงหนาการแบงหนามีประโยชนสําหรับใชในการแบงเอกสารออกเปนสวน ๆ เพื่อใหสามารถเพิ่ม
ขอมูลเฉพาะสวนที่ตองการ0 ................................................................................................19
ขั้นตอนการใสเลขหนา0 .............................................................................................................. 25
บทที่ 3 บทปฏิบัติการการทํารายงานหนึ่งเลม0 ...........................................................................25
เตรียมโปรแกรม Microsoft Word........................................................................................... 26
ขั้นตอนการแยกดังนี้0 ................................................................................................................. 27
บทที่ 4 การสรางสมการคณิตศาสตร0 ....................................................................................28
โครงสรางสมการ (Structures)................................................................................................. 30
บทที่ 5 การทําจดหมายเวียน (Mail Merge).....................................................................31
ขั้นตอนการทําจดหมายเวียน0 ..................................................................................................... 32
อางอิง0 ........................................................................................................................ ๔๔
3. สารบัญภาพ
ภาพที่ 1 เริ่มตนการใชโปรแกรม Microsoft word 2007(Windows 7, Windows XP, Windows 8)...................2
ภาพที่ 2 แสดงขอมูลโปรแกรมชุด Microsoft office..............................................................................................3
ภาพที่ 3 เริ่มตนการใชโปรแกรม Microsoft word 2007.........................................................................................4
ภาพที่ 4แสดงภาพการสรางเอกสารใหม0 ....................................................................................................................5
ภาพที่ 5สรางเอกสารเปลา0 .........................................................................................................................................6
ภาพที่ 6 การสรางเอกสารจากเทมเพลต0...................................................................................................................7
ภาพที่ 7หนาเอกสารที่ไดจากการสรางจากเทมเพลต0 .................................................................................................8
ภาพที่ 8 แสดงภาพการบันทึกขอมูลลงในเครื่องคอมพิวเตอร0...................................................................................9
ภาพที่ 9 การเลือกชนิดของเอกสารที่ตองการบันทึก0 ..................................................................................................9
ภาพที่ 10แสดงการปดเอกสาร0 .................................................................................................................................10
ภาพที่ 11 การออกจากโปรแกรม0 ...........................................................................................................................11
ภาพที่ 12 การตั้งคาหนากระดาษ0 ............................................................................................................................12
ภาพที่ 13 กําหนดรูปแบบกระดาษตามตองการ0.......................................................................................................13
ภาพที่ 14 เครื่องมือทํางานกับขอความ0 ....................................................................................................................14
ภาพที่ 15แบบตัวอักษร0 ............................................................................................................................................14
ภาพที่ 16 การจัดรูปแบบตัวอักษร0 ........................................................................................................................15
จาก ภาพที่ 17เราจะตองเลือกรูปแบบตัวอักษรกอนแลวคอยเลือกหนาตางแบบตัวอักษร0 ......................................15
ภาพที่ 18 รูปแบบการใสหมายเลขขอความ0 .............................................................................................................16
ภาพที่ 19 ใสหมายเลขขอความที่ไดหมายเลขลําดับ หรือสัญลักษณ Bullet หนาขอความ0 ....................................17
ภาพที่ 20 แสดงการแทรกภาพจากไฟล0 ...................................................................................................................18
ภาพที่ 21 แทรกภาพจากไฟล0 ..................................................................................................................................19
ภาพที่ 22การแบงหนา Next Page........................................................................................................................20
ภาพที่ 23 จะไดเหมือนในเนื้อหา0 .............................................................................................................................21
ภาพที่ 24 การใสสารบัญ0 ........................................................................................................................................22
ภาพที่ 25 การใสสารบัญอัตโนมัติ0 ............................................................................................................................23
ภาพที่ 26 ขั้นตอนนี้สําคัญเมื่อมีการแบงสวนเรียบรอยตองเลือก0............................................................................24
ภาพที่ 27 การแทรกเลขหนา0 ...................................................................................................................................25
ภาพที่ 28 แสดงแท็บInsert แทรก0 ...........................................................................................................................28
ภาพที่ 29 หมายเลข 2 จะปรากฏแถบเครื่องมือ Equation Tools (เครื่องมือสมการ) ซึ่งแท็บDesign (ออกแบบ)
เราสามารถเลือกแทรกสัญลักษณเขามาสรางเปนสมการได0 .....................................................................................29
ภาพที่ 30 แสดงสัญลักษณพิเศษ (Symbol)............................................................................................................30
ภาพที่ 31 ภาพไฟลขอมูลที่เตรียมสําหรับทําจดหมายเวียน สรางจาก Microsoft Excel.......................................32
ภาพที่ 32ภาพไฟลขอมูลที่เตรียมสําหรับจดหมายเวียน สรางจากMicrosoft Word.............................................33
ภาพที่ 33 เขาเว็บไซต คณะบริหารศาสตร www.bus.ubu.ac.th..........................................................................34
ภาพที่ 34 แบบฟอรมบันทึกขอความ ของคณะบริหารศาสตร มหาวิทยาลัยอุบลราชธานี 20110 .............................34
ภาพที่ 35 ตัวอยางจดหมาย0 .....................................................................................................................................35
ภาพที่ 36การผสานแฟมขอมูล การเปดใชคําสั่งจดหมายเวียน0 ................................................................................36
ภาพที่ 37การผสานแฟมขอมูล จดหมายเวียนเลือกเอกสารที่ใชเริ่มตน0....................................................................37
ภาพที่ 38การผสานแฟมขอมูล เลือกผูรับจดหมาย0 .................................................................................................38
4. ภาพที่ 39การผสานแฟมขอมูล เลือกไฟลขอมูลผูรับจดหมาย0 ..................................................................................39
ภาพที่ 40การผสานแฟมขอมูล แสดงเลือกตาราง เมื่อใชโปรแกรม Microsoft Excel เปนฐานขอมูลรายชื่อ0 ........39
ภาพที่ 41การผสานแฟมขอมูล ผูรับจดหมายเวียน0 .................................................................................................40
ภาพที่ 42การผสานแฟมขอมูล เลือกที่อยู หรือ เขตขอมูล0 .......................................................................................41
ภาพที่ 43Preview your lettersหรือการแสดงตัวอยางจดหมาย0 .........................................................................42
ภาพที่ 44 ตัวอยางการพิมพจดหมายเวียน0...............................................................................................................43
5. 1
ไมตรี ริมทอง ระบบสารสนเทศเพื่อการจัดการ
บทนํา
การจัดการเอกสารเบื้องตน
ภาพรวมของระบบ Microsoft Office 2007 เปนชุดของซอฟตแวรเดสกท็อปและ เซิรฟเวอรที่ครบ
วงจร ซึ่งคุณสามารถใชเพื่อเพิ่มประสิทธิภาพของการทําธุรกิจ มีความสามารถ ใหมๆ มากมายที่จะชวยเพิ่ม
ประสิทธิภาพในการทํางานสวนบุคคล และชวยลดความซับซอนของ การทํางานรวมกัน ความแตกตางของ
Microsoft Office 2007โปรแกรม สํานักงานทั่วไป จะมีพื้นที่ทํางานที่คลองตัวมากขึ้นและไมรกรุงรัง ลดสิ่งที่
ไมจําเปน และชวยให ผูใชสามารถสรางผลงานที่ตองการไดอยางรวดเร็วและงายยิ่งขึ้นวิธีติดตั้งโปรแกรม
Microsoft Office 2007 โปรแกรมสํานักงานทั่วไป วิธีการติดตั้งโปรแกรม การเปดใชงานเริ่มแรก
คอมพิวเตอรมีประโยชนมากมายมหาศาล ชวยใหเราทํางานยาก ๆ ไดมากมายหลายอยาง ไมวาจะ
เปนการพิมพงานเอกสาร การสรางและตกแตงภาพสวย ๆ การเลนเกม และความบันเทิง ทางดานมัลติมีเดีย
ตาง ๆ ที่เกิดขึ้นจาก “โปรแกรม (Program)” ที่ไดติดตั้งไวแลวในเครื่อง คอมพิวเตอร โปรแกรมมาตรฐานที่
สําคัญ และนํามาใชกันทั่วไป ก็คือ โปรแกรมสํานักงานทั่วไป (Microsoft Office 2007)
โปรแกรม Microsoft Office Word 2007 เปนโปรแกรมประมวลผลคําที่นิยมใชกันมากอยู ในปจจุบันนี้
เพราะมีคุณลักษณะที่ดี เชน การจัดรูปแบบสะดวกรวดเร็ว ฯลฯ และมีประโยชนตอการจัดเก็บเอกสารและการ
ปรับแกไข พื้นฐานการใชโปรแกรมตั้งแตการ เปด สวนประกอบตาง ๆ เชน แท็บเมนู แท็บเครื่องมือ มุมมอง
ฯลฯ และการจัดการไฟลเอกสาร เชน การเปด การปด การบันทึก และการออกจากโปรแกรม ฯลฯ อีกทั้งยัง
รองรับภาษาไทย
2ชุดโปรแกรมระบบ Microsoft Office 2007
ชุดโปรแกรม เซิรฟเวอร และบริการใหมๆ ใน Microsoft Office 2007 จะใหฟงกชันการ
ทํางานเพิ่มเติมและโซลูชันใหมๆดวยตัวเลือกแพ็คเกจที่ปรับปรุงใหม คุณจะมีทางเลือกเพิ่มมากขึ้นกวาเดิมใน
การหันมาใชเทคโนโลยีและโซลูชันเฉพาะอยางตามที่เหมาะกับความตองการของธุรกิจ และตัวคุณเอง
1. เริ่มการใชโปรแกรม Microsoft office 2007 โดยคลิกเลือกที่ปุม START => All Programs =>
Microsoft Office => Microsoft Office Word 2007
1.1. ปุม START
1.2. All Program
1.3. Microsoft Office
1.4. Microsoft Office Word 2007
6. 2
ไมตรี ริมทอง ระบบสารสนเทศเพื่อการจัดการ
ภาพที่ 1 เริ่มตนการใชโปรแกรม Microsoft word 2007(Windows 7, Windows XP, Windows 8)
จากภาพที่ 1 เริ่มการเปดใชโปรแกรม Microsoft word 2007
ปุมSTART => All Program => Microsoft Office => Microsoft Office Word 2007
รอสักครูจะแสดงหนาตางโปรแกรม Microsoft Office Word ซึ่งโปรแกรมชุด Microsoft Office จะมีทั้งหมด
9 โปรแกรมประกอบไปดวย 1. Microsoft Office Access 2007 2. Microsoft office Excel 2007 3.
Microsoft Office Outlook 2007 4. Microsoft Office PowerPoint 2007 5. Microsoft Office Visio
2007 (โปรแกรมนี้ตองติดตั้งเพิ่มเติม) 6. Microsoft Office OneNote 2007 7. Microsoft Office InfoPath
2007 8. Microsoft Office Publisher 2007 9. Microsoft Office Groove 2007 และอาจมีเสริม
Microsoft Office Project
หมายเหตุ : Microsoft Office Visio 2007 (โปรแกรมนี้ตองติดตั้งเพิ่มเติม) และ Microsoft Office
Project 2007 ตองติดตั้งเพิ่มเติม
8.3
8.1
8.2
8.4
7. 3
ไมตรี ริมทอง ระบบสารสนเทศเพื่อการจัดการ
ภาพที่ 2 แสดงขอมูลโปรแกรมชุด Microsoft office
บทที่ 1 พื้นฐานเบื้องตนกับการจัดการเอกสารดวยโปรแกรม
Microsoft Office
เริ่มตนการใชโปรแกรม
โปรแกรม Microsoft Word 2007 หรือเรียกสั้น ๆ วา Word จัดเปนเปนโปรแกรมประเภท
เวิรดโปรเซสเซอร มีความสามารถในการจัดทําเอกสารตกแตงขอความ การตรวจคําผิดและการจัดรูปแบบเอ
สารอัตโนมัติ และยังมีความสามารถอื่น ๆ อีกมากมาย ในการที่เราจะเรียนรูในขั้นตอไปนี้ จึงควรให
ความสําคัญกับพื้นฐานของโปรแกรม
8. 4
ไมตรี ริมทอง ระบบสารสนเทศเพื่อการจัดการ
ภาพที่ 3 เริ่มตนการใชโปรแกรม Microsoft word 2007
1. หมายเลข 1 ปุม Office (Office) หมายถึงปุมที่รวมคําสั่งเกี่ยวกับไฟล File ทั้งหมด
2. หมายเลข 2 แถบหัวเรื่อง (Title Bar) เปนแถบแสดงชื่อไฟลที่เปดอยู
3. หมายเลข 3 คือแถบ (Quick Access Toolbar) แถบเครื่องมือดวน เปนแถบเครื่องมือที่รวมคําสั่งใช
งานเปนประจําเพื่อใหเรียกใชไดงาย
4. หมายเลข 4 สวนติดตอกับผูใช (Ribbon) รวมคําสั่งทั้งหมดที่ติดตอกับผูใชโดยแบงเปนแท็บและกลุม
คําสั่งใหเลือกใชไดทันที
5. หมายเลข 5 แถบสถานะ (Status bar) แสดงสถานการณทํางานของโปรแกรมวาขณะนั้นทํางานอะไร
6. หมายเลข 6 เปนสวนที่ใชเปลี่ยนมุมมองการแสดงขอความใน Word
7. หมายเลข 7 เปนสวนที่ใชเปลี่ยนมุมมองการแสดงขอความใน Word ดูการแสดงเปนเปอรเซ็นต %
8. หมายเลข 8 เปนการแสดงสกรอบาร (Scroll Bar) ใชเลื่อนหนาตางโปรแกรมขึ้นหรือลง
3 21
4
5 6 7
8
69
9. 5
ไมตรี ริมทอง ระบบสารสนเทศเพื่อการจัดการ
9. หมายเลข 9 หมายถึงตัวชี้เมาส Mouse Pointer คือสัญลักษณแสดงตําแหนงของเมาสบนจอภาพ
การสรางเอกสารใหม
เมื่อเราตองการทํางานกับเอกสาร ใหเราเลือกสรางเอกสารใหมขึ้นมากอน โดยการสรางเอกสารใหม
นั้น เปนการสรางเอกสารเปลาขึ้นมาหรือสรางเอกสารจากแมแบบที่โปรแกรม Word นอกจากนั้นยังสามารถ
เลือกสรางไฟลเอกสารในรูปแบบอื่น ๆ ไดอีก เชน ไฟลเอกสารเว็บเพจ ไฟลเอกสาร XML ไฟลเอกสาร PDF
การสรางเอกสารใหมนั้น ใหเราคลิกเลือกที่ปุม และเลือกคําสั่ง New (สราง) จะปรากฏบาน
หนาตางงาน New Document (เอกสารใหม) ขึ้นมาซึ่งเราสามารถเลือกสรางเอกสารใหมในรูปแบบไดจาก
บานหนาตางนี้
1. หมายเลข 1 เลือกปุม Office
2. หมายเลข 2 เลือก สราง
3. หมายเลข 3 เอกสารเปลา
สรางเอกสารเปลา
หากตองการสรางเอกสารทั่วไป หรือกําลังทํางานกับเอกสารหนึ่งอยู และตองการสรางเอกสารใหม
ขึ้นมาหรือเพิ่งเริ่มตนใชงานโปรแกรม Microsoft Word และอยากสรางเอกสารงาย ๆ ไมตองการรูปแบบ
ที่ซับซอน การเลือกสรางเอกสารใหมแบบเอกสารเปลา
การสรางเอกสารแบบนี้เปนวิธีหลักในการทํางานบน Microsoft Word โดยเราสามารถพิมพขอมูล
และเลือกปรับแตงเอกสารไดตามตองการ
1 3
ภาพที่ 4แสดงภาพการสรางเอกสารใหม
2
10. 6
ไมตรี ริมทอง ระบบสารสนเทศเพื่อการจัดการ
1. หมายเลข 1 คลิกเมาสเลือก Blank document หรือเอกสารเปลา
2. หมายเลข 2 คลิกเลือกที่ปุม Create เพื่อสรางเอกสารใหม
3. เอกสสารใหมที่ไดตาม หมายเลข 3
การสรางเอกสารใหมจากเทมเพลต
เทมเพลต(Template) เปนตนแบบของเอกสารที่มีการจัดวางรูปแบบของขอความบนหนาเอกสารใน
เบื้องตนไวใหแลว เชน การกําหนดขอความบนหัวและทายกระดาษไว หรือกําหนดสไตลพื้นหลังของเอกสารไว
เพียงใหเราเลือกเอกสารจากเทมเพลต และเริ่มตนพิมพขอมูลที่ตองการลงไดทันที เพื่อเปนการประหยัดเวลา
ในการตกแตงหนาตามเอกสารใหมเองทั้งหมด ลักษณะคลายกับการสรางเอกสารเปลา
1
23
ภาพที่ 5สรางเอกสารเปลา
11. 7
ไมตรี ริมทอง ระบบสารสนเทศเพื่อการจัดการ
ภาพที่ 6 การสรางเอกสารจากเทมเพลต
หมายเลข 1 คลิกเมาสที่ แมแบบที่ติดตอ เพื่อสรางเอกสารจากเทมเพลต
หมายเลข 2 คลิกเลือกเทมเพลตที่ตองการ
หมายเลข 3 คลิกเลือกสรางเปนไฟลเอกสารหรือไฟลแมแบบ
หมายเลข 4 คลิกเลือกสราง หมายถึงสรางเอกสารที่เราตองการ
1
2
3
4
12. 8
ไมตรี ริมทอง ระบบสารสนเทศเพื่อการจัดการ
ภาพที่ 7หนาเอกสารที่ไดจากการสรางจากเทมเพลต
2การบันทึกเอกสารที่สราง
การพิมพเอกสารตาง ๆ ขอมูลตาง ๆ ลงในเอกสารที่สรางขึ้นเรียบรอยแลวกอนออกจากโปรแกรม
Microsoft Word เราตองทําการบันทึก หรือ Save เอกสารที่พิมพไวกอนเพื่อที่จะนําเอกสารที่ไดจัดทํามาใช
ตอในภายหลังหรือใชในครั้งตอไป โดยการตั้งชื่อไฟลไดยาวไมเกิน 256 ตัวอักษร และนามสกุลที่ไดจะเปน
.docxในเวอรชั่น 2007 จะเปนนามสกุล .docxขั้นตอนการบันทึกขอมูลเปนดังนี้
1. 2หลังจากพิมพเอกสารขอมูลที่ตองการลงบนเอกสารเรียบรอยแลว สามารถเลือกบันทึกที่ปุม และ
เลือกคําสั่ง บันทึก หรือคลิกเมาสที่ปุม ที่แถบ Quick Access
2. 2จะพบหนาตาง Save As ที่ชอง Address ใหกําหนดชื่อไฟลเอกสาร
3. 2ตั้งชื่อไฟลเอกสารในชอง File Name : ชื่อแฟม
4. 2คลิกเมาสที่ปุม เพื่อบันทึกไฟลเอกสารที่สรางขึ้นลงในเครื่องคอมพิวเตอร
14. 10
ไมตรี ริมทอง ระบบสารสนเทศเพื่อการจัดการ
2การบันทึกเอกสารเปนชื่อใหม
1. Word Document บันทึกเปนไฟลเอกสาร
2. Word Template บันทึกเปนไฟลแมแบบ
3. Word 97-2003 บันทึกไฟลสําหรับเปดในเวอรชัน 97 -2003 ได
4. PDF บันทึกเอกสารแปลงใหเปนไฟลเอกสารอิเล็กทรอนิกส .PDF
5. Web Page บันทึกเอกสารใหเปน Web Page หรือเว็บไซตสําหรับเผยแพรผานเว็บไซต
6. Other Formats รูปแบบอื่น ๆ
2การปดเอกสาร
เอกสารที่เราทํางานนั้นดวยนั้น หลังจากที่ไดทําการบันทึกเรียบรอยแลว หากเราตองการทํางานกับ
เอกสารอื่น และไมตองการทํางานกับเอกสารเดิมอีกในขณะนั้น ก็ควรปดเอกสาร โดย
1.กดที่ปุม 2. จากนนั้นเลือกคําสั่ง ปด
ภาพที่ 10แสดงการปดเอกสาร
2การออกจากโปรแกรม
1
2
15. 11
ไมตรี ริมทอง ระบบสารสนเทศเพื่อการจัดการ
การออกจากโปรแกรมเมื่อเสร็จสิ้นการใชโปรแกรม Microsoft Word และไดทําการบันทึกเอกสาร
แลว กอนปดเครื่องหรือเรียกใชโปรแกรมอื่น ๆ ทํางานควรออกจากโปรแกรม Microsoft Word กอนดังภาพ
ตอไปนี้
ภาพที่ 11 การออกจากโปรแกรม
1.กดที่ปุม 2. จากนนั้นเลือกคําสั่ง ออกจากโปรแกรม
การตั้งคาหนากระดาษ
การตั้งคาหนากระดาษเพื่อใหไดตรงตามความตองการของเราในการใชงานโปรแกรมสามารถกําหนด
ขอบเขตของการพิมพและการแสดงผลไดเองโดยสามารถกําหนดรูปแบบของหนากระดาษดังนี้
1
2
16. 12
ไมตรี ริมทอง ระบบสารสนเทศเพื่อการจัดการ
ภาพที่ 12 การตั้งคาหนากระดาษ
1. เลือกแท็บคําสั่ง เคาโครงหนากระดาษ
2. เมาสคลิกเลือกปุมลูกสร มุมขวาของเครื่องมือตั้งคาหนากระดาษ
3. จะปรากฏกลองโตตอบ ตั้งคาหนากระดาษ
4. ปรับเปลี่ยนหนากระดาษใหเปนแนวตั้งหรือแนวนอน
5. กําหนดระยะขอบตามที่เราตองการ
2เลือกรูปแบบกระดาษ
1. เลือกแท็บคําสั่ง เคาโครงหนากระดาษ
2. เมาสคลิกเลือกปุมลูกสร มุมขวาของเครื่องมือตั้งคาหนากระดาษ
3. จะปรากฏกลองโตตอบ ตั้งคาหนากระดาษ
4. ปรับเปลี่ยนหนากระดาษใหเลือกกระดาษ
5. หนาตางรูปแบบของกระดาษ A4หรือกระดาษขนาดอื่น ๆ ที่เราตองการ
1
2
3
4
4
17. 13
ไมตรี ริมทอง ระบบสารสนเทศเพื่อการจัดการ
ภาพที่ 13 กําหนดรูปแบบกระดาษตามตองการ
การทํางานกับขอความ
การทํางานหลักความสามารถหลักของ Microsoft Word คือชวยใหผูใชสามารถสรางเอกสารที่
ตองการไดอยางรวดเร็ว ในอดีตสรางเอกสารนั้นเราใชการเขียนดวย ลายมือลงกระดาษ ซึ่งแมจะทําไดสะดวก
แตการตกแตงหรือแกไขภายหลังไดยาก จากนั้นมาถึงยุคเครื่องพิมพดีดเขามาชวยในการพิมพเอกสารซึ่งชวย
แกปญหาในเรื่องตัวอักษรไดบางแตก็ใชงานไดคอนคางยุงยาก
เมื่อคอมพิวเตอรถูกผลิตขึ้นมาใชงานโปรแกรมสําหรับสรางเอกสารถูกผลิตขึ้นมา Microsoft word
ถือวาเปนโปรแกรมที่ไดรับความนิยมสูง การพิมพเอกสารทําไดโดยการพิมพจากแปนคียบอรดที่ยืดหยุน
กวาเดิมมาก สามารถแกไขหรือจัดรูปแบบที่ตองการไดอยางรวดเร็ว
สําหรับโปรแกรม Microsoft Office 20007 การจัดรูปแบบเอกสารจะอยูในสวนของเครื่องมือ หนาแรกจะ
ประกอบไปดวยเครื่องมือดังนี้
1
2
3
4
5
18. 14
ไมตรี ริมทอง ระบบสารสนเทศเพื่อการจัดการ
ภาพที่ 14 เครื่องมือทํางานกับขอความ
1. แบบอักษร ใชสําหรับจัดรูปแบบอักษรรูปแบบของ Font ขนาดของ Font
2. ยอหนาใชสําหรับจัดยอหนาจัดขอความใหอยูกึ่งกลาง ชิดซาย ชิดขวา จัดเต็มแนว และ กระจายแบบ
ไทยสัญลักษณพิเศษ หมายเลขยอหนา การเรียงลําดับ
3. ลักษณะ รูปแบบที่จัดไวแลวเหมาะสําหรับการออกแบบ
4. การแกไข ใชสําหรับการแกไขจะมีการคนหา การแทนที่เอกสารและเลือกขอความที่ตองการ
การจัดรูปแบบตัวอักษร
ในกรณีที่ตองการแบบตัวอักษรพิเศษของเราไดโดยกําหนดการแสดงผลของตัวอักษรหรือขอความนั้น
ๆ ไดโดยการเลือกที่คําสั่ง แบบตัวอักษร โดยการคลิกเลือกที่ปุมคําสั่ง ตามหมายเลข 1
ภาพที่ 15แบบตัวอักษร
เมื่อคลิกเมาสกดปุมลูกศร จะปรากฏหนาตางของแบบตัวอักษร สําหรับการเปลี่ยนแปลงตัวอักษรนั้นเราจะตอง
เลือกตัวอักษรกอน แลวคอยเลือกปุมลูกศรที่อยูดานลางตามหมายเลข 1 จะแสดงบานหนาตางดังรูป 27 การ
จัดรูปแบบตัวอักษร
1 2 3 4
1 คลิกเมาส์เลือก
19. 15
ไมตรี ริมทอง ระบบสารสนเทศเพื่อการจัดการ
ภาพที่ 16 การจัดรูปแบบตัวอักษร
จาก ภาพที่ 17เราจะตองเลือกรูปแบบตัวอักษรกอนแลวคอยเลือกหนาตางแบบตัวอักษร
1. เปดหนาตาง Font
2. เลือกรูปแบบตัวอักษรที่ตองการ
3. ตอบตกลงเมื่อเลือกเสร็จแลว
2การใสเลขลําดับ และ สัญลักษณ Bullet
Microsoft Word ไดจัดเตรียมสัญลักษณหนาขอความหรือที่เรียกวา Bullet สัญลักษณแสดงหัวขอ
ยอย รูปแบบตาง ๆ ไวใหเราเลือกใชงานอยางหลากหลายเพื่อใหเอกสารดูเปนระเบียบมากขึ้นการใสเลขลําดับ
และ สัญลักษณ Bullet สามารถทําไดดังนี้
ใหแทรกขอความหรือลําดับเลขลงในหัวขอและลําดับรายการดังนี้
คณะบริหารศาสตรสาขาที่เปดสําหรับการเรียนการสอนดังนี้
1
2
3
20. 16
ไมตรี ริมทอง ระบบสารสนเทศเพื่อการจัดการ
ภาพที่ 18 รูปแบบการใสหมายเลขขอความ
เมื่อตองการเพิ่มขอมูล โดยที่ยังใหแสดงสัญลักษณ Bullet หรือลําดับเลขโดยใหเลือกหัวขอหรือขอมูล
ที่ตองการใสลําดับเลขหนาตามหมายเลข 1 เลือกรูปแบบหมายเลขในรูปแบบหมายเลข 2 เลือกหัวขอที่
ตองการจะปรากฏตามรูปที่ 30
1. สาขาการจัดการ
2. สาขาการจัดการ
3. สาขาการจัดการการตลาด
4. สาขาการเงินและการธนาคาร
5. สาขาระบบสารสนเทศเพื่อการจัดการ
6. สาขาการเงินและการธนาคาร
7. สาขาธุรกิจระหวางประเทศ
8. สาขาเศรษฐกิจพอเพียง
21. 17
ไมตรี ริมทอง ระบบสารสนเทศเพื่อการจัดการ
การแทรกภาพและ Clip Art ลงในเอกสาร
สําหรับเอกสารที่สรางขึ้นมาในโปรแกรม Microsoft Word สามารถแทรกไฟลภาพประกอบตาง ๆ
ลงในเอกสารไดงาย ๆ ทั้งภาพประเภทคลิปอารต ที่เปนภาพในลักษณะรูปวาด หรือนําไฟลภาพประเภทอื่น ๆ
เชน .JPG .BMP .TIFF หรือ .PNG
การแทรกภาพจากไฟล
นอกจากภาพคลิปอารตแลว หากเรามีไฟลภาพชนิดอื่น ๆ ที่เตรียมไวสําหรับประกอบเอกสารเชน
ภาพกิจกรรมตาง ๆ ภาพถาย
ภาพกิจกรรมคณะบริหารศาสตร
ภาพที่ 19 ใสหมายเลขขอความที่ไดหมายเลขลําดับ หรือสัญลักษณ Bullet หนาขอความ
22. 18
ไมตรี ริมทอง ระบบสารสนเทศเพื่อการจัดการ
ภาพที่ 20 แสดงการแทรกภาพจากไฟล
1. หมายเลข 1 หมายถึงการเลือกแท็บ Insert แทรกภาพ
2. หมายเลข 2 หมายถึงการภาพที่ตองการจากตําแหนงไฟลภาพที่เก็บไวในเครื่องคอมพิวเตอร
3. หมายเลข 3 เมื่อเลือกเรียบรอยใหคลิกเมาส แทรกลงไปในเอกสารของเราจะปรากฏภาพที่เลือกใน
ตําแหนงที่ตองการ สําหรับตําแหนงที่เราตองการใหภาพแสดงที่ใดใหนําเมาสไปคลิกลงที่นั้น ตาม
ภาพที่ 21 เมื่อแทรกภาพเรียบรอย
1
2 3
25. 21
ไมตรี ริมทอง ระบบสารสนเทศเพื่อการจัดการ
ภาพที่ 23 จะไดเหมือนในเนื้อหา
การแบงสวนระหวางเนื้อหาออกจาก ปกหนา คํานํา สารบัญ
หมายเลข 1 เลือกเนื้อหาที่ไมตองการ
หมายเลข 2 เลือกเคาโครงกระดาษ
หมายเลข 3 หนาถัดไป
หมายเลข 4 เมื่อแบงเรียบรอย
1
3
4
1
3
2
28. 24
ไมตรี ริมทอง ระบบสารสนเทศเพื่อการจัดการ
ภาพที่ 26 ขั้นตอนนี้สําคัญเมื่อมีการแบงสวนเรียบรอยตองเลือก
ขั้นการการแบงสวนเรียบรอยเมื่อทําการใสเลขหนาใหทําการเลือก
1. เชื่อมโยงไปกอนหนาเพื่อตัดความสําพันธระหวางหนาของเอกสารออกจากกันเพราะหาก
ไมตัดหนาจะมีการเรียงลําดับหนา 1- 5, 1-10 หากลบจะลบออกดวยกันทั้งหมด
2. ใหคลิกเลือกไมใหปุมนี้ทํางานในหมายเลข 2
1
2
29. 25
ไมตรี ริมทอง ระบบสารสนเทศเพื่อการจัดการ
ภาพที่ 27 การแทรกเลขหนา
ขั้นตอนการใสเลขหนา
1. เลือกที่รายการ แทรก
2. คลิกเมาสเลือกที่แทรกเลขหนา
3. เลือกแบบที่ตองการ เชน ตองการไวดานบน ดานซาย หรือดานขวา หรือ จัดกึ่งกลาง
4. เมื่อเลือกเรียบรอยจะปรากฏตัวอักษรที่กระดาษมุมขวา
บทที่ 3 บทปฏิบัติการการทํารายงานหนึ่งเลม
1) หนาปก (ไมมีตัวเลข)
2) คํานํา (ไมมีตัวเลข)
3) สารบัญ (ไมมีตัวเลข)
4) เนื้อหา (หนาตัวเลข 1)
5) บรรณานุกรม (ไมมีตัวเลข)
1 2
3
4
30. 26
ไมตรี ริมทอง ระบบสารสนเทศเพื่อการจัดการ
2ขอดีของใสหนารวมไฟลเดียวคืออะไร?
-ตองการแปลงเปนไฟลMicrosoft word เปนไฟลที่มีนามสกุลเปน.pdfเวลาแสดงหนามันจะแสดงเปนเลขหนา
iและหนา 1
-งายตอการปรับปรุงและแกไข เมื่อตองการเพิ่มขอมูลสามารถนําไฟลมาตอไฟลได
- เมื่อตองการแกไขขอมูลสามารถแกไขไดทุกที่ที่ตองการแกไขเชน ปรับเปลี่ยนเลขหนา หรือ ปรับเปลี่ยน
รูปภาพเพราะเมื่อทําการปรับเปลี่ยนจะทําใหขอมูลหมายเลขหนา หมายเลขเอกสารและ สารบัญจะทําการ
เปลี่ยนตามไปดวย
เตรียมโปรแกรม Microsoft Word
1. (หนาปก คํานํา ไวดานบนเหมือนปกติบรรณานุกรมไวลางสุด) จัดกลุมขอมูลที่แยกมารวมกัน
2. แบงหนาแยกรายการก็เหมือนใหโปรแกรมรูวาเราแยกหนา ออกเปน 2 ไฟลคลายอยางนั้นกดที่บริเวณวางๆ
(ดานลางของเนื้อหาที่จะแยก) ไปที่2"เคาโครงหนากระดาษ" -> "ตัวแบง" -> "หนาถัดไป”
ก็จะไดแยกหนา (สังเกตไดวาตรงที่แยกจะเปน 1 ใหม)
3 สวนของเนื้อหา ใสเลขหนาเรียบรอยใหทําการปรับเลขหนาใหเริ่มตนเปน 1
1
31. 27
ไมตรี ริมทอง ระบบสารสนเทศเพื่อการจัดการ
ภาพที่ 1 ปรับเปลี่ยนตัวเลขตามที่ตองการเริ่มตนจาก 1
ขั้นตอนการแยกดังนี้
- หนาปก (ไมมีตัวเลข)2 แยก2หรือแบงหนา
- คํานํา (ไมมีตัวเลข)
- สารบัญ 2แยก2หรือแบงหนา
- เนื้อหา (หนาตัวเลข 1)2 แยก2หรือแบงหนา
- บรรณานุกรม (ไมมีตัวเลข)
ตรงเนื้อหาเราตองการเปนตัวเลขอยูแลว มาจัดการกับหนาปกกอน เพราะเราไมตองการมีหมายเลขหนา
4. กด cursor หนาแรกแลวกดไปที่ "หัวกระดาษ"2 ->"แกไขหัวกระดาษ"2->คลิกเลือก "หนาแรกตางกัน"
ตามภาพที่ 7
ภาพที่ 2เลือก หนาแรกตางกัน จะทําใหหนาแรกไมมีหมายเลขหนาของเอกสาร
เทานี้ เนื้อหาก็จะไมมีเลขหนาที่เราไมตองการคือหมายเลข 1
5. จัดการแปลงเลขหนาคํานํา สารบัญ 2ไมตองปรับแตงเพราะไมใสเลขหนา2 อางอิง ไมตองแกไข
เนื่องจากไมตองการใสเลขหนา
1
32. 28
ไมตรี ริมทอง ระบบสารสนเทศเพื่อการจัดการ
6. เสร็จสิ้นกระบวนการ
บทที่ 4 การสรางสมการคณิตศาสตร
ในการสรางเอกสารที่มีความซับซอนมากขึ้น เชน การจัดทําคูมือ การทําหนังสือ การทํารายงาน การ
ทํางานวิจัยจะมีสวนประกอบอื่น ๆ เพิ่มขึ้นภายในเอกสารที่เราตองทํา เชน ดัชนี (Index) การใสลําดับเลขหนา
(Page No.) การใชหัวกระดาษ และทายกระดาษ (Header and Footer) เปนตน ในที่นี้จะกลาวถึงการใช
คําสั่งอัตโนมัติ ใน Microsoft Word จัดทําสิ่งเหลานี้ใหเราอัตโนมัติ ซึ่งจะชวยลดเวลาในการสรางเอกสารได
เปนอยางมาก
เปดใชงานแถบเครื่องมือ Equation Tools
เนื่องจากสมการทางคณิตศาสตรมีสัญลักษณพิเศษมากมาย เราจึงใชวิธีปกติในการพิมพขอความ
ธรรมดาไมได เราตองเปดแท็บเครื่องมือ Equation Tool(เครื่องมือสมการ) ซึ่งมีหนาที่สําหรับเขียนสมการ
คณิตศาสตรโดยเฉพาะ การเปดแท็บเครื่องมือ Equation Tools ขึ้นมาใชงานมีวิธีดังนี้
ภาพที่ 28 แสดงแท็บInsert แทรก
หมายเลข 1 หมายถึง คลิกเลือกแท็บinsert (แทรก) จากนั้นคลิกเลือกปุมคําสั่ง Equation (สมการ)
1
33. 29
ไมตรี ริมทอง ระบบสารสนเทศเพื่อการจัดการ
ภาพที่ 29 หมายเลข 2 จะปรากฏแถบเครื่องมือ Equation Tools (เครื่องมือสมการ) ซึ่งแท็บDesign (ออกแบบ)
เราสามารถเลือกแทรกสัญลักษณเขามาสรางเปนสมการได
ภายในเอกสารของ Word จะปรากฏกรอบสี่เหลี่ยมสําหรับแทรกสมการคณิตศาสตรขึ้นมาโดยเราสามารถ
เลือกสมการจากแท็บDesign (ออกแบบ) ตามตองการ
ทําความรูจักเครื่องมือในแถบ Equation Tools
เครื่องมือตาง ๆ ในแถบเครื่องมือ Equation Tools ชวยใหเราสามารถสรางสมการตาง ๆ ไดอยาง
รวดเร็ว เชน การแสดงเลขเศษสวนแบบซับซอน เปนตน รวมทั้งเครื่องหมายหรือสัญลักษณทางคณิตศาสตร
ตาง ๆ ที่ไมมีบนคียบอรด เชน เครื่องหมายอินทิเกรต ∬ เครื่องหมายสําหรับการสรางเมทรกซ
�
⋯
⋮ ⋱ ⋮
⋯
�เปนตน ซึ่งแบงออกเปน 2 สวนใหญ ๆ คือสัญลักษณพิเศษ (Symbol) และโครงสราง
(Structures)
ตัวอยางสูตรS.D. = �
∑ x2
N
− �
∑ x2
N
�
2
34. 30
ไมตรี ริมทอง ระบบสารสนเทศเพื่อการจัดการ
สัญลักษณพิเศษ (Symbol)
สัญลักษณพิเศษตาง ๆ ที่เราสามารถเลือกแทรกลงในกลองขอความไดทันทีจะอยูในแท็บDesign (ออกแบบ)
กลุมคําสั่ง Symbol (สัญลักษณ) ซึ่งเราสามารถเปลี่ยนแปลงกลุมคําสั่งได ดังนี้
ภาพที่ 30 แสดงสัญลักษณพิเศษ (Symbol)
1. ที่แท็บDesign กลุมคําสั่ง Symbol สัญลักษณ คลิกที่ปุม
2. เลือกกลุมคําสั่งที่ตองการใชงาน
3. จากนั้นกลุมคําสั่งที่เราเลือกจะแสดงในกลุมคําสั่ง Symbol (สัญลักษณ) ใหเราเลือกใชงานไดตามที่
ตองการ ซึ่งมีใหเลือกตามจุดประสงคที่จะใชงาน เชน Basic Math (คณิตศาสตรพื้นฐาน) สัญลักษณ
พื้นฐานทางคณิตศาสตรGreek Letter (ตัวอักษรกรีก) สัญลักษณตัวอักษรกรีก เปนตน
โครงสรางสมการ (Structures)
1. Fraction (เศษสวน)
1
2
4
1
2 3
5
6
9
7
10
8
11
35. 31
ไมตรี ริมทอง ระบบสารสนเทศเพื่อการจัดการ
2. Script (สคริปต)
3. Integral (อินทิกรัล)
4. Radical (เครื่องหมายกรณฑ)Large Operator (ตัวดําเนินการขนาดใหญ)
5. Bracket (วงเล็บเหลี่ยม)
6. Accent (สวนที่ถูกเนน)
7. Operator (ตัวดําเนินการ)
8. Function (ฟงกชั่น)
9. Limit and Log (ขีดจํากัด และลอการิทึม)
10. Matrix (เมทริกซ)
บทที่ 5 การทําจดหมายเวียน (Mail Merge)
Mail Merge (จดหมายเวียน) คือการทําจดหมายหลายๆ ฉบับโดยมีเนื้อความเหมือนกัน แตมีชื่อและที่อยู
ผูรับที่ไมเหมือนกันเทานั้น ซึ่งแทนที่จะตองพิมพจดหมายแตละฉบับสําหรับผูรับแตละราย ก็เพียงแตสรางไฟล
ที่เก็บชื่อ - ที่อยูไวกอน และสรางไฟลที่เก็บขอความในจดหมายไวอีกหนึ่งแยกจากกัน แลวจึงนําขอมูลทั้งสอง
ไปรวมหรือผนวกกัน ทําใหจดหมายที่มีรูปแบบและขอความที่เหมือนกัน เวนแตชื่อและที่อยูของผูรับเทานั้น
เมื่อตองการจดหมายในลักษณะอยางนี้อีก เชน บัตรเชิญ รายงานผลการประกอบการ สรางไฟลที่เก็บขอความ
ในจดหมายใหม แลวนําไฟลรายชื่อของผูรับที่ไดสรางไวแลวมาใชอีก ชวยใหทําจดหมายรวดเร็วขึ้น หรือจะ
นําไปใชกับอีเมลเพื่อสงจดหมายใหกับสมาชิกก็ได
การใช Microsoft Word แกปญหาการทํางานที่ซ้ําซอนดังกลาวทําใหงายขึ้น โดยคุณสรางจดหมายที่มี
ขอความจะใช รวมกัน ไวกอน จากนั้นก็กําหนดให Word ใสขอความที่แตกตางกันนั้นโดยอัตโนมัติ
องคประกอบของจดหมายเวียน
1. เอกสารหลัก (Main Document)คือเอกสารเริ่มตนจะเปนจดมายเวียน แบบฟอรม ขอความอีเมล ซอง
จดหมายหรือปายเมล ที่กําหนดใหมีขอความ ขนาดและรูปรางที่เหมือนกันไวเพื่อใชเปนตนแบบของการพิมพ
จํานวนมาก
2. แหลงขอมูล (Data Source)คือรายชื่อและที่อยูของผูรับ รหัสสินคา ฯลฯ ซึ่งสวนใหญจะเก็บอยูในรูปแบบ
ของตารางของ Word ตารางชื่อของ Excel ตารางฐานขอมูลของ Access หรือจากสมุดรายชื่อของOutlook
เพื่อนํามาผนวกเขากับตัวเอกสารเมื่อสั่งพิมพจดหมาย ซอง หรือปายเลเบลโปรแกรมจะเปลี่ยนรายชื่อใน
เอกสารแตละชุดโดยอัตโนมัติ
36. 32
ไมตรี ริมทอง ระบบสารสนเทศเพื่อการจัดการ
ประเภทของเอกสารหลัก
เอกสารหลัก (Main document) ที่สามารถสรางเปนจดหมายเวียนได จะใหเลือกในขั้นที่ 1 ของ Wizard
หรือตัวชวยของการสรางจดหมายเวียนดังนี้
ก. Letters (จดหมาย) สงจดหมายไปยังผูรับจํานวนมาก
ข. E-Mail messages (ขอความอีเมล) สงขอความแบบอีเมลไปยังรายชื่อผูรับ
ค. Envelopes (ซองจดหมาย) พิมพชื่อ - ที่อยูลงบนซองจดหมาย
ง. Labels (ปายผนึก) พิมพชื่อ - ที่อยูลงบนปายผนึก หรือฉลาก
จ. Directory (ไดเรกทอรี) จะเปนการรวบรวมขอมูลตางๆ มาไวในเอกสารเชน รายชื่อ สมาชิก แค็ตตาล็อก
สินคา หรือรายการอะไหลสินคา
ขั้นตอนการทําจดหมายเวียน
1. แฟมจดหมายหรือแฟมเอกสารหลัก
2. แฟมขอมูลที่ตองการผสานเขากับแฟมเอกสารหลักการจัดเก็บขอมูลตองจัดเก็บในรูปแบบของตาราง
หรือจัดเก็บแบบฐานขอมูลที่สรางจากโปรแกรมMicrosoft Excel
1. เตรียมไฟลขอมูลซึ่งเปนไฟลที่ทําจาก Microsoft Word หรือ Microsoft Excel ก็ไดดังภาพ
ภาพที่ 31 ภาพไฟลขอมูลที่เตรียมสําหรับทําจดหมายเวียน สรางจาก Microsoft Excel
1
37. 33
ไมตรี ริมทอง ระบบสารสนเทศเพื่อการจัดการ
หมายเลข 1 สรางหัวตารางเพื่อใชเปนฟวสหลักสําหรับทําจดหมายเวียน
ภาพที่ 32ภาพไฟลขอมูลที่เตรียมสําหรับจดหมายเวียน สรางจาก Microsoft Word
หมายเลข 1 หัวตารางซึ่งจะใชในการเพิ่มขอมูลลงไปในจดหมายหลักสําหรับสงถึงบุคคลที่เราตองการ
ติดตอสื่อสารโดยใชจดหมายเวียน
เริ่มตน
1 สรางแฟมเอกสารหลักเหมือนกับการสรางเอกสารธรรมดาทั่วไป จากนั้นใหบันทึกแฟมขอมูลเก็บไว
ดังรูปสามารถดาวนโหลดตัวอยางของจดหมายราชการไดที่เว็บไซต www.bus.ubu.ac.thดาวนโหลดเอกสาร
ตามหมายเลข 1
1
38. 34
ไมตรี ริมทอง ระบบสารสนเทศเพื่อการจัดการ
ภาพที่ 33 เขาเว็บไซต คณะบริหารศาสตร www.bus.ubu.ac.th
ภาพที่ 34 แบบฟอรมบันทึกขอความ ของคณะบริหารศาสตร มหาวิทยาลัยอุบลราชธานี 2011
ใหคลิกคําวา แบบฟอรมบันทึกขอความ เพื่อที่จะเขียนจดหมายแจงเวียน ใหกับบุคลากร หรือ
หนวยงานตาง ๆ ทราบ ณ ที่นี้เปนการแจงรายละเอียดเกี่ยวกับงาน
1
2
39. 35
ไมตรี ริมทอง ระบบสารสนเทศเพื่อการจัดการ
ภาพที่ 35 ตัวอยางจดหมาย
เริ่มตนการเปดใชงานคําสั่งจดหมายเวียน
1. ไปคลิกเลือกที่ การสงจดหมาย
2. เริ่มจดหมายเวียน
3. ตัวชวยสรางจดหมายเวียนทีละขั้นตอน
4. เมื่อเลือกจะปรากฏ หนาตาง Task pane ของ Mail Merge ประกอบดวยขั้นตอนการดําเนินการเพื่อ
สราง Mail Merge 6 ขั้นตอน
5. ขั้นตอนที่ 1 Select document type
1
2
40. 36
ไมตรี ริมทอง ระบบสารสนเทศเพื่อการจัดการ
6. หัวขอ Select document type เปนการเลือกชนิดของเอกสารที่ใชทําจดหมายเวียนใหคลิก Letters (จดหมาย) ->
Next Starting document (ถัดไป : กําลังเริ่มเอกสาร) ดังรูป
ภาพที่ 36การผสานแฟมขอมูล การเปดใชคําสั่งจดหมายเวียน
7. ขั้นตอนการทําจดหมายเวียนมีทั้งหมด 1-6 ขั้นตอน ตองวางเมาสให Courser กระพริบที่จดที่
ตองการที่จะนํารายชื่อของบุคคลที่เราตองการสงจดหมายเปนการเลือกเอกสารผูใชเริ่มตน
หมายเลข 7 คือใหคลิกเลือกถัดไป
4
3
5
41. 37
ไมตรี ริมทอง ระบบสารสนเทศเพื่อการจัดการ
ภาพที่ 37การผสานแฟมขอมูล จดหมายเวียนเลือกเอกสารที่ใชเริ่มตน
ขั้นตอนที่ 2 Select starting document type
8. หัวขอ Select staring document เปนการกําหนดเอกสารที่ตองการใชทําจดหมายเวียน เลือก Use
the current document (ใชเอกสารปจจุบัน) -> Next: Select recipients (ถัดไป:เลือกผูรับ) ดัง
รูป
6
7
42. 38
ไมตรี ริมทอง ระบบสารสนเทศเพื่อการจัดการ
ภาพที่ 38การผสานแฟมขอมูล เลือกผูรับจดหมาย
9. ขั้นตอนที่ 3 Select recipientsหัวขอ Select recipients เปนขั้นตอนในการเลือกแฟมขอมูลของ
ผูรับจดหมายที่จะนํามาผสมผสานกับเอกสารหลัก
10. คลิก Use existing list
11. Browse ->เลือกโฟลเดอร
12. เลือกแฟมที่ตองการผสานกับเอกสารหลัก
13. คลิกปุม Open ดังรูปภาพ
8
9
43. 39
ไมตรี ริมทอง ระบบสารสนเทศเพื่อการจัดการ
ภาพที่ 39การผสานแฟมขอมูล เลือกไฟลขอมูลผูรับจดหมาย
14. เมื่อเลือก เปด จะปรากฏหนาตางใหเลือก Sheet ที่มีรายชื่อ ในกรณีที่ใชโปรแกรม Microsoft Excel
เปนตัวเก็บขอมูลรายชื่อ
ภาพที่ 40การผสานแฟมขอมูล แสดงเลือกตาราง เมื่อใชโปรแกรม Microsoft Excel เปนฐานขอมูลรายชื่อ
10
11
12
13
14
44. 40
ไมตรี ริมทอง ระบบสารสนเทศเพื่อการจัดการ
15. ในขั้นตอนที่ 3เมื่อเลือกแฟมขอมูลแลวจะปรากฏกรอบโตตอบ Mail Recipientsซึ่งจะแสดงรายชื่อ
ทั้งหมดในแฟมขอมูลเราสามารถ คลิก R หนาขอมูลเพื่อเลือกสรางจดหมายเวียนใหขอมูลนั้น หรือ
คลิกซ้ําเพื่อไมเลือกแลวคลิกปุมตกลง(OK -> Next: Write your letter)เพื่อเขาสูขั้นตอนตอไป ดัง
รูปภาพ
ในหนานี้ สามารถที่จะ ปรับปรุงรายชื่อผูรับ เชน การเรียงลําดับ การกรอง หาคาที่ซ้ํากัน และ
ตรวจสอบที่อยูไดดวยเปนการทําใหขอมูลมีระเบียบมากขึ้น
ภาพที่ 41การผสานแฟมขอมูล ผูรับจดหมายเวียน
16. ขั้นตอนที่ 4 Write your letters
ใหเลื่อนเคอรเซอรไปยังตําแหนงที่ตองการแทรกเขตขอมูล ->คลิกที่ More items (รายการเพิ่มเติม)
17. เลือกเขตขอมูลที่ตองการ
18. คลิกปุม Insert (แทรก) ดังรูปภาพ
19. เมื่อแทรกจะปรากฏหลังจากแทรกเขตขอมูลที่ตองการแลวเขตขอมูลนั้นจะปรากฏในตําแหนงที่
เคอรเซอรวางอยูในรูป
<<ชื่อเขตขอมูล>> ณ ที่นี้จะเปน <<ชื่อสกุล>>จากนั้นคลิกปุม Close (ปด)->คลิก Next Preview
your letters(แสดงตัวอยางจดหมายของคุณ)
15
15.1
45. 41
ไมตรี ริมทอง ระบบสารสนเทศเพื่อการจัดการ
ภาพที่ 42การผสานแฟมขอมูล เลือกที่อยู หรือ เขตขอมูล
20. ขั้นตอนที่ 1 Preview your letters
21. หากไมตองการรายชื่อใหคลิกเลือกหมายเลข 21 ชื่อของผูรับจะหายไปจากจดหมาย
22. Preview your letters จะสามารถเลือกดู ->ตัวอยางของจดหมาย แกไขขอมูล จากนั้นคลิกที่ Next:
Complete merge จะแสดงรายชื่อ ดังรูป
16
17
18
19
46. 42
ไมตรี ริมทอง ระบบสารสนเทศเพื่อการจัดการ
ภาพที่ 43Preview your lettersหรือการแสดงตัวอยางจดหมาย
รูปที่ 1 การเลือกแกไขหรือพิมพจดหมายเวียน
23. ขั้นตอนที่ 2 Complete the merge
24. Complete the merge สามารถเลือกคลิกที่ Edit Individual letters เพื่อแกไขจดหมายในแตละ
ฉบับได หรือคลิกที่ Print เพื่อพิมพจดหมายเวียนออกทางเครื่องพิมพ ดังรูป
20
21
23
22
47. 43
ไมตรี ริมทอง ระบบสารสนเทศเพื่อการจัดการ
ภาพที่ 44 ตัวอยางการพิมพจดหมายเวียน
25. แกไขแตละจดหมาย จะแสดงหนาตางสําหรับผสานเปนเอกสารใหม จะมี พิมพทั้งหมดหรือ ระเบียน
ปจจุบัน หรือจากหนา 1 – 10 ตามที่เราตองการ
สุดทายผูจัดทําหวังเปนอยางยิ่งวาจะทําใหผูเรียนไดรับความรูจากการจัดการเอกสารไมมากก็นอยซึ่งในที่นี้
ตองฝกปฏิบัติทําบอย ๆ จะเกิดความชํานาญในการเรียน
24 25
27
26
48. อางอิง
ดวงพร เกี๋ยงคํา. Word 2007 ฉบับสมบูรณ (2009-2010).โปรวิชั่น จํากัด, 2551กรุงเทพฯ.
พันจันทร ธนวัฒนเสถียร และคณะฯ.Windows XP OFFICE 2007 ฉบับสมบูรณ.ซัคเซส มีเดีย จํากัด, 2553
กรุงเทพฯ
http://www.microsoft.com
http://oas.psu.ac.th/~skittiphong/don/index.php?option=com_content
http://landlady.exteen.com/20090322/how-to-microsaftword
http://cstproject.exteen.com/20081115/how-to-i-ii-1-word
http://office.microsoft.com/th-th/
ภาคผนวก