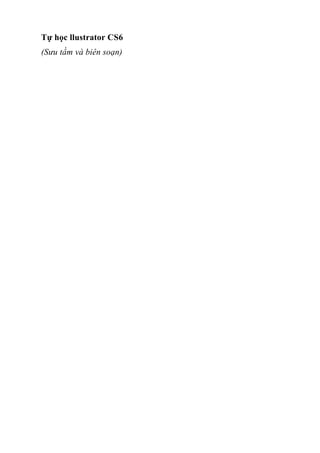
Giáo trình tự học illustrator cs6
- 1. Tự học llustrator CS6 (Sưu tầm và biên soạn)
- 2. Mục lục Phần 1 - Các kiến thức cơ bản .................................................. 5 Bài 1 – Giao diện làm việc......................................................... 5 1. Không gian làm việc .......................................................... 5 2. Các Panel ............................................................................ 8 3. Panel Tools........................................................................ 13 4. Preferences và Presets ..................................................... 23 5. Undo và Automation........................................................ 26 Bài 2 – Làm việc với File ......................................................... 31 1. Tạo File mới...................................................................... 31 2. Nhiều Artboard................................................................ 37 3. Lưu và xuất các File......................................................... 41 4. Mở các File........................................................................ 44 5. Thêm ảnh vào Illustrator ................................................ 44 6. Di chuyển xung quanh Workspace................................. 46 7. Sử dụng Adobe Bdidge.................................................... 53 Bài 3 - Vẽ, chỉnh sửa các đường và hình dạng ...................... 54 1. Các công cụ Shape ........................................................... 54 2. Các công cụ Line Segment .............................................. 64 3. Chỉnh sửa các đường và hình dạng................................ 71 4. Các công cụ cắt................................................................. 76 Bài 4 – Làm việc với các vùng chọn........................................ 79 1. Công cụ Selection............................................................. 79 2. Công cụ Direct Selection ................................................. 80 3. Công cụ Group Selection................................................. 81 4. Công cụ Magic wand ....................................................... 82 5. Công cụ Lasso................................................................... 84 6. Công cụ Eyedropper........................................................ 84 Bài 5 - Layer ............................................................................. 87 1. Tìm hiểu các Layer .......................................................... 87 2. Sử dụng Panel Layers...................................................... 90 3. Tạo một Layer khuôn mẫu ............................................. 95 4. Tổ chức lại các Layer....................................................... 97 Bài 6 – Màu sắc trong Illustrator ......................................... 100 1. Panel Color ..................................................................... 100
- 3. 2. Color picker.................................................................... 104 3. Panel Color Guide.......................................................... 106 4. Panel Swatches ............................................................... 110 Phần 2 – Công cụ và biên tập hình ảnh ............................... 119 Bài 1 - Pencil, Eraser, Paintbrush và Blob brush ............... 119 1. Công cụ Pencil................................................................ 119 2. Công cụ Smooth ............................................................. 122 3. Công cụ Path Eraser...................................................... 124 4. Công cụ Eraser............................................................... 124 5. Công cụ Paintbrush ....................................................... 127 Bài 2 – Công cụ Pen ............................................................... 139 1. Công cụ Pen.................................................................... 139 2. Biên tập các đường Path................................................ 148 Bài 3 – Công cụ Type............................................................. 152 1. Công cụ Type.................................................................. 152 2. Định dạng Type.............................................................. 160 3. Công cụ Area Type ........................................................ 165 4. Công cụ Type on A path................................................ 166 5. Công cụ Vertical Type................................................... 169 6. Bao bọc text xung quanh một đối tượng...................... 172 7. Làm cong text bằng Envelope Distort.......................... 173 8. Đặt vừa vặn một dòng đề mục ...................................... 176 9. Thực thi các lệnh Type khac......................................... 177 10. Chuyển đổi Type thành các outline............................ 178 Bài 4 - Công cụ biến đổi......................................................... 180 1. Các công cụ Transformation......................................... 180 2. Panel Transform ............................................................ 186 3. Các lệnh menu Transform ............................................ 187 Bài 5 - Pattern và Gradient................................................... 188 1. Các Pattern..................................................................... 188 2. Các Gradient .................................................................. 192 Bài 6 - Symbol, ánh sáng 3D và Flash.................................. 198 1. Panel Symbols ................................................................ 198 2. Các thư viện Symbol...................................................... 200 3. Làm việc với các Symbol............................................... 201 4. Các công cụ Symbolism................................................. 204
- 4. 5. Ánh xạ ảnh Symbol vào các đối tượng 3D................... 206 6. Tích hợp các Symbol với Flash..................................... 211 Bài 7 - Tạo các kiểu hòa trộn ................................................ 214 1. Tạo các Blend ................................................................. 214 2. Các tùy chọn Blend........................................................ 215 3. Biên tập các kiểu hòa trộn............................................. 217 4. Các tùy chọn menu Blend ............................................. 218 Bài 8 - Clipping Mask và đường Path phức hợp................. 220 1. Các mặt nạ xén............................................................... 220 2. Các đường path phức hợp............................................. 225
- 5. Phần 1 - Các kiến thức cơ bản Bài 1 – Giao diện làm việc 1. Không gian làm việc Khi lần đầu khởi động Illustrator, bạn sẽ thấy một không gian làm việc (Wokrspace) bao gồm một thanh ứng dụng ở trên cùng với khung ứng dụng bên dưới nó, (Panel Tools nằm trên bên trái và các Panel mặc định thu gọn được neo ở bên phải. Thanh menu Thanh menu chứa các link dẫn đến các tính năng công cụ và lệnh của Illustrator cũng như một nút để mở bdidge, một menu để chọn một Layout widget và một menu tắt để chọn các cấu hình Workspace khác nhau. Panel control
- 6. Panel control là một Panel hỗ trợ công cụ riêng biệt the ngữ cảnh với thay đổi nội dung cho phù hợp với công cụ hiện được chọn và /hoặc đối tượng được chọn trong Workspace. Hình dưới minh họa một ví dụ về Panel control hỗ trợ công cụ Selection. Sử dụng các tính năng khác nhau trong Panel cotrol để tùy biến các công cụ và biên tập tài liệu khi bạn tạo nó. Thanh trạng thái Thanh trạng thái (status bar) được đặt ở mép trái dưới cùng Artboard. Khi xuất hiện,vùng này hiển thị ba tính năng đặc biệt: Mức phóng đại hiện hành của Artboard (hoặc mức zoom), các nút định hướng Artboard và một vùng hiển thị thông tin như được minh họa trong hình dưới đây: Phóng đại Vùng phóng đại hiển thị mức độ phóng đại của tài liệu có thể là bất kì số giữa 3,13% và 6400%. Sử dụng nút menu xổ xuống để điều chỉnh xác lập zoom. Định hướng Artboard Khi nhiều Artboard được phát hiện, các nút first, prevous, next và last được kích hoạt, cho phép bạn nhanh chóng nhảy đến hoặc chọn artbord mong muốn trong Workspace. Vùng hiển thị Vùng này có thể được tùy biển thông qua menu con Show của menu để hiển thị công cụ, ngày tháng và thời gian hiện hành, số lần undo và redo, Color proFile của tài liệu hoặc trạng thái của File được quản lý. Bạn cũng có thể sử dụng vùng này để truy cập các lệnh
- 7. version cue hoặc xem File hiện hành trong adobe bdidge bằng cách chọn reveal in bdidge. Artboard Artboard là vùng hình chữ nhật hiện hành trong Workspace xác định những gì sẽ được in như được họa trong hình phía dưới. các đối tượng có thể được đặt hướng đến mép (để tạo một ‘leed’) hoặc thậm chí bên ngoài các ranh giới Artboard nhưng chỉ các đối tượng bên trong Artboard mới in ra. Bạn sẽ lập kích cỡ và khối lượng của các Artboard mỗi lần bạn tạo một File mới. Tùy biến Workspace Các dự án (project) khác nhau thường có thể đòi hỏi các cấu hình khác nhau của các Panel và công cụ bên trong Workspace. Trong Illus-trator bạn có thể tạo lưu các Layout tùy ý riêng của bạn và tái sử dụng chúng bất kì khi nào.để lưu Workspace tùy ý riêng của bạn,
- 8. đầu tiên thiết lập Workspace theo cách của bạn mong muốn và làm theo các bước sau đây: Bước 1: Chọn Window | Workspace | New Workspace. Bước 2: Trong hộp thoại New Workspace vừa mở ra, gõ nhập một tên cho Workspace mới này và nhấn nút Ok. Bước 3: Để sử dụng Workspace mới, chọn tên của nó từ menu Window | Workspace. 2. Các Panel Sử dụng các Panel của Illustrator được đặ trong “dock” dọc theo phía phải của màn hình để biên tập tài liệu, tùy biến các xác lập công cụ, hoàn thành các tác vụ cụ thể và cụ thể dòng làm việc. Theo
- 9. mặc định dock được thu gọn. Để mở rộng nó, nhấp các mũi tên kép nhỏ hướng sang trái một lần ở phần trên cùng của dock. Các pancel được nhóm lại thành các họ của các công cụ tương tự. Ví dụ Panel Swatches được nhóm với brusches và Symbols như hình dưới đây: Hầu hết các Panel chia sẻ các tính năng nhất định chẳng hạn như một thanh nút (button bar) ở cuối, menu các tùy chọn Flyout, khả năng mở rộng, thu gọn và được neo ở mép phải của Workspace sau đây là một tổng quan sơ lược về mỗi Panel: - Actions: Sử dụng Panel này để ghi và phát một loại các bước hoặc thao tác. - Align: Panel này cho phép bạn căn chỉnh các đối tượng. - Appearance: Panel này cho bạn xem, tạo và áp dụng các thuộc tính và những đối tượng chẳng hạn như nhiều vùng tô (fill), nhiều nét (Strokes), độ trong suốt (transparency),và các hiệu ứng (effects). - Attdibutrs: Sử dụng Panel này để xem thông tin in đè và bất kì URL web được kết hợp với một đối tượng được chọn. - Brusches: Panel cho bạn chọn một loại cọ. - Color: Sử dụng Panel này để chọn và áp dụng mầu vào tài liệu. - Color guide: Panel này cho bạn truy cập nội dung hướng dẫn live Color. - Control: Đây là Panel control nơi bạn có thể tùy biến các xác lập công cụ riêng lẻ. - Document info: Sử dụng Panel này để xem thông tin File chẳng hạn như kích cỡ mầu (Artboard, chế độ Color mode), các chi tiêt Font và các đơn vị thước đo.
- 10. - Flattener Preview : Panel này cho bạn thấy ảnh (artwork), được làm phẳng và điều chỉnh các xác lập flattener. - Gradient: Panel cho bạn áp dụng và xác lập các Gradient. - Graphbic styles: Sử dụng Panel này để xem, tạo áp dụng các kiểu đồ họa (graphbic style) tùy ý. - Info: Panel hiển thị thông tin về các đối tượng được chọn chẳng hạn như các tọa độ X / Y, chiều rộng và chiều cao, các giá trị mầu cho Stroke (nét) và fill (vùng tô). - Layers: Sử dụng Panel này để tổ chức tài liệu trên các Layer (lớp) khác nhau. - Links: Panel hiển thị một danh sách tất cả đối tượng được dặt được liên kết với tài liệu hiện hành. - Magic wand: Sử dụng Panel này để điều chỉnh các xác lập công cụ Magic wand. - Navigator: Sử dụng Panel này để xem và điều chỉnh mức phóng đại của một tài liệu. - Pathfinder: Panel này cho phép bạn áp dụng các kiểu biến đổi để thêm (add), bớt đi (subtract), xén (tdim), làm giao nhau (intersecrt) loại trừ (exclude)và trộn (merge)các đối tượng. - Separations Preview : Panel này cho bạn trước việc in đè các bản tách mầu của tài liệu. - Stroke: Sử dụng Panel này để điều chỉnh các xác lập Stroke chẳng hạn như weight (bề dày) miter limit (giới hạn mông vuông góc), Alignment (canh chỉnh) Dashed line (đường gạch gạch) và hình dạng mũ (cap) và đầu nối (foin). - SVG interactivity: Panel này cho phép liên kết các chức năng javascdipt với các ảnh vector từ các File javascdipt bên ngoài. - Swatches: Panel này hiển thị các mầu, mầu Gradient, và mẫm hoa văn (Pattern) xác lập sẵn, các Swatch (mẫu mầu) tùy ý và các thư viện Swatch.
- 11. - Symbol: Panel hiển thị ký hiệu (sywbol) vector xác lập sẵn và các thư viện sywbol. Nó cũng cho bạn định nghĩa và làm việc với các Symbol tùy ý mới. - Tools: Đây là Panel Tools nơi bạn có thể truy cập và sử dụng các công cụ của chương trình để tạo và xử lý các đường Path,và hình dạng (Shape) trên Artboard. - Transform: Sử dụng Panel này để áp dụng các kiểu biến đổi chẳng hạn như định tỷ lệ, xoay và làm nghiêng ảnh được chọn. - Transparency: Panel này cho bạn điều chỉnh độ mờ đục của các đối tượng được chọn, áp dụng các chế độ hòa trộn (blending mode) và áp dụng các xác lập opacity đặc biệt vào các đối tượng được kết nhóm. - Type: Sử dụng Panel này để ập các Panel liên quan đến text bao gồm Character, styles, flash text, glyphs, OpenType, paragraph, paragraph styles và tabs. - Vadiables: Sử dụng Panel này để xác lập các tùy chọn cơ sở dữ liệu khi tạo đồ họa được điều khiển bằng dữ liệu. Thao tác chung với Panel - Để mở một Panel, chọn Panel bằng tên của nó từ Windows (hoặc sử dụng phím tắt được liệt kê kế bên tên Panel trong menu Windows). Khi một Panel được mở, dấu kiểm sẽ xuất hiện kế bên tên Panel trong menu Windows. - Để đóng một Panel, nhấp X nhỏ ở góc phải trên cùng cùng Panel hoặc nhấp phải trong vùng xám của tab Panel để hiển thị menu ngữ cảnh và sau đó chọn close Panel hoặc close Group. - Để neo (dock) và mở neo (undock) các Panel, nhấp và rê Panel bằng tab của nó đến vị trí mới mà bạn muốn, vị trí này có thể trong nhóm Panel hiện có. Vào một nhóm Panel khác, vào dock dưới dạng nhóm Panel riêng của nó hoặc bên ngoài dock. - Để điều chỉnh chiều cao của mọt số Panel bên trong dock đặt Cursor ở trên vạch chia xám đậm giữa hai nhóm Panel bất kỳ, sau đó nhấp và rê khi bạn thấy mũi tên hai đầu thẳng đứng.
- 12. - Để xác lập lại các vị trí Panel trở về các vị trí layoul mặc định nhấn nút worksace mới trên Panel control (hoặc chọn Window | Workspace) và chọn Layout basic hoặc essentials từ menu con như hình dưới đây: Tổ chức các Panel Có lẽ bạn thích Layout có tổ chức của các Panel được neo dọc theo mép phải của Workspace, nhưng có những lúc bạn thật sự cần một Panel nằm gần vùng làm việc hơn, bạn không chỉ có thể mở neo bất kỳ Panel hoặc nhóm Panel ra khỏi vùng neo và đặt chúng trở lại mà bạn còn hoàn toàn có thể đóng và mở lại các Panel khi cần thiết, điều chỉnh chiều rộng, chiều cao và diện mạo của bất kỳ Panel từ bên trong và bên ngoài dock và rê trên các tab bên trong một nhóm Panel để thay đổi thứ tự hiển thị của chúng bên trong nhóm. Bất kể các điểm khác biệt riêng lẻ, hều hết các Panel có nhiều tính năng tương tự nhau bao gồm tab tên pane, một nút làm ẩn / hiển thị các tính năng Panel, một menu Option, và nhiều nút thanh trượt, menu và trường nhập liệu như được thể hiện trong Panel Stroke của hình dưới đây:
- 13. 3. Panel Tools Panel Tools có thể được mở rộng, được thu gọn, được làm ẩn, hiển thị, được neo và được mở để đặt trôi nổi tự do trong Workspace. Để thấy một tooltip hiển thị tên và phím tắt của một công cụ (chẳng hạn như P cho công cụ Pen), đặt chuột lên trên bất kỳ biểu tượng công cụ.
- 14. Với Panel Tools bạn có thể thực hiện các thao tác sau: - Để làm ẩn hoặc hiển thị Panel Tools, chọn Windows | Tools.
- 15. - Để sử dụng một công cụ, nhấp biểu tượng của nó để chọn nó. - Để mở neo và di chuyển Panel Tools vào Workspace, nhấp và rê nó từ tab trên cùng của nó. - Để chọn đổi giữa sự hiển thị một cột hai cột, nhấp mũi tên kép trong thanh tab ở phần trên cùng của Panel Tools. - Để mở hộp thoại Option của một công cụ, nhấp đôi biểu tượng của công cụ. Các menu Flyout Từng công cụ có một tam giác đen nhỏ kế bên nó có một menu Flyout ngay bên dưới chứa các công cụ tương tự, để thấy menu flyuot, nhấp giữ chuột trên công cụ đó. Khi menu Flyout xuất hiện, chọn bất kỳ công cụ khác bằng cách nhả chuột Cursor nằm lơ lửng trên công cụ mà bạn muốn.
- 16. - Để duyệt qua các công cụ được ẩn mà khong cần mở menu Flyout, nhấn giữ phím Alt trong khi nhấp công cụ mà bạn muốn. - Với menu Flyout hiển thị, rê con trỏ lên trên mũi tên đen nhỏ tại mép phải của menu tearoff để tách rời menu Flyout lên trên Artboard. - Để đóng một Panel menu Flyout được tách rời, nhấp nút close trong thanh tiêu đề của Panel. Các menu Tearoff Một bản sao của menu Flyout có thể được (tách rời) ra khỏi Panel Tools chính và được di chuyển ở bất kỳ nơi nào trên Artboard mà không loại bỏ vĩnh viễn các công cụ đó từ Panel Tools. Để tách rời bất kỳ menu Flyout, rê chuột đến thanh tearoff trên mép phải của menu Flyout. Sau khi bạn nhả chuột, menu tearoff sẽ xuất hiện dưới dạng Panel Tools mini di động và có thể đóng riêng của nó. Các công cụ và các tùy chọn công cụ Phần này sẽ trình bày một tổng quan về Panel Tools, hình dưới đây minh họa một danh sách hoàn chỉnh tất cả công cụ có sẵn trên Panel Tools, bao gồm tất cả công cụ được ẩn trong từng menu Flyout.
- 17. - Các công cụ Selection + Selection: Công cụ mặc định để chọn và di chuyển các đối tượng + Direct Selection: Được sử dụng để chọn các đường hoặc đoạn riêng biệt của một đối tượng + Magic wantd: Được sử dụng để tạo các vùng chọn dựa vào mầu tô và mầu nét của đối tượng. bề dày nét, độ mờ đục đối tượng và chế độ hòa trộn. + Lasso: Được sử dụng để tạo các vùng chọn bằng cách rê xung quanh các đối tượng mong muốn. - Các công cụ Drawing, paninting và Type + Pen: Được sở dụng để vễ các đoạn đường thẳng và đường cong bedier. + Type: Được sử dụng để thêm text vào Artboard. + Line Segment: Được sử dụng để tạo các đoạn đường, đường xoắn ốc và lưới.
- 18. + Rectangle: Được sử dụng để vẽ các hình dạng nguyên thủy chẳng hạn như các hình chữ nhật. hình chữ nhật bo tròn, ê líp đa giác ngôi sao và ánh sáng lóe. + Paintbrush: Được sử dụng để vẽ tô các đường và hình dạng + Pencil: Được sử dụng để vẽ các đường và hình dạng tự do. + Blob brush: Được sử dụng để tô các đường bằng các đường Path phức hợp. + Eraser: Được sử dụng để xóa các nét và các vùng tô ra khỏi các đối tượng. - Các công cụ painting và blending Type đặc biệt. + Rotate: Được sử dụng để xoay một đối tượng được chọn. + Scale: Được sử dụng để định tỷ lệ một đối tượng được chọn. + Warp: Được sử dụng để biến đổi một đối tượng được chọn. + Free Transform: Được sử dụng để biến đổi một đối tượng được chọn. + Symbol sprayer: Được sử dụng để tạo các Symbol và instance chính. + Column graph: Được sử dụng để tạo các sơ đồ và biểu đồ được điều khiển bằng dữ liệu. - Các công cụ painting và blending Type đặc biệt + Mesh: Được sử dụng để áp dụng các Gradient mạng lưới vào các đối tượng được chọn. + Gradient: Được sử dụng để áp dụng các Gradient và các đối tượng được chọn. + Eyedropper: Được sử dụng để chọn các đối tượng bằng các thuộc tính diện mạo. + Blend: Được sử dụng để tạo các kiểu hòa trộn hình dạng và màu giữa các đối tượng được chọn. + Live paint bucket: Được sử dụng để trộn các vùng áp dụng live paint vào một nhóm paint.
- 19. + Live paint Selection: Được sử dụng để trộn các vùng xác định bên trong một nhóm live paint. - Công cụ slice, Artboard, movie và zoom +Artboard: Được sử dụng để vẽ các Layout 1 và nhiều Artboard. + Slice: Được sử dụng để cắt ảnh được chọn thành các lát trước khi tối ưu hòa hình đồ họa cho web. + Hand: Được sử dụng để định lại vị trí của khung xem artboad bên trong Workspace. + Zoom: Được sử dụng để phóng to và thu nhỏ ảnh. - Các công cụ Stroke và fill Được sử dụng để xác định mầu nét và màu tô cho bất kỳ đối tượng Path được chon. Bạn có thể chuyển đổi trạng thái hiện hành của các biểu tượng fill và Stroke bằng cách nhấn phím X trên bàn phím. + Fill: Để xác định màu tô của các đối tượng được chọn, nhấp biểu tượng fill hình vuông để kich hoạt fill và thay đổi màu sử dụng Panel Swatches hoặc Colors. + Stroke: Để xác định màu nét của một đối tượng được chọn, nhấp biểu tượng Stroke để kích hoạt Stroke và thay đổi màu sử dụng Panel Swatches hoặc Colors. - Các công cụ screen mode Nhấp ở đây (hoặc nhấn phím F trên bàn phím) để chuyển đổi ba chế độ màn hình khác nhau cho Workspace.: + Normal screen mode: Hoặc màn hình đầy đủ với thanh Application, thanh document Groups, các thước đo (ruler) Panel Tools và các Panel. + Full screen mode with menu bar: Hiển thị một màn hình đầy đủ với thanh application, Artboard. Panel Tools và các Panel. + Full screen mode: Hiển thị Artboard mở rộng với các thước đo tất cả tính năng Workspace khác được ẩn. để thoát khỏi chế độ này nhấn phím F trên bàn phím. Các phím tắt
- 20. Bạn truy cập các công cụ và tùy chọn menu càng nhiều, bạn sẽ bắt đầu nhận ra nhiều phím tắt của Illustrator. Sử dụng những phím này bất cứ lúc nào để truy cập các công cụ và tính năng mà không cần sử dụng chuột. Nếu có một công cụ hoặc hành động mà bạn sử dụng liên tục đã không được gắn một phím tắt, hãy tạo phím tắt riêng của bạn. Để tạo một phím tắt tùy ý, làm theo những bước sau đây: Bước 1: Chọn Edit | keyboard shortcuts để mở hộp thoại keyboard shortcut.
- 21. Bước 2: Nhấp nút Save để tạo một bản sao của các phím tắt Illustrator defaults với tên riêng của bạn để giữ lại tên gốc và giữ riêng biệt các phím tắt. Bước 3: Trong hộp thoại Save keyset File, gõ nhập một tên (ví dụ msKey) cho File shortcut mới và nhấp nút Ok. Bây giờ bạn mới thấy tên mới này hiển thị menu Set ở phần trên cùng của hộp thoại.
- 22. Bước 4: Chọn Tools hoặc Menu commands từ menu sổ xuống bên dưới menu set để tháy một danh sách các phím tắt công cụ hoặc lệnh menu hiện có ở cuối hộp thoại. Bước 5: Cuộn xuống công cụ hoặc lệnh menu mà bạn muốn tạo một phím tắt tùy ý. Bước 6: Nhấp Cursor trong trường hợp Shortcut trống kế bên dòng lệnh mà bạn muốn tùy biến và sau đó gõ nhấp phím tắt mà bạn muốn. Nếu phím tắt đã được sử dụng bởi một công cụ hoặc lệnh menu khác, một cảnh báo sẽ hiển thị ở đáy hộp thoại. Nếu điều này xay ra, thử một phím tắt khác. Nếu phím tắt có sẵn, thường sẽ chấp nhận phím tắt mà bạn nhập. Bước 7: Lặp lại các bước 4 đến 6 để tạo thêm các phím tắt.
- 23. Bước 8: Nhấp nút Ok để đóng cửa sổ và bắt đầu sử dụng các phím tắt mới. 4. Preferences và Presets Sử dụng hộp thoại Prefrences của Illustrator để tùy biến một số xác lập của chương trình, chẳng hạn như các đơn vị thước đo, các xác lập hiển thị và công cụ và thông tin xuất pile trong số các thứ khác. Ngoài những xác lập này, Illustrator cho phép bạn làm việc với các Preset hiện có để tạo các độ trong suốt, tracings, bản in (Print), các pile PDF và SWF hoặc tạo các Present tùy ý riêng của bạn cho từng xác lập này mà sau đó có thể được tải và ứng dụng khi làm việc trên các project cụ thể. Prefreces Để truy cập hộp thoại preferences như hình dưới đây: Chọn Edit | prefernces | General và sau đó chọn một trong các tùy chọn từ menu Flyout. Một khi mở ra, bạn có thể cuộn qua các màn hình khác nhau sử dụng các nút previous và next để điều chỉnh các xác lập khác nhau. Presets
- 24. Menu Edit chứa một danh sách các tùy chọn Preset liên quan đến các xác lập mặc định Illustrator sử dụng khi tạo các độ trong suốt được làm phẳng, tạo các ảnh tracings, in, tạo các File PDF và xuất các File SWF. Từng tùy chọn này có một File “Preset” tương ứng chứa tất cả xác lập quyết định những thứ này được xử lý bởi ứng dụng như thế nào. Các Preset transparency flattener Khi một tài liệu chứa độ trong suốt, bạn có thể xác định và tự động hóa các File được làm phẳng (flatte) như thế nào khi lưu và xuất File để in và dành cho File PDF cũng như xuất các File sang các định dạng khác nhau vốn không hỗ trợ độ trong suốt. Theo mặc định, có sẵn ba độ phân giải: high, medium và low. Sử dụng high cho tất cả bản in và cá bản in tử chất lượng cao; medium cho các bản in thử trên màn hình và các File in sang các máy in màu postScdipt; và low để xuất bản các File web xuất sang SVG, hoặc File cần xuất trên các máy in desktop đen trắng. Presets Print Khi in, bạn có thể tạo các xác lập in nhanh thông qua hộp thoại File | Print hoặc bạn có thể tạo và sử dụng Print Presets tùy ý hoặc các xác lập xuất để làm cho nội dung in phù hợp với các máy in cụ thể.
- 25. Illustrator có hai File Preset in: một default và một default web | video | mobile. Biên tập các File này thông qua hộp thoại Print Presets. Các Preset adobe PDF
- 26. Tự tạo một PDF từ ảnh, có một số xác lập mà bạn có thể chỉnh sửa để quyết định chất lượng và kích cỡ File của PDF. Những xác lập này được lưu trữ trong File adobe PDF Preset. Để ngăn làm mất dữ liệu khi mở lại các File PDF trong Illustrator, chọn Preset Illustrator deafult. Nếu không chọn high quality Print hoặc một trong các tùy chọn Preset khác để tạo các File PDF chất lượng cao. Điều chỉnh các xác lập này và tạo các Preset riêng của bạn thông qua hộp thoại adobe PDF Presets. Các Preset SWF SWF là định dạng File adobe flash được sử dụng khi xuất ảnh để đưa vào môt hoạt hình flash. Các tùy chọn Preset bao gồm flash Player version, loại xuất (export), chất lượng đường cong, tốc độ khuôn hình (frame) và nhiều hơn nữa. Để chỉnh sửa các Preset SWF hoặc tạo Preset SWF riêng của bạn, truy cập hộp thoại SWF Presets. 5. Undo và Automation Một trong những điều tuyệt vời nhất về Illustrator là khả năng undo và redo các bước trong công việc của bạn. Illustrator hỗ trợ một số lần undo không giới hạn, cho bạn sự linh hoạt mà bạn cần để thử mọi thứ, thay đổi ý định và thực hiện các sửa chữa. bạn cũng có thể hoàn toàn đảo ngược File trở về điểm khởi đầu của nó và tự động hóa các tác vụ lặp lại bằng cách sử dụng menu Actions. Undo và redo Để undo và redo bất kì thao tác, chọn Edit | Undo hoặc | Redo. Lặp lại thao tác undo nhiều lần bao nhiêu lần tùy mức cần thiết để đảo ngược công ciệc của bạn trở về trạng thái mà bạn muốn. Hoặc các phím tắt có thể rất hữu dụng cho undo: Ctrl + z. Thêm Shift vào các lệnh shortcut này để redo thao tác. Revert Để đảo ngược (revert) một File mà bạn đã làm việc trở về phiên bản được lưu sau cùng – đây có thể là phiên bản khi bạn mở File trước tiên hoặc phiên bản mà bạn đã lưu File lần sau cùng (trong khi vẫn mở và làm việc với nó) – chọn File | Revert.
- 27. Hãy ghi nhớ một khi bạn lưu và đóng một File “bộ nhớ” undo, redo và revert bị xóa. Tương tự như bạn mở một File, bạn bắt đầu với một trạng thái sạch. Panel Actions
- 28. Để giúp tăng tốc tiến trình của công việc lặp đi lặp lại, Illustrator đưa ra cả một thư viện các Action được ghi sẵn bên trong Panel Actions. Đơn giản một Action là một loạt các bước hoặc thao tác được ghi sẵn, chẳng hạn như chọn một công cụ, chọn một đối tượng, biến đổi đối tượng đó và tối ưu File dưới dạng một ảnh web mà có thể được phát lại bằng cách ấn một nút. Bạn có thể sử dụng Panel Actions để phát cho Action hiện có cùng như ghi, phát, biên tập và xóa các actipns riêng của bạn các Action có thể bao gồm các điểm dừng nơi bạn thực hiện các tác vụ cụ thể (như hình vẽ bằng công cụ Pencil) cũng như các modal control để nhập các giá trị cụ thể vào một hộp thoại trong quá trình phát lại. Để xem Panel Actions, chọn Window | Actions. Panel 22 Action ghi sẵn bên trong folder deafult Actions. Một folder trong Panel này được gọi là set. Bạn có thể tạo các set riêng của bạn và lấp đầy chúng bằng các Action tùy ý riêng của bạn.
- 29. Phát các Action Để phát một Action, chọn đối tượng trên Artboard mà bạn muốn áp dụng Action, nhấp Action mà bạn muốn trong Panel Actions để chọn nó và nhấp nút play ở cuối Panel để chạy Action. Các Action hiển thị một biểu tượng hộp thoại kế bên nó trong cột dialong của Panel sẽ tự ddooongj mở các hộp thoại đỏ hỏi dữ liệu nhập của người dùng. Tùy chọn này có thể được mở hoặc tắt trong cột này. Tạo một Action
- 30. Để tạo một Action tùy ý, làm theo các bước đơn giản sau đây: Bước 1: Nhấp nút create neww set để tạo một folder mới cho tất cả Action tùy ý. Bước 2: Trong hộp thoại new set, đặt cho folder mới một tên chẳng hạn như my Actions và nhấp nút Ok. Bước 3: Với folder set mới được chọn, nhấp nút create new Action.
- 31. Bước 4: Trong hộp thoại new Action, gõ nhập một tên cho Action và nếu muốn, gán một phím chức năng và màu bật sáng. Các Action nên được đặt tên theo chức năng của chúng sao cho dễ nhận ra chẳng hạn như rotate 45 degrees. Sau đó nhấp record. Bước 5: Chọn đối tượng trên arboard và thực thi Action. Bước 6: Khi bạn hoàn tất, nhấp nút stop để ngừng ghi. Xóa một Action Để xóa toàn bộ Action, một bước trong một Action hoặc thậm chí toàn bộ một set (folder), rê và thả Action, step (bước) hoặc set vào biểu tượng thùng rác delete Selection nằm ở cuối Panel. Bài 2 – Làm việc với File Lúc bắt đầu một dự án, điều đầu tiên mà bạn cần làm là tạo một tài liệu mới. Nó có thể là một File trống được thiết lập cho một dự án in,di động (mobile), video, web, hoặc bạn có thể bắt đầu với một trong nhiều File Illustrator miễn phí được cung cấp bởi adobe. Việc thiết lập File một cách phù hợp trước khi bắt đầu sẽ giúp bạn chánh được một số sai sót thông thường. Trong chương trình này bạn sẽ học những kỹ năng quan trọng chẳng hạn như cách tạo cacs tài liệu, làm việc với các Template và lưu các project. 1. Tạo File mới Để chọn một tài liệu mới, chọn File | New từ menu chính, nhấn Ctrl + N. Hội thoại New document
- 32. Trong hộp thoại document thiết lập loại tài liệu mà bạn cân bằng cách chọn một trong các proFile tài liệu xác lập sẵn của Illustrtor hoặc bằng cách tạo proFile tùy ý riêng của bạn. để thay đổi xác lập tài liệu sau khi bạn bắt đầu làm việc,chọn File | Document setup. Thiết lập tài liệu bằng cách sử dụng các tùy chọn hộp thoại New document: - Name: Gõ nhập một tên cho tài liệu ở đây. Nếu bạn dự dịnh chia sẻ các File qua internet. Hãy tập thói quen đặt tên cho các File sử dụng tất cả chữ thường, không có khoảng trống và không có các ký tự lạ mặc dù có thể sử dụng các dấu nổi hoặc dấu gạch dưới như trong “luckychair logo” và gymkids _ tshirt” - Document proFile: Menu xổ xuống này bao gồm các proFile được tùy biến cho các tài liệu được chỉ định cho Print, web, mobile và devices, video và Film, basic RGB. Sử dụng mỗi proFile y nguyên hoặc làm một điểm khởi đầu cho việc tạo một proFile tùy ý.
- 33. Chọn tùy chọn browse để chọn và sử dụng các proFile tùy ý riêng của bạn và các proFile bên thứ ba. - Number of Artboards: Tạo các File có nhiều Artboard bằng cách gõ nhập một số ngoại trừ 1 trong trường number of Artboard. Sau đó các trường spcing và rows được kích hoạt cũng như các nút để xác định dòng chảy của lưới và hướng Layout. - Sire: Chọn một kích cỡ tài liệu mặc định chẳng hạn như letter, legal, tabloid hoặc các phong bì (envelope) A4,A3, A5 hoặc B4. - Width / height: Nhập chiều rộng chiều cao tùy ý của tài liệu ở đây bao gồm chữ viết tắt cho đơn vị đo mong muốn chẳng hạn như px, pt hoặc in. - Units: Chọn một đơn vị đo cho File và các thước đo tài liệu. Các tùy chọn bao gồm points, picas, nches, centimet, milimet hoặc pixel. - Odientation: Chọn một Layout tài liệu portrait (thẳng đứng) hoặc Landscape (nằm ngang). - Blend: Các tùy chọn bleed mặc định thường được xác định sang zero, điều này tốt cho hầu hết các tình huống. Tuy nhiên, khi thiết kế một dự án in đòi hỏi màu để mở rộng hoặc “bleed” (in chồm) sang mép của giấy (như bạn thường thấy với một tạp chí màu), xác lập một bleed ở đây. Các xác lập điển hình tối thiểu 0,25 inch. Các Profect có các link được in trên giấy quá khổ và sau đó được xén đi. Khi được xác lập. Các đường hướng dẫn bleed xuất hiện bên ngoài các mép của Artboard để hỗ trợ trong quá trình Layout. - Advanced: Nhấp biểu tượng mũi tên kép hướng xuống để thấy các xác lập nâng cao. + Color mode: Xác lập này quyết định vùng màu xuất của tài liệu chọn CMYK cho tất cả Profect Print và RGB cho bất kỳ web, mobile and devicas và video and Film. + Raster efects raster efects: Là các hiệu ứng bitmap đặc biệt (như một bóng đổ) được vẽ bằng pixel thay vì các vector. Chọn high (300 ppi) cho tất cả Profect Print, medium (150 ppi) cho các Profect trên
- 34. màn hình và low (72 ppi) cho Profect web, mobile and devices và video and Fiml. + Transparency Gdid: Tùy chọn xuất hiện khi proFile video and Film được chọn để bạn có thể tạo tài liệu trên một nền trong suốt. Mở hoặc tắt lưới (Gdid) ở đây hoặc chọn một tùy chọn để chỉnh sửa độ trong hoặc màu của lưới trong suốt. + Preview mode: Xác lập này quyết định ảnh xuất hiện trong wrOkspace như thế nào. Bạn có thể truy cập những tùy chọn này qua menu View. Chọn default để thấy ảnh dưới dạng các vector bằng màu đầy đủ. Chọn pixel để thấy ảnh như nó xuất hiện nếu ảnh đã được chuyênr đổi từ vector thành rastedize (ảnh được pixel hóa). Chọn overPrint để xem trước tài liệu trên màn hình để thầy độ trong suốt, sự hòa trộn và in đè sẽ trông như thế nào trong bảng in được tách màu. + Enable oversized canvas: Nhấp hộp kiểm này để bật tính năng oversized nhằm cung cấp một canvas lớn hơn bình thường 29% (lớn hơn 14400 x 14400 pts). Tính năng không tương thích với các PDF. + Device central button: Nút này xuất hiện khi bạn chọn một proFile cho mobile and devices. Nhấp nó để khởi động devices central để xem trước File trong nhiều thiết kế di động mô phỏng khác nhau. Làm việc với các Template Một Template là một File đặc biệt (có phần mở rộng File *.ait) cho phép bạn tạo một số File bản sao không giới hạn có chung các tính năng chẳng hạn như kích cỡ của Artboard, chế độ màu, các hiệu ứng raster,và thậm chí vị trí của các đường hướng dẫn (guide), text và đồ họa, bản thân Template không thay đổi cho dù bao nhiêu lần bạn mở các in stance của nó. - Các Template mẫu của Illustrator Illustrator có một số File Template miễn phí bao gồm các Layout và hình đồ họa miễn phí tiền bản quyền tác giả, cho bạn linh hoạt để nhanh chóng và dễ dàn tạo các danh thiếp, tiêu đề đầu thư, brochures, chứa đựng đĩa CD, các nhãn đĩa, thư mới, bản tin nội bộ và nhiều hơn nữa.
- 35. Để bắt đầu làm việc với bất kỳ Template của Illustrator, khởi động hộp thoai new from Template bằng cách chọn File | New from Template, nhấn phím tắt Shift + Ctrl + N. Bên trong hộp thoại New from Template, bạn sẽ tìm thấy các Template được nhóm theo chủ đề bên trong các foder riêng lẻ, chẳng hạn như artistic, bland, basic và restaurant. Để mở và bắt đầu sử dụng một Template, mở một trong các Folder theo chủ đề, chọn File mà bạn muốn từ danh sách và nhấp nút new. Một khi một File mở, hãy bảo đảm lưu File sử dụng lệnh File | Save.
- 36. - Tạo các Template tùy ý Bạn có thể dễ tạo và sử dụng các Template riêng của bạn. Tất cả những gì bạn phải làm là thiết lập một File hteo cách bạn thích, bao gồm các xác lập được tùy biến chẳng hạn như các Swatch, brush, ruler, gird, guide, và bắt đầu phóng đại – sau đó lưu nó dưới dạng một Template bằng cách chọn File | Save As Template.
- 37. Khi bạn sẵn sàng sử dụng nó, chọn File | New from Template từ menu chính, chọn File Template tùy ý và bắt đâu làm việc. 2. Nhiều Artboard Trong phần này, bạn sẽ học cách tạo nhiều Artboard, biên tập chúng cà in các File chứa nhiều Artboard. Tạo nhiều Artboard Tạo các tài liệu có nhiều Artboard dễ nhất nếu bạn xác định số board mà bạn muốn trong khi bạn tạo File trong hộp thọa new document. Tuy nhiên, bạn vẫn có thể chỉnh sửa số Artboard trong File sau khi File đã mở. Khi tạo nhiều Artboard bằng tay như được mô tả trong phần tiếp theo, hãy ghi nhớ rằng khi bạn tạo mỗi Artboard mới, một số Artboard được tự động gán cho nó, số này quyết định thứ tự mà các Artboard sẽ in ra và nó không thể được thay đổi một khi nó được tạo. Số hiển thị ở nút trái trên cùng của các Artboard khi công cụ Artboard được chọn.
- 38. Để thiết lập hoặc thay đổi số Artboard trong tài liệu mở, làm theo những bước sau đây: Bước 1: Chọn công cụ Artboard ở cuối Panel Tools. Một khi công cụ được chọn, Artboard chính trong File được kích hoạt.
- 39. Bước 2: Điều chỉnh kích cỡ của Artboard hiện hành bằng cách đặt chuột lên trên bất kỳ mép của Artboard hiên hành. Khi Cursor biến thành một mũi tên hai đầu, nhấp và rê để điều chỉnh kích cỡ. Bước 3: Để thêm một Artboard khác, nhấp và rê trong Workspace để vẽ một hình dạng Artboard mới. Bước 4: Để đặt lại một Artboard trong Workspace sau khi nó đã được vẽ, nhấp và re Artboard để di chuyển nó đến vị trí mới mà bạn muốn. Bước 5: Lặp lại các bước 3 và 4 để thêm các Artboard mới và đặt lại các Artboard trong Layout. Bước 6: Để xóa Artboard, chọn nó bằng công cụ Artboard và nhấp nút delete Artboard trên Panel control hoặc nhấp delete trên bàn phím. Bạn cũng có thể xóa một Artboard cho dù được chọn hay không bằng cách nhấp hộp close của nó. Bước 7: Nhấp bất kỳ công cụ khác trong Panel Tools để nhả công cụ Artboard và “xác lập” Layout nhiều Artboard mới trong Workspace. Biên tập các Artboard Làm theo các bước sau đây để điều chỉnh chiều rộng, chiều cao, hướng Layout, các thay đổi X / Y và những thuộc tính khác của các Artboard riêng lẻ. Bước 1: Chọn công cụ Artboard từ Panel Tools.
- 40. Bước 2: Nhấp Artboard trong Workspace mà bạn muốn chỉnh sửa để kích hoạt nó. Bước 3: Sử dụng các công cụ Artboard và xác lập Artboard trên Panel control. - Presets: Chọn một kích cỡ xác lập sẵn cho Artboard từ menu xổ xuống này. - Portrait / Landscape: Nhấp những nút này để lập hướng Layout của Artboard sang thẳng đứng (Portrait) hoặc nằm ngang (Landscape) sử dụng các kích thước hiện hành của Artboard. - New Artboard: Nhấp nút này để thêm một Artboard mới vào chính giữa Layout. Sau đó bạn có thể nhấp và rê Artboard mới đến một vị trí khác. - Delete Artboard: Nhấp nút này để xóa Artboard hiện được chọn. - Display option menu: Mỗi Artboard có thể có các tính năng sau đây được bật hoặc tắt bằng các nút chuyển đổi này, biểu tượng của mục menu được chọn sau cùng sẽ hiển thị bên trái của menu. - Show Center mark: Nhấp ở đây để thêm một đường hướng dẫn dấu tâm màu xanh lá cây vào Artboard được chọn. - Show Cross hairs: Nhấp ở đây để thêm các đường Cross hair màu xanh lục tượng trưng cho tâm nằm ngang và tâm thẳng đứng của Artboard. - Show video safe Area: Đối với các Profect Film và video, nhấp ở đây để thêm một tập hợp các đường hướng dẫn “vùng an toàn video” vào Artboard được chọn. In nhiều Artboard Với nhiều File Artboard, các Artboard sẽ in dưới dạng các trang riêng biệt theo thứ tự chúng đã được tạo (bất kể vị trí chúng đã được tạo trên Artboard) trừ khi bạn xác định rằng một số Artboard in trong khi những Artboard khác thì không. Để chọn Artboard nào trong các Artboard trong tài liệu sẽ in, chọn range trong hộp thoại Print của máy in và gõ nhập số Artboard nếu bạn muốn in, chẳng
- 41. hạn như 1, 4 - 5 để bỏ qua các Artboard 2 và 3 của một File 05 Artboard. - Hộp thoại Open Artboard Option: Nhấp ở đây để mở hộp thoại Artboard Option. Bạn cũng có thể khởi động nó bằng cách nhấp đôi công cụ Artboard trong Panel Tools. - Các tọa X / Y: Điều chỉnh các tọa độ x (nằm ngang) và y (thẳng đứng) ở đây. - Width /height: Xác lập chiều rộng và chiều cao mong muốn cho Artboard được chọn ở đây. - Artboard count: Vùng thể hiện số Artboard của tài liệu mở. 3. Lưu và xuất các File Khi bạn sẵn sàng lưu tài liệu, sử dụng một trong những lệnh Save sau đây: - File | Save: Điều này mở hộp thoại Save as mà bên trong đó bạn có thể chọn vị trí cho File được lưu, gõ nhập một tên File, chọn một kiểu File từ enu xổ xuống Save as Type và lưu File. Nếu File đã được lưu lệnh Save sẽ cập nhật File hiện có bằng bất kỳ thay đổi gần đây.
- 42. - File | Save as: Tương tự File | Save, trong đó bạn sẽ nhìn thấy một hộp thoại Save as, nhưng File được đóng và File Save as trở thành tài liệu hiện hành được mở trong Workspace Illustrator. - File | Save a copy: Tùy chọn lưu một bản sao của File mở ở vị trí mà bạn muốn trong khi để mở File gốc. - File | Save for microsoft office: Chọn tùy chọn này để lưu một bản sao của tài liệu ở vị trí mong muốn trên máy tính bằng định dạng File micorosft PNG. Các định dạng File riêng Bạn thường nên xem xét 4 định dạng File khi lưu các File. Nhưng kiểu File này được gọi là các định dạng riêng (native format) bởi vì chúng dữ lại tính năng đặc biệt và dữ liệu của Illustrator để biên tập sau này: - AI (*.ai): Định dạng File riêng của Illustrator để tạo và lưu các hình minh họa dựa và vector. Cũng được hỗ trợ bởi một số ứng dụng chế bản văn phòng và vẽ. - PDF (*.PDF): Portable document format. Những File này hỗ trợ các tài liệu chứa ảnh bitmap và ảnh vector, text và Font. Để duy trì khả năng biên tập. Hãy bảo đảm bật tùy chọn Preserve Illustrator editing capabilities trong hộp thoại Save adobe PDF. - EPS (*.EPS): Định dạng encapsulated postscdipt (EPS) dữ lại hầu hết các phần tử đồ họa được tạo bởi Illustrator và có thể bao gồm cả ảnh bitmap và ảnh vector. Định dạng EPS là một định dạng vector chung chung và tùy chọn mà bạn chọn nếu bạn dự định đặt File vào các chương trình không phải adobe chẳng hạn như microsoft office hoặc quarkxpres. - SYG (*.SVG): Sử dụng định dạng vector chất lượng cao này khi tạo đồ họa web và ảnh cho các File web tương tác chẳng hạn như các hoạt họa flash. Sau khi lưu bằng một trong những định dạng này, bạn có thể an toàn xuất hoặc tạo một bản sao của File trong bất kỳ định dạng File được hỗ trợ như được mô tả tiếp theo.
- 43. Các phiên bản File Trong khi lưu các File, bạn sẽ có tùy chọn để chọn phiên bản Illustrator nào (CS 4 trở về trước) mà File sẽ được lưu với phiên bản đó cùng với những tùy chọn khác liên quan đến các Font, tạo các File PDF và độ trong suốt (trasnparency). Tất cả điều này được thực hiện thông qua hộp thoại Illustrator Option, hộp thoại này mở ra ngay tức thì khi bạn lưu File với một tên File và một kiểu File AI. Sử dụng menu xổ xuống để chọn một định dạng CS khác (CS, SC2, CS3, CS5) hoặc một phiên bản “lega format” cũ hơn (Illustrator 10, 9, 8, 3 hoặc Illustrator 3 phiên bản tiếng nhật) có thể không hỗ trợ tất cả tính năng có sẵn trong phiên bản gần đây nhất, dẫn đến việc làm mất dữ liệu một phần.
- 44. Xuất các File Khi bạn cần một bản sao của một File Illustrator riêng ở một định dạng chung, sử dụng lệnh File | Export. Menu đổ xuống trong hộp thoại export liệt kê tất cả kiểu File được xuất. 4. Mở các File Illustrator cho bạn mở các File Illustrator hiện có cũng như các File được tạo bằng những chương trình khác. Bạn có thể mở một File bằng một trong 3 cách khác nhau. - Chọn File | Open, hoặc nhấn Ctrl + O trên bàn phím - Chọn File | Open recent Files và chọn một File được mở gần đây từ danh sách. - Chọn | Browse in bdidge để khởi động bdidge và từ bên trong bdidge, chọn một File và chọn File | Open with | Adobe Illustrator CS5. 5. Thêm ảnh vào Illustrator
- 45. Pace (import) ảnh từ một File khác vào một tài liệu Illutrator mở khác với việc dán ảnh được sao chép vào một File. Illutrator hỗ trợ việc import nhiều kiểu File khác nhau xuất hiện trong menu xổ xuống Files of Type trong hộp thoại Place. Sử dụng lệnh File | Place, ảnh được import trở nên “được liên kết” với hoặc “được nhúng” trong tài liệu: - Linked art: Cho bạn một khung xem độ phân giải thấp của ảnh được liên kết và duy trì một nố kết với File gốc. Khi in File, ảnh sẽ được liên kết in với độ phân giải đầy đủ. - Embedded art: Nhúng một bản sao độ phân giải đầy đủ của ảnh gốc vào File, điều này có thể dẫn đến một kích cỡ File cao hơn. Panel links Các File được Place (import) cho dù được liên kết (link) hay nhúng (embed) thì dễ nhận dạng trong Panel control (khi đối tượng được chọn) và trong Panel links được mở bằng việc chọn Window | links. Sử dụng Panel links để xem một danh sách tất cả File liên kết và nhúng và để chọn, cập nhật, nhúng và truy cập ảnh nguồn. Các biểu tượng khác có thể xuất hiện trong Panel bao gồm một dấu chấm than biểu thị File liên kết cần được cập nhật (do những thay đổi trong ảnh gốc) và một dấu hỏi biểu thị File liên kết hoặc đã được di chuyển vào vị trí đường dẫn đi đến File cần được cập nhật.
- 46. 6. Di chuyển xung quanh Workspace Các công cụ và Panel sau đây sẽ giúp bạn thay đổi việc phóng đại trang, định lại vị trí khung xem của ảnh khi phóng to hoặc thu nhỏ, điều chỉnh hướng trang, các thước đo, sử dụng các lưới (Grid), đường hướng dẫn (guide) và smart guide và xem ảnh các chế độ xem trước khác nhau. Công cụ zoom Sử dụng công cụ zoom trông giống như một kính lúp để phóng to và thu nhỏ Workspace. Để phóng, nhấp bất cứ nơi nào trên Artboard nhấn phím tắt Ctrl + “+”, để thu nhỏ nhấn phím tắt Ctrl + “-“. Để đưa mức zoom trở về độ phóng đại 100%, nhấp đôi công cụ zoom trên Panel Tools. Bạn cũng có thể phóng to một vùng cụ thể của tài liệu bằng việc nhấp và rê công cụ Zoom trong một hình chữ nhật xung quanh vị trí mà bạn muốn zoom. Vùng sẽ phóng to khung xem, lấp đầy toàn bộ màn hình và mức phóng đại mới. Sau khi phóng to
- 47. Mức zoom cao đến 6400% và nhấp đến 3.13%. Số zoom hiển thị ở một số nơi bao gồm thanh trạng thái (status bar), tab document title và trong các Panel info và navigator. Công cụ hand Sử dụng công cụ hand để định lại vị trí khung xem của Artboard bằng việc rê khung xem lên suống sang trái hoặc phải. Khi bạn rê ateboard bên trong vùng làm việc dịch chuyển và sẽ ở vị trí mới khi bạn nhả chuột. Panel navigator Panel navigator cho phép bạn xem nhanh một ảnh thu nhỏ (thumbnail) của tài liệu và điều chỉnh mức phóng đại của Artboard trong Workspace. Một hộp màu trong khung xem thumbnail cho thấy vị trí của bạn trên ảnh. Panel cũng có một thanh trượt zoom, các nút zoom và mức zoom hiện hành.
- 48. Panel info Panel info hiển thị thông tin về các đối tượng được chọn cũng như bất kỳ vùng trong Workspace ngay bên dưới vị trí của con trỏ. Khi một đối tượng được chọn, Panel sẽ hiển thị các tọa độ x và y của đối tượng đó, chiều rộng (w) và chiều cao (H) và màu (CMYK hoặc RGB và hexadecimal) cho các nét (Stroke) và vùng tô (fill). Panel, Type, Gradient, zoom, reflect, rotate, scale, shear, và painbrush. Các Ruler, Gdid, Guide và Smart guide Khi mở một tài liệu mới, các thước đo (ruler), đường hướng dẫn (guide) và lưới (Gdid) của tà liệu được ẩn. những công cụ hỗ trợ trực quan này cần thiết khi tạo ảnh đòi hỏi việc canh chỉnh độ chính xác. Mỗi công cụ trực quan có thể dễ dàng mở và tắt và được tùy biến để đáp ứng mọi nhu cầu. - Các thước đo Mở và tắt các thước đo (ruler) bằng cách chọn View | Show rulers hoặc bằng cách nhấn phím tắt Ctrl + R để mở và tắt các thước đo. Các thước đo sẽ tự động hiển thị đơn vị đo được chọn khi bạn tạo tài liệu (point, pica, inch, milimet, centimet hoặc pixel). Thay đổi
- 49. đơn vị đo bằng cách nhấp phải trên thước đo dọc theo mép trên cùng mép trái của tài liệu mở. - Các Guide Một khi các thước đo (ruler) hiển thị, bạn có thể dễ dàng rê các đường hướng dẫn (guide) dọc và ngang không in vào trang để hỗ trợ bạn canh chỉnh và định vị trí các đối tượng text. Để tạo một guide, nhấp bên trong thước đo trên cùng hoặc thước đo bên trái và rê chuột vào Workspace. Khi bạn rê, bạn sẽ nhận ra một dấu chỉ báo guide xuất hiện bên dưới chuột. Rê dấu chỉ báo guide vào vị trí mà bạn muốn trên Artboard và sau đó nhả. Sau khi nhả, bạn sẽ thấy một đường guide mỏng màu xanh dương nằm ngang qua Workspace. Lặp lại tiến trình này để đưa thêm các guide vào Workspace khi cần thiết.
- 50. Làm việc với các guide + Để khóa và mở khóa các Guied, Chọn View | Guied | Lock. + Để xóa một Guied, mở khóa các Guide, chọn một Guide bằng công cụ Celection và nhấn phím Delete trên bàn phím. + Để làm ẩn và hiển thị các Guide, chọn View | Guides | Hide guides hoặc View | Guides | Show guides và sử dụng phím tắt Ctrl +. + Để xóa các Guide ra khỏi Workspace, cho dù hiển thị hay ẩn, chọn View | Guides | Clear guides. - Các Gdid Mở và tắt các gird (lưới) bằng cách chọn View | Show Gdid hoặc sử dụng phím tắt Ctrl + “ để mở hoặc tắt lưới. Theo mặc định, lưới sẽ hiển thị dưới dạng các đường xám không in cách 72 point với 8 phần chia nhỏ (tương đương 1 inch với các dòng ách nhau mỗi 1/8 inch)
- 51. Để biên tập kích cỡ lưới, chọn Edit | preferences | guides & Gdid. Snap to Gdid khi các lưới hiển thị, các bạn có thể xác định rằng Illustrator truy chụp các đối tượng sang các đường lưới khi định lại vị trí các đối tượng trong Workspace. Để mở hoặc tắt tính năng này, chọn View | Snap to Gdid hoặc nhấn Shift + Ctrl + “. - Smart guides Smart guides là những công cụ hỗ trợ trực quan cho việc tạo, định vị trí, canh chỉnh, biến đổi và biên tập các đối tượng. mở và tắt chún khi cần thiêt bằng cách chọn View | Smart guides, hoặc bằng cách nhấn CTRL + U. - Snap to point Để làm các đối tượng truy chụp các điểm neo (anchor) hoặc các guide trong Workspace, chọn View | Snap to point. Sau đó bạn có thể rê các đối tượng đến vị trí mong muốn Workspace và làm cho chúng truy chụp vào đúng vị trí con trỏ chuột di chuyển đối tượng năm trong hai pixel của điểm neo. Bạn có thể thực sự cảm nhận được việc truy chụp xảy ra bằng chuột!
- 52. Preview và chế độ outline Khung xem màu mặc định của trang được gọi là chế độ Preview bạn có thể thay đổi chế độ khung xem này thành chề độ outline để bạn có thể thấy chỉ các đường biên bao quanh (outline), đường Path của ảnh không có bất kỳ màu, các Gradient, hoặc Pattern được áp dụng vào vùng tô hoặc mép. Trong chế độ outline đặc biệt hữu dụng cho việc chọn các đối tượng ẩn dấu đằng sau các đối tượng khác hoặc tìm các đường Path và điểm rải rác, các đối tượng được tượng trưng dưới dạng các hình dạng có đường biên bao quanh và text được hiển thị bằng màu đen với một dấu X và mép trái đáy của dòng cơ sở của mẫu tự đầu tiên. Để chuyển từ chế độ Preview sang chế độ outline, chọn View | Out-line. Để quay trở về chế độ Preview, chọn View | Preview. Bạn cũng có thể sử dụng phím tắt Ctrl + Y để chuyển đổi giữa chế độ Preview và chế độ outline. Công cụ dint tiling Công cụ Print tiling, được đặt trong menu Flyout bên dưới công cụ hand trên Panel Tools, cho bàn điều chỉnh vùng có thể in của Artboard mà theo mặc định khớp với kích cỡ của Artboard trừ đi lề như được xác định bởi máy in được chọn. Để điều chỉnh vùng in, chọn công cụ Print tiling và nhấp arboard. Ngay lập tức bạn sẽ thấy các đường hướng dẫn (guide) vùng in, các đường này có thể được đặt lại trong Workspace bằng việc rê bằng chuột. Bất kỳ ảnh nằm bên ngoài những đường hướng dẫn vùng in này sẽ không in ra. Với
- 53. nhiều Artboard, mỗi Artboard có vùng xếp ngói trang (có thể in) riêng của nó được điều chỉnh bằng công cụ Print Tiling. 7. Sử dụng Adobe Bdidge Phần mềm bdidge của adobe được đưa vào bộ adobe CS, giúp bạn duuyệt, xem trước, tìm kiếm, mở, và tổ chức các File cho tất cả dự án web, in, video, phim, mobile, các thiết bị đặc biệt và audio. Brdge có thể được khởi động từ bất kỳ ứng dụng phần mềm sdobe CS và hỗ trợ các dịnh dạng File riêng (adobe) và không riêng. Để khởi động bdidge trong Illustrator, chọn File | Browse in bdidge, nhấp nút launch bdidge trên thanh menu chính hoặc chọn reveal in bdidge từ menu popup status bar. Khi bdidge mở ra, sử dụng Panel Folders nằm phía bên trái ứng dụng để duyệt tìm các folder và proFile trên máy tính. Panel content ở giữa bdidge sẽ hiển thị các khung xem Thumbnail của các File bên trong thư mục được chọn. Đây là một chương trình mạnh mẽ tuyệt vời có thể làm và thực hiện các tác vụ chẳng hạn như đổi tên hàng loạt các File, cho bạn áp dụng các loại nhãn vào các File, và xem trước File bằng một định dạng Slide show và nhiều hơn nữa.
- 54. Bài 3 - Vẽ, chỉnh sửa các đường và hình dạng Trong chương trình này bạn sẽ học cách làm việc với các công cụ “hình dạng thủy nguyên” (pdimitive Shape) của Illustrator để tạo các hình chữ nhật, hình chữ nhật bo tròn, hình elip, hình đa giác, và hình sao. Bạn cũng xem cách tạo các đường Path bằng các công cụ line Segment khác nhau, học biên tập vùng tô màu và mép của một đối tượng và sử dụng các công cụ scissor và Knife để chỉnh sửa các hình dạng của các đối tượng. 1. Các công cụ Shape Tạo các hình dạng trong Illustrator thì rất dễ dàng. Thực ra, tất cả công cụ Shape làm việc theo cách tương tự, do đó khi bạn đã biết cách sử dụng một công cụ Shape, bạn có thể áp dụng những kỹ năng y như thế vào các công cụ còn lại. các công cụ Shape thường được đặt trong menu Flyout bên dưới công cụ Rectangle. Các công cụ Shape bao gồm Rectangle, Rounded Rectangle, Ellipse, Polygon, và Star. Cũng có một công cụ Flare đặc biệt, mà bạn sẽ học ở cuối phần này. Bởi vì Illustrator là một chương trình dựa vào vector, tất cả hình dạng được vẽ bằng toán học, nghĩa là bạn có thể thay đổi kích cỡ của chúng thường xuyên bao nhiêu lần tùy thích mà không làm mất đi độ phân giải. Thậm chí bạn có thể làm những việc như nhập kích cỡ của hình dạng bằng một đơn vị đo chẳng hạn như inch, và làm cho Illustrator tự động chuyến đổi các đơn vị đó thành một đơn vị đo khác chẳng hạn như pixel. Một khi các hình dạng được tạo, bạn có thể chỉnh sửa các nét (Stroke) và vùng tô (fill) của chúng và chỉnh sửa chúng thêm nữa bằng những công cụ khác.
- 55. Để có được kết quả tốt nhất, sử dụng các hướng dẫn sau đây khi làm việc với các công cụ Shape: - Vẽ các hình dạng: Để tạo các hình dạng bằng bất kỳ công cụ Shape, bạn nhấp và rê chuột trê Artboard. Vị trí bạn nhấp trước khi rê được gọi là điểm gốc của hình dạng. Một khi được gọi là xác lập, rê theo bất kỳ hướng để tạo hình dạng mà bạn muốn, ví dụ, rê lên hoặc rê xống để tạo hình dạng cao, rê sang phía để tạo hình dạng rộng hoặc rê theo đường chéo để tạo đường chéo tương xứng. - Vẽ từ tâm: Để xác lập điểm gốc tại tâm của hình dạng (thay vì tại một mép, như được mô tả trước), nhấn giữ phím ALT trong khi rê hình dạng ra. Để đạt kết quả tốt nhất, nhả phím ALT sau khi bạn nhả chuột. - Ràng buộc các hình dạng: Để tạo hình vuông có tỉ lệ hoàn toàn tương xứng, hình vuông có các góc được bo tròn, hoặc một hình tròn, chọn công cụ Rounded Rectangle hoặc Ellipse, nhấn giữ phím Shift trong khi rê hình dạng và sau đó nhả Shift trong khi bạn nhả chuột. Phím Shift cũng dàng buộc các đường Path, và các đối tượng được tạo bằng các công cụ Shape, Pen, và line khác bằng cách canh chỉnh chúng với Artboard khi bạnh rê hoặc bằng cách bảo đảm các đối tượng phù hợp với các góc 90 độ hoặc 45 độ. - Tạo các hình dạng có các số đo chính xác: Để tạo các hình dạng có các kích thước chính xác, chọn công cụ xếp mà bạn muốn trên Panel Tools và nhấp một lần trê Artboard mà không rê. Điều này mở một hộp thoại của công cụ. Bên trong hộp thoại này, bạn có thể nhập các kích thước và số đo mà bạn muốn chẳng hạn như 2.75 in hoặc 315 px. - Di chuyển các hình dạng khi bạn vẽ: Để định lại vị trí một hình dạng trên Artboard khi vẽ, nhấn giữ phím SPACEBAR khi bạn rê, khi bạn nhả SPACEBAR, bạn có thể tiếp tục rê hoặc nhả chuột để thêm đối tượng vào Artboard. - Các đường Path và điểm: Mỗi hình dạng – cho dù có mép thẳng hình tròn hay sự kết hợp của cả hai – được tạo bằng một loại các đoạn đường (được gọi là các đường Path) được nối bằng các điểm neo. Bạn thấy những điểm neo và đường Path là dưới dạng các màu
- 56. xanh dương và các chấm màu xanh dương xung quanh các mép của bất kỳ đối tượng được chọn. - Bounding box: Nếu Bounding box được bật (View | show bounding box), các đối tượng được chọn cũng sẽ hiển thị một đường biên (outline) hình chữ nhật màu xanh dương xung quanh mép ngoài của đối tượng. Các hộp rỗng màu xanh dương trên các góc và điểm giữa của hộp biên giống như các “núm” mà bạn có thể có thể rê để thể hiện nhanh các sự biến đổi đối tượng như định tỷ lệ và xoay. - Xóa các hình dạng: Để xóa một hình dạng ra khỏi Workspace chọn nó bằng công cụ Selection và nhấn phím DELETE trên bàn phím hoặc chọn Edit | clear
- 57. Công cụ Rectangle Sử dụng công cụ Rectangle để vẽ một hình chữ nhật và hình vuông có các góc mép cứng. một khi bạn hiểu cách vẽ hình dạng này, bạn có thể áp dụng những kỹ thuật tương tự để vẽ hình dạng bằng những công cụ khác. sau đây là cách tạo một hình chữ nhật. Bước 1: Chọn công cụ Rectangle trên Panel Tools. Bước 2: Nhấp và rê Cursor theo đường chéo trên Artboard để ạo hình dạng mà bạn muốn. Bước 3: Nhả chuột để thêm hình dạng vào ảnh Artboard.
- 58. Các hình dạng sẽ mang bất kỳ màu nét và màu tô nào hiển thị ở đáy Panel Tools. Trong các tài liệu trông mới, các màu nét và màu tô được xác lập sang một vùng tô màu trắng mặc định với một nét 1pt màu đen. Khi bạn cần tạo một hình chữ nhật hoặc hình vuông sử dụng các số đo chiều cao và chiều rộng chính xác, chọn công cụ Rectangle và nhấp một lần trên Artboard mà không rê, ở bạn muốn góc trái phía trên (điểm gốc) của hình chữ nhật xuất hiện. Điều này mở ra hộp thoại Option của công cụ, bên trong hộp thoại này, các số đo của hình chữ nhật sau cùng được tạo sẽ tự động lấp đầy các trường width và height. Nhấp width và height mới mà bạn muốn cùng với cùng với chữ viết tắt đơn vị đo mà bạn muốn chẳng hạn như 3.12 in, 250 px, hoặc 72. Nhấp nút Ok. Hình dạng mới sẽ được thêm vào Artboard với những thuộc tính stOke và fill y như thể hiển thị trong các hộp fill và Stroke ở cuối Panel Tools. Công cụ Rounded Rectangle Công cụ Rounded Rectangle tạo các hình dạng chữ nhật có các góc bo tròn. Bạn có thể điều chỉnh góc này. Được gọi là bán kính góc bằng việc điều chỉnh bằng tay khi bạn rê và vẽ một hình dạng, bằng cách nhấp một số bán kính góc vào hộp thoại của Rounded Rectangle hoặc bằng cách điều chỉnh Corner radius mặc định cho các hình chữ nhật được bo tròn (mà theo mặc định được xác lập sang 12 pt) trong generl preferencess. Để tạo một hình chữ nhật được bo tròn, chọn công cụ Rounded Rectangle trên Panel Tools nhấp rồi rê Cursor theo đường chéo trên Artboard để tạo hình dạng mà bạn muốn, trước khi bạn nhả chuột, điều chỉnh bán kính góc của hình dạng nếu muốn bằng cách nhấn các phím mũi tên trên bàn phím: UP tăng bán kính góc, DOWN giảm bán kính góc, LEFT loại bỏ bán kính góc để tạo các góc vuông và DIGHT thêm lượng độ phóng tối đa để tạo các góc siêu bo tròn. Nhả chuột để thêm hình dạng vào Artboard.
- 59. Để tạo một hình bo tròn có bán kính góc được định kích cỡ chính xác, chọn công cụ Rounded Rectangle và nhấp Artboard mà không rê để mở hộp thoại Rounded Rectangle. Gõ nhập width và height mong muốn với đơn vị đo viết tắt, chẳng hạn như 1 in, sau đó nhấp kích cỡ Corner radius mong muốn với đơn vị đo, chẳng hạn như 12 pt hoặc 0,25 in. nhấp nút Ok để thêm hình dạng mới vào Artboard. Khi đã tạo một hình dạng, tuy bạn có thể bên tập nó bằng những công cụ khác nhau nhưng không có cách nào để mở lại hộp thoại Rounded Rectangle radius để điều chỉnh chính xác bán kính góc. Thay vào đó, các tùy chọn bao gồm tạo một hình dạng mới có các kích thước và bán kính góc mong muốn (và xóa hình dạng cũ) hoặc sử dụng một hiệu ứng Convert to Shape để chỉnh sửa các hình dạng thành một hình chữ nhật, hình chữ nhật bo tròn hay hình elip Để chỉnh sửa một hình dạng sử dụng hiệu ứng Convert to Shape, chọn đối tượng để chỉnh sửa và mở hộp thoại Shape Option bằng cách chọn Effect | Convert to Shape. Sau đó chọn một hình dạng (chẳng hạn như Rounded Rectangle) từ menu con. Khi hộp thoại mở, chọn Absolute để định lại kích cỡ hình dạng một cách chính xác hoặc chọn Relative để chỉnh sửa kích cỡ của hình dạng bằng việc thêm chiều rộng và chiều cao, khi thích hợp nhấp Corner radius mong muốn.
- 60. Để nhận việc biến đổi, nhấp nút Ok. Để loại bỏ nó, nhấp cancel. Các hiệu ứng như hiệu ứng này mà bạn sẽ học thêm trong các phần sau được xem là không mang tiếng hủy diệt nghĩa là hiệu ứng có thể được biên tập hoặc bị xóa mà không thay đổi đối tượng gốc. Công cụ Ellipse Khi bạn cần vẽ một hình tròn hoặc hình dạng oval, chọn công cụ Ellipse và nhấp rồi rê trên Artboard để tạo các hình dạng mà bạn muốn. Sau đó nhả chuột để thêm hình dạng vào Artboard. Công cụ Polygon Để vẽ các hình đa giác có ba hoặc nhiều cạnh, chọn công cụ Polygon và sau đó nhấp rồi rê trên Artboard để tạo hình dạng mong muốn. Trước khi nhả chuột, bạn có thể thêm hoặc bớt đi các cạnh ra khỏi hình đa giác bằng cách nhấn các mũi tên UP và DOWN trên bàn phím. Khi hình đa dạng đáp ứng nhu cầu của bạn, nhả chuột để thêm hình đa giác vào Artboard. Để tạo các hình đa giác có các số đo chính xác, kể cả số cạnh mong muốn, chọn công cụ Polygon. Sau đó nhấp, mà không rê, trên Artboard để mở hộp thoại Polygon. Nhấp một bán kính có số đo
- 61. mong muốn chẳng hạn như 2 in, nhập số cạnh cho hình đa giác trong trường sides, và nhấp Ok để thêm hình đa giác vào Artboard. Công cụ Star Với công cụ Star bạn có thể vẽ các hình sao có từ ba cạnh trở lên. Để tạo một hình soa, chọn công cụ Star, sau đó nhấp và rê trên Artboard để tạo một hình sao. Trước khi bạn nhả chuột, sử dụng các phím tắt sau đây để thêm hoặc bớt đi các điểm cũng như tăng hoặc giảm chiều dài của các điểm và tâm của hình sao: - Để thêm hoặc bớt các điểm: Nhấp mũi tên up hoặc down. - Để tăng bán kính trong của hình sao: Nhấn giữ phím ALT trên bàn phím khi bạn rê và sau khi bạn nhả chuột. - Để tăng bán kính ngoài của sao: Nhấn giữ phím CTRL khi bạn rê, sau đó nhả khi bạn nhả chuột. Khi ngôi sao có hình dạng mà bạn muốn, nhả chuột để thêm hình dạng vào Artboard. Để vẽ một hình sao có kích cỡ hoàn hảo với một số điểm chính xác chọn công cụ Star và nhấp và không rê trên Artboard để mở hộp thoại Star. Nhập các đơn vị mong muốn và số đo trong các trường radius 1 (bán kính trong), radius 2 (bán kính ngoài) và points (số điểm). Sau đó, nhấp Ok để thêm hình sao vào Artboard.
- 62. Công cụ Flare Công cụ tạo một ánh sáng lóe của ống kính. Khi đối tượng ánh sáng lóe được đặt lên trên một đối tượng khác, ánh sáng lóe mang một số thuộc tính của đối tượng bên dưới. Để sử dụng công cụ Flare, chọn nó từ Panel Tools, và sau đó nhấp và rê trên Artboard. Bạn sẽ thấy một đường biên (outline) của hình dạng ánh sáng lóe trên Artboard khi bạn rê. Nhả chuột để thêm hình dạng vào Artboard. Với công cụ Selection bạn có thể di chuyển đối tượng Flare vào đúng vị trí lên trên các đối tượng khác để xem các thuộc tính của đối tượng Flare thay đổi như thế nào.
- 63. Để tùy biến các thuộc tính của hình dạng Flare và nhấp mà không rê trên Artboard để mở hộp thoại Flare tool Option. Nhập các xác lập mong muốn vào các trường Center, halo, Rays và dings. Để có các kết quả tốt nhất, bật hộp kiểm Preview để thấy các điều chỉnh trước khi bạn áp dụng chúng. Khi hài lòng, nhấp nút Ok để thêm đối tượng Flare vào Artboard sau đó dịnh lại vị trí đối tượng khi cần thiết bằng cách sử dụng Selection.
- 64. 2. Các công cụ Line Segment Vẽ các đoạn đừơng bằng các công cụ vector thì đơn giản hơn nhiều so với cố vẽ chúng bằng tay. Những công cụ này được đặt trong menu Flyout của công cụ line Segment, bao gồm line Segment, are, Spiral, Rectangular Gdid, và Polar Gdid. Tất cả hộp thoại của công cụ và nhấp Artboard để xác lạp điểm gốc cho đoạn đường hoặc hình dạng lưới và bỏ hộp thoại. Công cụ line Segment Để tạo một đường thẳng nằm ngang, thẳng đứng hoặc chéo, chọn công cụ line Segment, nhấp và rê trên Artboard, sau đó nhả chuột để thêm đoạn đường có các kích thước chính xác, chọn công cụ line Segment và nhấp Artboard để đặt điểm gốc cho đường và mở hộp thoại line Segment tool Option. Nhập chiếu dài và góc mong muốn cho đường. Nếu màu nét (Stroke Color) không được xác định trong Panel Tools nhưng một màu tô (fill Color) được xác định, nhập hộp kiểm fill line để tô đường bằng màu tô hiện hành. Để nó được xóa dấu kiểm để tô đường bằng màu được xác định cho mép. Nhấp Ok để thêm đoạn đường vào Artboard.
- 65. Công cụ Arc Sử dụng công cụ arc để vẽ các đường cong. Để vẽ một cung, chọn công cụ arc từ Panel Tools. Nhấp Artboard, và rê sang chiều dài mong muốn.trước khi bạn nhả chuột, bạn có thể điều khiển góc và hướng của cung bằng cách nhấn các mũi tên UP và DOWN trên bàn phím. Sau khi bạn nhả chuột, cung sẽ được thêm vào Artboard. Để tạo một cung có độ chính xác cao hơn, chọn công cụ arc và nhấp mà không rê trên Artboard để mở hộp thoại của công cụ. Nhấp các thuộc tính cung mong muốn. - Length X-Axis: Nhấp một số để xác lập chiều dài cung. - Length Y-Axis: Nhấp một số để xác lập chiều cao cung.
- 66. - Reference point: Nhấp một hình vuông góc trong bộ định vi điểm tham chiếu để xác lập điểm góc cho cung. - Type: Chọn Open hoặc closed để tạo một hìn dạng cung mở hoặc một hình dạng cung đóng. - Base along: Xác lập hướng của cung dọc theo trục nằm ngang (x) hoặc trục thẳng đứng (y). - Slope: Xác lập độ dốc của cung bằng cách điều chỉnh thanh trượt cho một cung lồi hoặc một cung lõm. - Fill arc: Tô đầy cung (cho dù Opened hoặc closed) bằng màu tô hiện hành. Khi hài lòng, nhấp Ok để thêm cung vào Artboard Công cụ Spiral Để tạo các đường xoắn ốc một cách nhanh chóng và dễ dàng, chọn công cụ Spiral và làm một trong những điều sau đây: - Nhấp và rê trên Artboard để vẽ và xoay đường xoắn ốc: Trước khi bạn nhả chuột, sử dụng các phím mũi tên UP và DOWN trên bàn phím để tăng hoặc giảm số đoạn đường xoắn ốc. Để điều khiển khi bạn rê, nhấn giữ phím CTRL. Nhả chuột để thêm đường xoắn ốc vào Artboard.
- 67. - Nhấp mà không rê để đặt điểm gốc cho đường xoắn ốc trong khi mở hộp thoại Spiral: Nhấp các tùy chọn đường xoắn ốc mong muốn và nhấp Ok để thêm đường xoắn ốc vào Artboard. - Radius: Xác lập khoảng cách giữa tâm và điểm ngoài của đường xoắn ốc. - Decay: Xác lập sự giảm khoảng cách giữa một đường xoắn ốc kế tiếp. - Segments: Xác lập số đoạn đường xoắn ốc, mỗi vòng xoắn ốc gồm 4 đoạn.
- 68. - Style: Xác lập đường xoắn ốc theo chiều kim đồng hồ hoặc chiều kim đồng hồ. Công cụ Rectangular Gdid Với công cụ Rectangular Gdid, bạn có thể tạo các lưới nằm ngang và thẳng đứng với bất kỳ số hàng và số cột. Để vẽ một lưới, chọn công cụ Rectngular Gdid, nhấp Artboard, và rê ra hình dạng lưới mong muốn. Trước khi nhả chuột, điều chỉnh số hàng và số cột sử dụng các pím mũi tên. Nhấn UP hoặc DOWN để thêm hoặc bớt đi các hàng. Nhấn các phím mũi tên DIGHT hoặc LEFT để thêm hoặc bớt đi các cột. Để tạo các lưới hình chữ nhật có tỉ lệ chính xác, chọn công cụ Rectangular Gdid và nhấp Artboard để đặt điểm gốc cho lưới và
- 69. mở hộp thoại Rectangular Gdid tool Option. Nhấp các xác lập Gdid monh muốn và hài lòng nhấp Ok để thêm lưới vào Artboard: - Default: Nhấp chiều rộng (wich) và chiều cao (beight), chẳng hạn như 2.5 in hoặc 72pt. - Reference point: Nhấp một hình vuông để đặt điểm gốc cho lưới. - Hodizontal dividers: Xác lập số vạch chia nằm ngang để tạo các bảng, nhấp một số skew để làm nghiêng các vạch chia hướng sang trái hoặc phải lưới. - Use outside Rectangle as frame: Tùy chọn này vẽ khung lưới với một hình dạng chữ nhật riêng biệt thay vì với các đường phân chia riêng lẻ.
- 70. Fill Gdid: Tô đầy lưới bằng màu tô hiện hành, hủy chọn để không sử dụng màu tô. Công cụ Polar Gdid Polar Gdid tạo các lưới hình elip. Tạo một lưới cực (Polar Gdid) bằng cách chọn công cụ và nhấp và rê trên Artboard. Trước khi nhả chuột, điều chỉnh số vạch chia hình tròn và vạch chia đã chọn trên lưới sử dụng các phím mũi tên của bàn phím. Nhấn up hoặc down để thêm hoặc bớt đi các vạch chia đồng tâm (concentrc dividers). Nhấn DIGHT hoặc LEFT để thêm hoặc bớt đi các vạch chia tỏa tròn (radial dividers). Như bạn thấy trong hình trên, các lưới có thể bắt đầu từ đơn giản đến phức tạp. Để tạo một lưới cực có các số đo chính xác hơn, chọn công cụ Polar Gdid và nhấp Artboard để đặt điểm gốc cho lưới và để hộp thoại Polar Gdid tool Option. Nhấp các xác lập Gdid mong muốn sau đó nhấp nút Ok để thêm lưới cực vào Artboard. - Default size: Xác lập width và height của lưới cực.
- 71. - Reference point: Xác lập điểm gốc của lưới. - Concentdic dividers: Nhập số vạch chia hình tròn đồng tâm của lưới. Biên tập skew để làm cho các vạch chia nghiêng về phía mép trong hoặc mép ngoài của lưới. - Radial divides: Nhập một số cho các vạch chia phải chọn của lưới từ tâm đế các mép. Biên tập skew để làm nghiêng các vạch chia theo chiều kim đồng hồ hoặc ngược chiều kim đồng hồ. - Create compound Path from Ellipses: Tùy chọn này vẽ mỗi hình tròn với đường Path phức hợp của nó và tô đầy mỗi hình tròn khác bằng màu fill xác định. - Fill Gdid: Tô đầy lưới bằng màu tô hiện hành. Hủy chọn để không sử dụng màu tô. 3. Chỉnh sửa các đường và hình dạng Sau khi vẽ một hình dạng, bạn có thể thay đổi màu của nét và vùng tô, bề dày của nét và hình dạng của đường hoặc đường Path của một đối tượng. Các màu có thể được áp dụng bằng các mẫu màu (Swatch) từ Panel Swatches and Color guide, cũng như từ Panel Color. Các thuộc tính Stroke được chọn bằng Panel Stroke. Phần tiếp theo sẽ tập trung vào màu và nét. Khi bạn đi đến bài tiếp theo, bạn sẽ khám phá cách biên tập các định dạng bằng việc chọn các đường Path và điểm riêng lẻ của chúng. Thay đổi màu của một đối tượng Cho dù bạn biên tập của vùng tô hoặc nét, áp dụng màu thì y như thế: Bước 1: Chọn đối tượng Bước 2: Kích hoạt nét hoặc vùng tô bằng cách nhấp hộp Stroke hoặc fill ở cuối Panel Tools, hoặc bên trong Panel Color.
- 72. Bước 3: Thay đổi màu sử dụng trong các phương pháp sau đây: - Chọn mốt mẫu màu từ Panel Swatches hoặc control. - Chọn một màu từ Panel Color hoặc Color guide.
- 73. - Nhấp đôi hộp Stroke hoặc fill để mở và chọn một màu từ hộp thoại Color picker. Để áp dụng một màu, nhấp bên trong vùng Select Color để chọn một màu, sau đó nhấp nút Ok.
- 74. Panel Stroke Panel Stroke là nơi bạn có thể chỉnh sửa các nét để áp dụng vào các đối tượng. để thay đổi nét của một đối tượng được chọn, mở Panel Stroke (Window | Stroke) và làm bất kỳ điều sau đây: - Weight: Tăng hoặc giảm số để điều chỉnh độ dày của nét;
- 75. - Miter limit: Khi chều dài của một điểm nét (đầu nối) lớn hơn hoặc bằng 4 lần bề dày nét, đầu nối mộng vuông góc (miter join) tự động chuyển đổi thành một đầu nối vát (bevel join). Điều chỉnh giới hạn được xác lập thành 4 theo mặc định, để ghi đè xác lập này. - Caps & joins: Sáu nút này điều khiển các mũ (đầu mút) nét và các đầu nối (góc) hiển thị như tế nào. Chọn từ butt, round, và projecting caps và từ miter, round, và bevel joins. - Align Stroke: Những nút này canh chỉnh nét với tâm, phần bên trong hoặc phần bên ngoài của Path.
- 76. - Dashed line: Nhấp hộp kiểm này để tạo một đường gạch gạch hoặc đường chấm chấm thay vì đường đậm nét. Sử dụng các trường dash và gap để tạo các đường gạch gạch có mẫu hoa văn không đều. Kết hợp các nút cap và join để tạo các mép gạch tròn hoặc dẹp. ví dụ, để tạo một đường chấm chấm như hình dưới đây: Chọn Dashed line, nhập một đường gạch (dash) 0 pt và một khoảng hở (gap) 8pt, sau đó nhấp nút Rounded Caps. 4. Các công cụ cắt Illustrator có hai công cụ cắt, Scissors và Knife, được sử dụng khi canh chỉnh và thay đổi các đối tượng, bạn sẽ tìm thấy Scissors và Knifes trong menu Flyout bên dưới công cụ eraser. (Những công cụ này không nên được nhầm lẫn với các công cụ slice, được sử dụng để tạo đồ họa web). Công cụ Scissors Công cụ Scissors cho bạn cắt dọc theo một đoạn hoặc điểm neo (nhưng không phải điểm cuối) của một đối tượng được chọn và tạo các hình dạng và đường Path mở. Ví dụ, nếu bạn cắt hai đường dọc
- 77. theo đường Path của một hình tròn, bạn có thể tách rời đoạn đó ra khỏi tổng thể như hình dưới đây: Đầu tiên bạn chọn công cụ này từ Panel Tools Nhấp chọn vào điểm đầu cần cắt trên hình, tiếp tục nhấp chọn điểm cuối, sau đó chọn công cụ Select để tách hai khối hình đã được cắt. Công cụ Knife. Công cụ Knife cắt vào các đối tượng và đường Path, cả hai bằng và không bằng việc chọn đối tượng và tạo các hình dạng đóng. Các đối tượng được cắt mang những thuộc tính Stroke và Fill của đối tượng gốc. Khi một hoặc nhiều đối tượng được chọn, chỉ các đối tượng đó có thể được cắt bằng Knife. Tuy nhiên, nếu các đối tượng không được chọn, Knife sẽ cắt vào bất kỳ đối tượng hoặc đường Path nằm bên dưới đường cắt. Hình dưới đây minh họa một tập hợp dối tượng trông như thề nào trước khi được cắt, khi không có đối tượng nào được chọn làm các lát cắt qua chúng, và khi chỉ hình ngôi sao được chọn làm lát cắt qua chúng.
- 78. Để thực hiện chọn, không chọn hoặc chọn một phần trong tập hợp đối tượng cần cắt tùy theo nhu cầu như mô tả ở trên. Chọn công cụ Knife trên Panel Tools Giữ và rê chuột qua nhóm đối tượng cần cắt, thả chuột ở điểm kết thúc của vết cắt.
- 79. Bài 4 – Làm việc với các vùng chọn Tạo các hình dạng và đường Path thường là bước đầu tiên trong việc tạo bất kỳ hình minh họa. Bước kế tiếp là học cách chọn một đối tượng, hoặc một phần của đối tượng. Do đó bạn có thể biên tập và xử lý nó. Trong khi sự thực là bạn có thể tạo các vùng chọn thông qua Panel Layers, đó là một chủ đề nâng cao hơn. Trong bài này bạn sẽ học cách sử dụng tất cả công cụ chọn của Illustrator bao gồm các công cụ mũi tên Selection, Direct Selection, và Group Selection, Magic wand, và Lasso. Bạn cũng sẽ tìm thấy thông tin về việc sử dụng công cụ Eyedropper cùng với cách sử dụng các tùy chọn khác nhau trong menu Select. Từng công cụ Selection cho bạn chọn cả một đối tượng, hoặc một phần của đối tượng, để thược hiện các phần biên tập. Các công cụ hầu như được đặt ở phần trên cùng của Panel Tools, ngoại trừ công cụ Eyedropper được đặt hơi xa hơn bên dúi. Bạn càng làm việc Illustrator, bạn sẽ thấy bạn thường cần sử dụng tất cả công cụ Selection. Thật may thay Illustrator có một bước tắt chuyển đổi công cụ hiện được chọn bằng công cụ Selectionvà bước tắt này thậm chí hiệu quả hơn việc chọn công cụ từ Panel Tools, hoặc sử dụng phím tắt công cụ (chẳng hạn như B cho pantbrush). Bất kể công cụ này được kích hoạt, nhấn giữ phím Ctrl để chuyển đổi nhanh sang một công cụ Selection. Trong phần tiếp theo bạn sẽ học các công cụ nào để chọn cho các nhu cầu chọn khác nhau. 1. Công cụ Selection Sử dụng công cụ Selection (mũi tên đen) để chọn một đối tượng bằng bất kỳ các các sau đây. - Nhấp đối tượng mong muốn - Nhấp và rê Marquee chọn xung quanh đối tượng hoặc đường Path mong muốn và sau khi nhả chuột. - SHFT + nhấp một đối tượng chưa được chọn để thêm nó vào vùng chọn mong muốn. - Shift + nhấp một đối tượng được chọn để loại bỏ nó khỏi vùng chọn mong muốn.
- 80. Khi làm việc với các đối tượng được kết nhóm, sử dụng công cụ Selection chọn toàn bộ các nhóm bằng CTRL + nhấp, hoặc các nhóm bên trong các nhóm bên trong chế độ Isolation mode. Isolation mode Isolation mode được đề cập thêm chi tiết trong các bài tiếp theo để sử dụng để chỉnh sửa các đối tượng trong một nhóm, hoặc các đối tượng được kết nhóm xếp lồng bên trong một nhóm khác. Để đi vào chế độ Isolation mode, chế độ này thực sự cô lập các đối tượng được kết nhóm vào một vùng làm việc đặc biệt trong Workspace, nhấp đôi bằng công cụ Selection trên đối tượng được kết nhóm hoặc nhấp phải đối tượng được kết nhóm để truy cập menu ngữ cảnh, sau đó chọn Isolate Selected Group. Thực hiện các thay đổi đối với các đối tượng khi cần thiết, để thoát chế độ Isolation mode, nhấp đôi bằng công cụ Selection trên một vùng trống của Artboard, chọn exit Isolation mode từ menu ngữ cảnh, hoặc nhấp mũi tên xám ở phần trên cùng của Workspace tài liệu. 2. Công cụ Direct Selection Nhấp bằng công cụ Direct Selection sẽ cho bạn chọn các điểm neo hoặc các đoạn đường Path của bất kỳ đối tượng. Sau đó bạn có thể định lại vị trí các phần đó riêng biệt với phần còn lại của đối tượng. Khi bạn nhấp đường Path của một đối tượng, toàn bộ đường Path
- 81. của đối tượng được chọn, cho bạn khả năng nhấp và rê trên bất kỳ điểm neo hoặc đoạn để chỉnh sửa hình dạng, tuy nhiên, khi bạn nhấp vùng tô của một đối tượng được tô đầy, toàn bộ đối tượng được chọn. Hình dưới đây minh họa một điểm neo được chọn (trên một hình sao) và một đường Path được chọn (trên một hình tròn) có diện mạo như thế nào trước khi và sau khi được di chuyền bằng công cụ Direct Selection. Một điểm neo được chọn xuất hiện dưới dạng một hình vuông nhỏ xanh đặc. Trái lại các điểm neo không được chọn trên một đối tượng được chọn xuất hiện dưới dạng các hình vuông xanh rỗng. Khi chọn nhiều đường Path, thật không may có thể không có gì cho thấy rõ trực quan các đường Path nào được chọn, tuy nhiên, sau khi chọn nhiều đường Path, bạn vẫn có thể nhấp và rê bất kỳ một trong chúng để di chuyển tất cả cùng một lúc. Với các đối tượng được kết nhóm, sử dụng công cụ Direct Selection để chọn một hoặc nhiều đối tượng trong một nhóm, để chọn nhiều điểm neo hoặc đoạn dường Path trên một đối tượng, nhấp điểm neo hoặc đoạn đượng Path đầu tiên, sau đó SHIFT+ nhấp để thêm hoặc bớt Marquee chọn xung quanh điểm neo hoặc đoạn đượng Path mong muốn và sau đó nhả chuột. 3. Công cụ Group Selection Công cụ Group Selection chọn các đối tượng bên trong một nhóm, bên trong các nhóm được xếp lồng hoặc nhiều nhóm trong tài liệu mở. bạn cũng có thể sử dụng nó để chọn các đối tượng riêng lẻ bên trong một kiểu hòa trộn (blend), mặt nạ xén (clipping mask), hoặc đường path phức tạp. Để tạo một vùng chọn bằng công cụ này, làm một trông những điều sau đây:
- 82. - Nhấp một đối tượng một lần trong một nhóm để chọn chỉ đối tượng đó. - Nhấp đôi một đối tượng để chọn nhóm bố - Nhấp ba lần liên tục một đối tượng để chọn nhóm bố của một nhóm xếp lồng. Hình dưới đây minh họa thao tác nhấp đơn, nhấp đôi và nhấp ba lần liên tục khi chọn một đối tượng, nhóm, và nhóm được xếp lồng bằng công cụ Group Selection. Các lần nhấp tiếp theo sẽ tiếp tục thêm các nhóm vào vùng chọn. Một khi tất cả đối tượng hoặc các nhóm được chọn, xử lý chúng như mong muốn và sau đó nhấp cách xa các đối tượng được kết nhóm và các nhóm được xếp lồng, các dối tượng riêng lẻ vẫn được kết nhóm thậm chí sau khi chúng đã được biên tập hoặc được di chuyển. 4. Công cụ Magic wand Magic wand là một công cụ chọn đặc biệt cho bạn chọn nhiều đối tượng bằng một cú nhấp đôi dựa vào fill Color, Stroke Color, Stroke weight, opacity, và / hoặc blending mode của đối tượng được nhấp theo mặc định, chỉ thuộc tính fill Color được bật dưới dạng một tham số chọn. Tuy nhiên, bạn có thể dễ dàng tùy biến các xác lập thông qua Panel Magic wand. Để mở Panel, chọn Window | Magic wand hoặc đơn giản nhấp đôi công cụ Magic wand.
- 83. Nếu Panel mở ở dạng thu nhỏ, với chỉ tùy chọn fill xuất hiện, nhấp mũi tên hai đầu kế bên tên Panel để mở rộng Panel. Đối với xác lập, xác lập tolerance quyết định các thuộc tính riêng lẻ tương tự hoặc khác biệt như thế nào khi tạo các vùng chọn. Ví dụ, một tolerance cao chọn nhiều đối tượng hơn bên trong dãy các thuộc tính dưới dạng đối tượng gốc, trong khi tolerance thấp chọn ít đối tượng hơn. Tùy biến các xác lập theo ý muốn và khi hoàn tất, đóng Panel. Cả việc điều chỉnh xác lập vấn cố định cho đến khi bạn thay đổi chúng. Khi chọn bằng công cụ Magic wand, làm bất kỳ điều sau đây: - Tạo một vùng chọn: Nhấp một đối tượng có các thuộc tính mà bạn mong muốn một lần và tất cả đối tượng có các thuộc tính tương ứng sẽ được chọn. - Thêm vào vùng chọn: SHIFT + nhấp một đối tượng khác có các thuộc tính khác nhau để thêm tất cả đối tượng tương tự vào vùng chọn hiện có. - Bớt khỏi vùng chọn: ALT+ nhấp trên một đối tượng trong vùng chọn và tất cẩ đối tượng tương tự sẽ được hủy chọn.
