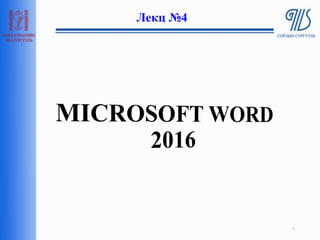Contenu connexe
Plus de Батбагана Баасанжав
Plus de Батбагана Баасанжав (20)
4
- 2. ХҮСНЭГТ БОЛОВСРУУЛАХ
Insert -> Tables -> Table команд дотор хүснэгтийг баримтанд оруулах хэд
хэдэн команд байдаг.
2
Insert -> Tables -> Table командыг дарахад
гарч ирэх дөрвөлжин нүдтэй хэсгээс хэдэн
багана, мөртэй хүснэгт оруулах гэж байгаа
сонгоод дарахад хүснэгт үүснэ.
Insert -> Tables -> Table ->Insert Table
командаар хэдэн мөр, баганатай хүснэгт
оруулах гэж байгаагаа гарч ирэх харилцах
цонхонд нь тоогоор зааж өгч хүснэгт үүсгэнэ.
Insert -> Tables -> Table -> Draw Table
командаар хүснэгтийг зурж үүсгэдэг.
Insert -> Tables -> Table -> Excel Spreadsheet
командаар MSExcel програмын ажлын талбар
дээр MSWord програм дээр ажиллах
боломжтой болно.
Insert -> Tables -> Table ->Quick Tables
командаар хүснэгтийн бэлэн загваруудаас
оруулж хүснэгтэнд боловсруулалт хийнэ.
- 3. Insert-> Tables-> Table-> Insert Table командаар
гарч ирэх Insert Table харилцах цонхны
• Number of columns - оруулах баганын тоо
• Number of rows – оруулах мөрийн тоог
тус тус оруулна.
3
Хүснэгтийг баримтанд оруулсны дараа цэсийн
мөрөнд Design, Layout цэсүүд нэмэгдэх бөгөөд
эдгээр цэсүүдэд хүснэгтийн бүх тохиргоог
хийнэ.
- 4. Хүснэгтийг сонгох: хүснэгтийн мөр, багана эсвэл хүснэгтэнд тэр чигт нь
нэг ижил командыг зэрэг гүйцэтгэх шаардлагатай үед хүснэгтийг сонгох
команд ашиглана.
• Layout->Table->Select Cell – хүснэгтийн идэвхтэй байгаа буюу курсор
байрлаж байгаа нүдийг сонгож идэвхжүүлнэ.
• Layout->Table->Select Column – хүснэгтийн идэвхтэй байгаа буюу курсор
байрлаж байгаа баганыг бүхэлд нь сонгож идэвхжүүлнэ.
• Layout->Table->Select Row – хүснэгтийн идэвхтэй буюу курсор байрлаж
байгаа мөрийг бүхэлд нь сонгож идэвхжүүлнэ.
• Layout->Table->Select Table – хүснэгтийг бүхэлд нь сонгож идэвхжүүлнэ.
Хүснэгтэн дотор курсор байрлаж байх ёстой.
4
Хүснэгтийг сонгох: хүснэгтийн зүүн дээд буланд
гарч ирэх сумтай дөрвөлжин дээр дарахад хүснэгт
бүхэлдээ идэвхжинэ.
- 5. Хүснэгтийг устгах: хүснэгтийн мөр, багана эсвэл идэвхжүүлсэн байгаа хэд
хэдэн мөр, баганыг мөн хүснэгтийг бүхэлд нь устгах шаардлага гардаг.
• Layout->Rows & Columns->Delete->Delete Cells – хүснэгтийн идэвхтэй
байгаа буюу курсор байрлаж байгаа нүд эсвэл сонгож идэвхжүүлсэн хэд
хэдэн нүдийг устгана.
• Layout->Rows & Columns->Delete->Delete Rows – хүснэгтийн идэвхтэй
байгаа буюу курсор байрлаж байгаа нүд эсвэл сонгож идэвхжүүлсэн хэд
хэдэн нүдийг устгана.
• Layout->Rows & Columns->Delete->Delete Columns – хүснэгтийн идэвхтэй
байгаа буюу курсор байрлаж байгаа баганыг эсвэл сонгож идэвхжүүлсэн хэд
хэдэн баганыг устгана.
• Layout->Rows & Columns->Delete->Delete Table – хүснэгтийг устгана.
5
- 6. Хүснэгтэнд мөр, багана нэмэх: хүснэгтэн мэдээллийг боловсруулж байх үед
мөр, багана нэмэх шаардлага гардаг бөгөөд дараах командын дагуу үйлдлийг
гүйцэтгэнэ.
• Layout->Rows & Columns->Insert Above – хүснэгтийн идэвхтэй байгаа буюу
курсор байрлаж байгаа мөрийн дээд талд нь мөр нэмнэ.
• Layout->Rows & Columns->Insert Below – хүснэгтийн идэвхтэй байгаа буюу
курсор байрлаж байгаа мөрийн доод талд нь мөр нэмнэ.
• Layout->Rows & Columns->Insert Left – хүснэгтийн идэвхтэй байгаа буюу
курсор байрлаж байгаа баганын зүүн талд нь багана нэмнэ.
• Layout->Rows & Columns->Insert Right – хүснэгтийн идэвхтэй байгаа буюу
курсор байрлаж байгаа баганын баруун талд нь багана нэмнэ.
6
- 7. Хүснэгтийн нүднүүдийг нэгтгэх: хүснэгтэн мэдээллийг боловсруулж
байх үед хүснэгтийн 2 болон түүнээс дээш идэвхжүүлсэн байгаа нүдийг
нэгтгэх шаардлага гардаг.
• Layout->Merge->Merge Cells – хүснэгтийн идэвхжүүлсэн байгаа 2 болон
түүнээс дээш нүднүүдийг нэгтгэнэ. Нүд идэвхжүүлээгүй байх үед команд
идэвхгүй байна.
7
Хүснэгтийн нүднүүдийг нэгтгэх:
- 8. Хүснэгтийн нүдийг хуваах: хүснэгтэн мэдээллийг боловсруулж байх үед
хүснэгтийн идэвхтэй байгаа нүдийг хуваах шаардлага гардаг.
• Layout->Merge->Split Cells – хүснэгтийн идэвхтэй байгаа нүдийг хуваана.
Split Cells командыг дарахад Split Cells харилцах цонх гарч ирэх бөгөөд
идэвхтэй байгаа нүдээ хэдэн мөр, багана болгож хуваахаа зааж өгнө.
8
Number of columns – хуваах
баганы тоо
Number of rows – хуваах мөрийн
тоо
Merge cells before split – хуваахын
өмнө идэвхтэй байгаа мөрүүдийг
нэгтгэх эсэх
- 9. Хүснэгтийг хуваах:
Layout->Merge->Split Table – тухайн курсор байрлаж байгаа мөрөөр
хүснэгтийг таслаж хүснэгтүүдэд хуваана. Курсор байрлаж байгаа мөр нь
доод талын хүснэгтэнд орно.
9
Хүснэгтийн хэд хэдэн мөрийн өндрийг зэрэг тохируулах:
Layout->Cell Size->Table Row Height – идэвхжүүлсэн байгаа хэд хэдэн
мөрийн өндрийн хэмжээг зэрэг ихэсгэх болон багасгах команд.
Layout->Cell Size->AutoFit – хүснэгтийн хэмжээг автоматаар тохируулах
командууд агуулагдана.
хүснэгтийн хэмжээг автоматаар тохируулах командуудыг
хүснэгтийг үүсгэхдээ мөр, баганыг тоогоор зааж өгдөг Insert
Table харилцах цонхонд мөн тохируулах боломжтой.
- 10. AutoFit доторх командууд:
• Layout->Cell Size->AutoFit->AutoFit Contents – нүдэн дэх өгөгдлийн
хэмжээгээр нүдний хэмжээ өөрчлөгдөнө.
• Layout->Cell Size->AutoFit->AutoFit Window – цонхны хэмжээгээр
хүснэгтийн хэмжээ өөрчлөгдөнө.
• Layout->Cell Size->AutoFit->Fixed Column Width – хүснэгтийн баганы
өргөнийг хулганы чирэх командын тусламжтайгаар өөрчлөх боломжтой
байхаар тохируулна.
10
- 11. Хүснэгтийн нүдэн дэхь өгөгдлийн байрлалыг тодорхойлох:
Layout->Alignment хэрэгслийн мөрний группын командууд нь хүснэгтийн
нүдэнд байгаа өгөгдөл нүдний аль хэсэгт байрлах, мөн өгөгдөл хэвтээ болон
босоо байхыг тодорхойлдог.
11
Нүдний өгөгдөл зүүн
дээд талруугаа шахаж
байрлах
Нүдний өгөгдөл босоо
тэнхлэгийн голдоо, дээд
талруугаа шахаж байрлах
Нүдний өгөгдөл баруун дээд
талруугаа шахаж байрлах
Нүдний өгөгдөл хэвтээ
тэнхлэгийн голдоо зүүн
талруугаа шахаж байрлах
Нүдний өгөгдөл зүүн
доод талруугаа шахаж
байрлах
Нүдний өгөгдөл
төвдөө байрлах
Нүдний өгөгдөл босоо
тэнхлэгийн голдоо, доод
талруугаа шахаж байрлах
Нүдний баруун доод
талруугаа шахаж байрлах
Нүдний өгөгдөл хэвтээ
тэнхлэгийн голдоо, баруун
талруугаа шахаж байрлах
- 12. Layout->Alignment->Text Direction – хүснэгтийн нүдний өгөгдлийг хэвтээ
эсвэл босоо байхаар тохируулна.
12
Layout->Alignment->Cell Margins – хүснэгтийн нүдний өгөгдөл нь нүдний
хүрээнээс хэр зайд байрлахыг тодорхойлно.
- 13. Layout->Table->Properties – хүснэгтийн тухай мэдээлэл гарч ирнэ.
13
Layout->Table->Properties командууд:
Table хэсэгт хүснэгтийн байрлал
Column хэсэгт баганы өргөний хэмжээг тохируулах
Row хэсэгт мөрийн өндрийн хэмжээг тохируулах
Cell хэсэгт нүдний тохиргоо. Нүдэн дэх өгөгдлийн байрлал
- 14. Layout->Data->Sort – хүснэгтэн дэх мэдээллийг цагаан толгойн үсгийн
дарааллаар эрэмбэлнэ.
Layout->Data->Convert to Text – хүснэгтийг текстрүү, текстийг хүснэгтрүү
хөрвүүлнэ.
14
Design->Table Styles хэсгээс хүснэгтийн бэлэн
загвараас сонгох боломжтой.
Design->Table Styles->Borders – хүснэгтийн
хүрээний тохиргоог хийнэ. Хүснэгтийн хүрээний
тодорхой хэсгийг алга болгох, тодруулах, хүрээний
хэлбэр, өнгө зэргийг өөрчлөх командууд
агуулагдана.
Design->Table Styles->Shading – хүснэгтийн
идэвхжүүлсэн байгаа хэсгийн дэвсгэр өнгийг
өөрчилнө.
- 15. БАРИМТЫН ХАРАГДАХ БАЙДЛЫГ ТОХИРУУЛАХ
View цэсний командуудаар баримтын харагдах байдлыг тохируулна.
15
View->Document Views->Print Layout - баримтыг цаасан дээр буух хэлбэрээр
нь, хэвлэх үеийн хэлбэрээр хуудас таслаж харуулна.
View->Document Views->Full Screen Reading - баримтыг унших байдлаар
буюу бүхэлд нь харуулна.
View->Document Views->Web Layout – баримтыг вэб хуудас хэлбэрээр
харуулна. Хуудасны таслалт харагдахгүй.
View->Document Views->Outline – баримтыг сэдэв бүлэг болон тэдгээр доторх
агуулгаар нь салгаж харуулна.
- 16. • View->Show/Hide->Ruler – хэмжилтийн шугамыг дэлгэцэнд харуулах
эсэхийг тодорхойлно.
• View->Show/Hide->Document Map – баримтыг доторх агуулгаар нь сонгож
болохоор дэлгэцийн зүүн гар талд харуулна.
• View->Show/Hide->Thumbnails – баримтыг хуудас хуудсаар дэлгэцийн
зүүн гар талд хариулна.
16
- 18. НЭМЭЛТ
Баримтанд дэлгэц дээрх дүрс, програмын харагдах байдал зэргийг оруулж
ирэхдээ:
1. Гарнаас Print Screen товчийг дарснаар дэлгэцэнд харагдаж байгаа
бүх зүйлийг хуулж авдаг.
2. Хуулж авсан дэлгэцээ Paint програмруу хуулж тавиад оруулсан
дэлгэцнийхээ зурагнаас хэрэгтэй хэсгээ тасалж авдаг.
18
- 19. Үндсэн сурах бичиг:
• Монхоон Р. Компьютер, мэдээлийн технологи, УБ., 2011. х.32-х.51
• Мөнхчимэг. Б, Болор. Л. Компьютерийн мэдлэг УБ., 2012. х.159-х.170
• Дэлгэржав П. Microsoft Word 2010, УБ., 2011. х.77-х.93, х.125-х.137
Электрон эх үүсвэр:
• http://s-it101.blogspot.com/p/sssss.html
19
АШИГЛАСАН МАТЕРИАЛ: