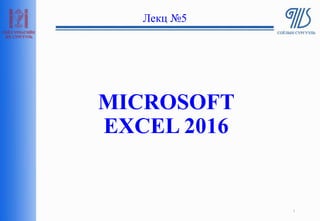More Related Content
More from Батбагана Баасанжав
More from Батбагана Баасанжав (20)
5
- 2. MS Excel програм нь хүснэгтэн мэдээлэл боловсруулах, хүснэгтэнд
тооцоо хийх, эдийн засаг, статистикийн болон инженерийн тооцоонд
хэрэглэгдэх төрөл бүрийн функцүүдийг ашиглан боловсруулалт хийх,
хүснэгтийн өгөгдлүүдээр график, диаграмм байгуулах гэх мэт
үйлдлийг гүйцэтгэх боломжоор хангагдсан асар том электрон
хүснэгтүүд бүхий хэрэглээний програм юм.
2
MS EXCEL ПРОГРАМЫН ҮНДСЭН ОЙЛГОЛТУУД
- 3. MS Excel програм нь 16 мянга гаруй багана 1 сая гаруй мөр
бүхий үндсэн 3 ажлын хуудастай бөгөөд эдгээр хуудсуудад
хоорондоо хамааралгүй хүснэгтүүд үүсгэж нэг файл байдлаар
хадгалах боломжтой байдаг.
3
MS EXCEL ПРОГРАМЫН ҮНДСЭН ОЙЛГОЛТУУД
- 4. MS EXCEL ПРОГРАМЫН БОЛОМЖУУД
4
Хүснэгтийн нүдэнд төрөл бүрийн форматын өөрчлөлт хийх
боломжтой. Текстийг хэвтээ босоогоор бичиж болохоос гадна хэдэн
градусын налуугаар бичихийг тохируулж өгч болно.
Хүснэгтэнд хүссэн функцээ ашиглан тооцоо хийж болно. Функц,
томъёо ашиглан бодолт хийсэн бол тухайн нүдэн дэх бодолтыг бусад
нүдэнд давтан гүйцэтгэхгүйгээр хуулж болно.
Хэрэглэгчийн цуваа үүсгэж хүснэгтийн нүднүүдийг хүссэн утгаар
дүүргэж болно.
- 5. MS EXCEL ПРОГРАМЫН БОЛОМЖУУД
Өгөгдлийг хуулахдаа тоон утга, томъёо, хэлбэр загвар гэх мэт
сонгосон объектыг хуулж болно.
Өгөгдлийг эрэмбэлэх, хэрэгтэй мэдээллээ шүүж харуулах, ялгаатай
мөрүүдийн хувьд дэд нийлбэр олох боломжтой.
Хэвлэгдэх мужийг тогтоож өгч болно. Их хэмжээний хүснэгттэй
ажиллаж байх үед хэвлэгдэх шаардлагатай мэдээллийг тодорхойлж,
хэвлэх үйлдлийг шууд гүйцэтгэснээр зарим нэг тохируулга хийхээс
чөлөөлж өгдөг.
5
- 6. MS EXCEL ПРОГРАМЫН БОЛОМЖУУД
Нэг файлд хадгалагдах ялгаатай хүснэгтүүдийн тоог нэмж хасаж,
нэрийг өөрчилж болно.
Хүснэгтүүдийг нэгтгэж хураангуйлан эмхтгэсэн хүснэгт үүсгэж
болно
Төрөл бүрийн график диаграмм зурах, диаграммыг сольж өөрчилж
засвар оруулах замаар хүснэгтэн дэх өгөгдлийг ойлгомжтойгоор
дүрсэлж үзүүлэх боломжтой.
6
- 7. Гарчгийн мөр
Идэвхитэй нүдний хаяг
Томъёоны мөр
Хэрэгслийн
мөр
Идэвхитэй
байгаа нүд
Баганын
дугаар
Мөрийн
дугаар
Ажлын хуудас
Цэсийн мөр
Гүйлгэх
хэсэг
- 8. ХҮСНЭГТ БОЛОВСРУУЛЖ ЭХЛЭХ ҮЕД АНХААРАХ ЗҮЙЛС
Хүснэгтийг дүрсэлж байгаа тор нь хэвлэгдэж гардаггүй. Иймд
торыг хэвлэж гаргахыг хүсвэл түүнийг хүрээлэх хэрэгтэй.
Мөрийг дугаарлаж байгаа тоог дэс дугаар баганы оронд ашиглах
гэж оролдох хэрэггүй. Энэ нь мөрийг нэрлэж буй нэр юм.
Хүснэгтийн нүд бүр нь Excel програмд зориулагдсан стандарт
фонтоор тохируулагдсан байдаг. Энэ үед өөр фонт ашиглахыг
хүсвэл хүснэгт үүсгэх мужийг тэмдэглэж тухайн фонтоор
тохируулж сонгох хэрэгтэй. Энэ нь таныг нүд бүхэнд стандарт
фонтыг солих ажлаас чөлөөлөх болно
8
- 9. EXCEL ПРОГРАМЫН ЗАРИМ НЭГ НЭР ТОМЪЁО
CELL энэ нь өгөгдөл оруулах идэвхтэй нүд юм. Идэвхтэй нүдийг
баганыг нэрлэх үсэг, мөрийг дугаарлах тоог оролцуулан нэрлэнэ.
Нэрлэсэн энэ нэрээ нүдний хаяг гэх бөгөөд нүдний хаягаар тухайн
тохиолдолд ямар нүд идэвхтэй байгааг мэдэх боломжтой.
RANGE – бүлэг нүднүүдийг бид муж гэж нэрлэнэ. Нэгээс илүү
нүднүүд сонгож үйлдэл хийх тохиолдолд цаашдаа энэ нэр томъёог
хэрэглэх болно.
9
- 10. ХҮСНЭГТИЙН НҮДНҮҮДИЙГ СОНГОХ
10
Нүднүүдийг сонгож идэвхжүүлэхдээ :
Хулганы чирэх даралтаар нүднүүдийг дэс дараалан идэвхжүүлнэ.
Shift товчлуурыг компьютерийн гар дээрхи дээш, доош, баруун, зүүн
тийш заасан сум бүхий товчлууртай дарснаар идэвхтэй байгаа
нүднээс сумны чиглэлийн дагуух нүдүүдийг сонгож болдог.
- 11. ХҮСНЭГТИЙН НҮДНҮҮДИЙГ СОНГОХ
11
Идэвхтэй байгаа нүднээс аль нэг чиглэлд дэс дараалсан нилээд хэдэн
нүд сонгох өөр нэг арга бол Shift товчлуурыг хулганы товчлууртай
хамт дарах арга юм. Жишээ нь: А1 нүд идэвхтэй байвал Shift
товчлуурыг дарсан чигтээ С7 нүдийг сонгох
Нүднүүдийг түүвэрлэж сонгохдоо Ctrl товчлуурыг дарсаар сонгохыг
хүсч буй дараалсан бус нүднүүд дээр дэс дараалан хулганы товчлуурыг
ашиглан сонгоно.
- 12. ХҮСНЭГТИЙН НҮДНҮҮДИЙГ СОНГОХ
Хүснэгтийг хуудас дараалан сонгохыг хүсвэл Shift товчлуурыг Page
Up эсвэл Page Down товчлууртай хамт дарж бүтэн хуудас дээш эсвэл
доош сонгож идэвхжүүлж болох юм.
Багана мөрийг бүхэлд нь сонгох бол баганыг нэрлэсэн үсэг болон
мөрийг дугаарласан тоон дээр хулганаар нэг дарна.
12
- 13. НЭМЭЛТ ОЙЛГОЛТУУД
Нүдэнд өгөгдөл оруулж дуусаагүй үед тухайн нүдэнд курсор анивчсаар
байх ба энэ үед зарим нэг үйлдлийг гүйцэтгэх боломжгүй байдгийг
анхаарах хэрэгтэй.
13
- 15. Home->Font хэрэгслийн мөрний командууд
Нүдэнд өгөгдөл бичигдэх фонд, үсгийн өндөр, бичигдэх хэлбэр
(бичмэл, дармал, доогуур зураастай) тохируулах, нүдийг хүрээлэх
гэх мэт олон үйлдлийг гүйцэтгэнэ.
15
- 16. Хүснэгтийг хүрээлэх шугамын төрөл, хэлбэр сонгох
16
MSExcel програм дээр хүснэгт боловсруулж тооцоолол хийгээд
хэвлэх үед програмын үндсэн хүснэгтийн шугам хэвлэгдэж
гардаггүй. Хийсэн хүснэгтээ хүрээтэй харагдуулахын тулд заавал
хүрээлэх командыг ашиглах хэрэгтэй.
Home->Font->Borders командыг сонгоно. Командыг сонгохоос өмнө
хүрээлэх нүдээ идэвхжүүлсэн байна.
Нээгдэх хүрээний хэлбэр бүхий цэснээс шаардлагатай хэлбэрийг
сонгоно.
Home->Font хэрэгслийн мөрний командууд
- 17. Хүснэгтийг хүрээлэх шугамын төрөл, хэлбэр сонгох
Хүснэгтийг хүрээлэх өөр нэг арга бол:
Хүрээлэх нүднүүдийг сонгон
идэвхжүүлнэ.
Font хэрэгслийн мөрний группын
задлах сумыг дарахад гарч ирэх Format
Cells харилцах цонхны Border
хавтасны Line бүлгээс шаардлагатай
хүрээний төрлийг Border бүлгээс
нүдний аль хэсгээр хүрээлэхийг
сонгоод OK дарна. Мөн хүрээний
өнгийг Color нүдэнд сонгож болно.
17
Home->Font хэрэгслийн мөрний командууд
- 18. Home->Аlignment хэрэгслийн мөрний командууд
Нүдэн дэхь өгөгдлийн байрлалыг тодорхойлох
18
Нүдний өгөгдлийг
нүдний дээд талруу
шахаж байрлуулна.
Нүдний өгөгдлийг босоо
тэнхлэгийн хувьд голд нь
байрлуулна.
Нүдний өгөгдлийг
нүдний доод талруу
шахаж байрлуулна.
Нүдний өгөгдлийг
нүдний зүүн талруу
шахаж байрлуулна.
Нүдний өгөгдлийг хэвтээ
тэнхлэгийн хувьд голд нь
байрлуулна.
Нүдний өгөгдлийг
нүдний баруун талруу
шахаж байрлуулна.
- 19. Home->Аlignment хэрэгслийн мөрний командууд
Aligmnent хэрэгслийн мөрний
задлах сумыг дарахад гарч
ирэх Format Cells харилцах
цонхны Aligment хавтасны
командуудаас үгийн
сонголтоор гүйцэтгэх боломж
мөн байдаг.
19
Нүдэн дэхь өгөгдлийн байрлалыг тодорхойлох
- 20. Home->Аlignment хэрэгслийн мөрний командууд
Home->Aligmnent->Orientation командаар нүдэн дэхь өгөгдлийг хэвтээ,
босоо болон налуугаар бичнэ.
20
Нүдэн дэхь өгөгдлийг градустай бичих
Home->Aligmnent->Orientation->Degrees – текстийг бичигдэх өнцгийг
зааж өгнө.
- 21. Нүдэнд өгөгдлийг олон эгнээгээр бичих
Өгөгдөл бүхий нүдийг сонгоно. Хэрэв өгөгдөл оруулж байх үед энэ
үйлдлийг гүйцэтгэхийг хүсвэл заавал өгөгдөл оруулах үйлдлийг
дуусгасан байх шаардлагатай.
Home->Alignment->Wrap text буюу текстийг хугалах командыг
сонгоно. Энэ командаар нүдэнд багтахгүй байгаа өгөгдлийг хугалж
нүдэнд багтаана.
21
Home->Аlignment хэрэгслийн мөрний командууд
- 22. Home->Аlignment хэрэгслийн мөрний командууд
Aligmnent хэрэгслийн мөрний
задлах сумыг дараад гарч ирэх
харилцах цонхноос Wrap text
командаар үйлдлийг гүйцэтгэнэ.
22
Нүдэнд өгөгдлийг олон эгнээгээр бичих
- 24. Баганы хэмжээгээр нүдэн дэх өгөгдлийн хэмжээ өөрчлөгдөх
Энэ үйлдлийн тусламжтайгаар баганы хэмжээг багасгахад нүдэн дэх
өгөгдөл багасна. Өөрөөр хэлбэл нүдэнд бичигдсэн өгөгдлийн үсгийн
хэмжээ багасах замаар тухайн өгөгдөл хэмжээг нь багасгасан баганад
бүтнээрээ багтаж харагдана.
1. Өгөгдөл бүхий нүдийг сонгоно.
2. Баганын хэмжээг багасгана.
3. Home->Alignment->Shrink to fit командыгсонгоно.
24
Home->Аlignment хэрэгслийн мөрний командууд
- 27. Нүднүүдийг нэгтгэх
1. Нэгтгэх гэж буй нүднүүдийг сонгоно.
2. Home->Alignment->Merge Cells командыг сонгоно.
27
Home->Аlignment хэрэгслийн мөрний командууд
- 28. Home->Аlignment хэрэгслийн мөрний командууд
Aligmnent хэрэгслийн мөрний
задлах сумыг дараад гарч ирэх
харилцах цонхноос Merge cells
командаар үйлдлийг гүйцэтгэнэ.
28
Нүднүүдийг нэгтгэх
- 30. Home->Number хэрэгслийн мөрний командууд
Number хэрэгслийн мөрний группын командаар нүдэнд оруулах
өгөгдлийн өгөгдлийн төрлийг нь зааж өгнө. Тухайн нүдэнд тоон
өгөгдөл оруулах, текст өгөгдөл оруулж болох гэх мэтээр
тохируулна.
30
- 31. Home->Number хэрэгслийн мөрний командууд
Number – тухайн нүдэнд тоон өгөгдөл оруулахаар
тохируулах
Currency – тухайн нүдэнд мөнгөн тэмдэгт бүхий
өгөгдөл оруулахаар тохируулах
Percentage – тухайн нүдэн хувьтай өгөгдөл оруулахаар
тохируулах
Text – тухайн нүдэнд текстэн өгөгдөл оруулахаар
тохируулах
31
- 32. Home->Number хэрэгслийн мөрний командууд
Number->Increase Decimal – нүдэнд оруулж
байгаа өгөгдөл бутархай тоон өгөгдөл
байвал таслалаас хойших оронг нэмнэ.
Number->Decrease Decimal – нүдэнд
оруулж байгаа өгөгдөл бутархай тоон
өгөгдөл байвал таслалаас хойших оронг
хасна.
32
- 33. АЖЛЫН ХУУДСАН ДАХЬ НҮДНҮҮДИЙГ
ӨГӨГДЛӨӨР ДҮҮРГЭХ
33
Өгөгдлөөр дүүргэх гэдэг нь ижил төрлийн өгөгдлийг хүснэгтийн
нүднүүдэд байрлуулахыг хэлнэ.
Өөрөөр хэлбэл завсрын санах ой ашиглалгүйгээр өгөгдлийг
шаардлагатай нүднүүдэд хувилах үйдлийг гүйцэтгэнэ гэсэн үг юм.
- 35. АЖЛЫН ХУУДСАН ДАХЬ НҮДНҮҮДИЙГ
ӨГӨГДЛӨӨР ДҮҮРГЭХ
35
Нүдэнд өгөгдөл оруулна.
Өгөгдөл бүхий нүдийг сонгоно.
Ижил өгөгдөл оруулах нүднүүдийг сонгоно.
Home->Editing -> Fill ( ) командаар гарч ирэх цонхноос
хэрэгтэй тохируулгыг хийнэ.
- 36. АЖЛЫН ХУУДСАН ДАХЬ НҮДНҮҮДИЙГ
ӨГӨГДЛӨӨР ДҮҮРГЭХ
36
Home->Editing -> Fill -> Down – доош нь дүүргэх(CTRL + D)
Right – баруун тийш нь дүүргэх(CTRL + R)
Left – зүүн тийш нь дүүргэх
Up – дээш нь дүүргэх
- 37. АЖЛЫН ХУУДСАН ДАХЬ НҮДНҮҮДИЙГ
ӨГӨГДЛӨӨР ДҮҮРГЭХ
37
Home->Editing -> Fill -> Right
Ctrl + R
- 38. 38
Fill Handle
Энэ командыг гүйцэтгэх өөр нэг хялбар арга бол хулганы
тусламжтайгаар Fill буюу дүүргэх командыг гүйцэтгэх арга юм.
Идэвхтэй нүдний баруун доод өнцөгт байрлах квадрат хэлбэрийн
дүрсийг Fill Handle гэж нэрлэдэг
- 40. АЖЛЫН ХҮСНЭГТЭНД ТООЦОО ХИЙХ
Ажлын хүснэгтэнд боловсруулалт хийж томъёо бичихийн өмнө =
тэмдэг тавина. Бичсэн томъёо томъёоны мөрөнд харагдана.
Formula Bar буюу томъёоны мөрөнд дараах үүрэг бүхий командууд
агуулагдана.
40
- 41. АЖЛЫН ХҮСНЭГТЭНД ТООЦОО ХИЙХ
- оруулж буй өгөгдлийг хүчингүй болгох
- оруулж буй өгөгдлийг дуусгах. Мөн энэ үйлдлийг
гарнаас Enter товчоор гүйцэтгэх боломжтой.
- өгөгдөл оруулах үйлдлийг үргэлжлүүлэх
41
- 42. АЖЛЫН ХҮСНЭГТЭНД ТООЦОО ХИЙХ
Томъёонд хэрэглэгдэх математик операторууд
42
Үйлдэл Тэмдэглэгээ Жишээ
Зэрэг дэвшүүлэх ^ = C3 ^ 3
Үржүүлэх * = C3 * C4
Хуваах / = C3 / 2
Нэмэх + = C3 + C4
Хасах - = C3 - C4
Хувь % = C3 * 20%
- 43. АЖЛЫН ХҮСНЭГТЭНД ТООЦОО ХИЙХ
Харьцуулах операторууд
43
Үйлдэл Тэмдэглэгээ Жишээ
Тэнцүү = A1=B1
Их > A1>B1
Бага < A1<B1
Их буюу тэнцүү >= A1>=B1
Бага буюу тэнцүү <= A1<=B1
Тэнцүү биш < > A1<>B1
- 44. АЖЛЫН ХҮСНЭГТЭНД ТООЦОО ХИЙХ
Хүснэгтэнд тооцоо хийхэд анхаарах зүйлс
1. Томъёо оруулах нүдэнд = тэмдэг оруулахыг мартаж болохгүй.
2. Хүснэгтийн нүдэнд тооцоо хийдээ нүдний хаягийг ашиглах.
3. Хүснэгтийн нүдэнд бичсэн томъёог тухай нүднээс дооших нүдэнд
Fill Handle командын тусламжтайгаар хуулж тавих боломжтой.
44
- 46. АЖЛЫН ХУУДСАНД ФУНКЦ АШИГЛАХ
1. Ажлын хуудас дахь тоон өгөгдлүүдэд төрөл бүрийн бодолт хийх
явцад томъёонуудыг өргөн хэрэглэдэг.
2. Байнга хэрэглэдэг томъёонуудыг тодорхой загварт оруулсныг функц
гэж нэрлэх бөгөөд
стандарт
хэрэглэгчийн
гэж 2 ангилдаг.
46
- 47. АЖЛЫН ХУУДСАНД ФУНКЦ АШИГЛАХ
Функцийн ерөнхий бүтэц:
Функц нь функийн нэр ба аргумент гэсэн бүтэцтэй байна.
Функцийн нэрэнд хэрэглэгдсэн үсгүүдийг том жижиг гэж
ялгахгүйгээр тавина.
Функцээс хамаарч хэд хэдэн аргументтай байх ба аргументуудыг
дугуй хаалтанд бичнэ.
47
- 48. АЖЛЫН ХУУДСАНД ФУНКЦ АШИГЛАХ
Функцийн аргументэд тавигдах шаардлага:
Аргументэд тогтмол утга байхаас гадна нүд ба нүдний хаяг, мужийн
нэр байж болно.
Аргумент нь утгаа тухайн ажлын талбараас, өөр ажлын талбараас,
өөр ажлын хавтаснаас авч болно.
Функцийн аргумент нь функц байж болно.
48
- 49. АЖЛЫН ХУУДСАНД ФУНКЦ АШИГЛАХ
Бэлэн бичиглэлийг ашиглахдаа:
Formulas->Insert function хэрэгслээс сонгож болно.
Мөн аль ангилалын функц ашиглахаасаа хамаарч Formulas->Function
Library хэрэгслээс сонгож ашиглана.
49
- 51. АЖЛЫН ХУУДСАНД ФУНКЦ АШИГЛАХ
Функцүүдийн ангилал:
51
All Бүх функцүүд
Financial Санхүүгийн функцүүд
Date Time Он сар өдөр, цагийн функцүүд
Math &Trig Математик, тригонометрийн функцүүд
Statistic Статистикийн функцүүд
Lookup reference Лавлагаа харах функцүүд
Database Өгөгдлийн сангийн функцүүд
Text Тексттэй ажиллах функцүүд
Logical Логикийн функцүүд
Information Мэдээллийн функцүүд
- 52. АЖЛЫН ХУУДСАНД ФУНКЦ АШИГЛАХ
Математик функцууд тэдгээрийн үүрэг:
Төрөл бүрийн функцүүд ашиглан хүснэгт дэх тоон мэдээлэлд тооцоо
хийж болно.
Функцийг томъёоны мөр дээр бичдэг.
Хэрэглэгч өөрөө функцээ бичиж болохоос гадна бэлэн бичиглэлийг
ашиглаж болно.
52
- 53. АЖЛЫН ХУУДСАНД ФУНКЦ АШИГЛАХ
Нийтлэг ашиглагддаг функцүүдийг хэрэглэх:
Нийтлэг ашиглагддаг функцүүдийг дараах 2 аргын аль нэгээр
ашиглах боломжтой болно.
1. Home->Editing->AutoSum хэрэгслээс
2. Formulas->Function Library->Recently Used хэрэгслээс
53
- 54. АЖЛЫН ХУУДСАНД ФУНКЦ АШИГЛАХ
SUM() функц – нийлбэр олох функц бөгөөд дараах хэлбэрүүдтэйгээр
бичиж болно.
• SUM(N2:N10)
• SUM(N2,N5,N9)
• sum(n2, o3:o15)
• Sum(o3:o15,+5)
54
- 55. АЖЛЫН ХУУДСАНД ФУНКЦ АШИГЛАХ
MAX( ) функц - Хамгийн их утга олох функц
• Сонгосон нүднүүдийн хамгийн их утгыг олно.
• MAX(Тоон утга1, тоон утга2, . . .) хэлбэртэй байна.
• Жишээ нь: Хэрэв A1-с A5 нүднүүдэд A1:A5 - 5, 46, 25, 49, 5
утгууд агуулагдсан бол MAX(A1:A5) функцийн утга 49 байна.
55
- 56. АЖЛЫН ХУУДСАНД ФУНКЦ АШИГЛАХ
MIN( ) функц - Хамгийн бага утгыг олно.
• MIN(A1:A5) – дээрх жишээний хувьд функцийн утга 5 байна.
COUNT() функц - Өгөгдөлтэй нүднүүдийг тоолох.
• COUNT(A1:A30) хэлбэртэй бичигдэнэ.
• Зөвхөн тоон утгуудтай нүднүүдийг тоолно.
56
- 57. АЖЛЫН ХУУДСАНД ФУНКЦ АШИГЛАХ
AVERAGE( ) функц - Арифметик дундажийг олох.
• Average(A1:A5) - A1:A5 нүдэнд харгалзан 10, 7, 9, 27, 2
өгөгдлүүд агуулагдаж байгаа бол эдгээр утгуудын арифметик
дундаж 11 байна.
COUNTA() функц - бүх төрлийн өгөгдөлтэй нүднүүдийг тоолох
• COUNTA(A1:A10)
• COUNTA(F1:H9)
57
- 59. АЖЛЫН ХУУДСАНД ФУНКЦ АШИГЛАХ
IF( ) функц - Нөхцөл шалгах функц.
• IF(шалгах нөхцөл, үнэн үед буцаах утга, худал үед буцаах утга)
• A10=100 бол логик илэрхийлэл. Хэрэв A10 нүдэн дэх өгөгдөл
100 бол энэ нь үнэн байна
• IF(нөхцөл,1,0)
59
- 60. АЖЛЫН ХУУДСАНД ФУНКЦ АШИГЛАХ
Ажлын хуудсанд функц оруулах үед функцтэй ажиллах цонх
нээгдэж таны ажлыг хөнгөвчилөх болно.
Number1 – нүдэнд томъёонд хамрагдаж байгаа өгөгдлүүдийг агуулж
байгаа нүднүүдийн хаяг
K10:K19 – K баганын 10 –с 19 р мөрийн нүднүүд
60
- 61. АЖЛЫН ХУУДСАНД ФУНКЦ АШИГЛАХ
Жишээ нь:
IF(A10=100,Sum(B5:B15),” ”)
Энд бичигдсэн IF() функц нь дараахь утгыг буцаана. A10 нүдэн
дэх өгөгдөл 100 бол B5 B10 нүднүүдэд агуулагдах тоон утгын
нийлбэрийг олно. Хэрэв 100 биш бол хоосон утга буцаана.
Нийлбэрийг олох нүднүүдийн хаягийг авна.
61
- 63. АЖЛЫН ХУУДСАНД ХӨЛ ТОЛГОЙН
БИЧИГЛЭЛИЙГ ТОХИРУУЛАХ
63
Page Layout->Page setup(задлах сумыг дарах)->Header/Footer
командыг сонгоно.
МS Word програмд хийгддэгээс бага зэрэг ялгаатай.
- 64. АЖЛЫН ХУУДСАНД ХӨЛ ТОЛГОЙН
БИЧИГЛЭЛИЙГ ТОХИРУУЛАХ
64
Header and Footer нүдэнд хүснэгтийн хөл толгойн хэсэгт оруулах
бэлэн өгөгдлийг сонгож оруулдаг.
Харин Custom header, Custom footer товчлуурыг дарахад нээгдэх
Header болон Footer харилцах цонхонд хэрэглэгчийн зүгээс
оруулах хөл толгойн бичиглэлийг бичдэг.
Header болон Footer харилцах цонх нь 3 хэсэгтэй.
- 67. АЖЛЫН ХУУДСАНД ХӨЛ ТОЛГОЙН
БИЧИГЛЭЛИЙГ ТОХИРУУЛАХ
67
Left section - Хүснэгтийн зүүн хэсэгт хөл, толгойн бичиглэл
оруулах
Center section - Хүснэгтийн дунд хэсэгт, хөл толгойн бичиглэл
оруулах
Right Section - Хүснэгтийн баруун хэсэгт хөл, толгойн бичиглэл
оруулах
- 68. Үндсэн сурах бичиг:
1. Монхоон Р. Компьютер, мэдээлийн технологи, УБ., 2011.
х.54-х.74
2. Мөнхчимэг. Б, Болор. Л. Компьютерийн мэдлэг УБ., 2012.
х.204-х.246
3. Дэлгэржав П. Microsoft Excel 2010, УБ., 2011.
Электрон эх үүсвэр:
1. http://www.slideshare.net/akhit/microsoft-excel-5283836
2. http://www.trainupnow.com/
3. http://www.fgcu.edu/support/office2007/excel/index.asp
4. http://www.baycongroup.com/excel2007/01_excel.htm
5. http://s-it101.blogspot.com/p/sssss.html
68
АШИГЛАСАН МАТЕРИАЛ: