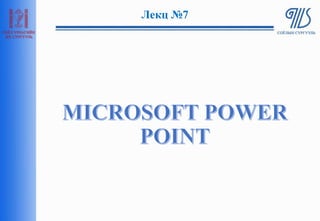Contenu connexe
Plus de Батбагана Баасанжав
Plus de Батбагана Баасанжав (20)
7
- 2. MS POWERPOINT ПРОГРАМЫН ТУХАЙ
MSPowerpoint програм нь илтгэл, үзүүлэн таниулах материал бэлтгэдэг
юм.
MSOffice-ийн бусад програмын адил энгийн үйлдлүүдээр хангагдсан
байдаг.
File -> New командаар New Presentation харилцах цонх гарч ирнэ.
- 5. ИЛТГЭЛИЙН ХУУДСАНД ОБЪЕКТИЙГ ОЛШРУУЛАХ
Илтгэл, танилцуулга бэлтгэх үед зураг диаграмм, лого зэргийг илтгэлийн
хуудас бүхэнд ашиглах шаардлага гарахад хуулах командаас хувилах командыг
ашигласан нь илүү хялбар байдаг.
• Home -> New Slide -> Duplicate slide – идэвхитэй байгаа
слайдыг хувилж олшруулна.
• Дэлгэцийн зүүн талд харагдах слайдуудаас хувилах слайдаа
сонгоод хулганы баруун товч дарахад гарч ирэх шуурхай
цэснээс Duplicate slide командыг дарна.
Хувилах объектийг сонгоно.
Ctrl+D товчлууруудыг дарна.
ИЛТГЭЛИЙН ХУУДСЫГ ОЛШРУУЛАХ
- 6. Home -> New Slide – командаас слайдын бүтцийг
сонгож шинэ слайд нэмнэ.
Дэлгэцийн зүүн талд харагдах слайдуудаас аль
слайдын ард шинэ слайд нэмэхээ сонгоод хулганы
баруун товч дарахад гарч ирэх шуурхай цэснээс
New slide командыг дарна.
CTRL+M товчны хослол.
ШИНЭ СЛАЙД НЭМЭХ СЛАЙДЫН ТОХИРГОО
Home->Slides->Reset команд нь тухайн идэвхтэй
байгаа слайдын форматыг нь анхны хэлбэрт
оруулна.
- 7. ТЕКСТИЙН МӨР ХООРОНДЫН ЗАЙГ ТОХИРУУЛАХ
Home цэсний Paragraph хэрэгслийн мөрний задлах командыг дарж гарч ирэх
Paragraph харилцах цонхны:
Line Spacing – мөр хоорондын зайг тохируулна .
Before Paragraph – Параграфын дээд талд үлдэх зайг тохируулна.
After Paragraph – Параграфын доод талд үлдэх зайг тохируулна.
7
Илтгэл бэлдэж байх явцад Text Box гэх мэт объектууд их хэрэглэгддэг
учраас Home->Editing->Replace -> Replace Font командаар үсгийн
фонтыг нэгэн зэрэг өөрчилж болдог.
ИЛТГЭЛИЙН ХУУДАСНЫ ҮСГИЙН ХЭЛБЭРИЙГ ӨӨРЧЛӨХ
- 8. ИЛТГЭЛИЙН ХУУДАСНЫ ӨНГИЙГ ӨӨРЧЛӨХ
Илтгэлийн хуудасны өнгийг өөрчлөхдөө
Design->Customize->Format Background
командыг сонгоно
Гарч ирэх харилцах цонхонд төрөл
бүрийн тохиргоо хийх боломжтой байна.
Apply to All - сонгосон өнгийг бүх
илтгэлийн хуудсанд тохируулна.
- 9. ИЛТГЭЛИЙН ХУУДАСНЫ ХЭМЖЭЭГ ТОХИРУУЛАХ
Design->Customize>Slide Size командаар илтгэл хуудасны цаасанд
тохиргоо хийнэ.
ИЛТГЭЛИЙН ХУУДСАНД ОБЪЕКТУУДЫГ ОРУУЛАХ
Insert цэсний командуудаар илтгэл хуудсанд объектуудыг оруулдаг.
объектуудыг MSWord програмтай ижил байдлаар оруулдаг.
- 10. ИЛТГЭЛИЙГ ҮЙЛДЛИЙН ТОВЧЛУУР
АШИГЛАН ХОЛБОХ
Илтгэлүүдийг хооронд нь холбохдоо үйлдлийн товчлуур ашиглахын тулд:
Insert -> Shapes -> Action Button хэсгээс үйлдлийг товчийг сонгож
ашиглана.
ИЛТГЭЛИЙГ ХООРОНД НЬ ХОЛБОХ ТОВЧЛУУРЫН ҮҮРЭГ
Custom - илтгэгч өөрөө тохируулна
Next - дараагийн илтгэл рүү холбох
Previous - өмнөх илтгэл рүү холбох
Document - холбогдох илтгэлийн
нэрийг өгнө
Sound - илтгэлийг дуу авиатай
холбох
Movie - илтгэлийг кино хальстай
холбох
Return - буцах үйлдлийг гүйцэтгэх
End - илтгэлийг төгсгөх товчлуур
Help - тусламж авах товчлуур
Beginning - илтгэлийн эхлэл рүү очих
Information-мэдээлэл авах товчлуур
Home - үндсэн илтгэл рүү очих
- 11. ҮЙЛДЛИЙН ТОВЧЛУУРЫН ТОХИРУУЛГА
Илтгэлийн хуудсанд үйлдлийн товчлуурыг байрлуулсан бол Action Settings
харилцах цонх нээгдэж энэ цонхонд холбох илтгэлийг зааж өгнө.
Hyperlink to сонголтыг сонгож бэлэн байгаа аль нэг илтгэлийг сонгоно.
Last Slide - Сүүлчийн
илтгэл
First Slide - Эхний илтгэл
End Show - Төгсгөлийн
илтгэл
Slide - Илтгэлийн дугаар
нэр сонгоно
Other PP Presentation -
Өөр хавтас, дискэн дээрхий
илтгэлийг сонгох
- 13. ИЛТГЭЛИЙН ХУУДСАНД ДУУ ЧИМЭЭ ОРУУЛАХ
Insert->Media ->Audio командаар дуу чимээ оруулна.
Insert->Media ->Movie командаар кино, клип оруулна.
13
Дуу оруулсны дараа нээгдэх жижиг дүрсээр илтгэлийн үед
дуугарах дуу чимээг удирдана.
- 14. ДУУНЫ ТОХИРГОО ХИЙХ
Playback->Audio Options->Hide During Show – дуу оруулсныг
илэрхийлэх дүрсийг илтгэл хуудас ажиллуулж эхэлснээс дуустал нуух
Playback->Audio Options->Loop Until Stopped – оруулсан дууг зогсоох
хүртэл дуу явах
14
Дээрх дүрс идэвхтэй үед цэсийн мөрөнд Format, Playback гэсэн цэсүүд
нэмэгдэх бөгөөд эдгээр цэсүүдийн тусламжтай оруулсан дуу, дүрсэнд бүх
төрлийн тохиргоог хийнэ.
Playback->Preview->Play – оруулсан дууг ажиллуулж үзэх
Playback->Audio Options->Volume – оруулсан дууны чанга сулыг
тохируулах
- 15. ИЛТГЭЛИЙН ХУУДСАНД ДУУ ЧИМЭЭ ОРУУЛАХ
Playback->Audio Options->Automatically – илтгэлийг ажиллуулж
эхлэх үед илтгэлд оруулсан дуу автоматаар явж эхлэх
Playback->Audio Options-> When Clicked – илтгэлийг ажиллуулж
эхлэх үед илтгэлд оруулсан дуу дуу оруулсанг илэрхийлэх дүрсийг
хулганаар дарснаар явж эхлэх
15
Playback->Audio Options-> Play across slides – оруулсан дуу илтгэл
ажиллаж эхэлснээс дуусах хүртэл автоматаар явах
- 16. ДУУНЫ ТОХИРГОО ХИЙХ
16
Илтгэл хуудсанд дуу оруулсны дараа гарч ирэх дүрс идэвхтэй байх үед
Animations-> Animations командын задлах сумыг дарахад дэлгэцэнд
дараах цонх гарч ирнэ.
Гарч ирэх харилцах цонхонд дуу эхлэх
болон дуусах хугацааг зааж өгнө.
Хэдэн слайдын дараа
дуусах вэ гэдгийг зааж өгнө
- 17. ИЛТГЭЛИЙН ХУУДСАН ДАХЬ ОБЪЕКТЫГ
ХӨДӨЛГӨӨНД ОРУУЛАХ
Илтгэлийн хуудсан дахь зураг, текст гэх мэт объектуудад хөдөлгөөн
оруулахдаа Animations ->Animation командыг сонгоно.
17
- 18. ХУУДАС ХООРОНДЫН ХӨДӨЛГӨӨНИЙГ ТОХИРУУЛАХ
Слайд доторх текст, объектуудад хөдөлгөөн тохируулж болохоос гадна
слайдад өөрт нь хөдөлгөөн тохируулах боломжтой.
Transitions->Transition to This Slide хэрэгслийн мөрний группын
командуудаар слайдад хөдөлгөөн оруулна.
18
Гарч ирэх хөдөлгөөний хэлбэрийг сонгоно.
- 19. ХУУДАС ХООРОНДЫН ХӨДӨЛГӨӨНИЙГ ТОХИРУУЛАХ
Transition->Timing->Sound – Слайдын хөдөлгөөнөөс хамаарч дууг сонгож
оруулах боломжтой.
Transition->Timing>Duration – Слайдын хөдөлгөөний хурдыг тохируулна.
Transition->Timing>Apply To All – Слайдад оруулахаар сонгосон тохиргоогоо
бүх хуудсандаа хийнэ.
Transition->Timing>Advance Slide – Слайдын дэлгэцэнд гарах хугацааг
тохируулна.
19
- 20. ИЛТГЭЛИЙН АЖИЛЛАХ ХУГАЦААГ ТОХИРУУЛАХ
Илтгэлийн нэг хуудас хэдэн
минут гарахыг Slide Show->Set
Up->Rehearse Timings
командаар сонгоно.
20
Rehearse Timings командаар Recording
цонх гарч ирэх бөгөөд дараах үүрэг
бүхий ажиллагаатай.
Next - Илтгэлийн ажиллах хугацааг тогтоогоод дараагийн
илтгэлийг ажиллуулж эхэлнэ
Stop - Илтгэлийн ажиллах хугацааг тогтоосон бол ажиллагааг
зогсооно
Repeat - Илтгэлийг давтан ажиллуулах шаардлагтай бол
энэ товчлуурыг ашиглана
- 21. Илтгэл бэлдэж байх явцад илтгэлүүдийг сонгож ажиллуулах нь цаг
хугацаа хэмнэдэг.
Slide Show->Start Slide Show->Custom Slide Show командыг
Custom Shows нэртэй харилцах цонх гарч ирнэ.
21
ИЛТГЭЛИЙН ХУУДСУУДЫГ СОНГОЖ АЖИЛЛУУЛАХ
New - сонгож ажиллуулах илтгэлийн
хуудсыг нэмэх
Edit - засварлах
Remove – буцаах буюу устгах
Copy - сонгож ажиллуулах илтгэлийг
хувилах
Show - сонгосон илтгэлүүдийг
ажиллуулах
- 22. Custom Shows цонхны New командаар Define Custom Show харилцах
цонх нээгдэнэ.
Define Custom Show харилцах цонх нь Slides in presentation, Slides in
custom show гэсэн 2 цонхтой.
Slides in presentation цонхонд бүх слайдыг харуулна.
Ажиллуулах илтгэлийн хуудсыг сонгоод Add товчлуур дээр дарна.
Slides in custom show нүдэнд сонгож ажиллуулах илтгэлүүд орно.
Буцаах бол Remove товчлуурыг дарна
22
ИЛТГЭЛИЙН ХУУДСУУДЫГ СОНГОЖ АЖИЛЛУУЛАХ
- 23. Сонгож оруулсан илтгэлийн ажиллах дарааллыг сумны
тусламжтайгаар тогтооно.
Ингээд ОК дарна.
Сонгосон слайдуудыг ажиллуулахдаа өмнөх цонхны Show
командыг сонгоно.
23
ИЛТГЭЛИЙН ХУУДСУУДЫГ СОНГОЖ АЖИЛЛУУЛАХ
- 24. ИЛТГЭЛИЙН ХУУДСАН ДАХЬ
ХӨДӨЛГӨӨНИЙГ ТОХИРУУЛАХ
Илтгэлийн хуудсыг
ажиллуулж байх үедээ
түүний хөдөлгөөнийг
удирдах зарим нэг
тохируулга хийх шаардлага
гардаг.
Үүний тулд Slide Show-
>Set Up->Set Up Slide Show
командыг сонгоно.
24
- 25. Show type – хэсэгт дараах нөхцлүүдийг тохируулна
Presented by a speaker (full screen) – илтгэгчийн тохируулснаар .
хулганы товшилтоор буюу автоматаар үзүүлэнгийн слайдуудыг
компьютерийн бүтэн дэлгэцээр ээлжлэн гаргана.
Browsed by an individual (window) –Програмын цонхонд слайдуудыг
гаргах ба уг цонхонд слайдуудыг сонгон гаргах командын товчлуурт
зурвас мөн гарна.
Browsed at a kiosk (full screen) –Компьютерийн үйл ажиллагаа
зогссоноос хойш 5 минутын дараа слайдуудыг компьютерийн бүтэн
дэлгэцээр автоматаар гаргана.
25
ИЛТГЭЛИЙН ХУУДСАН ДАХЬ
ХӨДӨЛГӨӨНИЙГ ТОХИРУУЛАХ
Show Option – хэсэгт дараах нөхцлүүдийг тохируулна
Loop Continuously Until "Esc" – компьютерийн гар дээрхи Esc
товчийг дартал слайдыг үргэлжлvvлэн гаргана.
Show without narrations – тайлбаргүй гаргах.
Show without animation – Хөдөлгөөнтэй слайдыг хөдөлгөөнгүй
гаргана.
- 26. Show Slides – хэсэгт дараах нөхцлүүдийг тохируулна
All – Бэлдсэн бүх хуудсуудыг харуулна.
From – харуулах хуудсуудыг сонгоно.
Custom Show – Custom show командыг ашиглан сонгосон хуудсуудыг
үзүүлнэ.
26
ИЛТГЭЛИЙН ХУУДСАН ДАХЬ ХӨДӨЛГӨӨНИЙГ
ТОХИРУУЛАХ
Advance Slide – хэсэгт дараах нөхцлүүдийг тохируулна
Manually – илгтэлийг хулганаар удирдан ажиллуулна.
Using timings – хугацаа тохируулж өгсөн бол тэрний дагуу ажиллана.
- 27. МАСТЕР СЛАЙД БЭЛТГЭХ
View->Master Views->Slide Master командаар мастер слайд
бэлтгэдэг. Мастер слайданд хийсэн тохируулга тухайн тохируулсан
слайд, бүтцэд бүхэлд нь харагдана.
- 28. ИЛТГЭЛ ХУУДСЫГ ЭРЭМБЭЛЭХ
Бэлэн болсон илтгэл болон
танилцуулгыг эрэмбэлж харуулах нь
үзүүлэн бэлтгэх үед чухал үүрэгтэй
байдаг. Учир нь дээрх эрэмбээр
үзүүлэнгийн ажиллах дараалал
тогтоогддог.
Slide Show->Start Slide Show->From Beginning командаар илтгэл хуудсыг
ажиллуулж эхэлнэ. Энэ команд нь слайдыг үргэлж эхнээс нь харуулна. F5 дарж бас
болно.
Slide Show->Start Slide Show->From Current Slide командаар тухайн идэвхтэй
байгаа слайдаас эхэлж харуулна. Shift + F5 дарж бас болно.
VIEW->PRESENTATION VIEWS->SLIDE SORTER
Слайдыг ажиллуулах
- 29. ИЛТГЭЛ АЖИЛЛУУЛАХ ҮЕД ХУЛГАНЫ
БАРУУН ТОВЧООР НЭЭГДЭХ ЦЭС
Next - Дараагийн илтгэлийг ажиллуулах
Previous - Өмнөх илтгэлийг ажиллуулах
Last Viewed – Хамгийн сүүлд үзсэн
хуудсыг харуулах
See All Slides – Бүх слайдыг харуулах
Custom Show – Илтгэлийг сонгон
ажиллуулах команд ашигласан бол тэнд
оруулсан хуудас руу очих
29
- 30. Үндсэн сурах бичиг:
1. Монхоон Р. Компьютер, мэдээлийн технологи, УБ., 2011.
х.89-х.95
2. Мөнхчимэг. Б, Болор. Л. Компьютерийн мэдлэг УБ., 2012.
х.298-х.331
3. Дэлгэржав П. Microsoft PowerPoint 2010, УБ., 2011.
Электрон эх үүсвэр:
1. http://office.microsoft.com/training/training.aspx?AssetID=RC01
1298761033
2. http://www.youtube.com/watch?v=LMLq2yiGD9Y
3. http://s-it101.blogspot.com/p/sssss.html
30
АШИГЛАСАН МАТЕРИАЛ: