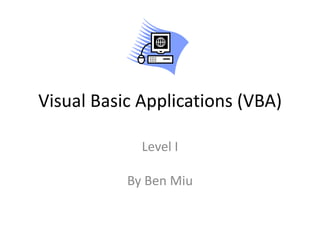
Vba Class Level 1
- 1. Visual Basic Applications (VBA) Level I By Ben Miu
- 2. What is Excel VBA? • VBA is a MS Office based programming language modeled after Visual Basic 6.0 • Prior to VBA, automation in Excel was done with XLMMacros which lacked programming functionality • Visual Basic evolved from BASIC, getting rid of the idea of structural programming • Excel VBA is the end all of advanced Excel
- 3. Imagine … • Many in AIMCo is doing manual tedious tasks of cutting and pasting spreadsheets • Example: John is taking a file from a folder and creating a file folder then copying the file using Windows Explorer • Example: Jim is manually drawing a line between two charts • Example: Kim is manually cutting and pasting numbers from one spreadsheet to another • Example: Simon is grabbing prices from a website on a daily basis and putting it into a spreadsheet • What do all of these examples have in common?
- 4. Automation is the Answer • VBA can copy files from a folder and put it into another folder. It can create files, delete directories • VBA can draw lines between two charts and the code written can set business rules as to why you would do that • VBA can cut and paste numbers without you even having to switch sheets • VBA can access websites and grab information
- 5. Simply put, what can be imagined can be achieved with automation
- 6. Using the Macro Recorder • Macro recorder is included in Excel. It is the most basic way of learning VBA and it’s where it all starts… • Lab 1: Use the macro recorder to put the word “Ben” into Range A1. Examine the code, what do you see?
- 7. Advantages/Disadvantages of the Macro Recorder Advantage: - Macro recorder has the ability to type code for you without you knowing ‘the code’ - It can simplify your tasks if you are simply cutting and pasting the same cell everyday Disadvantage: - Lacks clear business logic abilities - Code is highly inefficient
- 8. The VBA Code Screen • Alt-F11 opens up the code screen, or you can use the Developer Tab • Macros may be disabled in Excel so you may need to tweak security settings, always save your files as .XLSM so you don’t lose your code • Code is inserted into modules. Each time you use the recorder, a new module is created. Not necessarily the best approach
- 10. Recorder Code, before and after
- 11. After …
- 12. What happened? • Macro recorder had to select each cell first and then used ambiguous activecell reference to change cell value • The R1C1 doesn’t state anything about which cell you are changing and is not intuitive to people reading the code • Code can be extremely long if you have to use the recorder for many entries
- 13. Why? Workbooks(“Daily Risk.xlsm”).Sheets(“Sheet1”).Range(“A1”).Value = “Ben” Value Workbooks Sheet Reference Reference Range Reference Rewrite your lab using this syntax
- 14. Play and stop button The VBE Interface Code inserted into a Subroutine Modules hold code Intermediates Window / Debug Window
- 15. What is a variable? • Variables store information into the computers memory for easy access • Variables can contain text, numbers, dates, arrays, objects • Example of creating a variable Dim TotalAmount as Double Choose a proper name for your variables
- 16. Types of Variables • String – Text Only • Integer - -32768 to 32767 (Whole numbers only, no decimals) • Long - -2,147,483,684 to 2,147,483,684(Whole numbers only, no decimals) • Boolean – True or False • Double – Numbers with decimals • Any variables not declared with a dim statement are assigned as Variant
- 17. Sample Code Sub Test() Declare variable Dim TotalAmount as Double Assign variable TotalAmount = 100.00 Range(“A5”).Value = TotalAmount Procedure End Sub ()
- 18. If-Then-Else • If-Then-Else is your most commonly used decision tree statement • If Condition Then If statements must Code goes here always have a End If End If If Condition Then Code goes here Else statement executes code if Else condition is not met Code goes here End If
- 19. Range vs. Cell • Range(“A5”).Value = 100 • Cells(1,5).Value = 100 Both statements do the same thing. The Cells statement is useful if you know the row and column index number
- 20. String Concatenation • You already know how to Dim a variable and assign a value to it Dim SanaActivity as String Dim ActivityString as String ActivityString = “Skiing” SanaActivity = “Sana enjoys “ & Activitystring & “ very much”
- 21. Indenting your code and commenting your code • Always important to indent your code • Use the ‘ to comment your code Good Code Dim TotalAmount as Double ‘Creates variables TotalAmount = 100 Dim TotalAmount as Double If Range(“A5”).Value = 200 Then ‘Assigns variables Range(“A5”).Value = TotalAmount TotalAmount = 100 Else Range(“A5”).Value = “No” ‘Assigns a proper value to the cell End If If Range(“A5”).Value = 200 Then Range(“A5”).Value = TotalAmount Else Bad Code Range(“A5”).Value = “No” End If
- 22. Lab 2 – Writing your first program Sub Test() Try experimenting with the CashAmount variable by Dim CashAmount as Double typing in: CashAmount = 100 CashAmount = (100 * 2) + 40 If Range(“A1”).Value > 100 Then Msgbox(“Less than 100”) ElseIf Range(“A1”).Value < 100 Then Msgbox(“Less than 100”) Else Msgbox(“Not a number”) End If What happens if you type this End Sub in as the variable: CashAmount = (100 * 2) + “JERRYYANG!”
- 23. For Next Loop • This type of loop is if you know how many iterations you need to go through • Counter variables are used to assist the For Next Loop in moving between cells • What is a counter variable? • Counter variable is a variable which does nothing other than keep count and holds a simple integer value • Example: Dim I as Integer I=0 To increment a counter variable (not used in for next loops generally), you commonly use this notation I=I+1
- 24. For Next Loop continued… • Dim I as Integer What does this code do? I=0 For I = 1 to 5 Range(“A” & i).value = “Jerry” Next
- 25. Do While Loop • This kind of loop is used if you are not sure how many iterations you need to go through • It is used ‘while’ a condition is met. Once the condition is met, the loop kicks you out • Commonly used is with a While/Wend loop moving through ranges/cells
- 26. Do While Loop Example Dim I as Integer i=1 Do While Range(“A” & I ).value = “Jerry” I=I+1 Msgbox(“Yang”) Wend
- 27. Do Loop – Beware this one • This loop is used if you do not want to put a condition into the loop but want to put a “Exit Do” into the Do Loop • This loop is useful if you want a If-Then-Else statement to handle the exiting of the loop • Beware this loop, as this one causes a infinite loop where there is no ending (unless you ESC out of the program)
- 28. Do Loop Example Dim TotalAmount as Double Do you see a problem with this code? TotalAmount = 100 Do Msgbox(“TotalAmount”) Loop
- 29. Do Loop Proper Example Dim TotalAmount as Double Dim I as Integer TotalAmount = 100 I=0 Do I=I+1 Msgbox(“OK”) New form of If statement Doesn’t require End If If I = 5 Then Exit Do Loop Exit Do statement throws you out of the loop
- 30. Lab 3 – Lots of Loops Dim TotalAmount as Double Dim I as Integer Dim SecretaryName SecretaryName = “Sana Farrukh” TotalAmount = 100 I=0 Do While TotalAmount <> 0 I=I+1 TotalAmount = TotalAmount - 1 Range(“A” & i).Value = TotalAmount Loop For j = 100 to 1 Step -1 Range(“B” & j).Value = SecretaryName Next I = 100 Do Range(“C” & i).Value = “Our Secretary name is “ & SecretaryName I=I–1 If I = 1 Then Exit Do Loop
- 31. Debugging and Error Trapping • As you can see, if you mistype something, you get a Debug error message which will highlight the code that went bad Ie. Dim SecretaryName as String SecretaryName = 33 Error is Type Mismatch
- 32. Debugging and Error Trapping 2 • Putting stops in code. Click on the line to the left
- 33. Code Stops Here
- 34. Using Debug.Print • Sometimes you want to find out the value of a variable as you run through your code • You don’t necessarily want to stop your code as with the prior example of the RED dot • So you use the Debug.Print to put the contents of a variable in the debug window • Useful in loops where you want to see what the loop is doing to a variable or cell
- 35. Debug.Print statement inserted Can you think of where the value of “a.value” Will go to? Perhaps here?
- 36. Do you see a problem with this if you are trying to deal with all AIMCo Employees? Dim AIMCOEmployeeLeo as String Dim AIMCO EmployeeJagdeep as String Dim AIMCO EmployeeRyan as String AIMCOEmployeeLeo = “Leo” AIMCOEmployeeJagdeep = “Jagdeep” AIMCOEmployeeRyan = “Ryan”
- 37. Perhaps an array helps Dim AIMCOEmployee(250) as String AIMCOEmployee(1) = “Leo” AIMCOEmployee(2) = “Jagdeep” AIMCOEmployee(3) = “Ryan”
- 38. Arrays • An array is a variable which contain several values in itself and centralizes data contained • To create an array you; Dim AIMCOEmployees(250) as String AIMCOEmployees(1) = “Sana” AIMCOEmployees(2) = “Grant” AIMCOEmployees(3) = “Ryan” And so on…
- 39. Lab 4 • Put the following code into Excel VBA. What happens? Dim RiskEmployees(3) as String Dim I as Integer Dim j as Integer Nested loop. Wow! I=0 J=0 RiskEmployees(1) = “Ryan” RiskEmployees(2) = “Grant” RiskEmployees(3) = “John” For I = 1 to 10 Range(“A” & i).Select For j = 1 to 3 If Range(“A” & i).Value = RiskEmployees(j) Then Msgbox(“Great”) Next Next
- 40. Summary • Macro Recorder • Creating Variables • If Then Else Loops • Do While Loops • Do Loops • Debugging and error trapping • Arrays
- 41. Thanks
