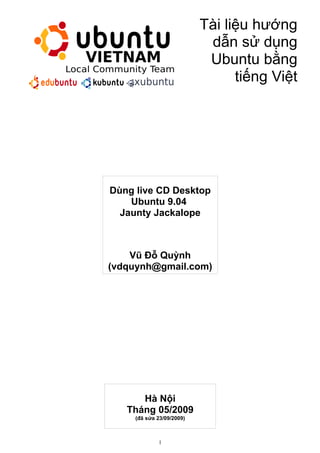
Tài liệu hướng dẫn sử dụng Ubuntu bằng tiếng Việt
- 1. Tài liệu hướng dẫn sử dụng Ubuntu bằng tiếng Việt Dùng live CD Desktop Ubuntu 9.04 Jaunty Jackalope Vũ Đỗ Quỳnh (vdquynh@gmail.com) Hà Nội Tháng 05/2009 (đã sửa 23/09/2009) 1
- 2. Dùng live CD Desktop Ubuntu 9.04 Jaunty Jackalope Nội dung I. Ubuntu là gì ?..............................................................................................................................................2 II. Live CD là gì ?..........................................................................................................................................3 III. Làm sao để nhận được một Live CD Ubuntu ?.......................................................................................3 IV. Khởi động Live CD..................................................................................................................................3 A. Yêu cầu về phần cứng..........................................................................................................................3 B. Setup BIOS để khởi động Live CD......................................................................................................3 C. Chọn ngôn ngữ và bàn phím.................................................................................................................3 V. Môi trường làm việc đồ họa GNOME.......................................................................................................4 VI. Cài đặt hệ thống Ubuntu vào điã cứng....................................................................................................4 A. Bước 1 : Chọn ngôn ngữ......................................................................................................................5 B. Bước 2 : Chọn mũi giờ địa phương......................................................................................................5 C. Bước 3 : Chọn bàn phím.......................................................................................................................6 D. Bước 4 : Phân vùng ổ cứng..................................................................................................................6 E. Bước 5 : xác định tên đăng nhập và mật mã của người dùng...............................................................9 F. Bước 6 : Nhập vào số liệu cá nhân từ các phân vùng Windows (nếu có).............................................9 G. Bước 7 : Tóm lại tiến trình cài đặt và quyết định thực hiện...............................................................10 H. Tiến hành cài đặt Ubuntu....................................................................................................................10 VII. Mô tả Mặt bàn Desktop GNOME.........................................................................................................11 A. Thực đơn Ứng dụng (Applications)...................................................................................................12 B. Thực đơn Nơi - Places (không gian làm việc và phần cứng).............................................................14 C. Thực đơn Hệ thống (System) .............................................................................................................14 VIII. Giấy phép sử dụng tài liệu này............................................................................................................16 I. Ubuntu là gì ? Ubuntu là tên của một bản phân phối hệ điều hành GNU/Linux thuộc dòng Debian và do Công ty Canonical Ltd. (Nam Phi) sáng tạo và phát hành miễn phí. Phần mềm Ubuntu được phân phối theo giấy phép sử dụng GNU/GPL. Bản phân phối Ubuntu hướng về người dùng máy tính trong văn phòng hoặc ở nhà để hoàn thành những công việc thông thường của một máy tính như soạn văn bản, dùng internet, vẽ đồ họa, nghe nhạc, xem phim DVD, v.v. Dó tính dễ sử dụng, cho nên trong những năm gần đây, từ khi phiên bản đầu tien đã ra đời vào cuối năm 2004, Ubuntu đã trở thành bản phân phối GNU/Linux được sử dụng rộng rãi và quan tâm nhiều nhất. Rất nhiều bản phân phối GNU/Linux cũng đã được phát triển trên cõ sở của Ubuntu. Các phiên bản Ubuntu khác nhau ra đời mỗi 6 tháng và được đánh số theo phương thực Y.XX, trong đó Y là số lẻ của năm phát hành (ví dụ nếu năm phát hành là năm 2009 thì Y = 9) và XX là số của tháng ra phiên bản Ubuntu, thường là tháng 04 và tháng 10 hằng năm. Mỗi phiên bản Ubuntu được Canonical hỗ trợ trong vòng 18 tháng cho phiên bản Máy tính để bàn (Desktop edition) và 36 tháng cho phiên bản Máy chủ (Server edition). Theo định kỳ Canonical thường ra mõi 2 năm một phiên bản Ubuntu được gắn thêm các chữ LTS (Long term support) được hỗ trợ lâu dài, 3 năm cho phiên bản Máy tính để bàn và 5 năm cho phiên bản Máy chủ. Phiên bản Ubuntu LTS gần đây nhất là phiên bản 8.04 LTS còn được gọi Hardy Heron (con Cò vững bền). Vậy trong tài liệu này chúng tôi đề cập đến phiên bản Ubuntu 9.04, còn mang tên là Jaunty Jackalope (đây là tên của một con động vật tượng tưởng, lai giữa con thỏ và con hưu), đã ra ngày 23 tháng 04/2009. Phiên bản Ubuntu sắp tới sẽ là phiên bản 9.10, Karmy Koala (con Gấu Koala), dự kiến sẽ ra vào ngày 26 tháng 10/2009.. 2
- 3. II. Live CD là gì ? Một Live CD là một đĩa CDROM đã chứa toàn bộ một hệ điều hành, cùng các phần mềm ứng dụng đã được chọn lọc, có thể dùng để khởi động một máy tính. Trong quá trình khởi động, hệ điều hành máy tính sẽ được nặp lên bọ nhớ (RAM) và sẽ duy trì suốt trong bộ nhớ RAM, không ảnh hưởng đến hệ điều hành gốc của máy tính đã cài sẵn trong ổ đĩa cứng. Đây có thể coi như là một cách an toàn và thuận lợi để khám phá một hệ điều hành mới mà không cần phải cài đặt phấn mềm đó vào đĩa cứng. Tuy nhiên tốc độ làm việc các phần mềm sẽ chậm hơn do hệ điều hành phải liên tục đọc và giải nén các phần mềm ứng dụng đã ghi trên đĩa Live CD. Các đĩa live CD cũng được dùng để giúp giải quyết các sự cố máy tính, đặc biệt để câp cứu số liệu trên ô cứng. III. Làm sao để nhận được một Live CD Ubuntu ? Nếu bạn chưa có Live CD Ubuntu, bạn có thể đặt miến phí một bộ CD tại http://shipit.ubuntu.com/. Tuy nhiên thời gian để nhận các CD về cũng phải mất hơi lâu, từ 4-6 tuần sau khi các đĩa CD đã được gửi qua bưu điện. Tại Việt Nam, bạn có thể liên hệ với một trong các nơi như sau để mua một bản CD sao chép : ● Diễn đàn cộng đồng Ubuntu-Vn : http://www.ubuntu-vn.org/ ● Trung tâm đại học kỹ thuật số (CNF) của Tổ chức họp tác đại học Pháp ngữ (AUF) tại Hà Nôi (CNF Hà Nội), Ngõ 42 Tạ Quang Bửu, Q. Hai Bà Trưng (ĐT: 04-38.68.48.85 ; email: cai@vn.auf.org) IV. Khởi động Live CD A. Yêu cầu về phần cứng Một bộ máy tính Pentium III với 256 MB RAM trở lên, có gắn một ổ đọc CD là đủ để sử dụng đĩa Live CD Ubuntu. Bộ nhớ RAM càng lớn thì càng tốt do môi trường làm việc đồ họa GNOME khá tốn về bộ nhớ. Máy tính không cần thiết phải gắn một ổ đĩa cứng. Tuy nhiên, nếu sau này muốn cài hệ điều hành Ubuntu vào đĩa cứng, thì cần một ổ cứng với 5-10 GB trống. Mainboard của máy tính phải hỗ trợ việc khởi động máy tính từ ổ đọc đĩa CD, đó là trường hợp của hầu như tất cả các mainboard máy tình từ năm 2000 trở lại đây. Muốn máy tính khởi động Live CD có thể bạn sẽ cần phải thay đổi những mặc định của BIOS. B. Setup BIOS để khởi động Live CD Tùy theo các loại máy tính, sau khi đã bật máy lên, bạn có thể thay thế những mặc định của BIOS bằng cách ấn vào phím Del (máy tính để bàn Desktop) hoặc phím F2 (máy tính xách tay). Nói chung cần quan sắt những thông báo hiển lên trên màn hình sau khi đã bật máy và/hoặc tham khảo tài liệu hướng dẫn đi kèm máy tính. Khi nào đã vào phần Setup, tìm thực đơn Boot (BIOS mới) hoặc thực đơn Advanced (BIOS cũ) và xác định Boot priority hoặc First booting device là ổ đọc CD-Rom (hoặc DVD). Sau đó phải ghi lại những thay đổi vào BIOS, nếu cần, bằng cách ấn phím F10. Trước khi click nút Yes để khẳng định những thay đổi mặc định của BIOS, nên đưa đĩa Live CD vào ổ đọc CD trước khi khởi động lại máy tính. C. Chọn ngôn ngữ và bàn phím Sau khi khởi động, nếu không có gì trục trặc, bạn sẽ nhìn thấy thực đơn khởi động Ubuntu Live CD. Lúc đó bạn có thể lựa chọn ngôn ngữ (ấn F2), ví dụ tiếng Pháp, tiếng Việt (tiếng Anh là ngôn ngữ mặc định) và bàn phím (ấn F3), v.v. Sau khi ấn phím Enter, quá trình khởi động máy tính và nặp hệ điều hành vào bộ nhớ RAM sẽ được thực hiện. Các bạn chú ý là nếu chọn ngôn ngữ tiếng Việt là phải chọn bàn phím kiểu USA (và đây sẽ là lựa chọn mặc định nếu bạn đã chọn ngôn ngữ là tiếng Việt). 3
- 4. V. Môi trường làm việc đồ họa GNOME Nếu việc nhận dạng các thiết bị phần cứng, đặc biệt card đồ họa của máy tính, được hoàn thành tốt, bạn sẽ nhìn thấy màn hính sau đây, là Mặt bàn ảo (Desktop) của người đang dùng trong môi trường đồ họa GNOME. Chúng tôi sẽ mô tả chi tiết hơn Mặt bàn ảo này sau khi đã cài đặt Ubuntu vào máy tính. VI. Cài đặt hệ thống Ubuntu vào điã cứng Nếu bạn nhận thấy hệ thống Ubuntu chạy tốt với máy tính của bạn, bạn có thể muốn cài đặt hệ thống Ubuntu vào ổ cứng. Muốn làm vậy chỉ cần ấn vào biểu tượng Install và theo dõi các bước chỉ dẫn. Tuy nhiên trước khi cài đặt Ubuntu vào ổ cứng máy tính, bạn nên sao chép các dữ liệu quan trọng nhất và cần chuẩn bị ổ cứng bằng cách giải phóng một không gian trống tối thiểu khoảng 4-5 GB, tùy theo mục đích tiếp tục sử dụng Ubuntu (để tiếp tục khám phá hoặc để dùng thật sự). Sau khi đã cài Ubuntu trên ở cứng, hệ thống sẽ chạy nhanh hơn nhiều và bạn có thể dùng ổ đọc CD để đọc số liệu, xem phim, nghe nhạc, v.v. 4
- 5. A. Bước 1 : Chọn ngôn ngữ Hộp thoại thứ nhất cho phép bạn chọn được ngôn ngữ giao diện đồ họa của hệ thống. Nếu bạn chọn tiếng Việt, sau khi đã cài xong, bạn sẽ vẫn chọn được giao diện người dùng bằng tiếng anh, nếu bạn thích. B. Bước 2 : Chọn mũi giờ địa phương Nếu bạn đã chọn ngôn ngữ là tiếng Việt, tiến trình cài đặt sẽ chọn mũi giờ của Việt Nam, đại diện là TP Hồ Chí Minh. Nếu bạn thấy giờ của hệ thống không chính xác, bạn sẽ có co hội đổi giờ sau khi đã cài đặt xong. Nếu bạn không đang sống ở Việt Nam, bạn có thể chọn mũi giờ địa phương thích hợp trên bản đồ. 5
- 6. C. Bước 3 : Chọn bàn phím Đối với lựa chọn ngôn ngữ là tiếng Việt, lựa chọn sơ đồ bàn phím theo kiểu Hoa Kỳ (USA) là hợp lý bởi vì đây là loại bàn phím phổ biến nhất ở Việt Nam. Tuy nhiên nếu bạn đang dùng một bàn phím loại khác, bạn có thể chọn bàn phím đó bằng cách nhấn vào “Lựa chọn riêng của bạn” và tìm bàn phím thích hợp trong danh sách. Bạn cũng có thể gõ vài phím vào vùng thông tin cho hệ thống tự động xác định loại bàn phím mà bạn đang dùng là loại bàn phím gì. D. Bước 4 : Phân vùng ổ cứng Bạn phải giành tối thiểu 02 phân vùng trống để cài GNU/Linux : một phân vùng dành cho hệ thống tập tin root “/” và một phân vùng để tạo ra một bộ nhớ đệm (swap) cho hệ thống trên ổ đĩa cứng. Tùy theo tình trạng sử dụng ổ cứng, trình cài đặt sẽ đề xuất nhiều giải pháp phân vùng ổ đĩa cứng để cài hệ thống GNU/ Linux. Trong ví dụ ở đây, chúng tôi sẽ cài thêm Ubuntu 9.04 trên một ổ cứng 80 GB đã cài Ubuntu 8.04.2, cần phải giữ. Hiện nay hệ điều hành Ubuntu 8.04.2 đang dùng một phân vùng được gọi là 6
- 7. /dev/sda1, có kích thước 9,3 GB, và phân vùng swap là /dev/sda2, kích thước 1,9 GB (máy tính đang có bộ nhớ RAM là 1 GB). Vậy để cài Ubuntu 9.04, trình cài đặt đã đề xuất một giải pháp tự động phân vùng bằng cách xén bớt 2,5 GB từ phân vùng đang chứa Ubuntu 8.04.2 để dùng cho Ubuntu 9.04. Lúc đó Ubuntu 8.04.2 sẽ chỉ còn 6,8 GB. Lựa chọn thứ 2 là dùng toàn bộ ổ cứng. Chọn giải pháp này sẽ xóa hệ điều hành đang có, là Ubuntu 8.04.2, để thay thế hoàn toàn bằng hệ điều hành Ubuntu 9.04. Bạn chỉ chọn phướng án này nếu bạn chắc chắn là muốn bỏ hệ điều hành đang dùng và đã lưu lại tất cả những số liệu cá nhân cần thiết. Lựa chọn thứ 3 là sử dụng không gian trống liên tục là lớn nhất. Trong ví dụ ở đây, chọn biện pháp này sẽ dành toàn bộ không gian ổ cứng còn trống (63,4 GB) để cài Ubuntu 9.04. Bạn cũng có thể chú ý là vùng swap cũng đã tăng lên gấp đôi. Các bạn chú ý là 02 giải pháp thứ nhất và thứ ba sẽ phải phân vùng lại thực tế ổ cứng bởi vì phân vùng gốc dành cho Ubuntu 8.04.2 đều bị Trình cài đặt thu nhỏ lại. Lựa chọn cuối cùng là xác định phân vùng bằng tay. Giải pháp này là hữu ích nhất để phân vùng ổ cứng theo yêu cầu và chúng tối sẽ mô tả chi tiết hơn sau đây : Phân vùng lại ổ cứng bằng tay, tạo một phân vùng riêng cho “/home” Khi tạo ra một phân vùng riêng cho “/home”, là thư mục chứa các số liệu cá nhân của những người dùng hệ điều hành GNU/Linux, ta có thể cài lại hoặc thay đổi bản phân phối GNU/Linux mà không ảnh hưởng đến số liệu cá nhân người dùng. Bạn chỉ cần lưu lại 3 tập tin then chốt là “/etc/password”, “/etc/group” và “/etc/shadow” trước khi cài lại GNU/Linux, để khôi phục lại toàn bộ người dùng và số liệu cá nhân sau khi đã cài hệ thống GNU/Linux mới. 1. Tạo một phân vùng mới cho hệ thống tập tin “/” với dung lượng từ 4 GB (tối thiểu) đến 10 GB (để dùng thoại mãi) 2. Bạn chọn vùng dung lượng ổ cứng còn trống (68023 MB). 3. Bạn nhấn vào nút “Tạo phân vùng mới”. 7
- 8. 4. Trong hộp thoại sẽ mở ra, bạn chọn loại phân vùng luận lý (logical), hệ thống tập tin theo kiểu “ext3” và xác định điểm lắp là “/” trong thực đơn cuộn. Sau đó bạn lập lại thao tác tạo phân vùng mới trong không gian trống còn lại để tạo ra phân vùng “/home”, cũng theo hệ thống tập tin ghi nhật ký theo kiểu “ext3”, với một dung lượng tùy ý. Bạn có thể dung hết không gian ổ cứng còn lại nếu không có ý định cài thêm một hệ điều hành thứ 3. Trong ví dụ này chúng tôi chỉ dùng 20 GB cho phân vùng dành cho số liệu cá nhân, để lại khoảng 39 GB trống. Còn về phân vùng dùng để trao đổi (linux-swap), trong trường hợp này chúng tôi không cần tạo ra bởi vì nó đã có sẵn rồi. Hệ điều hành Ubuntu 9.04 sẽ tận dụng vùng swap chung với hệ điều hành cũ Ubuntu 8.04, ở đây là sda2 với kích thước 1,9 GB. Tuy nhiên trong trường hợp chưa có vùng swap, thì phải tạo ra nó với một dung lượng thường bằng hoặc bằng gấp đôi dung lượng bộ nhớ RAM có trên máy.Ngoài ra việc hệ điều hành GNU/Linux sẽ khai thác phân vùng swap mỗi khi bộ nhớ RAM bị bão hòa, vùng swap sẽ là nơi để ghi lại tình trạng của hệ thống khi người dùng muốn cho nó vào tình trạng ngủ đông (hibernate), chẳng hặn. 8
- 9. E. Bước 5 : xác định tên đăng nhập và mật mã của người dùng Người dùng được khai báo ở giai đoạn này sẽ có quyền quản trị hệ thống máy tính thông qua lện “sudo”. Một đặc điểm của Ubuntu là không xác định mật mã của người siêu dùng “root”. Nếu bạn thấy cần xác định mật mã riêng cho người siêu dùng root, bạn có thể làm sau khi đã cài xong hệ thống Ubuntu. Khi xác định mật mã của người dùng, hệ thống sẽ nhắc lại nếu mật mã bạn đã chọn quá đơn giản hoặc quá ngắn. Tuy nhiên, nếu bạn muốn như thế, bạn chỉ cần nhấn vào nút “Tiếp tuc” để bỏ qua thông báo của hệ thống. Bạn có thể đặt tên bất kỳ cho máy tính của mình. Tên nay sẽ xác minh cho máy tính của bạn trên mạng. Cuối cùng, nếu bạn muốn đăng nhập tự động vào hệ thống, không muốn bị hỏi mật mã để đăng nhập, bạn chỉ cần chọn vào ô “Đăng nhập tự động”. F. Bước 6 : Nhập vào số liệu cá nhân từ các phân vùng Windows (nếu có). Trong trường hợp bạn đang có một phân vùng Windows trên ổ cứng, trình cài đặt sẽ thử nhập lại các số liệu cá nhân của bạn từ trong Windows vào Ubuntu. Nếu làm được, trình cài đặt sẽ thông báo trong một bảng và bạn sẽ có cơ hội chấp nhận thực hiện nếu bạn mong muốn. 9
- 10. G. Bước 7 : Tóm lại tiến trình cài đặt và quyết định thực hiện Giai đoạn cuối cùng sẽ xuất hiện một bảng tóm tắt lại những thông tin và những thao tác phân vùng mà bạn đã xác định. Lúc đó bạn có thể kiểm tra lại một lần cuối cùng trước khi thực hiện cài đặt Ubuntu. Nếu bạn có thay đổi ý kiến, hoặc muốn làm lại một bước bạn có thể lùi lại từng bước một hoặc thoắt luôn, làm lại từ đầu. Nếu bạn nhấn vào nút “Nâng cao...”, bên phải ở dưới, một hộp thoại nhỏ sẽ xuất hiện thêm. Nếu mạng của bạn có thiết lập một máy proxy, bạn sẽ có cơ hội xác định địa chỉ mạng của máy proxy để bảo đảm việc tải các gói phần mềm cần thiết từ internet. Nếu thích, bạn cũng có thể đánh dấu vào ô vuông để tham gia cuộc khảo sát về các gói phần mềm được những người dùng ưa thích nhất : mỗi lần bạn cài một phần mềm, hệ thống sẽ thông báo cho bộ phận thống kê các ứng dụng đã được cài đặt. Kết quả thống kê sẽ được thể hiện bằng số lượng dấu sao đã được cung cấp cho phần mềm trong bảng liệt kê các phần mềm trong trình “Thêm/Gỡ bỏ...” (Add/Remove...) phần mềm. H. Tiến hành cài đặt Ubuntu Nếu bạn đã sẵn sàng để khởi động quá trình cài đặt Ubuntu trên máy tính, bạn chỉ cần nhấn vào nút “Cài đặt” của hộp thoại cuối cùng. Lúc đó trình cài đặt sẽ bắt đầu thật sự phân vùng lại ổ cứng, định dạng lại các phân vùng đã dành để chép các tập tin từ đĩa live CD cũng như từ internet, nếu như bạn đã chấp nhận tải gói phần mềm (ví dụ các gói ngôn ngữ không có đầy đủ trên live CD) từ internet trong quá trình cài đặt. Thời gian cần thiết để cài đặt và cấu hình lại hệ thống Ubuntu sẽ phụ thuộc vào một số yếu tố như tốc độ của CPU máy tính, tốc độ đọc của ổ CD, tốc độ tải xuống của đường nối internet. Nếu dùng một máy tính tương đối hiện đai (Dual Core 2,2 Ghz) chỉ mất độ khoảng 15-20 phút là cùng. Trong khi cài đặt, bạn vẫn có thể dùng internet, tra cứu web hoặc làm việc với các phần mềm của live CD. 10
- 11. Khi đã cài đặt xong, bạn sẽ có cơ hội tiếp tục sử dụng live CD và, đặc biệt nếu bạn cần lưu lại công việc đã làm trong khi đang cài đặt Ubuntu, bạn sẽ phải ghi lại các số liệu cần thiết trên một thiết bị lưu động trước khi tiến hành khởi động lại máy tính để dùng hệ thống Ubuntu mới. Sau khi đã khởi động lại máy tính, các ứng dụng sẽ chạy nhanh hơn và bạn sẽ có khả năng cầu hình lại hệ thống và các ứng dụng theo tùy thích. Dùng ổ lưu trữ USB để ghi số liệu trước khi khửoi động lại máy tính Khi bạn cắm một ổ USB vào máy tính, hệ thống sẽ nhận ra thiết bị đó và sẽ bổ sung một biểu tượng mang tên của ổ USB trên nền Mặt bàn Desktop, đồng thời sẽ liệt kê nội dung của ổ USB trong một cửa sổ của trình duyệt tập tin Nautilus. Để chép các tập tin vào ổ USB, bạn chỉ cần chọn các tập tin và kéo chúng vào cửa sổ hiển lên nội dung của ổ USB. Khi nào chép xong, bạn nhớ nhấn nút phải con chuột vào biểu tượng ổ USB và chọn “Tháo gắn kết” (Eject) để bảo đảm các tập tin được ghi đầy đủ vào ổ USB. Khi nào biểu tượng ổ USB đã biến mất từ trên Mặt bàn Desktop, việc rút ra ổ USB có thể thực hiện một cách an toàn. VII. Mô tả Mặt bàn Desktop GNOME Desktop GNOME được chia thành 3 vùng : 2 bảng điều khiển ở phiá trên và ở phiá dưới của màn hình và vùng màn hình chính ở giữa hai bảng điều khiển, được gọi là vùng Desktop (bàn làm việc ảo) của người dùng. Bảng điều khiển phía trên bao gồm 3 thực đơn chính : ● Thực đơn Ứng dụng (Applications) cho phép lựa chọn các phần mềm ứng dụng ● Thực đơn Nơi (Places) chỉ dẫn đến các nơi của hệ thống, đặc biệt trong thư mục cá nhân ● Thực đơn Hệ thống (System) bao gồm các mục tùy chọn và quản trị hệ thống Bảng điều khiển trên có thêm các biểu tượng của một số phần mềm ứng dụng và thông tin về hệ thống như : Trình duyệt web Mozilla Firefox Trình thư điện tử Evolution Biểu tượng Trợ giúp (Help) trựuc tuyến về Ubuntu Biểu tượng để biết về thông tin nối mạng Âm thanh Ngày và giờ của hệ thống Biểu tượng dùng để đăng xuất, đổi người dùng và tắt hệ thống 11
- 12. Bảng điều khiển phiá dưới có biểu tượng Desktop bên trái, khi nào ấn biểu tượng đó, Bàn làm việc ảo (Desktop) của người dùng sẽ hiển lên. Về phiá bên phải của bảng điều khiển dưới có thể chọn một trong 2 Bàn làm việc ảo của GNOME. Nếu nhấn phải vào các Bàn làm việc ảo, bạn có thể tăng lên số lượng các Bàn làm việc ảo. A. Thực đơn Ứng dụng (Applications) Khi ấn vào thực đơn Ứng dụng (Applications), bạn có thể lựa chọn các phần mềm ứng dụng đã được sắp xếp theo các loại ứng dụng chủ yếu (xếp theo thứ tự A B C) như sau : Phần mềm ứng dụng Âm thanh và Phim ảnh (Accessories) Loại phần mềm này có 4 ứng dụng chính : Bộ phát nhạc Rhythmbox để nghe đĩa CD audio ; Bộ phát phim Totem để xem phim. Tuy nhiên định dạng phim xem được là những định dạng mở như Ogg. Nếu muốn nghe mp3, xem phim mp4, avi, chẳng hạn sẽ phải cài thêm một số phần mềm cho phép đọc các tệp định dạng đóng. Ubuntu cũng có sẵn phần mềm Brasero để ghi số liệu vào đĩa CD hoặc để ghi các tập tin ảnh iso.. Phần mềm Bổ trợ (Accessories) : ● Bản đồ ký tự cho phép xem và chọn các ký tự trong một bảng tùy theo các loại phông. ● Bàn tính (máy tính cầm tay) có nhiều chức năng tính toán, từ yêu cầu đơn giản đến yêu cầu khoa học và tài chính. ● Bộ phân tích cách sử dụng đĩa trình bày dung lượng của các thư mục, cho phép xác nhận thư mục nào đang chiếm nhiều không gian đĩa. ● Bộ soạn thảo văn bản (Gedit) ghi lại các văn bản ở dạng văn bản thô, tương thích Unicode. ● Bộ tạo đĩa CD/DVD là trình Brasero đã có trong thực đơn Âm thanh và Xem phim. ● Trình chụp màn hình cho phép chụp toàn bộ màn hình, một cửa sổ hoặc một vùng của màn hình. ● Thiết bị cửa sổ dòng lệnh (Terminal) cho phép nhập các dòng lệnh cho hệ thống. ● Trình ghi chú Tomboy là một công cụ để tạo ra các phiếu ghi chép nhanh. ● Trình Mật khẩu và khóa mã hóa cho phép quản lý các mật khẩu khác nhau của bạn. ● Trình Quản lý công việc in cho phép xem lại tình trạng các công việc in để dừng lại, thôi hoặc khởi động lại. Phần mềm đồ hoạ: Bộ Qủan lý ảnh chụp F-Spot sẽ tự động chạy khi các thiết bị gắn vào, các thẻ nhớ, ổ USB đang chứa ảnh chụp. Phần mềm đồ hoạ, GIMP không thua kém Photoshop sẽ cho 12
- 13. phép xử lý ảnh. Trình Vẽ Hình (Draw) thuộc bộ phần mềm văn phòng OpenOffice.org. Nếu bạn có một máy quét ảnh được hỗ trợ bởi nhân Linux, trình Xsane sẽ nhận ra máy quét hình ngay lập tức. Phần mềm khai thác interrnet Bộ xem màn hình từ xa cho phép truy cập vào màn hình của một máy tính qua mạng. Điện thoại Ekiga là phần mềm tương đương Netmeeting của Microsoft. Để duyệt web, bạn sẽ dùng Mozilla Firefox giống như trong môi trường Windows để tận dụng kho khổng lof các phần mềm mở rộng chức năng cho Firefox. Terminal Server Client là phần mềm khách để truy cập vào một máy chủ cung cấp dịch vụ qua mạng. Phần mềm thư điện tử Evolution được so sánh với phần mềm Outlook Express của Microsoft. Nếu bạn muốn “chat” với bạn bè, Pidgin là phần mềm đa giao thức, hỗ trợ các giao thức khác nhau như Yahoo, ICQ và MSN ngoài giao thức gốc của nó là XMPP (Jabber). Cuối cùng, nếu bạn cần tải các tệp kích thước lớn, bạn có thể dùng trình Transmission để tải nhanh hơn dùng kỹ thuật “torrent”. Phần mềm Trờ chơi Các bạn sẽ không thiếu trò chơi các kiểu để giải trí : Tuy nhiên nếu bạn thích chơi, bạn có thể cài thêm nhiều trò chơi thông qua Trình "Thêm/Gỡ bỏ..." phần mềm (Add / Remove...). Phần mềm ứng dụng cho văn phòng Đương nhiên bạn sẽ được dùng bộ phần mềm văn phòng OpenOffice.org 3.0.1, tương đương bộ Microsoft Office, bao gồm chương trình Writer, Calc và Impress, đều có thể xuất tài liệu sang nhiều định dạng, trong đó có PDF. 13
- 14. Trình Thêm/Gỡ bỏ (Add/Remove...) Trịnh này sẽ mở một hộp thoại cho phép chọn thêm phần mềm ưng dụng để cài vào những phần mềm ứng dụng phổ biến nhất. Nếu bạn không tìm được phần mềm ứng dụng trong danh sách, bạn có thể dùng Trình Quản lý gói phần mềm Synaptic để được chọn vào toàn bộ danh sách gói phần mềm đã có trong tất cả các nguồn kho phần mềm đã khai báo. B. Thực đơn Nơi - Places (không gian làm việc và phần cứng) Đây là nơi để truy cập vào thư mục chính của bạn (Home Folder) với phần mềm trình duyệt tập tin Nautilus (tương đương của File Explorer trong Windows). Mỗi tài khoản người dùng khi được hệ thống tạo ra đều có một số thư mục sẵn và trống gần, giống trong hệ điều hành Windows, như "Tài liệu" (Documents), "Âm nhạc" (Music), v.v. Nếu bạn gắn các các thiết bị lưu trữ bên ngoài như ổ USB, hoặc đã đưa một đĩa CD/DVD vào ổ đọc CD/DVD, bạn có thể truy cập nội các hệ thống tập tin đó ngay từ cửa sổ Nautilus. Nếu máy tính của bạn tham gia một mạng máy tính và nếu đã cài trình Samba, bạn có thể truy cập các máy tính khác và chia sẽ tập tin qua mạng. Biểu tượng "Máy tính" giống "My Computer" của Windows sẽ hiển thị các thiết bị đã gắn vào máy tính. Đặc biệt nếu bạn cần tra cứu hệ thống tập tin GNU/Linux, bạn có thể chọn mục này. Trình "Tìm kiếm tập tin..." sẽ cho phép bạn tìm kiếm các tập tin theo tên tập tin hoặc theo một nội dung nhất định trong tập tin. Cuối cùng, thực đơn “Tài liệu gần đây” (Recent Documents) cho phép mở nhanh các tập tin và tài liệu đã dùng gần đây. C. Thực đơn Hệ thống (System) Nếu cần chỉnh lài hệ thống phù hợp với tùy thích của bạn, thực đơn Hệ thống (System) sẽ cho phép thực hiện các mong muốn của bạn thông qua thực đơn phụ Tùy thích (Preferences) hoặc thực hiện một số nhiệm vụ quản trị hệ hống thông qua thực đơn phụ Quản lý (Administration). Thực đơn Hệ thống còn bao gồm các phần trợ giúp và hỗ trợ sử dụng các ứng dụng chính trong Ubuntu và môi trường GNOME. Chọn thực đơn phụ Tùy thích (Preferences) bạn sẽ có khả năng chọn loại bàn phím, nền hình của Bàn làm việc Desktop, các loại phông, v.v. Thực đơn phụ Quản lý (Administration) cho phép thực hiện một số nhiệm vụ quản trị hệ thống cơ bản, 14
- 15. như kiểm tra mạng, xác định các thông số mạng như điạ chỉ IP (Networking), bổ sung máy in, ngôn ngữ, phân vùng điã cứng, v.v. Trong thực đơn phụ Quản lý (Administration) có mấy công cụ quản trị hế thống quan trọng cần chú ý đến : ● Trình Language Support (Hỗ trợ Ngôn ngữ), cho phép dùng trình SCIM (Smart Common Input Machine) để gõ các ngôn ngữ với ký tự phức tạp như tiếng Trung, Hàn, Nhật và, đương nhiên, tiếng Việt. Nếu bạn muốn gõ tiếng Việt bạn phải đảm bảo đã cài đầy đủ các gói phần mềm hỗ trợ cho tiếng Việt (kiểm tra khi nhấn vào nút "Install/Remove languages..." Bạn cũng có thể bổ sung nhiều thứ tiếng khác như tiếng Pháp, Đức, Nga, v.v. ● Trình Quản lý gói Synaptic để quản lý các gói phần mềm ; ● Trình Quản lý cập nhật (Update Manager) để cập nhật hệ thống với các bản đáp vá nhất khi một phần mềm đã bị phát hiện các lỗ hỏng an toàn. ● Trình Nguồn phần mềm (Software sources) cho phép bổ sung hoặc sử đổi các kho phần mềm để 15
- 16. cài đặt và cập nhật hệ thống. ● Nếu bạn cần bạn sẽ có khả năng bổ sung thêm người dùng cho hệ thống nhờ trình Người dùng và Nhóm, và xem các thông báo hệ thống (System Log) của nhân Linux thông qua Bộ xem tập tin ghi lưu. ● Còn nếu bạn gặp trục trặc gì đó với đường nối mạng, bạn sẽ kiểm tra điều kiện nối mạng cục bộ, hoặc mạng internet thông qua trình Công cụ mạng. VIII. Giấy phép sử dụng tài liệu này Tài liệu này được phân phối theo giấy phép GNU/FDL1, có nghiã bạn có thể sử dụng, sao chép, phân phối lại và sửa lại nội dung của tài liệu này với điều kiện là bạn phải công nhận tác giả của tài liệu gốc là ông Vũ Đỗ Quỳnh (vdquynh@gmail.com) và bạn phải phân phối lại tài liệu này và các tài liệu xuất phát từ tài liệu này theo giấy phép GNU/FDL. CÁC LỜI TỪ CHỐI (DISCLAIMER) Chúng tôi đã thật sự cố gắng để bảo đảm độ chính xác cao của các thông tin được cung cấp trong quyển sách này. Tuy nhiên chúng tôi không thể nào bảo đảm một độ chính xác tuyệt đối 100%. Vì vậy, tác giả gốc không thể nào chiụ trách nhiệm nếu như tài liệu này đã chứa một số sai làm ngoài ý muốn và những hậu quả mà chúng có thể gây ra. Chúng tôi có thể đề cập đến một số phần mềm và phần cứng trong tài liệu này là những phần mềm và phần cứng có tên thương mại đã được đăng ký và có bản quyền. Nếu đúng như thế, chúng tôi không có ý định đòi lại những tên đó. THIS DOCUMENTATION IS PROVIDED BY THE AUTHORS "AS IS" AND ANY EXPRESS OR IMPLIED WARRANTIES, INCLUDING, BUT NOT LIMITED TO, THE IMPLIED WARRANTIES OF MERCHANTABILITY AND FITNESS FOR A PARTICULAR PURPOSE ARE DISCLAIMED. IN NO EVENT SHALL THE AUTHORS BE LIABLE FOR ANY DIRECT, INDIRECT, INCIDENTAL, SPECIAL, EXEMPLARY, OR CONSEQUENTIAL DAMAGES (INCLUDING, BUT NOT LIMITED TO, PROCUREMENT OF SUBSTITUTE GOODS OR SERVICES; LOSS OF USE, DATA, OR PROFITS; OR BUSINESS INTERRUPTION) HOWEVER CAUSED AND ON ANY THEORY OF LIABILITY, WHETHER IN CONTRACT, STRICT LIABILITY, OR TORT (INCLUDING NEGLIGENCE OR OTHERWISE) ARISING IN ANY WAY OUT OF THE USE OF THIS SOFTWARE, EVEN IF ADVISED OF THE POSSIBILITY OF SUCH DAMAGE. 1 GNU Free documentation licence (http://www.gnu.org/copyleft/fdl.html) 16