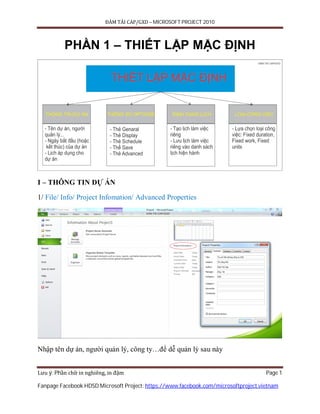
Hướng dẫn sử dụng Microsoft Project 2010 (Phần 1: Thiết lập mặc đinh)
- 1. ĐÀM TÀI CAP/GXD – MICROSOFT PROJECT 2010 Lưu ý: Phần chữ in nghiêng, in đậm Page 1 Fanpage Facebook HDSD Microsoft Project: https://www.facebook.com/microsoftproject.vietnam PHẦN 1 – THIẾT LẬP MẶC ĐỊNH I – THÔNG TIN DỰ ÁN 1/ File/ Info/ Project Infomation/ Advanced Properties Nhập tên dự án, người quản lý, công ty…để dễ quản lý sau này
- 2. ĐÀM TÀI CAP/GXD – MICROSOFT PROJECT 2010 Lưu ý: Phần chữ in nghiêng, in đậm Page 2 Fanpage Facebook HDSD Microsoft Project: https://www.facebook.com/microsoftproject.vietnam 2/ Project/ Project Infomation Khai báo ngày bắt đầu – Start date (hoặc kết thúc – Finish date) dự kiến của dự án. Chọn ngày hiện hành trong Current date (mặc định lấy bằng ngày của máy tính, có thể chọn bằng ngày khác. Chọn loại lịch áp dụng cho dự án trong Calendar (xem thêm III) II – THÔNG SỐ OPTIONS File/ Options/ … 1/ … = Ganarel - Trong Default view bạn có thể chọn màn hình mặc định xuất hiện khi bạn mở MP. Ví dụ hình dưới là chọn mặc định xuất hiện là cửa sổ Gantt và Timline. - Trong Date format bạn chọn định dạng ngày quen thuộc mà bạn hay dùng
- 3. ĐÀM TÀI CAP/GXD – MICROSOFT PROJECT 2010 Lưu ý: Phần chữ in nghiêng, in đậm Page 3 Fanpage Facebook HDSD Microsoft Project: https://www.facebook.com/microsoftproject.vietnam 2/ … = Display - Calendar type mặc định là loại lịch dương (Gregorian Calendar) mà chúng ta hay dùng nên không cần thay đổi. - Trong Currence bạn có thể chọn loại đơn vị tiền tệ sử dụng trong dự án, trong hình minh họa chọn VNĐ; bạn có thể thay thế biểu tượng đơn vị tiền tệ trong Symbol (d = đ = Đ); bạn có thể chọn đơn vị sau dấu phẩy trong Decimal digits, trong hình minh họa chọn là 0.
- 4. ĐÀM TÀI CAP/GXD – MICROSOFT PROJECT 2010 Lưu ý: Phần chữ in nghiêng, in đậm Page 4 Fanpage Facebook HDSD Microsoft Project: https://www.facebook.com/microsoftproject.vietnam 3/ … = Schedule - Week start on: chọn ngày bắt đầu 1 tuần mới cho dự án - Fiscal year starts in: chọn năm tài chính (tài khóa) bắt đầu bằng tháng nào của năm. Thông thương là tháng 1 dương lịch - Default start time/ end time: chọn thời điểm bắt đầu/ kết thúc ngày làm việc. Hình minh họa là làm từ 8h sáng đến 5h chiều. - Xác định số giờ làm việc trong ngày (Hours per day), số giờ làm việc trong tuần (Hours per week), số ngày làm việc trong tháng (Days per month) - Xác định kiểu đơn vị tài nguyên là thập phân (Decimal) hay % (Percentage) trong Show assignment unit as a
- 5. ĐÀM TÀI CAP/GXD – MICROSOFT PROJECT 2010 Lưu ý: Phần chữ in nghiêng, in đậm Page 5 Fanpage Facebook HDSD Microsoft Project: https://www.facebook.com/microsoftproject.vietnam - Mặc định cách tạo ra các công việc mới trong New tasks created là tự động (Auto schedule) hay thủ công (Manual schedule). Nên chọn Auto để quen thuộc với các phiên bản MP trước. - Lựa chọn thời điểm tính tiến độ của dự án theo ngày bắt đầu (Project start date) hay ngày hiện tại (Current date) trong Auto schedule tasks scheduled on - Lựa chọn đơn vị thời gian trong dự án trong Duration is entered in (thông thường chọn là ngày) và đơn vị công việc trong dự án trong Work is entered in (thông thường chọn là giờ công) - Chọn định dạng công việc trong Default task type (Chọn Fix Duration – đây là lựa chọn phổ biến ở Việt Nam, xem thêm IV) - Bỏ chọn New task are effort – driven. Nếu Không bỏ khi các bạn thay đổi tài nguyên cho 1 công việc thì thời gian sẽ được MP tự động tính toán lại cho phù hợp, đây là lỗi rất hay gặp của các bạn làm việc với MP (xem thêm IV). - Bỏ chọn Autolink inserted or moved tasks. Nếu Không bỏ thì khi bạn chèn thêm hay di chuyển vị trí các công tác thì MP sẽ tự động nối chúng lại mặc dù điều này không còn phù hợp. - Bỏ chọn Task will always honor their constraint dates. Nếu Không bỏ MP sẽ tuân tuân thủ các ràng buộc mà không cần quan tâm đến thực tế thực hiện. - Chọn chế độ On trong Calculator project after each edit để Dự án luôn được tính toán lại ngay khi có sự thay đổi. - Bỏ chọn Update task status updates resource status (trong giai đoạn lập kế hoạch, chúng ta đang lập dữ liệu ban đầu, chưa kiểm soát đo lường tiến trình hay cập nhật thì nên loại bỏ đặc điểm này). - Lựa chọn chi phí cố phí được tính phân bổ (Prorated), ngay khi bắt đầu công việc (Start) hay khi kết thúc công việc (Finish) trong Default fixed cost accrual.
- 6. ĐÀM TÀI CAP/GXD – MICROSOFT PROJECT 2010 Lưu ý: Phần chữ in nghiêng, in đậm Page 6 Fanpage Facebook HDSD Microsoft Project: https://www.facebook.com/microsoftproject.vietnam
- 7. ĐÀM TÀI CAP/GXD – MICROSOFT PROJECT 2010 Lưu ý: Phần chữ in nghiêng, in đậm Page 7 Fanpage Facebook HDSD Microsoft Project: https://www.facebook.com/microsoftproject.vietnam 4/ … = Save Chọn chế độ tự động lưu dự án đang thực hiện sau 1 thời gian nhất định trong Auto save every (giả sử hình minh họa là 10 phút) để đề phòng khi đang làm 1 dự án cả buổi mà gặp sự cố, chúng ta quên không lưu thì không phải ngồi “cày” lại
- 8. ĐÀM TÀI CAP/GXD – MICROSOFT PROJECT 2010 Lưu ý: Phần chữ in nghiêng, in đậm Page 8 Fanpage Facebook HDSD Microsoft Project: https://www.facebook.com/microsoftproject.vietnam 5/ … = Advanced - Bỏ chọn Set AutoFilter on for new projects. Nếu Không bỏ khi chúng ta nhập dữ liệu có thể một số dữ liệu sẽ bị lọc và không xuất hiện, khi đó bạn sẽ gặp nhiều rắc rối. - Bỏ chọn Open last file on startup. Nếu Không bỏ khi bạn khởi động MP thì file dự án gần nhất sẽ được mở ra (điều này nhiều khi làm “lộ” mất thông tin quan trọng của dự án khác)
- 9. ĐÀM TÀI CAP/GXD – MICROSOFT PROJECT 2010 Lưu ý: Phần chữ in nghiêng, in đậm Page 9 Fanpage Facebook HDSD Microsoft Project: https://www.facebook.com/microsoftproject.vietnam - Bỏ chọn Automatically add new resouces and tasks. Nếu Không bỏ thì đôi khi MP sẽ tự động thêm vào nguồn lực và công việc rất phiền phức. Vì chúng ta luôn muốn tự tạo và quản lý các công việc cũng như tài nguyên trong dự án. - Lựa chọn các cách hiển thị thời gian (phút, giờ, ngày, tháng, năm trong dự án trong Display options for this project. - Lựa chọn cách tính toán EVM trong dự án trong Earn Value Option for this project (Xem thêm tài liệu Kiểm soát dự án bằng EVM) - Lựa chọn số ngày dự trữ (slack) của một công việc để MP tính toán là công tác găng. Theo mặc định và lý thuyết thì lấy bằng 0. Tuy nhiên bạn có thể thay đổi là 1,2,3.. tùy theo mức độ an toàn cho các công việc trong Task are critical if slack is less than or equal to.
- 10. ĐÀM TÀI CAP/GXD – MICROSOFT PROJECT 2010 Lưu ý: Phần chữ in nghiêng, in đậm Page 10 Fanpage Facebook HDSD Microsoft Project: https://www.facebook.com/microsoftproject.vietnam III – ĐỊNH DẠNG LỊCH Việc tạo ra một định dạng lịch riêng cho riêng mỗi chúng ta (công ty) là rất cần thiết. Vì mỗi một dự án yêu cầu một lịch làm việc khác nhau, mỗi công ty yêu cầu một lịch làm việc khác nhau. Ví dụ như một dự án kéo dài nhiều năm thì thiết lập lịch làm việc theo ngày tỏ ra không hợp lý, hay ở Việt Nam chúng ta thương nghỉ một số ngày tết như 30/4 – 1/5, 2/9, giỗ tổ…Do đó nhất thiết chúng ta phải tạo ra các lịch phù hợp với dự án. 1/ Tạo lịch làm việc riêng
- 11. ĐÀM TÀI CAP/GXD – MICROSOFT PROJECT 2010 Lưu ý: Phần chữ in nghiêng, in đậm Page 11 Fanpage Facebook HDSD Microsoft Project: https://www.facebook.com/microsoftproject.vietnam Project/ Change Working Time Để tạo lịch mới nhấn chọn Create New Calendar khi đó sẽ có 2 lựa chọn Tạo mới – Create new base calendar hoặc Tạo một bản lịch sao chép – Make a copy of Standard của MP sẵn có (Standard, 24 hours, Night Shift). Bạn có thể đặt tên cho lịch mới. Hình minh họa đặt tên lịch mới là GXD. Sau khi nhấp OK. Bạn sẽ thấy cửa sổ gần giống ban đầu nhưng giờ trong For Calendar là GXD. Sau đó bạn tiếp tục thiết lập cài đặt cho lịch mới này.
- 12. ĐÀM TÀI CAP/GXD – MICROSOFT PROJECT 2010 Lưu ý: Phần chữ in nghiêng, in đậm Page 12 Fanpage Facebook HDSD Microsoft Project: https://www.facebook.com/microsoftproject.vietnam Chọn Work weeks/ Details chọn các ngày sẽ làm việc của 1 tuần trong dự án (ví dụ này làm cả thứ 7 và chủ nhật) sau đó chọn Set day(s) to these specific working times rồi khai báo thời gian làm việc của buôi sáng và chiều (From..to). Sau khi xong thì bấm OK. Nếu bạn muốn chọn bất kỳ 1 ngày nào cố định nghỉ trong toàn
- 13. ĐÀM TÀI CAP/GXD – MICROSOFT PROJECT 2010 Lưu ý: Phần chữ in nghiêng, in đậm Page 13 Fanpage Facebook HDSD Microsoft Project: https://www.facebook.com/microsoftproject.vietnam dự án (ví dụ thứ 5 chẳng hạn), bạn chỉ việc chọn Thursday rồi chọn Set days to nonworking time là OK. Giờ bạn muốn tạo ra lịch nghỉ cho dự án vào các ngày nghỉ lễ tết như kể trên hoặc 1 ngày đặc biệt nào đó (ví dụ nghỉ 1 buổi sáng 1 ngày nào đó để diễn tập phòng cháy chữa cháy chẳng hạn) thì bạn làm như sau: Chọn Exceptions, chọn ngày nghỉ (Ví dụ 2/9) nhập vào trường Name tên ngày nghỉ sau đó chọn Detail và chọn nghỉ - Noneworking hoặc làm 1 phần của ngày - Workingtime (như Ví dụ ngày Diễn tập phòng cháy chữa cháy 19/9 nghỉ buổi sáng). Giả sử như trong dự án có 1 ngày (Ví dụ sáng thứ 2) nghỉ lặp đi lặp lại hàng tuần (Weekly) hoặc hàng tháng (Monthly) hoặc hàng năm (Yearly) trong Recurrence pattern hoặc trong khoảng thời gian nhất nhất định nào đó bằng cách chọn từ Randge of recurrence.
- 14. ĐÀM TÀI CAP/GXD – MICROSOFT PROJECT 2010 Lưu ý: Phần chữ in nghiêng, in đậm Page 14 Fanpage Facebook HDSD Microsoft Project: https://www.facebook.com/microsoftproject.vietnam Sau khi định dạng lịch xong mà trên phần thể hiện sơ đồ ngang không thấy lịch vừa tạo thì bạn click đúp chuột vào thành thời gian (Timescale), chọn Non-working time và chọn lịch vừa tạo trong Calendar. 2/ Lưu lịch vào danh sách lịch hiện hành của MP Việc tạo ra một lịch chung cho tất cả dự án của 1 công ty là việc tất yếu. Thế nên sau khi tạo được 1 lịch chuẩn. Bạn có thể lưu lại để sử dụng cho các dự án khác mà không phải khai báo lại. Bạn thực hiện như sau: File/ Info/ Organizer/ Calendar sẽ hiện ra và bạn chỉ cần chọn lịch GXD bên khung bên phải Project 1 rồi ấn Copy để lưu sang cột Global.MPT. Và các dự án sau bạn chỉ cần chọn lịch GXD có sẵn trong Change working time là OK ^^ IV – LOẠI CÔNG VIỆC 1/ Loại công việc Trong MP giữa Work, Unit, Duration liên hệ bằng công thức sau: Work = Duration x Units (*)
- 15. ĐÀM TÀI CAP/GXD – MICROSOFT PROJECT 2010 Lưu ý: Phần chữ in nghiêng, in đậm Page 15 Fanpage Facebook HDSD Microsoft Project: https://www.facebook.com/microsoftproject.vietnam Theo công thức trên nếu như chúng ta nhập vào tổng giờ công (Work) và số siowf công sử dụng cho 1 ngày làm việc (Units) thì MP sẽ tự động tính ra Duration. (Trở lại bài toán lớp 1: khi biết 2 đại lượng sẽ tìm gia đại lượng còn lại ^^) Từ công thức trên mà MP mới sản sinh ra 3 loại công việc khác nhau. Khi chúng ta chọn cố định một đại lượng (hoặc Fixed Work, hoặc Fixed Duration, hoặc Fixed Units) thì 2 đại lượng còn lại sẽ thay đổi tương ứng theo công thức (*) ở trên. 3 loại công việc đó là: - Fixed duration (cố định thời gian thực hiện) - Fixed work (cố định tổng số công việc thực hiện) - Fixed units (cố định tài nguyên đơn vị thực hiện công việc) Trong phần THIẾT LẬP OPTIONS (File/ Option/ Schedule) bạn đã thấy mặc định của loại công việc trong Default task type là Fixed Unit – đây là một hình thức phổ biến của các nước phát triển. Vì ở đó trình độ lao động và năng suất của nhân công thường được ước lượng khá chính xác và ổn định do đó người ta ưu tiên kiểm soát tài nguyên đơn vị - Units. Còn ở Việt Nam có thói quen khi lập tiến độ thường ước lượng trước thời gian thực hiện công việc rồi mới phân bổ tài nguyên. Khi tài nguyên không đảm bảo (cao hoặc thấp) thì sẽ đi điều chỉnh thời gian thực hiện công việc sao cho sử dụng tài nguyên hiệu quả. Nói tóm lại, ở Việt Nam có thói quen kiểm soát thời gian thực hiện công việc – Duration. 2/ Tìm hiểu về Effort Driven “Đây là vấn đề tương đối khó hiểu nên các bạn cần đọc kỹ để hiểu sâu sắc hơn nhé” Trong phần THIẾT LẬP OPTIONS (File/ Option/ Schedule) đã khuyến cáo bạn Bỏ chọn trong New task are effort driven. Tại sao nên Bỏ chọn??? Thuộc tính Effort – driven nếu được chọn sẽ ảnh hưởng đến công việc sau lần đầu nhập tài nguyên và muốn nhập thêm hay xóa bỏ tài nguyên ra khỏi công việc. MP sẽ giữ nguyên số công (Work) khi thay đổi nguồn lực đã gán cho công việc. Khi
- 16. ĐÀM TÀI CAP/GXD – MICROSOFT PROJECT 2010 Lưu ý: Phần chữ in nghiêng, in đậm Page 16 Fanpage Facebook HDSD Microsoft Project: https://www.facebook.com/microsoftproject.vietnam bạn thêm vào hay rút bớt nhân lực (Units) ra khỏi một công việc. MP sẽ kéo dài hay rút ngắn thời gian thực hiện của công việc đó. Khi chọn thuộc tính Effort – driven thì khi bạn gán xong 1 nguồn lực hay nhiều nguồn lực cho 1 công việc thì Effort – driven sẽ được áp dụng ngay và khi đó số công sẽ không thay đổi cho dù bạn có thay đổi nguồn lực. Từ ví dụ trên sẽ thấy rằng Effort – driven hoạt động có vẻ giống với Fixed work? Chúng hoạt động hoàn toàn độc lập. Cần phân biệt rõ ràng ở đây: - Với Task type, cái gì sẽ thay đổi với hai thành phần còn lại trong công thức (*) nếu 1 cái được giữ cố định - Với Effort – driven, cái gì sẽ xảy ra với thời gian (duration) và tài nguyên đơn vị (resource unit) khi thêm hay bớt nguồn lực khỏi một công việc (như ví dụ trên) Ví dụ: Nếu bạn gán lần đầu tiên 3 nguồn lực toàn thời gian cho một công việc có thời gian thực hiện là 3 ngày, MP sẽ tính toán mỗi nguồn lực làm việc 24 h công (24 = 8h x 3 ngày) hay tổng cộng 72 h công (72 = 3 x 8h x 3 ngày) cho cả 3 nguồn lực. Nếu công việc này bạn gán lần đầu tiên 2 nguồn lực toàn thời gian thì số giờ công tổng cộng là 48 h công (48 = 2 x 8h x 3ngày). Sau đó bạn lại gán thêm một nguồn lực nữa toàn thời gian cho công việc này. Khi đó MP với tính năng Effort – driven sẽ giữ nguyên số h công là 48 h công và điều chỉnh để mỗi nguồn lực làm việc 16 h công. Lúc này thời gian thực hiện công việc sẽ rút xuống chỉ còn 2 ngày. Nếu giống như trên, nhưng chúng ta chọn thêm loại công việc là Fixed duration thì sau khi thêm vào 1 nguồn lực , tổng số công vẫn là 48h công, thời gian làm việc vẫn là 3 ngày, lúc này mỗi nguồn lực sẽ làm việc 16h công trong 3 ngày (hay 5,33 h công/1 ngày). Nói cách khác 3 nguồn lực bây giờ sẽ làm bán thời gian (xấp xỉ 66%) để hoàn thành công việc.
- 17. ĐÀM TÀI CAP/GXD – MICROSOFT PROJECT 2010 Lưu ý: Phần chữ in nghiêng, in đậm Page 17 Fanpage Facebook HDSD Microsoft Project: https://www.facebook.com/microsoftproject.vietnam Điều gì sẽ xảy ra khi kết hợp cả Effort – driven và Task type? - Khi chọn Fixed Work và Effort – driven thì MP tính toán theo Effort – driven - Khi chọn Fixed Units và Effort – driven thì MP sẽ điều chỉnh thời gian thực hiện khi bạn thêm hay bỏ bớt nguồn lực ra khỏi công việc. Sử dụng khi bạn muốn xem xét việc thêm người làm để giảm bớt thời gian thực hiện công việc. - Khi chọn Fixed Duration và Effort – driven thì MP sẽ thay đổi cách làm việc (số của từng nguồn lực) khi thay đổi nguồn lực (như ý 3 của Ví dụ trên). Sử dụng khi bạn muốn xem xét việc giảm nhẹ công việc cho một số người trong dự án hay bạn cần thiết giao thêm việc bán thời gian cho một số người để đảm nhiệm thêm các công việc khác cái này có gợi mở cho bạn ý tưởng gì không? Tuy có tác dụng khá hay như trên, nhưng Effort – driven luôn được khuyên Bỏ chọn. Dưới đây là 2 lý do mà Effort – driven không thể sử dụng được: - Các công việc không ước tính được chính xác số công. Đây là cái mà chúng ta vẫn hay làm, đó là gán nguồn lực và thời gian để tính ra công (thử dần) - Đối với các công việc phức tạp: thì khi thêm nguồn lực chưa chắc là công việc đã được rút ngắn thời gian, vì nguồn lực thêm vào cần thời gian để tìm hiểu hoặc làm quen (ví dụ như thêm một người thợ làm sắt vào đội ốp lát thì chưa chắc là công việc sẽ nhanh hơn, vì người thợ làm sắt đó còn phải mất thời gian học hỏi mới có thể ốp lát được)
