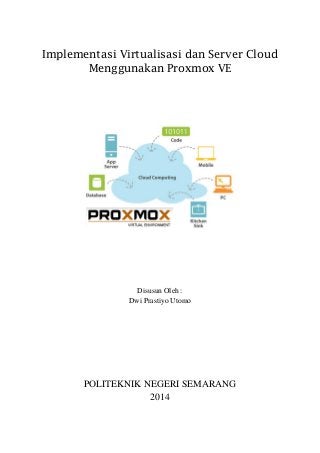
Implementasi Virtualisasi & Server Cloud Menggunakan Proxmox VE 3.2
- 1. Implementasi Virtualisasi dan Server Cloud Menggunakan Proxmox VE Disusun Oleh : Dwi Prastiyo Utomo POLITEKNIK NEGERI SEMARANG 2014
- 2. INSTALASI PROXMOX VE | Dwi Prastiyo Utomo Instalasi Proxmox VE Lewat Virtual Machine A. Virtualisasi dan Cloud Computing Kita sering mendengar kata “virtual machine” dan “cloud computing”, lalu bagaimana jika kedua teknologi tersebut saling berkorelasi ? Teknologi virtualisasi dan cloud computing merupakan bentuk pengelolaan sistem komputerisasi secara lebih mudah dan mampu memberikan kinerja yang maksimal. Virtualisasi adalah sebuah teknologi, yang memungkinkan anda untuk membuat versi virtual dari sesuatu yang bersifat fisik, misalnya sistem operasi, storage data atau sumber daya jaringan. Proses tersebut dilakukan oleh sebuah software atau firmware bernama Hypervisor. Hypervisor inilah yang menjadi nyawanya virtualisasi, karena dialah layer yang "berpura-pura" menjadi sebuah infrastruktur untuk menjalankan beberapa virtual machine. Dalam prakteknya, dengan membeli dan memiliki satu buah mesin, Anda seolah- olah memiliki banyak server, sehingga Anda bisa mengurangi pengeluaran IT untuk pembelian server baru, komponen, storage, dan software pendukung lainnya. Sedangkan cloud computing adalah sebuah teknologi yang menggabungkan virtualisasi dan grid computing. Jadi selain ada proses virtualisasi,juga terdapat grid computing, dimana seluruh beban proses komputasi yang ada akan didistribusikan ke berbagai server yang saling terhubung di dalam cloud, sehingga prosesnya akan jauh lebih ringan. Dengan menggabungkan proses virtualisasi dan grid computing, Anda akan mendapatkan efisiensi dan hasil performa yang sangat optimal dalam proses komputasi. Dengan cloud computing, seolah-olah anda memiliki infrastruktur super besar yang mampu melakukan proses komputasi dan penyimpanan data tanpa batas, padahal secara fisik, Anda tidak memiliki atau membeli apa-apa, semuanya sudah berada di dalam "cloud" yang dapat anda gunakan secara on-demand dan dapat diakses melalui jaringan private maupun publik. Kesimpulannya, cloud computing lebih dari sekedar virtualisasi. Cloud computing merupakan gabungan antara teknologi virtualisasi dan grid computing. Tentunya implementasi cloud computing mampu memberikan hasil yang jauh lebih efisien dan powerfull dalam hal proses komputasi dan pengelolaan resource IT secara terdistribusi. B. Pengenalan Proxmox VE (Virtual Environment) Proxmox Virtual Environment merupakan salah satu distro Linux berbasis Debian (x64) yang dikhususkan sebagai distro virtualisasi. Proxmox VE merupakan server- virtualisasi dengan KVM dan kontainer. Proxmox VE bersifat open source yang memiliki fungsi khusus sebagai solusi manajemen virtualisasi lengkap untuk server. Hal ini
- 3. INSTALASI PROXMOX VE | Dwi Prastiyo Utomo didasarkan pada virtualisasi KVM dan virtualisasi berbasis kontainer dan mengelola mesin virtual, storage, jaringan virtual, dan HA Clustering. Fitur kelas enterprise dan antarmuka web intuitif ini dirancang untuk membantu anda meningkatkan penggunaan sumber daya yang ada dan mengurangi biaya hardware dan pengadministrasian waktu. Proxmox support beberapa jenis platform virtualisasi seperti KVM dan OpenVZ. Proxmox VE merupakan sebuah Bare Metal Virtualization yaitu sistem komputer dimana mesin virtual yang dipasang secara langsung pada komputer sebagai sistem operasi tanpa diinstal terlebih dahulu dengan aplikasi tertentu. C. Persiapan Instalasi Proxmox VE Proses instalasi Proxmox VE sebenarnya cukup mudah dan lumayan cepat, cukup dengan men-download ISO image-nya terlebih dahulu di http://www.proxmox.com kemudian menginstal Proxmox VE pada perangkat keras anda. Kurang lebih dalam 30 menit Proxmox VE anda sudah bisa dijalankan. Proxomox VE bersifat open source sehingga free download (gratis). Beberapa hal yang harus diperhatikan dalam instalasi Proxmox VE yaitu : 1. Proxmox VE hanya disediakan untuk mesin 64 bit sehingga tidak bisa digunakan untuk mesin 32 bit. 2. Pada saat instalasi, secara otomatis seluruh isi harddisk akan terhapus, jadi jika di dalam harddisk tersebut masih terdapat data yang penting, sebaiknya di backup terlebih dahulu. Sehingga jika ingin sekedar mencoba menginstal Proxmox VE, gunakan harddisk kosong atau dijalankan pada virtual machine. 3. Jika ingin menggunakan KVM, Proxmox membutuhkan motherboard/CPU yang mendukung teknologi virtualisasi yaitu Intel VT/AMD-V D. Persyaratan Sistem & Kebutuhan Hardware Kebutuhan spesifikasi server pada dasarnya tergantung pada perangkat keras yang akan digunakan. Semakin tinggi spesifikasi yang akan dijalankan, semakin tinggi juga spesifikasi hardware yang dibutuhkan. Berikut ini adalah spesifikasi hardware minimal yang dibutuhkan dalam instalasi Proxmox VE : a. Rekomendasi Hardware 1. Quad Socket Server (Quad / Enam / Hexa Core CPU). 2. CPU: 64bit (Intel EMT64 atau AMD64). 3. Intel VT / AMD-V CPU mampu / Mainboard (untuk KVM dukungan Virtualisasi Penuh). 4. 8 GB RAM baik, lebih banyak lebih baik (ambil sebanyak mungkin). 5. Hardware RAID dengan baterai dilindungi menulis cache (BBU) atau perlindungan flash. 6. Fast Harddrive, hasil terbaik dengan 15K rpm SAS, RAID10 7. 2 GB NIC, NIC tambahan yang tergantung pada teknologi penyimpanan yang disukai dan cluster setup 8. Hardware Anggar (hanya diperlukan untuk HA.
- 4. INSTALASI PROXMOX VE | Dwi Prastiyo Utomo b. Minimum Hardware (Untuk Pengujian Saja) 1. CPU: 64bit (Intel EMT64 atau AMD64) 2. Intel VT / AMD-V CPU mampu / Mainboard (untuk KVM dukungan Virtualisasi Penuh) 3. Minimal 1 GB RAM 4. Kapasitas harddisk minimal 20 GB 5. Satu NIC (Network Interface Card) E. Beberapa Kelebihan Proxmox VE Selain bersifat open source dan free download (gratis), Proxmox VE juga memiliki beberapa kelebihan yaitu : 1. Mudah dalam instalasi dan konfigurasi. 2. Mendukung platform virtualisasi berbasis KVM dan OpenVZ. 3. Dapat digunakan sebagai virtual machine, sehingga mendukung berbagai format harddisk virtual. 4. Mendukung banyak model storage seperti LVM, iSCSI, Local Directory maupun NFS. 5. Mendukung auto backup sesuai schedule yang ditentukan baik ke internal storage maupun external storage. 6. Sudah mendukung live migration. F. Metode Instalasi Proxmox VE Sama seperti proses instalasi OS Linux lainnya, instal Proxmox VE juga cukup mudah. Bisa lewat CD atau dengan “Live USB”. Namun, jika hanya sekedar coba-coba, Proxmox VE dapat diinstal ada VM-Ware atau Virtual Box. Untuk proses instalasi lewat CD caranya yaitu cukup dengan melakukan burning file ISO image ke dalam CD. Untuk mendapatkan file ISO image Proxmox VE, dapat di download lewat link berikut ini http://www.proxmox.com/id/downloads/item/proxmox-ve-3-2-iso-installer. Versi terbaru dari Proxmox VE yaitu versi 3.2-5a885216-5. Sedangkan untuk instalasi lewat Live USB yang berbeda yaitu kita instalnya lewat flashdisk, ini sangat berguna apabila suatu laptop/PC tidak memiliki CD/DVD ROM. G. Proses Instalasi Proxmox VE Setelah mengetahui beberapa penjelasan mengenai Proxmox VE, kebutuhan hardware dan metode instalasinya. Langkah berikutnya yaitu proses instalasi. Namun, pada kesempatan kali ini, saya hanya mencoba instalasi Proxmox VE pada VM-Ware, belum mencoba melakukan instalasi secara langsung pada harddisk laptop saya. Spesifikasi laptop yang saya gunakan yaitu : 1. Processor : Intel Core 2 Duo (x86) 2. Kapasitas RAM 1 GB 3. Kapasitas harddisk, minimal 10 GB
- 5. INSTALASI PROXMOX VE | Dwi Prastiyo Utomo Berikut ini langkah-langkah dalam melakukan instalasi Proxmox VE pada VM-Ware. 1. Download file ISO Proxmox VE lewat : http://www.proxmox.com/id/downloads/item/proxmox-ve-3-2-iso-installer. 2. Buka aplikasi VM-Ware yang anda miliki (versi VM-Ware yang saya pakai yaitu VM- Ware 10). Kemudian buat “New Virtual Machine” caranya yaitu klik icon di bawah ini : atau dengan cara klik menu File New Virtual Machine (CTRL+N). 3. Kemudian akan muncul tampilan seperti di bawah ini : Pilih yang “Typical (recomended)” untuk membuat sebuah virtual machine dengan tahapan yang mudah, kemudian klik Next. Sedangkan untuk pilihan “custom” terdapat pengaturan lanjutan seperti jenis controller SCSI yang akan ditentukan sampai jenis/tipe virtual disk.
- 6. INSTALASI PROXMOX VE | Dwi Prastiyo Utomo 4. Kemudian akan muncul kotak dialog “Guest Operating System Installation” Piliha yang “I will install the operating system later”, karena kita membutuhkan harddisk kosong untuk instalasi Proxmox VE jadi tanpa melakukan instalasi sistem operasi. Kemudian klik Next. 5. Setelah itu akan muncul pilihan seperti kotak dialog di bawah ini : Meskipun Proxmox VE merupakan jenis sistem operasi Linux, namun di dalam VM- Ware tidak terdapat pilihan guest untuk Proxmox VE. Lalu pilih yang mana ? Ingat, Proxmox VE adalah Bare Metal Virtualization dan dari ke-6 pilihan tersebut yang support dengan Proxmox VE adalah pilihan VMware ESX, sebab VMware ESX yang support Bare Metal Virtualization.
- 7. INSTALASI PROXMOX VE | Dwi Prastiyo Utomo 6. Langkah selanjutnya yaitu menentukan nama virtual machine-nya misalnya “Proxmox” dan lokasi penyimpanannya. Lalu klik Next. 7. Kemudian tentukan berapa kapasitas harddisk yang akan digunakan untuk Proxmox VE kalian. Mungkin agar tidak banyak memakan space harddisk terlalu besar, kita buat 10 GB saja.
- 8. INSTALASI PROXMOX VE | Dwi Prastiyo Utomo 8. Kemudian klik Finish. Namun jika ingin menambahkan hardware lagi klik menu “Customize Hardware” misalnya saja kita ingin menambahkan RAM atau mengurangi ukuran RAM. Jika kita memilih “Customsize Hardware” maka akan muncul kotak dialog di bawah ini : Karena RAM laptop saya hanya 1 GB, maka saya mengurangi kapasitas RAM yang akan saya pakai untuk virtualisasi Proxmox VE yaitu menjadi setengahnya atau 512 MB. Kemudian juga jangan lupa pada tab menu “New CD/DVD”, pada bagian connection pilih “use ISO image file” kemudian dan klik tombol “Browse” untuk mengarahkan ke lokasi penyimpanan file ISO dari Proxmox VE yang akan di-instal dan yang akan digunakan sebagai media sumber instalasi, contohnya : E:Networkingproxmox-3.2.iso.
- 9. INSTALASI PROXMOX VE | Dwi Prastiyo Utomo 9. Setelah proses customsize hardware-nya selesai kemudian klik Close lalu klik Finish. Kemudian akan muncul tampilan seperti di bawah ini pada VM-Ware kalian. Kemudian klik “Power on this virtual machine” untuk menjalankan proses instalasinya. 10. Tahap selanjutnya yaitu proses instalasi Proxmox VE. Kurang lebih memakan waktu 30 menit dalam proses instalasi. Catatan : Ketika di power-on muncul warning seperti di atas, klik Yes. Warning di atas berarti, motherboard laptop saya tidak support untuk KVM dukungan full virtualization. Namun karena hanya untuk sekedar coba-coba, kita klik Yes saja.
- 10. INSTALASI PROXMOX VE | Dwi Prastiyo Utomo 11. Proses selanjutnya yaitu proses instalasinya. Setelah muncul tampilan awal Proxmox seperti di bawah ini kemudian klik ENTER. 12. Kemudian tahap selanjutnya adalah “End User License Agreement (EULA)”. Klik “i agree”. Proxmox VE dirilis dalam lisensi GPL sehingga free untuk digunakan.
- 11. INSTALASI PROXMOX VE | Dwi Prastiyo Utomo 13. Proses selanjutnya yaitu Proxmox, secara otomatis akan membuat partisi sesuai dengan keperluan. Partisi terbesar akan digunakan untuk menyimpan image virtual. Karena harrdisk-nya hanya satu, maka Proxmox akan secara otomatis memilihnya. Kemudian klik Next. 14. Proses selanjutnya adalah “Location and Time Zone selection”
- 12. INSTALASI PROXMOX VE | Dwi Prastiyo Utomo 15. Kemudian pengaturan password dan e-mail registration. 16. Tahap berikutnya yaitu “Network Configuration”. Tahap ini merupakan salah satu tahap yang penting, karena bisaanya dalam melakukan managemen server atau melakukan konfigurasi server, user me-remote Proxmox lewat web (web based), sehingga hostname, IP Addrss, Netmask, Gateway dan DNS Server-nya perlu diatur.
- 13. INSTALASI PROXMOX VE | Dwi Prastiyo Utomo 17. Setelah semua setting-nya selesai, proses selanjutnya yaitu proses instalasi. Berikut ini beberapa screenshoot pada saat proses instalasi :
- 14. INSTALASI PROXMOX VE | Dwi Prastiyo Utomo 18. Setelah proses instalasinya selesai, akan muncul kotak dialog seperti di bawah ini. Kemudian klik Reboot. 19. Setelah di-reboot, Proxmox akan secara otomatis menampilkan prompt console. Kemudian untuk manajemen Proxmox itu sendiri, menggunakan browser. Dalam prompt console, terdapat IP address untuk mengakses Proxmox VE lewat web- browser. H. Manajemen Proxmox Setelah proses instalasi Proxmox VE-nya selesai, selanjutnya adalah manajemen Proxmox lewat browser. Beberapa hal yang harus diperhatikan agar Proxmox bisa di- remote melalui browser, yaitu : 1. Java Plugin, maksudnya Proxmox membutuhkan Java untuk menampilkan VNC sistem pada browser. Jadi jika laptop/PC anda belum terinstall Java, download dan install Java terlebih dahulu disini : http://www.oracle.com/technetwork/java/javase/downloads/jdk8-downloads- 2133151.html
- 15. INSTALASI PROXMOX VE | Dwi Prastiyo Utomo 2. Network Adapter pada VM-nya belum diganti menjadi “Host-Only”. Caranya yaitu matikan terlebih dahulu VM-nya (power-off). Kemudian klik “Edit virtual machine settings”, lalu akan muncul jendela seperti di bawah ini : Pilih yang bagian Network Adapter, kemudian pada sisi kanan pada menu “Network connection” pilih Custom VMnet1(Host-only). Langkah selanjutnya yaitu membuat IP Address adapter VMnet1 satu jaringan dengan IP Address yang sudah ditentukan pada saat proses instalasi. Contohnya : Setelah network adapter-nya diganti menjadi “Host-Only Network”, kemudian jalankan lagi VM-nya (power-on). Kemudian setelah muncul prompt console Proxmox, buka browser yang terinstal di laptop/PC anda lalu ketikkan IP Address yang terdapat pada prompt console Proxmox di VM anda.
- 16. INSTALASI PROXMOX VE | Dwi Prastiyo Utomo Ketika anda coba mengakses IP Address yang terdapat pada prompt console pada Proxmox lewat browser dan terdapat warning seperti di bawah ini, klik “Tetap Lanjutkan”. Kemudian akan muncul halaman login username dan password. Untuk username kita ketikkan saja “root” (tanpa tanda petik). Kemudian untuk password-nya sesuai dengan password yang telah kita atur pada saat proses instalasi sebelumnya. Setelah berhasil login, pada browser anda akan muncul tampilan VNC sistem untuk konfigurasi Proxmox VE. Demikianlah, proses dan langkah-langkah untuk melakukan instalasi Proxmox VE melalui Virtual Machine (VM-Ware). Semoga tulisan ini bisa bermanfaat untuk kalian semua.
- 17. INSTALASI PROXMOX VE | Dwi Prastiyo Utomo DAFTAR PUSTAKA http://www.proxmox.com/id/proxmox-ve http://www.cluster-id.com/2013/08/p-margin-bottom-0.html http://vavai.com/wp-content/uploads/2011/01/Implementasi-Virtualisasi-Cloud-Computing- pada-Sistem-Linux.pdf http://www.vmware.com/files/pdf/VMware-ESX-and-VMware-ESXi-DS-EN.pdf
- 18. INSTALASI PROXMOX VE | Dwi Prastiyo Utomo PROFIL PENULIS Penulis bernama lengkap Dwi Prastiyo Utomo. Lahir di Blora, 28 Oktober 1994. Saat ini, penulis tercatat sebagai mahasiswa Politeknik Negeri Semarang, Jurusan Teknik Elektro, Program Studi Teknik Telekomunikasi (D3). Penulis juga aktif dalam organisasi di bidang Networking dan aktif sebagai anggota Unit Kegiatan Mahasiswa Polytechnic Computer Club (UKM PCC).
