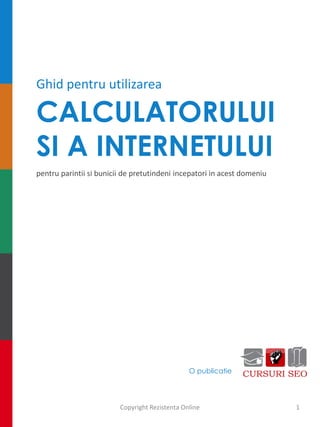
Ghid pentru utilizarea calculatorului si a internetului
- 1. Ghid pentru utilizarea CALCULATORULUI SI A INTERNETULUI pentru parintii si bunicii de pretutindeni incepatori in acest domeniu O publicatie Copyright Rezistenta Online 1
- 2. Cuprins 1. Calculatorul 1.1. Cum se porneste un calculator 1.2. Cum se porneste un laptop 1.3. Cum se pornesc boxele si alte accesorii 1.4. Cum folosim mouse-ul si tastatura 1.5. Cum se printeaza sau scaneaza un document 1.6. Cum se salveaza ceva in calculator 1.7. Cum punem muzica 1.8. Cum ne conectam la Internet Copyright Rezistenta Online 2
- 3. Cuprins 2. Internetul 2.1. Cum se intra pe Internet 2.2. Cum gasim ce ne intereseaza pe Internet 2.3. Cum cream o adresa de email 2.4. Ce este Facebook si cum cream un cont 2.5. Ce este Yahoo Messenger si cum comunicam prin el 2.6. Ce este Skype si cum comunicam prin el 2.7. Cum descarcam ceva de pe Internet 2.8. Cum sa protejezi calculatorul de virusi Copyright Rezistenta Online 3
- 4. 1. CALCULATORUL Scurta introducere Cateva motive pentru care sa folositi calculatorul: Pentru a edita documente Pentru a asculta muzica Pentru a urmari filme Pentru albume foto virtuale Gasiti motivele pentru a folosi Internetul in partea a doua a acestui ghid. Copyright Rezistenta Online 4
- 5. 1.1. Cum se porneste un calculator Nu stiti sa deschideti un calculator? Nicio problema! Chiar si cei mai experimentati utilizatori ai calculatoarelor pot fi pusi in incurcatura atunci cand trebuie sa deschida un model de calculator pe care nu l-au mai intalnit. Cheia este ca toate calculatoarele au un buton de pornire care arata cam asa: Butonul de pornire poate avea diverse forme sau culori, si chiar semnul sa fie putin diferit, dar acesta este butonul care odata apasat va deschide calculatorul, laptopul , tableta, sau alte accesorii periferice precum boxele. Instructiuni detaliate in paginile care urmeaza. Copyright Rezistenta Online 5
- 6. Cum se porneste un calculator de tip Desktop PC Un desktop PC este un calculator format dintr-o unitate si un monitor. Se mai numeste si calculator personal. Pentru a functiona corect si pentru a il deschide trebuie in primul rand ca monitorul sa fie conectat la curent si unitate prin cabluri, iar unitatea sa fie conectata la curent. Apoi se vor deschide unitatea si monitorul. Pentru a deschide unitatea cautam butonul de pornire, care de obicei este de o dimensiune sau culoare care il fac sa iasa in evidenta. O apasare scurta este de cele mai multe ori suficienta. Daca nu, atunci incercati sa il apasati putin mai prelung. Copyright Rezistenta Online 6
- 7. Pentru a deschide monitorul cautam butonul de pornire, care de obicei este situat in partea de jos la vedere sau pe una din laturi. Acelasi lucru este valabil si pentru tipurile mai vechi de monitoare Daca aveti un desktop PC All in One veti avea de apasat un singur buton de pornire, care aprinde si monitorul si unitatea (integrata in monitor) Copyright Rezistenta Online 7
- 8. Daca ecranul incepe sa arate o imagine ca cele de mai jos sau asemanatoare insemna ca ati reusit, calculatorul se deschide. Daca este cazul introduceti parola pentru a trece de acest pas. Daca nu exista parola apasati pe poza sau pe tasta Enter pentru a avea acces la calculator. Copyright Rezistenta Online 8
- 9. Cum se inchide calculatorul Pentru a inchide calculatorul apasati butonul de start de pe ecran din partea stanga jos. Butonul de start arata diferit in functie de sistemul de operare si versiunea lui, vedeti mai jos doua exemple. Apoi apasati butonul Turn Off Computer sau Shut down. Confirmati apoi ca doriti inchiderea calculatorului apasand inca o data butonul Turn Off, iar calculatorul se va inchide. Copyright Rezistenta Online 9
- 10. 1.2. Cum se porneste un laptop Un laptop se deschide de obicei fara sa fie nevoie sa il conectati la curent. Urmati doar pasii de mai jos. Daca nu porneste atunci alimentati bateria pentru cateva minute si incercati din nou. Deschideti clapeta: Gasiti butonul dintre cele doua laturi ale laptopului. Apasati-l si separati laturile. Aprindeti laptopul: Gasiti si apasati butonul care contine semnul de pornire. Copyright Rezistenta Online 10
- 11. Cum se porneste o tableta Tableta nu trebuie nici ea sa fie conectata la curent pentru a fi deschisa, decat in cazul in care nu are bateria incarcata. Gasiti butonul de pornire pe una din laturile tabletei. Aprindeti tableta apasand butonul. Copyright Rezistenta Online 11
- 12. 1.3. Cum se pornesc boxele si alte accesorii Boxele audio sunt de mai multe feluri insa toate implica conectarea la calculator prin intermediul unor cabluri. Mai jos vedeti mufele unde trebuiesc conectate boxele, fiecare cablu fiind colorat corespunzator cu mufa in care trebuie sa intre. Copyright Rezistenta Online 12
- 13. Cum se ataseaza tastatura, mouse-ul, castile Tastatura si mouse-ul se conecteaza la calculator conform indicatiilor din sectiunile care urmeaza iar castile prin conectarea firelor in mufele prezentate anterior in sectiunea boxe audio. Ce este si cum se foloseste un stick USB Un stick USB se foloseste pentru a stoca si transfera documente . El se adauga intr-unul din porturile USB ale calculatorului si dupa conectare poate fi folosit din sectiunea My Computer. Copyright Rezistenta Online 13
- 14. Cum se foloseste o camera web O camera web este utila pentru a transmite live imagini sau pentru a inregistra clipuri. Pentru a functiona, camera web trebuie in primul rand sa fie conectata la unitate printr-un cablu, instalata conform instructiunilor din manualul de utilizare si apoi pornita. O modalitate pentru a porni o camera web poate fi de exemplu alegerea optiunii activarii transmisiei video atunci cand purtati o conversatie pe Skype sau Yahoo Messenger. Mai multe despre acestea in sectiunea Internet. Cum se foloseste o multifunctionala Pentru a folosi o multifunctionala aceasta trebuie conectata la calculator si alimentata cu curent. Aceasta se va porni apasand butonul de pornire. Vezi mai multe informatii in sectiunea 1.5. Cum se printeaza sau scaneaza un document. Copyright Rezistenta Online 14
- 15. 1.4. Cum folosim mouse-ul si tastatura Mouse-ul este un accesoriu care ne ajuta sa navigam pe ecranul calculatorului dar si sa efectuam diverse actiuni. Un mouse poate fi conectat la calculator prin cablu sau wireless (fara fir / cablu). Cablul mouse-ului se poate conecta prin USB (1) (la laptop in special) sau prin mufa din spatele unitatii (2) (la unele calculatoare de tip Desktop PC). Copyright Rezistenta Online 15
- 16. Daca mouse-ul este conectat, atunci pe ecran va aparea aceasta sageata, numita cursor, care se va misca dupa cum miscam noi mouse-ul. Desi poate avea diverse forme si butoane mouse-ul va avea cel putin trei parti esentiale: Partea 1 sau clic stanga este cea mai folosita ea facilitand majoritatea actiunilor prin clic sau dublu clic. Partea 2 sau clic dreapta ne va ajuta si ea in deschiderea unui panou cu diverse optiuni. Partea 3 este o rotita numita buton de scroll utila in special in navigarea in jos si in sus pe o pagina sau pe ecran. De exemplu atunci cand trebuie sa apasati ceva pe ecran sau sa puneti cursorul intr-o casuta editabila, ca cea in care se scria parola, veti misca mouse-ul pentru a duce sageata pe locul respectiv si apoi veti apasa clic stanga. Copyright Rezistenta Online 16
- 17. Daca vrem sa cream un document nou, mergem pe Desktop unde apasam clic dreapta, apoi mutam cu atentie cursorul (sageata mouseului) pe New urmat de click stanga pe tipul de document pe care vrem sa il cream. Este util sa stim si ca putem crea documente noi si apasand iconitele corespunzatoare de pe Desktop. Daca de exemplu dorim sa cream un document Word cautam o iconita care arata ca in imaginile alaturate si dam dublu click stanga pe ea. Copyright Rezistenta Online 17
- 18. Daca doriti sa deschideti un dosar de pe monitor ca My Documents atunci trebuie sa duceti sageata pe el si sa apasati de doua ori rapid clic stanga. Adica sa faceti dublu clic. La fel si daca doriti sa accesati un alt program reprezentat pe Desktop printro iconita. Si pentru ca vorbim de Desktop, iata-l in imaginea de mai jos, cu explicatii pentru sectiunile importante. Desktop-ul explicat Copyright Rezistenta Online 18
- 19. Cum folosim tastatura La fel ca la mouse tastatura se conecteaza prin cablu cu mufa sau USB sau poate fi wireless (fara fir). Mai jos tastatura explicata. Copyright Rezistenta Online 19
- 20. 1.5. Cum se printeaza sau scaneaza un document Pentru a printa un document, adica pentru a tipari un document din calculator pe hartie, aveti nevoie de o imprimanta sau de o multifunctionala conectata la calculator si la curent, de tus si de foi pe care sa se printeze. Foile se amplaseaza in locul destinat lor care poate fi diferit in functie de ce fel de imprimanta detineti. Consultati manualul de utilizare al imprimantei daca il aveti. Apoi: 1. Apasati butonul de pornire al imprimantei 2. Deschideti pe calculator documentul pe care doriti sa il printati 3. Apasati in acelasi timp tastele CTRL si P 4. Apasati butonul de Printare care va aparea pe ecran Daca pasii au fost urmati corect acum ar trebui ca imprimanta sa inceapa sa printeze documentele. Copyright Rezistenta Online 20
- 21. A scana un document inseamna a copia un document fizic intrun fisier pe calculator. Cel mai des se scaneaza buletine sau alte foi pe care trebuie sa le transmiteti prin Internet. Pentru a scana un document aveti nevoie de un scaner sau de o multifunctionala conectata la calculator si la curent. Deschideti clapeta, puneti foaia pe care vreti sa o scanati in locul destinat, inchideti clapeta si apasati butonul de scanare, care poate arata ca in imaginile de mai jos. Pentru instructiuni mai exacte, consultati manualul de utilizare al scanerului daca il aveti. Foaia scanata va fi salvata in calculator in dosarul in care scanerul pune automat foile scanate. Va aparea pe ecran un meniu cu locatia foilor. Copyright Rezistenta Online 21
- 22. 1.6. Cum se salveaza un document in calculator Pentru a salva un document Word pe care l-ati editat trebuie sa apasati butonul File din stanga sus si apoi butonul Save As. In fereastra care apare dupa ce am apasat Save As alegem mai intai locul (1), unde in calculator vrem sa se salveze documentul. In imagine locatia ar fi My Documents. Se poate schimba dand click pe sageata din dreapta casutei si selectand prin clic alt loc (de preferat Desktop). Apoi scriem denumirea (2), cum vrem sa se numeasca fisierul si completam salvarea documentului apasand Save (3). Copyright Rezistenta Online 22
- 23. Cum salvam o imagine editata in Paint Pentru a salva o imagine editata in Paint selectam butonul de Meniu (1) si apoi apasam Save As (2). Optional putem da click si pe JPEG picture (3). Va aparea din nou o fereastra in care trebuie sa specificam locatia, denumirea si sa confirma ca vrem salvarea documentului apasand butonul Save. Diferenta dintre Save si Save As Veti observa atunci cand salvati un document ca aveti optiunile Save sau Save As. SAVE se foloseste daca documentul are deja o locatie si doar i-ati editat continutul pe care doriti sa il salvati in aceasta versiune noua. SAVE AS se foloseste daca ati creat un document nou si il salvati pentru prima oara. Copyright Rezistenta Online 23
- 24. 1.7. Cum punem muzica Pentru a asculta muzica la un calculator avem nevoie in general de: un sistem audio (boxe sau casti conectate si pornite), volum dat suficient de tare si de un program care sa redea muzica. Cel mai cunoscut program se numeste Winamp si poate fi recunoscut dupa urmatoarea iconita: Daca inconita este pe Desktop dati dublu clic stanga pe ea si programul se va deschide aratand ca mai jos sau similar. Este foarte posibil sa fie deja melodii in Playlist Editor (partea din dreapta) iar ca sa ascultati una trebuie doar sa dati dublu clic stanga pe ea. Mai puteti deschide programul Winamp sau sa redati melodii si fisiere audio dand clic dreapta pe un fisier audio si selectand Open With Winamp sau alt program disponibil cum ar fi Windows Media Player. Puteti de asemenea selecta si trage melodiile in playlist editor, dand dublu clic stanga pe melodia care vreti sa inceapa prima. Copyright Rezistenta Online 24
- 25. 1.8. Cum ne conectam la Internet Sunt mai multe modalitati prin care va puteti conecta la internet: -Prin Wi-Fi -Prin cablu -Prin stick de internet Conexiunea prin Wi-Fi Este o conexiune pentru laptopuri si tablete in special dar si pentru calculatoarele care au o placa de retea cu wireless. Pentru a va conecta la o retea Wi-Fi disponibila trebuie mai intai sa apasati butonul de pe tastatura (F12 sau combinatia Fn si F5) Copyright Rezistenta Online 25
- 26. Apoi in coltul din dreapta jos al ecranului apasati pe iconita de wireless spre care arata sageata din imaginea alaturata. Apasati apoi pe reteaua dumneavoastra si dati clic pe Connect. Puteti sa incercati sa va conectati si la alte retele, in special in locuri publice pot fi retele fara parola. Conexiunea prin cablu: Setarile pentru conexiunea la Internet prin cablu sunt diferite, in functie de furnizorul de internet, de aceea este bine sa luati legatura cu un consultant al lor pentru a vedea ce trebuie facut. In principiu insa trebuie sa conectati un modem la calculator folosind un cablu si apoi sa urmati anumiti pasi. Copyright Rezistenta Online 26
- 27. Conexiunea prin stick de Internet: Pentru a va conecta la internet printr-un stick trebuie in primul rand sa introduceti stick-ul in mufa de USB. Odata introdus o sa porneasca automat un program pe care trebuie sa il instalati urmand pasii de tipul Next. Dupa instalarea programului veti vedea pe desktop o iconita diferita in functie de furnizorul stickului de Internet. Deschideti programul prin dublu clic si apasati Connect sau ce buton de conectare ofera programul (de obicei iese in evidenta prin dimensiune sau culoare). Copyright Rezistenta Online 27
- 28. 2. INTERNETUL Scurta introducere Cateva motive pentru a folosi Internetul: Pentru a gasi aproape orice informatie doriti Pentru a asculta muzica Pentru a urmari clipuri si lectii / turoriale din diverse domenii Pentru a descarca si urmari filme Copyright Rezistenta Online 28
- 29. 2.1. Cum se intra pe Internet Pentru a intra pe Internet aveti in primul rand nevoie de o conexiune pornita la Internet. Daca v-ati conectat calculatorul prin Wi-Fi, cablu sau stick de Internet atunci urmati pasii urmatori. Pe Internet se intra folosind programe speciale pentru acest lucru, numite browsere. Cel mai cunoscute browsere sunt Internet Explorer (programul creat de Microsoft si inclus in sistemul de operare Windows), Firefox, Google Chrome, Opera si Safari (browserul ce vine cu sistemul de operare Mac). In general veti gasi pe Desktop cel putin o iconita din cele de mai jos. Pentru a accesa Internetul dati dublu click pe orice iconita de browser de pe Desktop. Copyright Rezistenta Online 29
- 30. 2.2. Cum gasim ce ne intereseaza pe Internet Fereastra de Internet Odata dat dublu click pe o iconita de broswer, asteptati cateva secunde si vi se va deschide o fereastra de Internet. Fereastra Internet Explorer de exemplu arata ca in imaginea laterala. Cum se gasesc informatiile Pe Internet informatiile se gasesc la diverse adrese de site-uri, adrese care se introduc manual in casuta de adresa site din fereastra de Internet. Puteti deschide mai multe adrese (respectiv tab-uri, un fel de subsectiuni ale browserului) in aceeasi fereastra in acelasi timp si sa navigati printre ele. Adresea cea mai utila este www.google.com fiind adresa celui mai folosit motor de cautare de pe Internet. Aceesati Google scriind adresa lui in casuta de adrese din fereastra de internet. Copyright Rezistenta Online 30
- 31. Cautati informatii pe Google introducand in casuta mare de pe pagina cuvinte cheie legate de ceea ce doriti sa gasiti si apasand butonul Cautare. De exemplu daca doriti sa gasiti informatii despre o celebritate preferata sau o localitate, ori o melodie, tastati in casuta de cautare Google numele ei si apoi apasati Cautare. Google va ajuta sa gasiti orice va intereseaza: stiri, articole pe anumite subiecte, imagini, videoclipuri, programe, browsere de Internet, informatii despre persoane sau evenimente, carti, bloguri, site-uri, haine sau alte produse pe care vreti sa le achizitionati. Puteti cauta orice va trece prin cap si Google va returna cele mai relevante rezultate legate de cuvintele introduse de dumneavoastra, respectiv site-uri pe care se prezinta informatii despre ceea ce va intereseaza. Rezultatele cautarii sunt site-uri (pagini de Internet) pe care puteti intra dand click pe textul scris mare cu albastru, dar si imagini pe care puteti sa dati de asemenea click pentru a le vedea la dimensiuni mai mari. Copyright Rezistenta Online 31
- 32. Daca vreti sa inchideti o pagina apasati prin click stanga butonul X gri din partea dreapta sus a tabului iar daca vreti sa inchideti cu totul fereastra de Internet apasati X-ul rosu din dreapta sus. Daca ati intrat pe o pagina si vreti sa vedeti informatii care sunt in josul ei aveti mai multe optiuni ca sa navigati in josul paginii: puteti sa trageti usor inspre dumneavoastra rotita de scroll a mouse-ului, sa dati click pe bara de scroll a paginii, cea care se vede si in imaginea de sus in dreapta , sa tineti apasat si sa o trageti in jos, sau sa apasati tasta Page Down de pe tastatura. Daca ati vizitat un site si vreti sa va intoarceti la cautare puteti ori sa apasati pe butonul de inapoi al browserului (se afla in stanga sau dreapta sus in functie de browser) ori sa introduceti iar www. google.com in casuta de adrese. Copyright Rezistenta Online 32
- 33. 2.3. Cum cream o adresa de email O adresa de email va ajuta sa transmiteti si sa primiti gratuit mesaje aproape instant. Mesajele dumneavoastra, cu sau fara atasamente precum imagini sau documente, pot ajunge in orice parte a lumii daca cel caruia ii scrieti are si el o adresa de mail. Mesajul va ramane in asteptare in casuta postala virtuala pana cand destinatarul se va conecta la internet si il va citi. Pentru a crea o adresa de email, cautati pe Google “creare cont Yahoo mail” sau “creare cont Gmail” sau intrati pe adresa fiecarui site in parte, www.gmail.com sau mail.yahoo.com, apasa pe butonul “creare cont” / ”create account” si urmati instructiunile. In principiu vi se va cere sa alegeti adresa pe care o doriti, de exemplu mihaelaioana@yahoo.com, o parola si sa completati cu alte informatii personale necesare. O adresa de mail se poate crea si pe alte site-uri, insa acestea sunt cele mai folosite. Copyright Rezistenta Online 33
- 34. 2.4. Ce este Facebook si cum cream un cont Facebook este o retea de socializare, cu alte cuvinte un site unde va faceti un cont pentru a tine legatura cu familia si prietenii sau pentru a va face noi cunostinte care va impartasesc pasiunile si interesele. Poate fi de asemenea folosit pentru a promova o firma, un produs, o organizatie, orice vreti sa faceti cunoscut unui numar mare de oameni. De exemplu, va puteti gasi fosti colegi de serviciu sau de scoala cu care ati pierdut legatura sau va puteti alatura unei comunitati de gradinarit, presupunand ca acesta ar fi un hobby de-al dumneavoastra. Pentru a va face cont, trebuie sa intrati pe adresa www.facebook.com sau sa cautati pe Google “creare cont facebook” si sa urmati pasii necesari, furnizand informatiile cerute. O data contul creat cautati in casuta de cautare numele cunostintelor, intrati pe paginile lor si adaugati-i ca prieteni prin apasarea butonului Add friend. Puteti si sa cautati si sa apreciati pagini de vedete sau ziare de exemplu, care va plac si sa primiti din partea lor noutati. Daca doriti sa impartasiti o veste, o impresie sau ceva ce v-a placut pe alta pagina, apasati butonul “distribuire”. Puteti posta poze sau noutati despre dumneavoastra prin actualizarea profilului personal. Copyright Rezistenta Online 34
- 35. 2.5. Ce este Yahoo Messenger si cum comunicam prin el Yahoo Messenger este un program furnizat gratuit de Yahoo prin care puteti sa comunicati in direct cu prietenii si alte cunostinte. Trebuie sa descarcati mai intai programul si sa-l instalati, informatii pe care le gasiti la sectiunea “Cum sa descarcati ceva de pe internet”. Dupa ce porniti programul, va trebui sa va logati folosind adresa de mail Yahoo si parola pe care le-ati ales cu cateva pagini inainte. Dupa ce ati intrat in program, va trebui sa adaugati un prieten pentru a putea vorbi cu el. Apasati pe plusul din dreapta sus, scrieti adresa de mail a prietenului si apasati next si finish. Prietenul dumneavoastra va trebui sa accepte cererea si sa fie si el logat in program pe calculatorul sau pentru a comunica. Incepeti convorbirea dand click de doua ori pe adresa sa care o sa apara in program dupa ce ati adaugat-o. In aceasta fereastra se scrie mesajul in casuta de jos si se apasa “send”. Puteti initia si convorbiri audio/video sau numai audio din butoanele din dreapta sus ale ferestrei. Copyright Rezistenta Online 35
- 36. 2.6. Ce este Skype si cum comunicam prin el Skype este un program similar cu Yahoo Messenger, de asemenea gratuit, si trebuie urmati aceiasi pasi din pagina precedenta: cautarea programului pe Google, descarcarea si instalarea lui. Trebuie apoi sa va creati un cont pentru Skype apasand create account in fereastra care va aparea cand deschideti programul. Vi se vor cere informatii cum ar fi numele contului si parola si o adresa de mail, ca cea de Yahoo sau Gmail recomandata la o sectiune anterioara. Skype este un program folosit mai mult pentru convorbiri audio si video decat pentru mesaje scrise deoarece ofera un sunet si o imagine mai buna. Puteti sa va vedeti si auziti cu oricine are un cont de Skype si o camera web si un sistem audio instalate. Are si o versiune platita prin care puteti initia conferinte cu mai multe persoane in acelasi timp. Copyright Rezistenta Online 36
- 37. 2.7. Cum descarcam ceva de pe Internet Informatia de pe net nu exista numai pe site-uri ci si pe fisiere atasate site-urilor, de exemplu fisiere Word, filme, muzica, carti. Aceste fisiere pot fi descarcate de obicei foarte simplu, apasand pe butonul “descarcati aici” / “download”. Ele vor fi descarcate intr-o locatie pe calculatorul dumneavoastra, putand astfel sa le pastrati si sa le accesati oricand doriti. Cateodata nu veti gasi insa ce cautati decat pe site-uri de torente. Un site de torrente international pe care puteti cauta printre foarte multe fisiere este www.torrents.to Exista insa si site-uri romanesti de torrente ca lasttorrents.org precum si site-uri pe care puteti urmari fara descarcare filme precum www.youtube.com sau site-ul www.990.ro Pentru a descarca un film de pe Internet de exemplu, mai intai cautati pe Google programul “utorrent” si apasati download. Dupa ce s-a descarcat, instalati-l si deschideti-l. Scrieti apoi iar pe Google numele filmului cautat urmat de cuvantul “torrent”. O sa apara o serie de rezultate adica site-uri pe care va trebui sa intrati pana veti gasi ce cautati. Deschideti-le si cautati in ele un buton de download. Se va descarca un mic fisier pe care trebuie sa-l deschideti confirmand ca doriti sa il descarcati. Filmul va fi vizibil apoi in programul utorrent si va trebui sa asteptati pana se va descarca. Copyright Rezistenta Online 37
- 38. 2.8. Cum sa protejezi calculatorul de virusi Pentru a va proteja calculatorul de virusi trebuie sa instalati un antivirus. Exista mai multe optiuni, unele gratis si altele cu plata. O recomandare ar fi Microsoft Security Essentials pe care il cautati pe Google urmat de cuvantul “download”. Il descarcati conform instructiunilor de pe pagina anterioara si dupa instalare va va cere sa faca o verificare a calculatorului. Acceptati verificarea si daca a gasit ceva ii permiteti sa curete calculatorul. De acum incolo calculatorul dumneavoastra va fi protejat. In aceasta imagine este un exemplu de reclama agresiva pe care trebuie sa o evitati. De multe ori aceste reclame palpaie pentru a va atrage atentia si chiar scot diverse zgomote atunci cand le atingeti cu cursorul. Virusii nu sunt singurul pericol de pe internet. Trebuie sa fiti precauti si sa priviti cu suspiciune orice mail pe care il primiti de la necunoscuti, mai ales daca va promit sume fabuloase de bani. Niciodata nu trebuie sa furnizati date personale legate de conturile bancare pe internet. O alta forma de escrocherie foarte populara pe internet sunt reclamele foarte agresive in care vi se promit premii, solutii miraculoase pentru a face bani, a slabi sau orice cere un anumit efort. Aceste reclame vor sa va vanda scump produse care de obicei sunt fara valoare si poate chiar sa va instaleze programe malitioase in calculator. Ignorati-le si priviti-le ca pe un rau care trebuie ignorat. Daca o fereastra cu o reclama abuziva nu vrea sa se inchida opriti si redeschideti calculatorul. Copyright Rezistenta Online 38
- 39. O publicatie Bun venit in lumea utilizatorilor de CALCULATOARE si INTERNET Informatiile prezentate in acest ghid sunt cele de baza pe care le cunosc cei mai multi dintre cei care folosesc calculatorul si Internetul. Exista o multime de alte informatii si solutii pe care insa le puteti gasi gratis pe Internet sau la cursuri specializate in functie de ceea ce va mai intereseaza sa aflati. Orice informatie mai doriti sa gasiti intrati pe www.google.com conform instructiunilor din sectiunea “Cum gasim ce ne intereseaza pe Internet” si cautati printre rezultatele oferite pentru a o gasi. Navigare placuta! Autori Ela Iliesi, Alexandru Simion si Radu Lefter Data publicarii 25 decembrie 2013 Copyright Rezistenta Online 39
