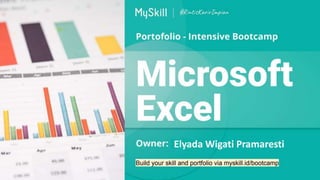
Microsoft Excel Basic to Advance - Sales Analysis
- 3. Daftar Isi Microsoft Excel Basic • Part 1: Basic Formula and Function • Cell Reference • Basic Aggregation • Common Error • Part 2: Data Formating • Part 3: Conditional If-Else Formatting Part 1 • Operator • Case Study • Result Microsoft Excel Intermediate • Part 1: Data Validation • Circle Invalid Data • Part 2: Conditional Formatting • Tampilan Rules Conditional Formatting • Penggunaan Conditional Formating • Part 3: Vlookup and Index Match Part 1
- 4. • Hlookup • Match • Part 4: Vlookup and Index Match Part 2 • Offset Match • Case Study • Results Microsoft Excel Advance • Part 1: Pivot Table • Cara Membuat Pivot Table • Tampilan Pivot Table • Tab Menu Design • Pivot Option • Cara Mendapatkan Pivot Data • Number of Items to Retain • Calculation Field di Pivot Table • Cara Membuat Calculation Field
- 5. • Part 2: Dashboard Reporting • Hal-Hal yang Perlu Diketahui dalam Dashboard Preparation • Slicer dan Timeline • Contoh Slicer • Contoh Timeline Pivot Table • Update and Refresh Data • Part 3: Macro VBA • Relasi Macro dengan VBA • Manfaat VBA • Tab Menu Developer • Record Macro • Relative and Absolute References • Cara Menjalankan Program VBA • Mini Task 3 • Pivot Table • Results
- 27. Mini Task Part 2 Elyada Wigati Pramaresti
- 28. Course Summary
- 29. Part 1: Data Validation Data Validation Fitur yang dapat membatasi nilai atau teks yang dimasukkan pada sebuah cell atau range berdasarkan kriteria yang diterapkan. Apa fungsinya? Untuk meminimalisir kesalahan pengisian data pada Excel. Contoh Range tertentu yang hanya boleh diisi dengan daftar text atau angka tertentu.
- 30. Circle Invalid Data Circle Invalid Data Fitur yang dapat menambahkan tanda untuk mengetahui apakah nilainya sudah sesuai dengan cell atau range berdasarkan kriteria yang diterapkan. Contoh Kolom D adalah nama jurusan yang benar, sedangkan di kolom A ada informatika (salah) yang seharusnya Teknik Informatika sehingga diberikan tanda.
- 31. Part 2: Conditional Formatting Conditional Formatting Mengelompokkan data berdasarkan suatu kriteria dengan cara memberikan tanda pada suatu pada sel atau baris. Tujuannya apa? Membuat tampilan menarik dan memudahkan pembaca memperoleh insight Contoh
- 32. Tampilan Rules Conditional Formatting 1 2 3 1. Rule: Rumus apa yang mau diterapkan. Misalnya cell value lebih besar dari 90 2. Format: Warnanya apa 3. Applied to: Di mana mewarnai datanya
- 33. Penggunaan Conditional Formatting Bisa digunakan dengan pembanding nilai lebih besar/kecil atau sama dengan. Serta hanya kolom tertentu yang diberikan warna sesuai kondisi yang dicari (diatas 90).
- 34. Part 3: Vlookup and Index Match Part 1 Vlookup (vertical lookup) Bertujuan untuk menggabungkan data berdasarkan nilai yang akan dicari. Cara Kerja Vlookup Vlookup akan mencari dari sebelah kiri, kemudian mencari nilai yang sama, lalu baru menampilkan data di sebelah kanan nya. =VLOOKUP(B4;Returned!$A$1:$C$4;3;FALSE) Data Returned 1 2 3 4 5 2. Data yang mau dicari 3. Rentang data tempat kita mencari 4. (Index) kolom apa yang mau kita tampilkan datanya bila ketemu 1. Fungsi 5. Apakah kita mau mencari nilai yang paling dekat dari data yang mau kita cari? TRUE: benar (data yang berdekatan) FALSE: enggak (data yang sesuai)
- 35. Bertujuan agar dapat menggabungkan data berdasarkan nilai yang akan dicari Hlookup (Horizontal Lookup) Cara Kerja Hlookup Kalau vlookup dari kiri ke kanan, hlookup mencari dari atas ke bawah =HLOOKUP(B4;Returned!$A$1:$D$3;3;FALSE) 1 2 3 4 5 1. Fungsi 2. Data yang mau dicari 3. Rentang data tempat kita mencari 4. (Index) kolom apa yang mau kita tampilkan datanya bila ketemu 5. Apakah kita mau mencari nilai yang paling dekat dari data yang mau kita cari? TRUE: benar (data yang berdekatan) FALSE: enggak (data yang sesuai) Data Returned
- 36. Match =MATCH(B5;Returned!$A$1:$A$4;0) 2 1 3 4 1. Fungsi 2. Data yang mau dicari 3. Rentang data tempat kita mencari 4. Mencari nilai yang sesuai dengan data yang mau dicari Data Returned Match Bertujuan untuk mencari lokasi data berdasarkan riset. Hasilnya bukan nama atau nilai, tapi urutan ke berapa data yang dicari.
- 37. Part 4: Vlookup and Index Match Part 2 Index-Match Gabungan dari fungsi Index() dan Match(), dimana karena ini dua function maka harus diselesaikan satu persatu, konsepnya sama hanya saja sedikit berbeda dimana kita cukup perlu mengambil rentang dari data yang diperlukan saja. Data Returned =INDEX(Returned!$C$1:$C$4; MATCH(B5;Returned!$A$1:$A$4;0);1) 1 2 3 1. Rentang data tempat kita menampilkan datanya. 2. Mendapatkan lokasi dari Sheet Returned. 3. Kolom berapa yang mau kita pilih (defaultnya 0).
- 38. Offset-Match Data Returned Offset berguna untuk menggeser data berdasarkan berapa kolom dan baris yang diinginkan, bedanya dengan Index() adalah kalau Index defaultnya selalu 0, sedangkan Offset harus kita atur sendiri lokasi awalnya dimana. =OFFSET(Returned!$C$1; MATCH(B5;Returned!$A$1:$A$4;0)-1;0) 1 2 3 4 1. Rentang data tempat kita menampilkan datanya. 2. Mendapatkan lokasi dari Sheet Returned. 3. Dikurangi 1 karena lokasi awal yang kita cari dengan Match itu sudah termasuk nama kolom, jadi perlu dikurangi 1 4. Kolom berapa yang mau kita pilih (defaultnya 0).
- 39. Case Study
- 43. 1. Isi sheet Helper dengan nilai yang valid (ada nilai valid apa di kolom Jurusan) Before After
- 44. 2. Cek apakah ada data invalid dari sheet Main berdasarkan kamus yang ada di sheet Helper, jika ada silahkan ditandai dengan lingkaran Before Cara: 1. Blok kolom C 2. Klik Ribbon Data > Klik data drop di Data Validation > Data Validation 3. Di bagian Allow pilih List. List fungsinya sama seperti kamus logika yang menentukan kira-kira datanya dari A-Z itu apa saja dan kondisi yang benar seperti apa. 4. Klik tanda panah di samping kotak Source. Pilih kamusnya dari Sheet Helper dengan cara blok sel A2-A7.
- 45. 5. Blok kolom C. 6.Klik Data > Data Tools > Circle Invalid Data 7. Nanti akan muncul lingkaran merah pada data yang tidak valid di kolom C After
- 46. 3. Jawab pertanyaan nomor 1-3 dari sheet Soal 4. Perbaiki data yang invalid sehingga semua data dari sheet Main menjadi valid (berdasarkan sheet Helper) Before After
- 47. 5. Buat 3 grafik dengan contoh seperti ini (lihat soal) Cara: 1. Buat Sheet baru dengan nama Grafik 2. Buat 3 tabel: a. Rata-Rata UTS Fungsi: =AVERAGEIF(Main!$C$2:$C$1001 ;Grafik!A3;Main!$G$2:$G$1001) b. Jumlah Ujian 2 Fungsi: =SUMIF(Main!$C$2:$C$1001;Graf ik!A12;Main!$F$2:$F$1001) c. Rata-Rata Ujian 3 vs Ujian 4 Fungsi: =AVERAGEIF(Main!$C$2:$C$1001 ;Grafik!A21;Main!$H$2:$H$1001)
- 48. 3. Blok tabel Rata-Rata UTS > Insert > Recommended Charts > All Charts > Column > Clustered Column 4. Blok tabel Jumlah Ujian 2 > Insert> Recommended Charts > All Charts > Pie > Doughnut 5. Blok tabel Rata-Rata Ujian 3 vs Ujian 4 > Insert > Recommended Charts > All Charts > Bar > Clustered Bar
- 49. 6. Jawab pertanyaan nomor 4-6 dari sheet Soal 73,52-62,13 = 11,3926 7. Buat ID Mahasiswa dari Sheet Main berdasarkan Kode Jurusan + Nomor mereka Fungsi =CONCAT(D2;C2)
- 50. 8. Isi kolom Absen dari Sheet Main berdasarkan data dari Sheet Absen. Jika mahasiswa berada di data Absen, isi dengan tanggal dia absen. Jika tidak ada, isi dengan kalimat No Fungsi =IFERROR(VLOOKUP($B2;Absen!$ A$2:$B$501;2;FALSE);"No")
- 51. 9. Jawab pertanyaan nomor 7-9 dari sheet Soal 7 8 9 Cara No 7: -Aktifkan filter dengan cara klik salah satu kolom > Home > Editing > Sort and Filter > Filter. -Klik kolom Jurusan > Klik tanda panah kecil di ujung kanan Header > Hapus centang Select All > Centang Statistika. -Hitung jumlah data tanggal absen di kolom Absen. Cara No 8: -Klik kolom Jurusan -Hapus centang Statistika > Klik centang Biologi -Hitung jumlah data “No” pada kolom absen. -Hitung persentase mahasiswa Biologi yang tidak pernah aben dengan rumus berikut: Jumlah mahasiswa yang tidak absen x 100 Jumlah total keseluruhan mahasiswa Jawabannya: 52,15% Cara No 9: -Klik kolom Absen > Klik tanda panah kecil di ujung kanan Header > Hapus centang Select All > Centang 2022 > Pilih October > OK. - Hitung mahasiswa yang absen
- 52. 10. Isi kolom Nilai Akhir dengan kriteria berikut Ujian 1 hingga Ujian 4 Masing-masing 12.5% UTS dan UAS Masing-masing 20% Tugas 10% Untuk mahasiswa yang pernah absen mengurangi nilai Tugas sebanyak 10 =IF(N2="No";$M2;$M2-10) =(12,5%*$G2)+(12,5%*$ H2)+(20%*$I2)+(12,5%* $J2)+(12,5%*$K2)+(20% *$L2)+(10%*$O2)
- 53. 11. Isi kolom Nama dari sheet Main berdasarkan data dari Sheet detail =VLOOKUP(B2;Detail!$G$2:$H$1001;2;FALSE) 12. Jawab pertanyaan nomor 10-12 dari sheet Soal Caranya -Cari nilai akhirnya dulu pakai fungsi =MAX(P2:P1001). Hasilnya 85,2 -Lalu cari lokasi nilai 85,2 pakai fungsi =MATCH(P1002;P2:P1001;0). Hasilnya 78. Karena fungsinya mulai dari P2 bukan P1, maka 78 ditambah 1. Urutannya jadi 79. Nama yang ditemukan di urutan itu adalah Hasta Utami. Caranya -Buat daftar rata-rata nilai akhir per juruan di kolom Helper -Gunakan fungsi sebagai berikut: =AVERAGEIF(Main!$E$2:$E$1001;Help er!A11;Main!$P$2:$P$1003). Fungsi tersebut digunakan untuk menemukan rata-rata nilai akhir
- 54. 14. Jawab pertanyaan nomor 13-15 dari sheet Soal A+ 90 keatas A 80,01 sampai 90 B 70,01 sampai 80 C 60,01 sampai 70 D 40,01 sampai 60 E 40 dan bawah bawahnya Caranya -Salin tabel tersebut ke Sheet Helper 13. Beri Grade berdasarkan kondisi berikut ini Cara no 13 -Buat kolom helper di samping tabel Grade dan Nilai di Sheet Helper. -Beri judul kolom Jumlah Mahasiswa. -Hitung jumlah mahasiswa dari masing- masing grade menggunakan fungsi =COUNTIF(Main!$Q$2:$Q $1001;Helper!A20) Cara no 14 -Filter kolom jurusan > Centang pilihan Aktuaria -Lihat kolom Grade, hitung jumlah data dengan Grade A Cara no 15 -Ketik rumus sebagai berikut =123/1000
- 55. Final Results
- 56. 60.0 61.0 62.0 63.0 64.0 65.0 66.0 Rata-Rata UTS 9493 9075 10010 9022 10745 8949 Jumlah Ujian 2 Aktuaria Matematika Kimia Fisika Biologi Statistika 55.00 60.00 65.00 70.00 75.00 Aktuaria Matematika Kimia Fisika Biologi Statistika Rata-Rata Ujian 3 vs Ujian 4 Rata-Rata Ujian 4 Rata-Rata Ujian 3
- 57. Mini Task Part 3 Elyada Wigati Pramaresti
- 58. Course Summary
- 59. Part 1: Pivot Table Tujuannya apa? Untuk mendapatkan nilai aggregasi dari data guna mendapat angka yang dibutuhkan. Penggunaannya sangat membantu untuk data yang cukup besar. Pivot Table Pivot Table adalah sebuah tabel yang sudah dikategorikan.
- 60. Cara Membuat Pivot Table Insert > PivotTable
- 61. Customer Type (All) Sum of Profit Margin Column Labels Row Labels Bandung Jakarta Surabaya Grand Total 2016 531450 12488550 32144929.5 45164929.5 Furniture 1313100 1313100 Office Supplies 531450 1287600 14006250 15825300 Technology 11200950 16825579.5 28026529.5 2017 3323550 17327850 60617700 81269100 Furniture 218100 2727000 1422150 4367250 Office Supplies 1007100 5055750 20489700 26552550 Technology 2098350 9545100 38705850 50349300 2018 9388200 23787150 68353500 101528850 Furniture 100800 2735250 2836050 Office Supplies 1214250 7219500 21404250 29838000 Technology 8073150 16567650 44214000 68854800 2019 7435800 17004000 55637400 80077200 Furniture 100800 1514700 1615500 Office Supplies 2907750 5948850 15864000 24720600 Technology 4528050 10954350 38258700 53741100 2020 1063650 4914300 13773450 19751400 Furniture 2424600 1212300 3636900 Office Supplies 834300 1589100 3486150 5909550 Technology 229350 900600 9075000 10204950 Grand Total 21742650 75521850 230526979.5 327791479.5 Tampilan Pivot Table
- 62. Tab Menu Design Dalam Pivot Table, yang paling penting adalah bagaimana menyajikan data aggregasi secara efektif, tergantung dari apa yang mau kita cari, salah satunya adalah dengan memilih apa yang mau diaggregasi berdasarkan kolom dan baris.
- 63. Pivot Option PivotTable Option Tabs • Layout & Formatting • Totals & Filters • Display • Printing • Data • Alt Text Tips Pivot Table Option • Pivot Table Name • Change Error Values • Show Zero in Empty Cells • Show/Hide Values Row • Excel Pivot Table Clear Old Item • Classic Pivot Table
- 64. Cara Mendapatkan Pivot Data File > Options > Formulas > Uncheck GetPivotData functions for PivotTable references
- 65. Number of items to retain Pivot Table Options > Number of Items to retain per field > None
- 66. Calculation Field di Pivot Table Source Data yang sudah di tambah rumus %Margin, selanjutnya dibuat Pivot Table
- 67. Cara Membuat Calculation Field
- 69. Hal-Hal yang perlu diketahui dalam Dahboard Preparation 1. Dua Type Dashboard a. Exploratory - Tujuannya untuk explore data dan melihat trend/insight b. Explanatory - Tujuannya untuk "tell a story" 2. Jawab 3 Pertanyaan ini: a. Apa Tipe Datanya? b. Apa yang Mau Disampaikan? c. Siapa Audiencenya? 3. Metrics/Komponen Data pada Dashboards a. Identify Metrics yang Sesuai b. Pilih Visual yang Sesuai c. Apakah perlu Filter & Interaction 4. Tambahkan "Context" pada Dashboard - Focus Pada Story Telling Bisa dalam bentuk comments, text, warna 5. Tentukan Layout dan Design
- 70. Slicer Dan Timeline Fungsinya mirip dengan Filter yang ada di pivot table, tapi secara visual lebih seperti tombol-tombol yang akan menambah report lebih menarik, dan hal ini akan membantu untuk report dashboard yang akan dibaca oleh level manager ke atas
- 71. Contoh Slicer Tab Menu Analyze > Insert Slicer > Centang City Chart kalau yang diklik hanya Surabaya Slicer bisa mengkoneksikan semua report dengan pivot table dengan sumber data yang sama
- 72. Contoh Timeline Pivot Table Sum of Order Quantity Column Labels Customer Type Bandung Jakarta Surabaya Grand Total Consumer 288 1,417 3,118 4,823 Corporate 1,138 2,525 5,402 9,065 Home Office 792 1,840 3,849 6,481 Small Business 409 1,802 3,439 5,650 Grand Total 2,627 7,584 15,808 26,019 Order Date MONTHS All Periods JUN JUL AUG SEP OCT NOV DEC 2020 Tab Menu Analyze > Insert Timeline > Centang Order Data
- 73. Update & Refresh Data
- 74. VBA singkatan dari “Visual Basic For Application” merupakan turnan Bahasa pemrograman BASIC yang diciptakan oleh Alan Cooper dibawah naungan Microsoft, sehingga VBA ini merupakan fitur developer yang ada di semua software di bawah naungan Microsoft (Ms.Word, Ms. Excel, Ms. Power Point, Ms. Outlook, dll.) Part 3: Macro VBA
- 75. Relasi Macro dengan VBA • Macro adalah baris-baris perintah atau kode yang dengannya anda ingin excel malakukan sesuatu secara otomatis. Dengan kata lain macro adalah kode atau script tertentu sedangkan Visual Basic for Applications adalah bahasa pemrograman yang Anda gunakan untuk membuat macro.
- 76. Manfaat VBA • Meminimalisir Human Error • Otomatisasi Report • Mempercepat Pekerjaan & Kebutuhan Analisa Contoh Penerapan Program VBA • Rekap All Sheets menjadi Satu Summary dalam waktu singkat • Delete All Sheets dalam waktu singkat • Membuat Form Input • Email Otomatis Laporan Harian • Rekap banyak File Excel Menjadi 1 File saja • Membuat Report Rutin hanya dalam beberapa detik
- 77. Tab Menu Developer Munculkan Tab Menu Developer > File > Option > Customize Ribbon Setting Macro Security
- 78. Record Macro Nama Procedure Macro Shortcut Untuk Memanggil Macro Caption Optional
- 79. Relative & Absolute References Macro akan merekam berdasarkan cell yang di record secara absolute. Contoh: Misal kita merekam Copy Cell A2 ke Cell B2 Misal kita jalankan program di Cell G2 maka yang dicopy akan tetap absolute cell A2 ke Cell B2 Absolute Reference Macro akan merekam berdasarkan posisi terakhir Cell Aktif dan bergerak secara relatif, Contoh : Misal kita merekam Cell A2 Pindah ke Cell B2 Maka Saat Kita menjalan program di Cell G2 Maka Program akan berjalan ke H2 (Karena Geser ke kanan) Relative Reference
- 80. Cara Menjalankan Program VBA Visual Basic Editor Kotak Dialog Macro Shortcut Prosedur Lain Ribbon Excel Quick Access Toolbar Saat Terjadi Event tertentu Immediate Window Tombol atau objek lainnya
- 81. Case Study
- 83. Pivot Table
- 84. Pivot Table