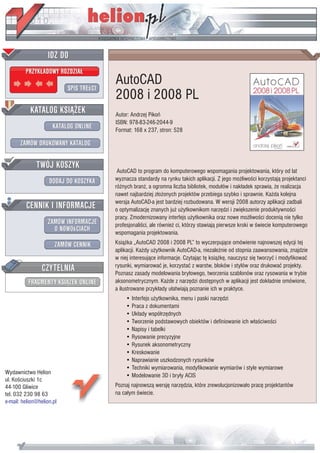
AutoCAD 2008 i 2008 PL
- 1. AutoCAD 2008 i 2008 PL Autor: Andrzej Pikoñ ISBN: 978-83-246-2044-9 Format: 168 x 237, stron: 528 AutoCAD to program do komputerowego wspomagania projektowania, który od lat wyznacza standardy na rynku takich aplikacji. Z jego mo¿liwoœci korzystaj¹ projektanci ró¿nych bran¿, a ogromna liczba bibliotek, modu³ów i nak³adek sprawia, ¿e realizacja nawet najbardziej z³o¿onych projektów przebiega szybko i sprawnie. Ka¿da kolejna wersja AutoCAD-a jest bardziej rozbudowana. W wersji 2008 autorzy aplikacji zadbali o optymalizacjê znanych ju¿ u¿ytkownikom narzêdzi i zwiêkszenie produktywnoœci pracy. Zmodernizowany interfejs u¿ytkownika oraz nowe mo¿liwoœci doceni¹ nie tylko profesjonaliœci, ale równie¿ ci, którzy stawiaj¹ pierwsze kroki w œwiecie komputerowego wspomagania projektowania. Ksi¹¿ka „AutoCAD 2008 i 2008 PL” to wyczerpuj¹ce omówienie najnowszej edycji tej aplikacji. Ka¿dy u¿ytkownik AutoCAD-a, niezale¿nie od stopnia zaawansowania, znajdzie w niej interesuj¹ce informacje. Czytaj¹c tê ksi¹¿kê, nauczysz siê tworzyæ i modyfikowaæ rysunki, wymiarowaæ je, korzystaæ z warstw, bloków i stylów oraz drukowaæ projekty. Poznasz zasady modelowania bry³owego, tworzenia szablonów oraz rysowania w trybie aksonometrycznym. Ka¿de z narzêdzi dostêpnych w aplikacji jest dok³adnie omówione, a ilustrowane przyk³ady u³atwiaj¹ poznanie ich w praktyce. • Interfejs u¿ytkownika, menu i paski narzêdzi • Praca z dokumentami • Uk³ady wspó³rzêdnych • Tworzenie podstawowych obiektów i definiowanie ich w³aœciwoœci • Napisy i tabelki • Rysowanie precyzyjne • Rysunek aksonometryczny • Kreskowanie • Naprawianie uszkodzonych rysunków • Techniki wymiarowania, modyfikowanie wymiarów i style wymiarowe Wydawnictwo Helion • Modelowanie 3D i bry³y ACIS ul. Koœciuszki 1c 44-100 Gliwice Poznaj najnowsz¹ wersjê narzêdzia, które zrewolucjonizowa³o pracê projektantów tel. 032 230 98 63 na ca³ym œwiecie. e-mail: helion@helion.pl
- 2. Skrócony spis treœci Wst p 17 Wprowadzenie 21 Podstawowe obiekty AutoCAD-a 41 Wáa ciwo ci obiektów 61 Ogl danie rysunku 79 Modyfikacje rysunku 101 Napisy 137 Tabelki 159 Rysowanie precyzyjne 171 Anulowanie polece 197 Uchwyty 201 Warstwy 205 Bloki 229 Bloki dynamiczne 249 Rysunek aksonometryczny 269 Kreskowanie 273 Rysunek prototypowy (szablon) 297 Palety 301 Zapytania 305 Naprawianie uszkodzonych rysunków 309 Wydruk 313 Rozmieszczenia wydruku 325 Ustawienia strony 339 Wymiarowanie 343 Edycja wymiarów 373 Style wymiarowe 379 Ukáady wspóárz dnych 399 Ogl danie rysunku w przestrzeni 415 Modelowanie w przestrzeni trójwymiarowej 429 Modyfikacja obiektów 3D 443 Modelowanie bryáowe ACIS 459 Modyfikacja bryá 487 Rzutnie w przestrzeni modelu 495 Inne przydatne narz dzia 501 Skorowidz 505
- 3. Spis treœci Wstõp 17 Wprowadzenie 21 Uruchamianie AutoCAD-a ..................................................................................21 Ekran AutoCAD-a ...............................................................................................21 Obszar rysunku ..............................................................................................21 Linia statusowa ..............................................................................................22 Paski narz dzi ................................................................................................24 Palety .............................................................................................................24 Obszar dialogowy i linia polece ..................................................................25 Menu górne ...................................................................................................25 Menu kontekstowe .........................................................................................25 Menu kursora ................................................................................................26 Kursor ............................................................................................................26 Klawisz ESC ...................................................................................................27 Wprowadzanie dynamiczne ...........................................................................27 Przestrze AutoCAD-a ........................................................................................28 Globalny Ukáad Wspóárz dnych – GUW (WCS) ............................................28 Lokalny Ukáad Wspóárz dnych – LUW (UCS) ...............................................28 Wspóárz dne ..................................................................................................29 Wspóárz dne prostok tne (kartezja skie) ......................................................29 Wspóárz dne biegunowe ................................................................................31 Wspóárz dne bezwzgl dne i wzgl dne ...........................................................31 Domy lna orientacja osi i kierunki mierzenia k tów .....................................32 Jednostki, skala i rozmiar papieru .................................................................32 Tworzenie nowego rysunku – NOWY (NEW) ....................................................33 Otwarcie rysunku – OTWÓRZ (OPEN) ..............................................................33 Zapis rysunku na dysku .......................................................................................34 Polecenie SZAPISZ (QSAVE) ........................................................................34 Polecenie SAVEALL ......................................................................................34 Zapis rysunku pod now nazw – ZAPISZ (SAVE) i NZAPISZ (SAVEAS) ....35 Pomoc – POMOC (HELP) ..................................................................................35 Zamkni cie rysunku ............................................................................................36 Polecenie ZAMKNIJ (CLOSE) ......................................................................36 Zamkni cie wszystkich rysunków – CLOSEALL ............................................36 Koniec pracy ........................................................................................................37 Polecenie REZYGNUJ (END) .......................................................................37 Polecenie QQUIT ..........................................................................................37 Jednostki – JEDN (UNITS) .................................................................................37 Granice rysunku – GRANICE (LIMITS) ............................................................39 Podstawowe obiekty AutoCAD-a 41 Odcinek linii prostej – LINIA (LINE) ............................................................41 Punkt – PUNKT (POINT) ..............................................................................45 Okr g – OKR G (CIRCLE) ..........................................................................46
- 4. àuk – àUK (ARC) ..........................................................................................49 Polilinia – PLINIA (PLINE) ..........................................................................51 Automatyczne tworzenie polilinii – OBWIEDNIA (BOUNDARY) .................53 Elipsa – ELIPSA (ELLIPSE) .........................................................................55 Prostok t – PROSTOK (RECTANG) .............................................................56 Wielobok – WIELOBOK (POLYGON) ..........................................................59 Wãa ciwo ci obiektów 61 Wybór wáa ciwo ci domy lnych .........................................................................61 Kolor ....................................................................................................................62 Typy linii .............................................................................................................63 Okno dialogowe RODZLIN (LINETYPE) ......................................................64 Grubo ü kreski .....................................................................................................66 Bie ca i domy lna grubo ü kreski – SZERLIN (LWEIGHT) ........................66 Wspóáczynnik skali linii ......................................................................................68 Globalny wspóáczynnik skali linii – RLSKALA (LTSCALE) ..........................68 Indywidualny wspóáczynnik skali linii ...........................................................69 Modyfikacje wáa ciwo ci obiektów .....................................................................70 Modyfikacja wáa ciwo ci za pomoc list .......................................................70 Mened er wáa ciwo ci – WàA CIWO CI (PROPERTIES) ...........................71 Zamkni cie mened era wáa ciwo ci – WàA CIWO CIZAMKNIJ (PROPERTIESCLOSE) .................................73 Malarz formatów – UZGWàA CIWO CI (MATCHPROP) ..............................76 Oglðdanie rysunku 79 Szybkie powi kszanie i przesuwanie ...................................................................79 Szybkie powi kszanie – SZOOM (RTZOOM) ................................................80 Szybkie przesuwanie – NFRAGM (PAN) .......................................................81 Powi kszanie i przesuwanie za pomoc myszy z kóákiem ..............................83 Powi kszanie okna prostok tnego .................................................................84 Przywoáywanie poprzedniego powi kszenia ..................................................85 Powi kszanie do zakresu ...............................................................................85 Zako czenie szybkiego powi kszania i przesuwania .....................................86 Powi kszenie do zakresu obiektów – ZOOM Obiekt (ZOOM Object) ...........86 Inne mo liwo ci polecenia ZOOM ......................................................................87 Podgl d dynamiczny – PODGL D (DSVIEWER) .............................................89 Od wie anie ekranu i regeneracja rysunku ..........................................................91 Od wie anie wszystkich rzutni – PRZERYSW (REDRAWALL) .....................91 Od wie anie bie cej rzutni – PRZERYS (REDRAW) ...................................91 Regeneracja rysunku – REGEN (REGEN) ....................................................92 Regeneracja i od wie enie rzutni – REGENW (REGENALL) .......................92 Wy wietlanie grubo ci linii .................................................................................92 Wy wietlanie peánoekranowe ..............................................................................93 Wypeánianie obiektów – WYPEàNIJ (FILL) ......................................................94 Okno tekstowe – TEKRAN (TEXTSCR) ............................................................94 Widoki .................................................................................................................95 Mened er widoków – WIDOK (VIEW) ..........................................................95 Tworzenie nowego widoku .............................................................................96 Zmiana granic obszaru widoku .....................................................................99 Zapis stanu warstw z widokiem .....................................................................99
- 5. Modyfikacje rysunku 101 Jak wybieraü obiekty? .......................................................................................101 Rozpoczynamy od wybrania polecenia ........................................................101 Rozpoczynamy od wybrania obiektów .........................................................102 Podstawowe metody wyboru obiektów ........................................................102 Pasek narz dzi Zmiana (Modify) .................................................................103 Usuwanie obiektów – WYMA (ERASE) .....................................................103 Kopiowanie – KOPIUJ (COPY) ..................................................................104 Szyk – SZYK (ARRAY) .................................................................................106 Kopiowanie równolegáe – ODSU (OFFSET) ............................................111 Odbicie lustrzane – LUSTRO (MIRROR) ....................................................113 Przesuwanie – PRZESU (MOVE) .............................................................114 Obracanie – OBRÓT (ROTATE) .................................................................115 Dopasowanie – DOPASUJ (ALIGN) ...........................................................117 Rozdzielanie – PRZERWIJ (BREAK) ..........................................................118 Przedáu anie – WYDàU (EXTEND) ..........................................................119 Ucinanie – UTNIJ (TRIM) ...........................................................................122 Zintegrowane ucinanie i przedáu anie .........................................................123 Automatyczne ucinanie – EXTRIM ..............................................................125 Rozci ganie – ROZCI GNIJ (STRETCH) ..................................................126 cinanie naro ników – FAZUJ (CHAMFER) ..............................................127 Zaokr glanie – ZAOKR GL (FILLET) .......................................................128 Zmiana wielko ci obiektów – SKALA (SCALE) ...........................................129 Modyfikacja polilinii – EDPLIN (PEDIT) ...................................................131 Rozbijanie obiektów ....................................................................................134 Polecenie ROZBIJ (EXPLODE) ..................................................................134 Polecenie XPLODE .....................................................................................135 à czenie obiektów – POà CZ (JOIN) .........................................................135 Napisy 137 Napisy proste .....................................................................................................138 Rysowanie napisu prostego – DTEKST (DTEXT) .......................................138 Akapit tekstowy .................................................................................................141 Tworzenie akapitu – WTEKST (MTEXT) .....................................................141 Edytor napisów ............................................................................................141 Parametry akapitu .......................................................................................142 Wyrównywanie poziome ..............................................................................143 Táo akapitu ...................................................................................................144 Wypunktowanie i numerowanie ...................................................................145 Znaki specjalne ............................................................................................145 Import pliku tekstowego ..............................................................................146 Wyszukiwanie i zast powanie ......................................................................146 Kombinacje klawiszy edytora ......................................................................147 Wy wietlanie na wierzchu napisów – TEKSTNAWIERZCH (TEXTTOFRONT) ..................................................149 Styl napisu – STYL (STYLE) ...........................................................................149 Bie cy styl napisu ......................................................................................152
- 6. Modyfikacja napisów ........................................................................................152 Modyfikacja tre ci napisu – ODTEKST (DDEDIT) ....................................152 Wáa ciwo ci napisu .....................................................................................153 Dopasowanie szeroko ci napisu – TEXTFIT ...............................................153 Wypeánianie napisów ........................................................................................154 Markowanie napisów – MTEKST (QTEXT) ....................................................155 Zmiana wielko ci i sposobu wyrównywania .....................................................155 Zmiana wielko ci napisów – SKALUJTEKST (SCALETEXT) .....................156 Tworzenie zasáony – TEXTMASK ................................................................157 Usuwanie zasáony – TEXTUNMASK ...........................................................158 Tabelki 159 Tworzenie tabel – TABELA (TABLE) ..........................................................159 Modyfikacja tekstu w tabelce – EDYCJATABELI (TABLEDIT) ..................161 Modyfikacja tabelki za pomoc uchwytów ..................................................162 Wstawianie kolumn i wierszy .......................................................................162 Usuwanie kolumn i wierszy .........................................................................162 Obramowanie komórek ...............................................................................163 Wyrównywanie tekstu w komórkach ............................................................163 Styl tabelki – STYLTABELI (STYLETABLE) ...............................................164 Tworzenie nowego stylu tabelki ...................................................................165 Modyfikacja stylu ........................................................................................167 Usuni cie stylu ............................................................................................167 Wybór stylu bie cego .................................................................................167 Wstawianie bloku do komórki ......................................................................167 Wstawianie formuáy do komórki ..................................................................168 Rysowanie precyzyjne 171 Skok i w záy – USTAWIENIARYS (DSETTINGS) .........................................172 Skok – SKOK (SNAP) ..................................................................................172 Siatka w záów – SIATKA (GRID) ................................................................175 Tryb ortogonalny – ORTO (ORTHO) ...............................................................176 Wspóárz dne punktów wpisywane z klawiatury ................................................176 Punkty charakterystyczne obiektów ..................................................................178 Wskazywanie punktów charakterystycznych ................................................181 Automatyczna lokalizacja punktów charakterystycznych – OBIEKT (OSNAP) ..................................................................................182 rodek odcinka mi dzy wskazanymi punktami – MTP .................................183 Przykáady ...........................................................................................................185 ledzenie (tymczasowe linie konstrukcyjne) .....................................................187 ledzenie koáowe (biegunowe) .....................................................................187 ledzenie punktów charakterystycznych LEDZENIE (OTRACK) ..............190 Punkt wzgl dny – OD (FROM) ....................................................................195 Anulowanie poleceý 197 Polecenia COFAJ (UNDO), ODTWÓRZ (REDO) i WODTWÓRZ (MREDO) .........................................................................197 Odwoáanie ostatniego polecenia – C (U) ....................................................198 Anulowanie odwoáania polecenia – ODTWÓRZ (REDO) ...........................198 Odzyskanie ostatnio skasowanego obiektu – ODDAJ (OOPS) ....................199
- 7. Uchwyty 201 Opcje wspólne .............................................................................................202 Rozci ganie .................................................................................................202 Przesuwanie ................................................................................................203 Obracanie ....................................................................................................203 Zmiana wielko ci .........................................................................................203 Odbicie lustrzane .........................................................................................203 Warstwy 205 Sterowanie warstwami – WARSTWA (LAYER) ..............................................208 Tworzenie nowej warstwy ............................................................................209 Zaznaczanie (wybór) warstw .......................................................................210 Wybór warstwy bie cej ..............................................................................210 Usuwanie warstw ........................................................................................210 Zmiana nazwy warstwy ................................................................................210 Wáa ciwo ci warstw .....................................................................................211 Status warstw ...............................................................................................211 Sortowanie warstw ......................................................................................213 Uwagi ..........................................................................................................213 Wáa ciwo ci JakWarstwa (ByLayer) i JakBlok (ByBlock) i definicja bloków .......................................................................................213 Wy wietlanie warstw wedáug nazwy .................................................................214 àatwe sterowanie warstwami .............................................................................215 Wybór warstwy obiektu .....................................................................................215 Przywoáywanie poprzedniego stanu warstw – PWARSTWA (LAYERP) ........216 Warstwa 0 ..........................................................................................................216 Stan i wáa ciwo ci warstw .................................................................................216 Usuwanie warstw – USU (PURGE) ...............................................................218 Pasek narz dzi Warstwy II ................................................................................219 Kopiowanie obiektów na wybran warstw – KOPIUJNAWAR (COPYTOLAYER) ......................................................220 Spacer warstwowy – SPACWAR (LAYWALK) ............................................220 Przeniesienie obiektów na inn warstw – ZMWWAR (LAYMCH) .............221 Przeniesienie obiektów na bie c warstw – WARAKT (LAYCUR) ..........222 Izolowanie warstw – WARIZO (LAYISO) ....................................................222 Anulowanie izolowania warstw – WARODIZO (LAYUNISO) .....................223 Zamra anie warstw – WARZAB (LAYFRZ) .................................................223 Wyá czanie warstw – WARWYà (LAYOFF) ................................................224 Zamkni cie warstwy – WARZAM (LAYLCK) ..............................................224 Otwarcie warstwy – WAROTW (LAYULK) .................................................225 Wá czenie wszystkich warstw – WARWà (LAYON) .....................................225 Odmro enie wszystkich warstw – WARODB (LAYTHW) ............................225 Usuwanie warstwy i obiektów – WARUSU (LAYDEL) .............................225 Wyró nianie wskazanej warstwy – WARRZUTI (LAYVPI) ..........................226 Scalanie warstw – WARPOà (LAYMRG) ....................................................227 Mened er konfiguracji warstw – LMAN ......................................................227
- 8. Bloki 229 Definiowanie bloku – BLOK (BLOCK) ............................................................232 Wstawianie bloków – WSTAW (INSERT) .......................................................234 Wczytywanie bloku z dysku ..........................................................................235 Wstawianie bloków za pomoc Eksploratora Windows ..............................235 Wstawianie bloków za pomoc palety narz dzi ...........................................235 Zmiana wáa ciwo ci bloku w palecie ...........................................................236 Umieszczanie bloków na palecie za pomoc centrum danych projektowych .................................................237 Zast powanie bloków – BLOCKREPLACE .....................................................237 Wielokrotne wstawianie bloku – WWSTAW ....................................................238 Rozbijanie bloku – ROZBIJ (EXPLODE) .........................................................239 Wáa ciwo ci bloków ..........................................................................................240 Edycja bloków ...................................................................................................241 Redefinicja bloku .........................................................................................241 Edycja bloku – ODNEDYCJA (REFEDIT) ..................................................242 Dodawanie i usuwanie elementów z bloku – ODNUSTAW (REFSET) ........244 Zako czenie edycji bloku – ODNZAMKNIJ (REFCLOSE) .........................244 Biblioteki bloków ..............................................................................................245 Usuwanie nieu ywanych bloków – USU (PURGE) .......................................245 Kopiowanie z u yciem schowka ........................................................................246 Kopiowanie do schowka – KOPIUJ_S (COPYCLIP) ..................................247 Kopiowanie wraz z punktem wstawienia – KOPIUJBAZA (COPYBASE) ...247 Przeniesienie do schowka – WYTNIJ (CUTCLIP) .......................................247 Wklejanie – WKLEJ (PASTECLIP) .............................................................247 Wklejanie jako blok – WKLEJBLOK (PASTEBLOCK) ...............................248 Wklejanie w tym samym poáo eniu – WKLEJBLOK (PASTEBLOCK) ........248 Bloki dynamiczne 249 Edytor bloków dynamicznych – BEDIT (BEDYCJA) ......................................252 Parametry ...........................................................................................................254 Operacje .............................................................................................................255 Przesuwanie ................................................................................................256 Skalowanie ..................................................................................................257 Rozci ganie .................................................................................................258 Rozci ganie biegunowe ...............................................................................260 Obracanie ....................................................................................................260 Odwracanie .................................................................................................262 Szyk ..............................................................................................................264 Przegl danie ................................................................................................265 Dopasowanie ...............................................................................................265 Stany widoczno ci .............................................................................................266 Rysunek aksonometryczny 269 Siatka aksonometryczna ..............................................................................269 Wá czanie i wyá czanie siatki aksonometrycznej – USTAWIENIARYS (DSETTINGS) ..........................................................270 Polecenie IZO (ISOPLANE) ........................................................................271 Okr g aksonometryczny – ELIPSA (ELLIPSE) ...........................................271
- 9. Kreskowanie 273 Kreskowanie GKRESKUJ (BHATCH) .............................................................275 Wybór obszaru przeznaczonego do zakreskowania .....................................276 Wybór wzoru kreskowania ...........................................................................278 Podgl d kreskowania ..................................................................................278 Wykonywanie kreskowania ..........................................................................279 Skala i k t obrotu kreskowania ...................................................................279 Wy wietlenie granicy kreskowania ..............................................................279 Dziedziczenie parametrów kreskowania ......................................................279 Kreskowanie obiektów wewn trznych .........................................................280 Zaawansowane opcje kreskowania ..............................................................280 Uwagi odno nie kreskowania ......................................................................282 Kreskowanie zespolone ...............................................................................282 Oddzielne kreskowania ................................................................................284 Tolerancja przerwy – HPGAPTOL (HPGAPTOL) ......................................285 Zmiana pocz tku kreskowania .....................................................................286 Odtworzenie obwiedni .................................................................................287 Pole powierzchni kreskowania ....................................................................287 Kolejno ü wy wietlania kreskowania ..........................................................288 Proste kreskowanie ......................................................................................288 Kreskowanie ISO .........................................................................................289 Kreskowanie z zastosowaniem palety narz dzi ............................................289 Wypeánianie obszarów ......................................................................................290 Wypeánienie gradientowe ..................................................................................290 Edycja kreskowania ...........................................................................................292 Polecenie EDKRESK (HATCHEDIT) .........................................................292 Przycinanie kreskowania .............................................................................293 Kolejno ü wy wietlania – PORZWY (DRAWORDER) ..............................294 Kolejno ü wy wietlania w zale no ci od koloru – CDORDER ....................295 Rysunek prototypowy (szablon) 297 Tworzenie rysunku prototypowego ..............................................................298 Poáo enie katalogu rysunków prototypowych ..............................................299 Palety 301 Wybór bie cej palety .................................................................................302 Przeci ganie obiektów z rysunku na palet .................................................302 Umieszczanie polece na palecie ................................................................302 Tworzenie nowych palet ..............................................................................303 Zmiana nazwy i usuwanie palety .................................................................303 Blokowanie pasków narz dzi i palet ............................................................303 Zapytania 305 Odlegáo ü – ODLEG (DIST) ........................................................................305 Pole powierzchni i obwód – POLE (AREA) ................................................306 Wspóárz dne punktu – ID (ID) .....................................................................307
- 10. Naprawianie uszkodzonych rysunków 309 Naprawianie rysunku – NAPRAW (RECOVER) ..........................................309 Sprawdzanie rysunku – TEST (AUDIT) .......................................................309 Mened er naprawy rysunku – NAPRAWRYSUNEK (DRAWINGRECOVERY) ........................................310 Zamkni cie mened era naprawy rysunku – NAPRAWRYSUNEKUKRYJ (DRAWINGRECOVERYHIDE) ................311 Automatyczny zapis .....................................................................................312 Wydruk 313 Wydruk – KRE L (PLOT) ................................................................................313 Podgl d wydruku .........................................................................................315 Chowanie linii niewidocznych na wydruku .................................................316 Polecenie PDRUK (PREVIEW) ........................................................................317 Drukowanie w tle ...............................................................................................317 Mened er urz dze drukuj cych – MENPLOT (PLOTTERMANAGER) ........319 Dodanie nowego urz dzenia drukuj cego ...................................................319 Edytor konfiguracji urz dzenia drukuj cego ..............................................322 Informacja na temat wykonywanych wydruków – POKA INFODRUKU (VIEWPLOTDETAILS) ................................................323 Rozmieszczenia wydruku 325 Przestrze papieru, ustawienia strony i arkusze rozmieszczenia .......................326 Wá czanie przestrzeni papieru .....................................................................326 Przeá czanie pomi dzy przestrzeniami ........................................................327 Ustawienia strony – USTAWIENIASTR (PAGESETUP) .............................327 Kreator rozmieszcze wydruku – KREATORARKUSZA (LAYOUTWIZARD) ............................................327 Rozmieszczenia wydruku – ARKUSZ (LAYOUT) .........................................329 Tworzenie nowych arkuszy ..........................................................................330 Usuwanie arkuszy ........................................................................................330 Zmiana nazwy arkusza ................................................................................330 Kopiowanie i przesuwanie arkuszy ..............................................................331 Szybka zmiana aktywnego arkusza ..............................................................331 Rzutnie ...............................................................................................................331 Tworzenie rzutni – RZUTNIE (VPORTS) ....................................................332 Widok w rzutniach .......................................................................................333 Edycja obiektów w rzutniach .......................................................................334 Skala stosowana w rzutniach .......................................................................334 Wá czanie i wyá czanie rzutni .....................................................................336 Przycinanie rzutni – PRZYTRZUT (VPCLIP) ..............................................336 Cieniowanie i chowanie linii niewidocznych w rzutni .................................337 Usuwanie rzutni ...........................................................................................338 Ustawienia strony 339 Mened er ustawie strony – USTAWIENIASTR (PAGESETUP) ...................339 Przypisywanie ustawie strony do arkusza ....................................................340 Tworzenie nowych ustawie strony .............................................................341 Modyfikacja ustawie strony .......................................................................342
- 11. Wczytywanie ustawie strony z innego rysunku ..........................................342 Usuwanie ustawie strony ...........................................................................342 Zmiana nazwy ustawie strony ....................................................................342 Wymiarowanie 343 Nazwy elementów wymiaru .........................................................................344 Wymiary liniowe – WYMLINIOWY (DIMLINEAR) .....................................344 Uci ty wymiar liniowy – LINWYNSKR (DIMJOGLINE) .............................346 Wymiar dopasowany – WYMNORMALNY (DIMALIGNED) ......................347 Wymiarowanie dáugo ci áuku – WYMàUK (DIMARC) ................................349 Wymiarowanie promienia – WYMPROMIE (DIMRADIUS) .....................350 Uci ty wymiar promienia – WYMSKRÓCONY (DIMJOGGED) .................351 Wymiarowanie rednicy – WYM REDNICA (DIMDIAMETER) .................352 rodek okr gu i linie rodkowe – WYMCENTRUM (DIMCENTER) .............352 Wymiarowanie k tów – WYMK TOWY (DIMANGULAR) .........................353 Wymiarowanie wspóárz dnych – WYMWSPÓàRZ (DIMORDINATE) ........354 àa cuch wymiarowy od linii bazowej – WYMBAZA (DIMBASELINE) .......355 Szeregowy áa cuch wymiarowy – WYMSZEREG (DIMCONTINUE) .........356 Szybkie wymiarowanie – SWYMIAR (QDIM) ..............................................358 Edycja punktów wymiarowych ....................................................................360 Wielolinia odniesienia – WIELOLODN (MLEADER) .................................361 Dodawanie i usuwanie linii do wielolinii odniesienia – WIELOLODNEDYCJA (MLEADEREDIT) ............................................362 Wyrównywanie wielolinii odniesienia – WIELOLODNDOPASUJ (MLEADERALIGN) .......................................363 Zbieranie wielolinii odniesienia – WIELOLODNZBIERZ (MLEADERCOLLECT) .....................................363 Linia odniesienia z opisem – SLODNIES (QLEADER) ...............................364 Tolerancje ksztaátu ......................................................................................367 Wymiar sprawdzaj cy – WYMSPR (DIMINSPECT) ...................................367 Wymiarowanie zespolone ............................................................................368 Nieci gáe linie wymiarowe ..........................................................................369 Pomocnicze linie wymiarowe o staáej dáugo ci ...........................................370 Korzystaj z punktów charakterystycznych ...................................................370 Umieszczanie wymiarów na osobnych warstwach .......................................370 Wy wietlanie na wierzchu napisów i wymiarów – TEKSTNAWIERZCH (TEXTTOFRONT) ...............................................371 Edycja wymiarów 373 Menu kontekstowe .......................................................................................374 Odwrócenie strzaáki wymiarowej ................................................................374 Edycja wymiarów za pomoc uchwytów .....................................................375 Polecenie WYMEDYCJA (DIMEDIT) .........................................................375 Polecenie WYMEDTEKST (DIMTEDIT) .....................................................376 Zmiana tre ci napisu wymiarowego – ODTEKST (DDEDIT) .....................377 Ujednolicenie odlegáo ci mi dzy wymiarami – PRZESTRZWYM (DIMSPACE) .............................................................377
- 12. Style wymiarowe 379 Mened er stylów wymiarowych – WYMSTYL (DIMSTYLE) ........................380 Bie cy styl wymiarowy ...............................................................................382 Nowy styl wymiarowy ..................................................................................382 Usuni cie stylu wymiarowego .....................................................................383 Zmiana nazwy stylu wymiarowego ..............................................................383 Modyfikacja stylu wymiarowego .................................................................384 Porównanie stylów wymiarowych ...............................................................384 Modyfikacje stylu wymiarowego ......................................................................384 Niewielkie zmiany stylu wymiarowego ........................................................385 Linie (Lines) ................................................................................................385 Symbole i strzaáki (Symbols and Arrows) ....................................................386 Napis wymiarowy – Tekst (Text) ..................................................................388 Dopasowanie (Fit) .......................................................................................390 Jednostki podstawowe (Primary Units) .......................................................392 Jednostki dodatkowe (Alternate Units) ........................................................394 Tolerancje (Tolerances) ..............................................................................396 Polecenie WYMZMIE (DIMOVERRIDE) .....................................................398 Ukãady wspóãrzõdnych 399 Sterowanie ukáadami wspóárz dnych ................................................................400 Polecenie LUW (UCS) .................................................................................400 Pasek narz dzi LUW II (UCS II ) ................................................................401 Mened er ukáadów wspóárz dnych – MENLUW (UCSMAN) .........................402 Zakáadka Nazwane LUW (Named UCSs) ....................................................402 Zakáadka Orto LUW (Orthographic UCSs) ...............................................404 Parametry – zakáadka Ustawienia (Settings) ...............................................405 Ukáad wspóárz dnych w rzutni ..........................................................................405 Ikona ukáadu wspóárz dnych – LUWSYMB (UCSICON) ................................407 Reguáa prawej dáoni ...........................................................................................408 Przykáady ...........................................................................................................408 Przykáad 2D .................................................................................................408 Przykáad 3D .................................................................................................410 Oglðdanie rysunku w przestrzeni 415 Widoki ortogonalne .....................................................................................416 Orbita swobodna – 3DWORBITA (3DFORBIT) .........................................416 Przesuwanie i powi kszanie ........................................................................418 Perspektywa ................................................................................................419 Orbita ograniczona – 3DORBITA (3DORBIT) ...........................................420 Zmiana odlegáo ci kamery – 3DODLEG (3DDISTANCE) ..........................420 Wprawianie w ruch – 3DCORBIT (3DCORBIT) ...........................................421 Widok z góry – polecenie PLAN (PLAN) .....................................................421 Chowanie linii – UKRYJ (HIDE) ................................................................422 Style wizualne – STYLCIENIOWANIA (SHADEMODE) .............................423 Parametry linii niewidocznych – USTAWLU (HLSETTINGS) ....................425 Przelot kamery – CIE KANIM (ANIPATH) ..............................................426
- 13. Modelowanie w przestrzeni trójwymiarowej 429 Modele szkieletowe, ciankowe i bryáowe ........................................................430 Filtry wspóárz dnych .........................................................................................430 Elementy páaskie w przestrzeni .........................................................................431 Poziom i wysoko ü pogrubienia ........................................................................432 Wysoko ü pogrubienia jako wáa ciwo ü obiektu .........................................435 Modele kraw dziowe .........................................................................................435 Odcinek trójwymiarowy – LINIA (LINE) .....................................................435 Polilinia trójwymiarowa – 3WPLINIA (3DPOLY) ......................................436 Spirala – HELISA (HELIX) .........................................................................437 Modele ciankowe .............................................................................................438 cianka – 3WPOW (3DFACE) ....................................................................438 Siatka – SIATKA3W (3DMESH) ..................................................................438 Powierzchnia prostokre lna – POWPROST (RULESURF) .........................439 Powierzchnia walcowa – POWWALC (TABSURF) .....................................439 Powierzchnia obrotowa – POWOBROT (REVSURF) .................................440 Powierzchnia kraw dziowa – POWKRAW (EDGESURF) ..........................441 Przeksztaácanie na powierzchni – KONWNAPOW (CONVTOSURFACE) ..................................................442 Modyfikacja obiektów 3D 443 Páaszczyzna XY .................................................................................................443 Zmiana poáo enia obiektów w przestrzeni ........................................................444 Kopiowanie i przesuwanie ...........................................................................444 Zmiana wielko ci .........................................................................................445 Przesuni cie 3D – 3DPRZESU (3DMOVE) ..............................................445 Obrót 3D – 3DOBRÓT (3DROTATE) .........................................................447 Dopasowanie – DOPASUJ (ALIGN) ...........................................................450 Dopasowanie 3D – 3DDOPASUJ (3DALIGN) ...........................................453 Odbicie lustrzane – LUSTRO3D (MIRROR3D) ..........................................455 Szyk 3D – 3DSZYK (3DARRAY) ....................................................................456 Uchwyty ............................................................................................................458 Modelowanie bryãowe ACIS 459 Bryáy proste .......................................................................................................459 Polibryáa – POLIBRYàA (POLYSOLID) .....................................................459 Prostopadáo cian – KOSTKA (BOX) ...........................................................461 Kula – SFERA (SPHERE) ...........................................................................463 Walec – WALEC (CYLINDER) ....................................................................464 Sto ek – STO EK (CONE) ..........................................................................465 Klin – KLIN (WEDGE) ................................................................................466 Torus – TORUS (TORUS) ...........................................................................467 Ostrosáup – OSTROSàUP (PYRAMID) .......................................................468 Bryáy záo one ....................................................................................................469 Suma bryá – SUMA (UNION) ......................................................................469 Ró nica bryá – RÓ NICA (SUBTRACT) .....................................................469 Cz ü wspólna bryá – ILOCZYN (INTERSECT) ..........................................470 Pogrubianie – WYCI GNIJ (EXTRUDE) ...................................................472 Pogrubianie wzdáu kierownicy – WYCI GNIJ (EXTRUDE) .....................475
- 14. Obracanie – PRZEKR û (REVOLVE) ........................................................476 Naciskanie lub ci gni cie – NACI NIJCI G (PRESSPULL) .....................477 Ukosowanie – SKOS (SWEEP) ....................................................................479 Konwersja na bryá – KONWNABRYà (CONVTOSOLID) .......................480 Pogrubianie powierzchni – POGRUB (THICKEN) .....................................481 Sprawdzenie przenikania – PRZENIKANIE (INTERFERE) ........................482 Przyczepianie LUW (UCS) do cianki bryáy .....................................................484 Modyfikacja bryã 487 cinanie kraw dzi – FAZUJ (CHAMFER) .......................................................487 Zaokr glanie kraw dzi – ZAOKR GL (FILLET) ............................................489 Przekrój – PRZEKRÓJ (SECTION) ..................................................................490 Przeci cie – PàAT (SLICE) ..............................................................................491 Páaszczyzna przekroju – PàAPRZEKR (SECTIONPLANE) ........................492 Rzutnie w przestrzeni modelu 495 Konfiguracja rzutni – RZUTNIE (VPORTS) ....................................................496 Tworzenie konfiguracji rzutni ......................................................................498 Wybór zapisanej wcze niej konfiguracji rzutni ............................................499 Ukáad wspóárz dnych w rzutni .....................................................................499 Inne przydatne narzõdzia 501 Szkic – SZKICUJ (SKETCH) .......................................................................501 Kopia bezpiecze stwa ..................................................................................503 Zmiana folderu kopii bezpiecze stwa – MOVEBAK ...................................503 Rysunki na pasku zada – TASKBAR (TASKBAR) ......................................504 Skorowidz 505
- 15. Oglðdanie rysunku 79 Oglðdanie rysunku W niniejszym rozdziale przedstawiono podstawowe polecenia sáu ce do ogl dania rysunku (powi kszania, zmniejszania i przesuwania widocznego na ekranie fragmentu) oraz tworzenia i wykorzystywania widoków. Omówiono w nim równie od wie anie ekranu i regeneracje rysunku. Powi kszanie i przesuwanie w czasie rzeczywistym znacznie usprawniaj ogl danie rysunku. Ekran jest tylko niewielkim obszarem, na którym wy wietlane s fragmenty rysunku. Mo na zobaczyü na ekra- nie caáy rysunek naraz – widoczne wtedy b d proporcje mi dzy gáównymi elementami, a szczegóáy pozosta- n niewidoczne (lub niewyra ne). Mo na powi kszyü wybrany fragment – wtedy szczegóáy uka si wyra - nie i precyzyjnie, ale ogl dany obszar b dzie mniejszy, gdy cz ü rysunku „zniknie” poza brzegami ekranu. Ogl danie rysunku na ekranie przypomina ogl danie wiata za pomoc aparatu fotograficznego z obiektywem o zmiennej ogniskowej (Zoom). Dzi ki zmianie ogniskowej obiektywu powi kszamy wybrane obiekty lub ogl damy wi ksze obszary trac c z zasi gu wzroku szczegóáy. Pami taj, e polecenia sáu ce do ogl dania rysunku nie zmieniaj wymiarów obiektów ani ich poáo enia – zmieniaj tylko wielko ü na ekranie. Wielko ü i poáo enie obiektów na rysunku mo na zmieniü za pomoc polece modyfikacji rysunku omówionych w rozdziale Modyfikacje rysunku. Polecenia ogl dania rysunku nale do niezb dnych i nieustannie stosowanych podczas rysowania. Szybkie powiõkszanie i przesuwanie Szybkie przesuwanie i powi kszanie to bardzo efektywne metody powi kszania i przesuwania widocznego na ekranie fragmentu rysunku. Opanowanie páynnego posáugiwania si tymi narz dziami mo e mieü bardzo du y wpáyw na szybko ü i sprawno ü posáugiwania si AutoCAD-em. Tu kliknij aby skorzystaü z szybkiego powi kszenia
- 16. 80 AutoCAD 2008 i 2008 PL Narz dzia sáu ce do powi kszania i przesuwania wywoáujemy klikaj c ikony albo znajduj ce si w górnym pasku narz dzi. Aby wá czyü inne narz dzie, wywoáaj szybkie powi kszanie lub przesuwanie i wy- bierz odpowiednie narz dzie z menu kontekstowego prawego przycisku myszy. Szybkie powiõkszanie – SZOOM (RTZOOM) Szybkie powi kszanie jest bardzo wygodnym sposobem doboru powi kszenia rysunku. n [Widok]Ö[Zoom >]Ö[Szybki] ([View]Ö[Zoom >]Ö[Realtime]) ° StandardÖSzybki zoom (StandardÖZoom Realtime) Posáugiwanie si szybkim powi kszaniem jest bardzo áatwe: po wywoáaniu narz dzia w miejscu kur- sora pojawia si charakterystyczna ikona lupy. Z jej prawej strony widnieje znak +, za z lewej znak –. Naci nij lewy przycisk myszy i przytrzymuj c go przeci gnij kursor w gór . Spowoduje to powi kszenie rysunku na ekranie. Przeci gni cie kursora w dóá spowoduje zmniejszenie rysunku. Podczas przeci gania kursora rysunek b dzie widoczny przez caáy czas, co umo liwi precyzyjne dopasowanie wspóáczynnika skali powi kszenia. Widok na ekranie przed powi kszeniem
- 17. Oglðdanie rysunku 81 Widok na ekranie po zastosowaniu szybkiego powi kszenia Powi kszanie to jeszcze nie wszystko. W czasie pracy cz sto przesuwamy rysunek na ekranie w taki sposób, aby interesuj cy nas fragment znajdowaá si w rodku. Aby wá czyü tryb przesuwania, kliknij prawy przycisk myszy i wybierz opcj Nowy fragment (Pan) z me- nu kontekstowego. Szybkie przesuwanie – NFRAGM (PAN) Szybkie przesuwanie jest, obok powi kszania, podstawowym narz dziem sáu cym do ogl dania rysunku. n [ Widok]Ö[ Nowy fragment >]Ö[Szybki] ([View]Ö[Pan >]Ö [Realtime]) NF (P) ° StandardÖ Szybki nfragm (StandardÖPan Realtime) Po wá czeniu przesuwania kursor przyjmie ksztaát r ki. W celu przesuni cia na ekranie rysunku wska punkt, naci nij lewy przycisk myszy i przytrzymuj c go przesu rysunek w nowe poáo enie. Podczas przeci gania kursora rysunek b dzie przez caáy czas widoczny, co umo liwia precyzyjne dopasowanie powi kszenia.
- 18. 82 AutoCAD 2008 i 2008 PL Po wykonaniu przesuni cia cz sto zachodzi potrzeba zmiany skali powi kszenia. Nie musisz wywoáywaü trybu powi kszenia z menu. Naci nij prawy przycisk myszy i wybierz z menu kontekstowego opcj Zoom. Mo na równie posáu yü si ikonami umieszczonymi w pasku narz dzi – jest to nawet áatwiejsze ni wybieranie opcji z menu kontekstowego. ƒ Je eli powi kszanie lub przesuwanie nie odnosi skutku i wy wietlany jest komunikat „Nie mo na wykonaè szybki zoom albo nfragm. Zregeneruj rysunek.”, wykonaj regeneracj rysunku (polecenie REGEN (REGEN)). ƒ Szybkie powi kszanie i przesuwanie nie jest dost pne, gdy wá czona jest perspektywa. Je li chcesz z niego skorzystaü, wyá cz najpierw perspektyw . Widok na ekranie przed przesuni ciem
- 19. Oglðdanie rysunku 83 Widok na ekranie po przesuni ciu Powiõkszanie i przesuwanie za pomocð myszy z kóãkiem Myszy komputerowe coraz cz ciej s wyposa one w kóáko (umieszczone mi dzy przyciskami) umo liwia- j ce przewijanie. Uáatwia ono przegl danie dokumentów, stron internetowych, itp. AutoCAD równie umo - liwia skorzystanie z kóáka myszy. Je eli w trakcie ogl dania rysunku obrócisz kóáko myszy, obraz na ekranie zostanie przesuni ty w pionie. Obrócenie kóáka z równoczesnym przytrzymaniem na klawiaturze klawisza CTRL spowoduje zmian skali powi kszenia. Stopie zmiany skali powi kszenia (wyra ony w procentach) odpowiadaj cy przekr ceniu kóáka myszy mo na zmieniü, modyfikuj c warto ü zmiennej systemowej ZoomFactor. Zmienna ta ma domy lnie warto ü 10 i mo e przyjmowaü warto ci z przedziaáu 3 y100.
- 20. 84 AutoCAD 2008 i 2008 PL Powiõkszanie okna prostokðtnego Jedn z najcz ciej wykonywanych czynno ci jest powi kszenie wskazanego na ekranie prostok tnego okna. Wskazany prostok t zostanie wy wietlony na ekranie w mo liwie najwi kszej skali. n [ Widok]Ö[Zoom ]Ö[ Okno] ([View]Ö[Zoom ]Ö [Window]) ° StandardÖZoom Okno (StandardÖZoom Window) W odpowiedzi na komunikat „Okre l pierwszy naro nik (Specify first corner):” wska pierwszy naro nik powi kszanego obszaru, a nast pnie wska drugi naro nik („Okre l przeciwlegáy naro nik (Specify opposite corner):”). Wskazujemy obszar, który ma zostaü powi kszony
- 21. Oglðdanie rysunku 85 Widok na ekranie po powi kszeniu Przywoãywanie poprzedniego powiõkszenia Za pomoc opcji Zoom Poprzedni (Zoom Previous) przywoáujemy poprzednie powi k- szenie. Mo na przywoáaü do 10 powi ksze „wstecz”. n [ Widok]Ö[Zoom ]Ö[ Poprzedni] ([View]Ö[Zoom ]Ö [Previous]) ° StandardÖZoom Poprzedni (StandardÖZoom Previous) Je eli wybierzesz z menu kontekstowego opcj Zoom Poprzedni (Zoom Previous), przywoáane zostanie powi kszenie obowi zuj ce w chwili wywoáania szybkiego powi kszania lub przesuwania. Powiõkszanie do zakresu Powi kszenie do zakresu rysunku polega na takim dopasowaniu skali powi kszenia, aby wszystkie elementy rysunku zostaáy wy wietlone na ekranie w mo liwie jak naj- wi kszej skali. n [Widok]Ö[Zoom ]Ö[ Zakres] ([View]Ö[Zoom ]Ö [Extents]) AutoCAD oblicza gabaryty rysunku i dobiera skal powi kszenia tak, eby dopasowaü rysunek do wielko ci ekra- nu. Powi kszenie do zakresu powoduje czasami regeneracj rysunku.
- 22. 86 AutoCAD 2008 i 2008 PL Zakoýczenie szybkiego powiõkszania i przesuwania Aby zako czyü dziaáanie szybkiego powi kszania i przesuwania, naci nij prawy przycisk myszy i wybierz z menu kontekstowego opcj Koniec (Exit). Powiõkszenie do zakresu obiektów – ZOOM Obiekt (ZOOM Object) Bardzo przydatn opcj polecenia ZOOM (ZOOM) jest opcja Obiekt (Object). Sáu y ona do powi kszenia rysunku na ekranie do zakresu wskazanych obiektów. n [Widok]Ö[Zoom ]Ö[Obiekt] ([View]Ö[Zoom ]Ö[Object]) ° ZoomÖZoom Obiekt (ZoomÖZoom Object) Po wprowadzeniu polecenia wska na rysunku obiekty. Powi kszenie zostanie dopasowane w taki sposób, by wszystkie wskazane obiekty zostaáy wy wietlone na ekranie w jak najwi kszej skali. Obiekty zaznaczone na ekranie
- 23. Oglðdanie rysunku 87 Po powi kszeniu do zakresu wybranych obiektów (Zoom-Obiekt) Inne mo liwo ci polecenia ZOOM Oprócz szybkiego powi kszania i przesuwania istnieje polecenie ZOOM, które sáu y do powi kszania (lub zmniejszania) widzianego na ekranie fragmentu rysunku. Oferuje ono wi cej opcji od szybkiego powi kszania – niektóre z nich s Zoom okno bardzo przydatne, inne mniej. Z caá pewno ci warto si z nimi zapoznaü. Cz ü opcji jest dost pnych po rozwini ciu znajduj cej si w menu Standard ikony Zoom dynamiczny Zoom Okno (Window); pozostaáe opcje trzeba wprowadziü z klawiatury. Zoom skala Zoom centrum n [Widok]Ö[Zoom ]Ö[opcja] ([View]Ö[Zoom ]Ö[opcja]) Z (Z) Zoom obiekt Pow i ksz ° StandardÖZoom... (StandardÖZoom...) Pomniejsz Zoom wszystko Zoom zakres
- 24. 88 AutoCAD 2008 i 2008 PL x Szybki zoom – szybkie powi kszanie. (Zoom Realtime) x Zoom poprzedni – przywoáanie poprzedniego powi kszenia. Mo na przywoáaü (Zoom Previous) do 10 powi ksze wstecz (dla ka dej rzutni). x Zoom okno – powi kszenie wskazanego na ekranie prostok tnego okna. (Zoom Window) x Zoom – powi kszenie dynamiczne. Na ekranie uka e si prostok t, dynamiczny który mo na przesuwaü. W jego rodku znajduje si znaczek x. (Zoom Dynamic) Prostok t ten ukazuje obszar, który powinien zostaü wy wietlony na ekranie. Wymiary prostok ta zmieniamy naciskaj c lewy przycisk myszy (przy prawej kraw dzi prostok ta pojawi si strzaáka: o ). Wielko ü prostok ta zmienia si , gdy poruszamy kursorem. Do przesuwania prostok ta po ekranie powracamy naciskaj c ponownie lewy przycisk myszy. Po wybraniu prostok ta o danych rozmiarach i ustawieniu go w oczekiwanym poáo eniu, naci nij prawy przycisk myszy lub ENTER. Obszar zawarty w wybranym prostok cie zostanie wy wietlony na ekranie. x Zoom skala – powi kszenie wykonywane w oparciu o wpisany z klawiatury (Zoom Scale) wspóáczynnik skali powi kszenia bezwzgl dnego: warto ci 1 oznaczaj powi kszenie, warto ci 1 oznaczaj zmniejszenie. Wpisanie liczby, a bezpo rednio po niej litery „x” spowoduje powi kszenie okre lon ilo ü razy wzgl dem powi kszenia bie cego (np. 2x oznacza dwukrotne powi kszenie; 0.5x zmniejszenie o poáow ). Wpisanie liczby i znaków „xp” dziaáa podobnie jak „x”, ale powi kszenie w przestrzeni modelu zostanie dokonane wzgl dem przestrzeni papieru. x Zoom centrum – powi kszenie wykonane w oparciu o wskazany punkt, który (Zoom Center) po powi kszeniu powinien znale ü si w rodku ekranu oraz w oparciu wysoko ü powi kszanego obszaru podawan w jedno- stkach rysunkowych. Je eli po wysoko ci obszaru wyst pi litera „x”, wysoko ü ta zostanie potraktowana jako wielokrotno ü bie - cej wysoko ci powi kszenia. Dodanie „xp” spowoduje dokonanie powi kszenia wzgl dem przestrzeni papieru. x Zoom obiekt – powi kszenia rysunku do zakresu wskazanych na ekranie obiektów. (Zoom Object) Po wprowadzeniu polecenia wska na rysunku obiekty. Powi kszenie zostanie dopasowane w taki sposób, by wszystkie wskazane obiekty zostaáy wy wietlone na ekranie w jak najwi kszej skali. x Powi ksz – powi kszenie dwukrotne wzgl dem powi kszenia bie cego (Zoom In) (2x). Opcja dost pna jest z poziomu paska narz dzi, nie jest dost pna w linii polece . x Pomniejsz – zmniejszenie dwukrotne wzgl dem powi kszenia bie cego (Zoom Out) (0.5x). Opcja dost pna jest z poziomu paska narz dzi, nie jest dost pna w linii polece . x Zoom wszystko – powi kszenie wykonane w taki sposób, aby na ekranie znalazá si (Zoom All) obszar zawarty w granicach rysunku. Je eli jakie elementy wystaj poza granice, wówczas powi kszenie zostanie dopasowane tak, aby na ekranie zmie ciá si caáy rysunek w najwi kszej mo liwej skali (Zakres).
- 25. Oglðdanie rysunku 89 x Zoom zakres – powi kszenie do zakresu rysunku, czyli dopasowane tak, aby (Zoom Extents) na ekranie zostaáy wy wietlone wszystkie elementy rysunku. x Lewy (Left) – powi kszenie okre lone przez lewy dolny róg powi kszanego obszaru oraz jego wysoko ü. Je eli po wysoko ci obszaru wyst pi litera „x”, wysoko ü ta zostanie potraktowana jako wielokrotno ü bie cej wysoko ci powi kszenia. Dodanie sufiksu „xp” spowoduje dobranie powi kszenia wzgl dem przestrzeni papieru. Opcja dost pna jest z linii polece . x MW (Vmax) – powi kszenie do granic ekranu wirtualnego. Wybór tej opcji nigdy nie poci ga za sob regeneracji rysunku. Opcja dost pna jest wyá cznie z linii polece . ƒ Polecenie 'ZOOM (poprzedzone apostrofem) mo na wywoáaü nakáadkowo w trakcie wykonywania innego polecenia. Przykáadowo, je li rysujesz odcinek i chcesz bardziej precyzyjne wskazaü punkt ko cowy, mo esz powi kszyü jego okolice nie przerywaj c rysowania linii. Aby to osi gn ü, wybierz z menu górnego [Widok]Ö [Zoom ]Ö[opcja] ([View]Ö[Zoom ] Ö[opcja]), wpisz z klawiatury polecenie poprzedzone apostrofem ('ZOOM) lub skorzystaj z ikony Zoom okno (Zoom Window). Mo liwo ü ta wyst puje jednak e tylko wtedy, gdy powi kszenie nie poci ga za sob konieczno ci regeneracji rysunku. ƒ Narz dzia sáu ce do powi kszania rysunku s dost pne równie z paska narz dzi Zoom. Aby wy wietliü to okno na ekranie, kliknij prawym klawiszem myszki w obszarze dowolnego paska narz dzi i wá cz przeá cznik Zoom (Zoom). Pasek narz dzi Zoom (Zoom) Podglðd dynamiczny – PODGLïD (DSVIEWER) Podgl d dynamiczny jest to bardzo po yteczne narz dzie, znacznie uáatwiaj ce ogl danie rysunku. Umo liwia sprawne powi kszanie i przesuwanie widocznego na ekranie jego fragmentu. n [Widok]Ö[Podgl d] ([View]Ö[Aerial View]) Po uruchomieniu podgl du dynamicznego na ekranie pojawia si maáe okno, w którym wy wietlany jest caáy rysunek, a obszar widoczny na ekranie aktualnie jest zaznaczony (pogrubiony prostok t). Prostok t ten mo na przesuwaü oraz zmieniaü jego rozmiary.
- 26. 90 AutoCAD 2008 i 2008 PL Okno podgl du dynamicznego widoczne na ekranie AutoCAD-a W górnej linii okna podgl du wy wietlone s przyciski: – zamyka okno podgl du dynamicznego. – powi ksza obszar widoczny w oknie podgl du dynamicznego. – zmniejsza obszar widoczny w oknie podgl du dynamicznego. – wy wietla w oknie podgl du dynamicznego caáy rysunek. Oprócz przycisków dost pne jest równie menu: x Widok (View) – dopasowanie widoku wy wietlanego w oknie podgl du dyna- micznego. Do wyboru masz powi kszanie: Powi ksz (Zoom In), zmniejszanie Pomniejsz (Zoom Out) oraz powi kszenie do zakresu Globalny (Global). x Opcje (Options) – opcje pracy podgl du dynamicznego: Auto rzutnia – gdy przeá cznik ten jest wá czony, w oknie podgl du wy wietlany (Auto Viewport) zostaje automatycznie widok w bie cej rzutni. Gdy jest wy- á czony, aktualizacja widoku nast puje dopiero po klikni ciu na belce okna podgl du. Dynamiczna – gdy przeá cznik ten jest wá czony, zmiany zachodz ce na aktualizacja rysunku s automatycznie odzwierciedlane w oknie podgl du (Dynamic Update) dynamicznego.
- 27. Oglðdanie rysunku 91 Szybki zoom – aktualizacja widoku rysunku na ekranie dokonywana w czasie (Realtime Zoom) rzeczywistym. Gdy przeá cznik ten jest wá czony, widok na ekranie jest aktualizowany w sposób ci gáy podczas dopasowywania widoku w oknie podgl du. W czasie dziaáania podgl du dynamicznego mo na skorzystaü z menu kontekstowego prawego przycisku myszki. Od wie anie ekranu i regeneracja rysunku Funkcjonowanie polece edycyjnych mo e powodowaü, e ekran zostaje za miecony lub niektóre elementy rysunku zostaj znieksztaácone albo usuni te (np. dzieje si tak niekiedy po wykonaniu polecenia WYMA (ERASE), gdy obiekty wzajemnie zachodz na siebie). Mo na temu zaradziü przez regeneracj lub od wie e- nie rysunku. Regeneracja jest zwykle dokonywana automatycznie w trakcie wykonywania niektórych polece i rzadko zachodzi konieczno ü bezpo redniego jej wywoáania. Jednym z przypadków, w których regeneracj wymusza u ytkownik, jest sytuacja po znacznym powi kszeniu okr gów i áuków w celu usuni cia ich kancia- sto ci. Regeneracj przeprowadza si równie po zmianie trybu wypeániania obiektów (WYPEàNIJ (FILL)). Od wie anie wszystkich rzutni – PRZERYSW (REDRAWALL) Polecenie PRZERYSW (REDRAWALL) powoduje od wie enie wszystkich rzutni. n [Widok]Ö[Przerysuj] ([View]Ö[Redraw]) PSW (RA) Od wie anie bie ðcej rzutni PS (R) – PRZERYS (REDRAW) Polecenie PRZERYS (REDRAW) powoduje regeneracj bie cej rzutni. Polecenie to wpisujemy z klawiatury. Od wie enie bie cej rzutni mo na uzyskaü równie przez dwukrotne naci ni cie na klawiaturze klawisza funkcyjnego F7.
- 28. 92 AutoCAD 2008 i 2008 PL Regeneracja rysunku – REGEN (REGEN) Polecenie REGEN (REGEN) dokonuje regeneracji rysunku. n [Widok]Ö[Regen] ([View]Ö[Regen]) RE (RE) Polecenie REGEN najcz ciej stosowane jest w nast puj cych przypadkach: x po zmianie trybu wypeániania obiektów (WYPEàNIJ (FILL)) regeneracja uwidoczni zmiany na ekranie lub x po powi kszeniu fragmentu rysunku zawieraj cego okr gi lub áuki. Powi kszenie mo e spowodowaü, e okr gi i áuki b d wy wietlane jako bardzo kanciaste (w zale no ci od ustawienia dokáadno ci ich rysowania – patrz polecenie ROZDZ (VIEWRES)). Wówczas polecenie REGEN (REGEN) spowoduje ich wygáadzenie. Regeneracja i od wie enie rzutni – REGENW (REGENALL) Polecenie REGENW powoduje regeneracj rysunku oraz od wie enie wszystkich rzutni. n [Widok]Ö[Regen Wszystko] ([View]Ö[Regen All]) REW (REA) Wy wietlanie grubo ci linii AutoCAD daje mo liwo ü áatwego wá czania i wyá czania wy wietlania grubo ci kreski widocznej na ekra- nie za pomoc znajduj cego si w linii statusowej przeá cznika SZEROKO û (LWT) . wy wietlanie grubo ci kreski na ekranie Mo na równie skorzystaü z polecenia SZERLIN (LWEIGHT). Wy wietlanie grubo ci linii na ekranie wy- dáu a czas regeneracji rysunku.
- 29. Oglðdanie rysunku 93 Wy wietlanie grubo ci kresek wy æczone Wy wietlanie grubo ci kresek w æczone Wy wietlanie peãnoekranowe AutoCAD umo liwia ogl danie rysunku w trybie peánoekranowym. W tym trybie wi ksza Ctrl-0 cz ü rysunku jest widoczna na ekranie, a znikaj z niego paski narz dzi, palety, itp. W celu wá czenia i wyá czenia trybu peánoekranowego najáatwiej jest nacisn ü na klawiaturze kombinacj klawiszy CTRL-0. Ta kombinacja klawiszy dziaáa jak przeá cznik: wá cza i wyá cza tryb peánoekranowy. AutoCAD pracuj cy w trybie peánoekranowym
- 30. 94 AutoCAD 2008 i 2008 PL Wypeãnianie obiektów – WYPEâNIJ (FILL) Istnieje wiele obiektów wypeánionych w rodku (np. polilinia, kreskowanie wzorem Solid). Regeneracja i kre- lenie rysunku zawieraj cego wypeánione obiekty trwa dáugo i powoduje du e zu ycie materiaáów eksploata- cyjnych (pisaków, tuszu, tonera) w urz dzeniach drukuj cych. Mo na nakazaü, aby wy wietlane i rysowane byáy tylko kontury wypeánianych obiektów. n [Narz dzia]Ö[Opcje...]Ö[Ekran]Ö[Zastosuj peáne wypeánienie] ([Tools]Ö[Options]Ö[Display]Ö[Apply solid fill]) ƒ Efekt zmiany sposobu wypeániania istniej cych obiektów zostanie pokazany na ekranie dopiero po regeneracji rysunku (polecenie REGEN (REGEN)). ƒ Wypeánianie wpáywa wyá cznie na sposób wy wietlania kreskowa wykonanych za pomoc wzoru Solid; nie ma wpáywu na wy wietlanie innych wzorów kreskowania. ƒ Tryb wypeániania nie ma wpáywu na wy wietlanie grubo ci kreski. Sterujemy nim oddzielnie za pomoc przeá cznika SZEROKO û (LWT) lub polecenia SZERLIN (LWEIGHT). Wypeánianie wá czone Wypeánianie wyá czone Okno tekstowe F2 – TEKRAN (TEXTSCR) Na dole ekranu AutoCAD-a wy wietlana jest linia polece . Standardowo widoczne s trzy wiersze tekstu. Istniej sytuacje, w których u ytkownik musi odczytaü z tej linii wi ksz ilo ü informacji. Mo na wówczas wy wietliü okno tekstowe za pomoc polecenia TEKRAN (TEXTSCR) lub przez naci ni cie na klawiaturze klawisza funkcyjnego F2. W celu schowania okna tekstowego skorzystaj z polecenia GEKRAN (GRAPHSCR) lub klawisza funkcyjnego F2, który dziaáa jak przeá cznik.
- 31. Oglðdanie rysunku 95 Widoki Widoczny na ekranie fragment rysunku mo na zapami taü jako widok nosz cy okre lon nazw . Zapis wi- doku jest zapisem parametrów: wspóárz dnych rodka widoku, wspóáczynnika skali powi kszenia, bie ce- go punktu widzenia i ewentualnie parametrów widoku perspektywicznego. Po wywoáaniu widoku odtwarza- ne s parametry, po czym na ekranie ukazuje si odpowiedni fragment rysunku. Dzi ki widokom unikamy konieczno ci wielokrotnego stosowania narz dzi przeznaczonych do powi kszania i przesuwania rysunku na ekranie. Przykáadowo, projektuj c samochód, mo na zapami taü szereg widoków, a ka dy z nich przedsta- wiaü mo e inny fragment projektu, np. koáo, ukáad zawieszenia, tablic przyrz dów. Pracuj c nad ukáadem zawieszenia mo na za pomoc jednego polecenia przywoáaü na ekran tablic przyrz dów, itp. Podobnie – projektuj c budynek mo na zapisaü widok ka dego pomieszczenia i szybko przenosiü si z jednego do drugie- go. Aby skorzystaü z widoku, trzeba go najpierw zapisaü. Jako widok mo na zapisaü caáy widoczny fragment rysunku lub prostok tne okno wskazane na ekranie. Do widoku mo na przypisaü ukáad wspóárz dnych. Wywoáanie takiego widoku spowoduje automatyczne uak- tywnienie przypisanego mu ukáadu wspóárz dnych. Mened er widoków – WIDOK (VIEW) Polecenie WIDOK (VIEW) umo liwia tworzenie, usuwanie i przywoáywanie widoków. Mo na równie od- czytaü dzi ki niemu parametry wybranego widoku. n [Widok]Ö[Nazwane widoki...] ([View]Ö[Named Views...]) WID (V) ] Mened er widoków W oknie dialogowym znajduje si lista widoków: modeli, arkuszy oraz widoków predefiniowanych. Na li cie znajduje si równie widok bie cy oznaczony jako Bie cy (Current).
- 32. 96 AutoCAD 2008 i 2008 PL x Ustal bie cy – przywoáuje widok wskazanych na li cie widoków. (Set Current) x Nowy... (New) – zapisuje bie cy widok. Po wybraniu tej opcji wy wietlone zo- staje okno dialogowe umo liwiaj ce nadanie mu nazwy i okre- lenie jego parametrów (patrz dalej). x Uaktualnij warstwy – aktualizuje stan warstw widoku tak by odpowiadaá bie cemu (Update Layers) stanowi warstw. x Edytuj obwiednie – umo liwia zmian granic obszaru widoku. (Edit Boudaries) x Usu (Delete) – usuwa wskazany widok. x Zastosuj (Apply) – wprowadza modyfikacje ustawione w mened erze widoków. ƒ Aby zmieniü nazw widoku, kliknij w polu Nazwa (Name), a nast pnie wpisz now nazw widoku. ƒ W oknie mened era widoków mo na posáu yü si równie prawym przyciskiem myszki. Tworzenie nowego widoku W celu utworzenia nowego widoku uruchom mened era widoków i naci nij przycisk Nowy... (New..) Wy wietlone zostanie okno dialogowe umo liwiaj ce definicj nowego widoku. Okno dialogowe Nowy Widok (New View)
- 33. Oglðdanie rysunku 97 Po wprowadzeniu nazwy widoku i okre leniu jego obszaru kliknij przycisk OK. Je eli chcesz zrezygnowaü z definiowania wybierz. x Nazwa widoku – nazwa tworzonego widoku. (View name) x Kategoria widoku – kategoria widoku. (View category) x Wy wietlana – widok powinien obejmowaü aktualnie widoczny na ekranie (Current Display) obszar rysunku. x Definiuj okno – widok powinien obejmowaü wskazany na ekranie prostok tny (Define Window) obszar. Po wá czeniu tego przeá cznika kliknij przycisk , aby okre liü obszar widoku na ekranie. x Zapisz zdj cie war- – zapis aktualnego stanu widoczno ci warstw z widokiem. stwy z widokiem (Save layer snap- shot with view) x LUW (UCS) – zapis ukáadu wspóárz dnych z widokiem: Brak (None) – ukáad wspóárz dnych nie ma byü zapisany z widokiem. Globalny (World) – z widokiem ma zostaü zapisany globalny ukáad wspóárz dnych GUW (WCS). nazwa – z widokiem ma zostaü zapisany ukáad wspóárz dnych o okre- lonej nazwie. x Przekrój na bie co – przekrój podczas przywracania widoku. (Live section) x Styl wizualny – styl wizualny zapisany z widokiem. (Visual style) x Táo (Background) – zmiana bie cego táa widoku. Po wprowadzeniu nazwy widoku i okre leniu jego obszaru kliknij przycisk OK. Je eli chcesz zrezygnowaü z definiowania wybierz Anuluj (Cancel). ƒ Widoki s zapisywane wraz z rysunkiem. ƒ Je eli okno dialogowe mened era widoków zostanie zamkni te za pomoc przycisku Anuluj (Cancel), zdefiniowane widoki nie zostan zapami tane. ƒ Istnieje mo liwo ü wykre lenia widoku na ploterze lub drukarce. Mo liwo ü ta jest bardzo pomocna w razie potrzeby cz stego kre lenia tego samego fragmentu rysunku. Narysuj rzut przedstawiony na rysunku. Nast pnie zdefiniuj trzy widoki: rzut, áazienka i pralnia. Wybierz z menu [Widok]Ö[Nazwane widoki...] ([View]Ö[Named Views...]). Kliknij przycisk Nowy... (New...) Wpisz nazw widoku Rzut w polu Nazwa widoku (View name):. Naci nij przycisk OK. Widok o nazwie Rzut zostaá zdefiniowany i pojawiá si na li cie widoków.
- 34. 98 AutoCAD 2008 i 2008 PL Zdefiniuj pozostaáe widoki: Definiowanie widoków Kliknij przycisk Nowy... (New...) Wpisz nazw widoku àazienka w polu Nazwa widoku (View name):. Kliknij przycisk . Okre l pierwszy naro nik (Specify first corner): P1 Okre l przeciwlegáy naro nik (Specify opposite corner) : P2 Naci nij klawisz ENTER. Naci nij przycisk OK. Kliknij przycisk Nowy... (New...) Wpisz w polu Nazwa widoku (View name): nazw widoku Pralnia. Kliknij przycisk . Okre l pierwszy naro nik (Specify first corner): P3 Okre l przeciwlegáy naro nik (Specify opposite corner) : P4 Naci nij klawisz ENTER. Naci nij przycisk OK, aby zako czyü tworzenie widoku. Naci nij przycisk OK, aby zako czyü dziaáanie mened era widoków. Widoki zostaáy zdefiniowane. Teraz przywoáaj zdefiniowane widoki.
- 35. Oglðdanie rysunku 99 Polecenie (Command): WID (V) Wybierz z listy widok àazienka. Naci nij przycisk Ustal bie cy (Set Current). Naci nij przycisk OK. Polecenie (Command): WID (V) Wybierz z listy widok Pralnia. Naci nij przycisk Ustal bie cy (Set Current). Naci nij przycisk OK. Polecenie (Command): WID (V) Wybierz z listy widok Rzut. Naci nij przycisk Ustal bie cy (Set current). Naci nij przycisk OK. Zmiana granic obszaru widoku AutoCAD umo liwia áatw zmian granic istniej cego widoku. W tym celu uruchom mened er widoków, wska widok przeznaczony do zmiany i kliknij przycisk Edytuj obwiednie (Edit Boundaries). Rysunek na ekranie zostanie wyszarzony, a granice widoku oraz obszar widoku b d wyra nie widoczne. W odpowiedzi na komunikat „Okre l pierwszy naro nik (Specify first corner):” wska pierwszy naro nik wi- doku, a w odpowiedzi na „Okre l przeciwlegáy naro nik (Specify opposite corner):” wska drugi naro nik. Powy sze komunikaty b d pojawiaáy si wielokrotnie a do naci ni cia klawisza ENTER umo liwiaj c pre- cyzyjne okre lenie granic widoku. Zapis stanu warstw z widokiem Wraz z widokiem mo na zapisaü aktualny stan warstw (wá czone, zamro one, itp.). Przywoáanie widoku za- pisanego w taki sposób automatycznie przywróci taki stan warstw jaki byá ustawiony w momencie tworzenia widoku. W celu zapisania stanu warstw z widokiem wá cz przeá cznik Zachowaj zdj cie warstwy z widokiem (Saver layer snapshot with view) w oknie tworzenia nowego widoku.
- 36. 100 AutoCAD 2008 i 2008 PL Widok àazienka Widok Pralnia
