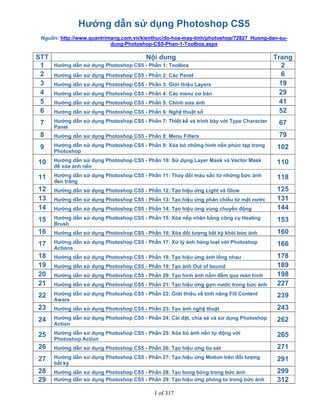
Tài Liệu Photoshop CS5
- 1. Hướng dẫn sử dụng Photoshop CS5 Nguồn: http://www.quantrimang.com.vn/kienthuc/do-hoa-may-tinh/photoshop/72827_Huong-dan-sudung-Photoshop-CS5-Phan-1-Toolbox.aspx STT 1 2 3 4 5 6 Nội dung Hướng dẫn sử dụng Photoshop CS5 - Phần 1: Toolbox Hướng dẫn sử dụng Photoshop CS5 - Phần 2: Các Panel Hướng dẫn sử dụng Photoshop CS5 - Phần 3: Giới thiệu Layers Hướng dẫn sử dụng Photoshop CS5 - Phần 4: Các menu cơ bản Hướng dẫn sử dụng Photoshop CS5 - Phần 5: Chỉnh sửa ảnh Hướng dẫn sử dụng Photoshop CS5 - Phần 6: Nghệ thuật số Trang 2 6 19 29 41 52 7 Hướng dẫn sử dụng Photoshop CS5 - Phần 7: Thiết kế và trình bày với Type Character Panel 67 8 Hướng dẫn sử dụng Photoshop CS5 - Phần 8: Menu Filters 79 9 Hướng dẫn sử dụng Photoshop CS5 - Phần 9: Xóa bỏ những hình nền phức tạp trong Photoshop 102 10 Hướng dẫn sử dụng Photoshop CS5 - Phần 10: Sử dụng Layer Mask và Vector Mask để xóa ảnh nền 110 11 Hướng dẫn sử dụng Photoshop CS5 - Phần 11: Thay đổi màu sắc từ những bức ảnh đen trắng 118 12 13 14 Hướng dẫn sử dụng Photoshop CS5 - Phần 12: Tạo hiệu ứng Light và Glow 125 131 144 15 Hướng dẫn sử dụng Photoshop CS5 - Phần 15: Xóa nếp nhăn bằng công cụ Healing Brush 153 16 Hướng dẫn sử dụng Photoshop CS5 - Phần 16: Xóa đối tượng bất kỳ khỏi bức ảnh 160 17 Hướng dẫn sử dụng Photoshop CS5 - Phần 17: Xử lý ảnh hàng loạt với Photoshop Actions 166 18 19 20 21 Hướng dẫn sử dụng Photoshop CS5 - Phần 18: Tạo hiệu ứng ảnh lồng nhau 178 189 198 227 22 Hướng dẫn sử dụng Photoshop CS5 - Phần 22: Giới thiệu về tính năng Fill Content Aware 239 23 Hướng dẫn sử dụng Photoshop CS5 - Phần 23: Tạo ảnh nghệ thuật 243 24 Hướng dẫn sử dụng Photoshop CS5 - Phần 24: Cài đặt, chia sẻ và sử dụng Photoshop Action 262 25 Hướng dẫn sử dụng Photoshop CS5 - Phần 25: Xóa bỏ ảnh nền tự động với Photoshop Action 265 26 Hướng dẫn sử dụng Photoshop CS5 - Phần 26: Tạo hiệu ứng tia sét 271 27 Hướng dẫn sử dụng Photoshop CS5 - Phần 27: Tạo hiệu ứng Motion trên đối tượng bất kỳ 291 28 29 Hướng dẫn sử dụng Photoshop CS5 - Phần 28: Tạo bong bóng trong bức ảnh Hướng dẫn sử dụng Photoshop CS5 - Phần 29: Tạo hiệu ứng phóng to trong bức ảnh 299 312 Hướng dẫn sử dụng Photoshop CS5 - Phần 13: Tạo hiệu ứng phản chiếu từ mặt nước Hướng dẫn sử dụng Photoshop CS5 - Phần 14: Tạo hiệu ứng vùng chuyển động Hướng dẫn sử dụng Photoshop CS5 - Phần 19: Tạo ảnh Out of bound Hướng dẫn sử dụng Photoshop CS5 - Phần 20: Tạo hình ảnh nắm đấm qua màn hình Hướng dẫn sử dụng Photoshop CS5 - Phần 21: Tạo hiệu ứng gợn nước trong bức ảnh 1 of 317
- 2. Hướng dẫn sử dụng Photoshop CS5 - Phần 1: Toolbox Photoshop là một trong những chương trình chỉnh sửa ảnh mạnh với mọi trình độ, kỹ năng nhưng lại là chương trình "đáng sợ nhất" đối với những người mới bắt đầu. Trong loạt bài này, Quản Trị Mạng sẽ hướng dẫn từng bước cơ bản cho người mới bắt đầu sử dụng Photoshop đặc biệt là Shop CS5; tìm hiểu về các công cụ và những thao tác cơ bản nhất. Sau khi cài đặt xong, bạn sẽ thấy giao diện của CS5 thay đổi khá nhiều so với phiên bản cũ, trông chuyên nghiệp hơn với nhiều tính năng "lạ" hơn. 2 of 317
- 3. Tùy chỉnh không gian làm việc Bạn sẽ muốn thử xem qua các panel và palette sẵn có xem cái nào phù hợp với công việc của mình. Trong những lựa chọn này, bạn sẽ thấy có sự sắp xếp khác nhau về phần bảng màu và panel phù hợp với từng mục đích công việc. Điều này khá thuận tiện khi bạn muốn có những chỉnh sửa khác nhau cho bức ảnh ở chế độ Design hay Painting.. CS5 có chế độ lưu những tùy chỉnh không gian làm việc theo ý thích của bạn lại để có thể sử dụng sau này. Nhấp vào >> để xem thêm về các tùy chọn không gian làm việc. Tạo một "New Workspace" và đặt tên nó theo ý bạn. Hãy chắc chắn kích vào 2 tùy chọn Keyboard Shortcuts và Menus cho không gian làm việc mới của bạn. Chọn không gian làm việc bạn vừa tạo và tùy ý đặt các panel cần thiết cho công việc. Tùy chỉnh Toolbox Toolbox là nơi bạn có được tất cả các thao tác xử lý ảnh từ trò chuột. Theo mặc định, nó bị khóa ở phía cạnh trái của màn hình làm việc. Bằng cách nhấp vào phím mũi tên << bạn có thể mang toolbox này đặt tại bất kỳ vị trí nào trên phần không gian làm việc. 3 of 317
- 4. Tùy chọn Palette Ở phía trên màn hình làm việc, ngay dưới thanh menu, bạn sẽ thấy các bảng các tùy chọn. Khi lựa chọn các công cụ khác nhau trên toolbox, bạn sẽ thấy các tùy chọn này thay đổi tùy vào từng công cụ. Các công cụ trên Toolbox Rectangular Marquee Tool (phím tắt: M): Đây là công cụ lựa chọn dạng cơ bản, lựa chọn vùng theo dạng hình khối cơ bản (có thể là hình chữ nhật, elip, 1 dòng đơn hoặc 1 cột đơn. Nếu muốn lựa chọn theo dạng hình vuông hoặc hình tròn cân đối thì giữ Shift trong quá trình khoanh vùng. Nếu muốn thay đổi khung chọn giữa hình chữ nhật và hình ellip thì nhấn Shift + M (hoặc chuột phải vào biểu tượng công cụ trên thanh Toolbox và chọn hình như ý). Move Tool (phím tắt: V): Đây là công cụ di chuyển. Nếu bạn đang chọn một vùng, sử dụng công cụ này để di chuyển vùng chọn đó. Bạn cũng có thể di chuyển nhiều layer một lúc sau khi đã chọn layer cần di chuyển. Lasso Tool (phím tắt: L): Đây là một công cụ lựa chọn khác, công cụ này cho phép bạn vẽ nhanh một vùng chọn. Vùng chọn này có thể là một hình dạng đặc biệt tùy theo từng phần trên bức ảnh của bạn. Giữ Shift + L để thay đổi chế độ chọn khoanh vùng (Lasso) hay đa giác (Polygonal hoặc Magnetic). Quick Selection Tool (phím tắt: W): Đây là công cụ chọn vùng gần đúng. Kích biểu tượng bút vẽ vào một vùng của bức ảnh, Photoshop sẽ đọc và cố gắng lấy vùng chọn có màu sắc tương đồng. Nhấn Shift + W để thay đổi giữa công cụ Quick Selection Tool và Magic Wand Tool. Crop Tool (phím tắt: C): Vẽ thành một vùng chọn hình chữ nhật, sau đó cắt lấy bức ảnh nằm trong vùng chọn đã vẽ. Công cụ này rất hữu ích thường được sử dụng để cắt xén một bức ảnh có không gian hơi "thừa". Nhấn Shift + C để thay đổi giữa công cụ Slice và Slice Select, một công cụ hữu ích để tạo ra nhiều hình ảnh từ một hình duy nhất, thường sử dụng trong việc lên hình ảnh cho một website. Eyedropper Tool (phím tắt: I): Chọn một màu bất kỳ từ tài liệu mà bạn đã mở. Shift + I để thay đổi giữa các công cụ: Color Sampler, Ruler và Note Tool. Spot Healing Brush Tool (phím tắt: J): Rất hữu ích trong việc xóa các vết ố, trầy xước không mong muốn trên ảnh. Nhấn Shift + J để thay đổi giữa Healing Brush, Patch Tool và công cụ Red Eye (dùng để xử lý mắt đỏ) Brush Tool (phím tắt: B): Đây là công cụ phứt tạp duy nhất trên Toolbox. Rất nhiều bài trên Quản Trị Mạng đã hướng dẫn sử dụng công cụ này để vẽ các hình ảnh lặp đi lặp lại. Nhấn Shift + B để lựa chọn lần lượt công cụ Pencil, Color Replacement Tool, và Mixer Brushes. Clone Stamp Tool (phím tắt: S): Đây cũng là một công cụ brush sửa ảnh khác, giữ Alt và kích chuột vào vùng nền "nguồn" và sau đó kích chuột trái chọn vùng nền muốn "phủ" vùng "nguồn" lên. Nhấn Shift + S để chọn các công cụ đóng dấu khác nhau. History Brush Tool (phím tắt: Y): Làm việc song song với History Palette, bạn có thể "lấy lại màu gốc" với công cụ này. Sử dụng như một công cụ lọc, bạn chọn phần muốn lấy lại màu nền như ảnh gốc (phần được 4 of 317
- 5. chọn phải nằm trong vùng đã bị thay đổi nền). Nhấn Shift + Y để thay đổi giữa History Brush Tool và Art History Brush Tool. Eraser Tool (phím tắt: E): Đây là công cụ dùng để xóa một vùng ảnh. Nếu ảnh là layer Background hoặc bị khóa thì vùng bị xóa sẽ lấy theo màu Background Color. Nhấn Shift + E để chuyển giữa chế độ xóa Eraser, Background Eraser, hay Magic Eraser. Gradient Tool (phím tắt: G): Kích và kéo gradient màu phủ đầy lên layer hoặc vùng mà bạn chọn bằng màu foreground và background trên thanh công cụ. Có rất nhiều tùy chọn gradient màu bạn có thể sử dụng. Mở rộng trong công cụ này còn có Paint Bucket Tool - dùng để phủ một màu đơn cho 1 vùng hoặc 1 layer đang chọn. Nhấn Shift + G để chuyển đổi giữa 2 chế độ phủ màu. Blur, Sharpen, and Smudge Tools: mặc định, công cụ này không có phím tắt. Có ba công cụ chỉnh sửa ảnh nằm trong nút công cụ này. Smudge là thanh công cụ đặc biệt có thể tạo hiệu ứng vuốt màu tuyệt vời trên hình ảnh của bạn. Chuột phải vào nút công cụ để chọn những công cụ khác nhau: Blur và Sharpen. Dodge and Burn Tools (phím tắt: O): Dodge và Burn là công cụ chỉnh sửa giúp làm sáng hoặc tối một vùng cho bức ảnh. Nhấn Shift + O để thay đổi lựa chọn giữa các công cụ. Pen Tool (phím tắt: P): Đây là một công cụ "gây ác mộng" cho người dùng mới bắt đầu. Các công cụ Pen rất khó trong việc sử dụng nhưng là một ưu điểm của Photoshop. Shift + P sẽ cho phép bạn chuyển đổi giữa các công cụ làm việc với path (đường dẫn). Type Tool (phím tắt: T): Cho phép bạn nhập một đoạn nội dung, mặc định là theo chiều ngang. Nhấn Shift + T để chọn công cụ Vertical Type Tool (nhập nội dung theo chiều dọc) và Type Mask Tools. Path Selection and Direct Selection Tools (phím tắt: A): Đây là một công cụ chỉnh sửa các phân đoạn trong một đoạn đường dẫn (path). Có thể bỏ qua công cụ này trừ khi bạn sử dụng Pen Tool để vẽ 1 đoạn đường dẫn. Nhấn Shift + A để chuyển đổi giữa Path Selection và Direct Selection. Custom Shape Tool (phím tắt: U): Đây là công cụ để tạo các hình vector hoặc clipart từ một thư viện hình có sẵn. Nhấn Shift + U để lựa chọn giữa các công cụ vẽ hình chữ nhật, tam giác, các đường nét và hình clipart. Zoom Tool (phím tắt: Z): Đây là công cụ dùng để zoom to và nhỏ ảnh. Phóng to với việc nhấn chuột trái và thu nhỏ bằng cách nhấn thêm Alt trong khi kích chuột. Đây là công cụ cơ bản nhất trên thanh công cụ. Hand Tool (phím tắt: H): Cuộn tài liệu mà không cần sử dụng con trỏ chuột hay phím mũi tên. Nhấn và giữ phím Space bất cứ khi nào bạn cần sử dụng công cụ này, nhả phím Space khi không cần sử dụng đến nó nữa. Background/Foreground: Đây là bảng 2 màu sắc đang được sử dụng để chỉnh sửa ảnh. Màu trên là Foreground, màu dưới là Background. Nhấn phím X trên bàn phím để chuyển đổi màu Foreground thành Background và ngược lại. Nhấn phím D để đưa 2 màu này về mặc định là trắng và đen. Quick Mask Mode (phím tắt: Q): Đây là một chế độ thay thế cho việc tạo các lựa chọn phức tạp với các công cụ Brush, Eraser và Paint Bucket. Nhấn phím Q để chuyển đổi giữa việc chọn chế độ Quick Mask Mode và chế độ thường. 5 of 317
- 6. 2. Hướng dẫn sử dụng Photoshop CS5 - Phần 2: Các Panel Một trong những điều hay nhất của Photoshop cũng là điều tệ nhất: đó là quá tải các tùy chọn. Hãy xem lướt qua các panel mặc định để có thể nắm được những tính năng nào cần dùng trong quá trình sử dụng Photoshop để bạn có thể tìm lại khi cần. Panel mặc định được đặt ở phía bên phải cửa sổ làm việc của Photoshop. Nó chứa mọi thiết lập hữu ích cho người mới sử dụng Photoshop, bạn có thể điều chỉnh, ẩn hoặc hiện chúng. Không gian làm việc của Photoshop có thể rộng hơn giúp bạn thoải mái làm việc khi bạn cho ẩn các thanh panel đi. Mặc định thiết lập của các panel trong phần làm việc Essentials sẽ có dạng như sau. Ngoài cửa sổ làm việc Essentials bạn còn có thể chọn các khung làm việc khác như Design, 3D… bằng việc kích vào để lựa chọn thêm. Ngoài ra để khôi phục lại các panel trong từng khung làm việc bạn có thể lựa chọn Reset trong menu ngữ cảnh khi kích vào . 6 of 317
- 7. Các panel có thể được gộp lại bằng cách kích vào ở phía bên phải trên của panel. Bạn có thể kéo panel đi bất kỳ vị trí nào thuận tiện cho việc sử dụng bằng cách kích và kéo panel tương ứng ra khỏi vị trí cố định của nó. 7 of 317
- 8. Đương nhiên, panel cũng có thể được đặt lại đúng vị trí như ban đầu bằng cách kéo về sát cạnh phải của cửa sổ Photoshop, cho đến khi bạn thấy xuất hiện một thanh màu xanh phía bên phải cửa sổ. Tìm hiểu các panel mặc định Trong khung làm việc Essentials có một vài panel mặc định. Nó hiển thị ở phía trên cùng (bên cạnh menu Help) Mini Bridge: Adobe Bridge là một chương trình duyệt file ảnh tương tự như Faststone, XnView hay Google Picasa. CS5 đã tích hợp một phiên bản nhỏ Bridge để cho phép bạn duyệt ảo các thư mục ảnh của mình một cách đơn giản hơn qua panel. Điều này thực sự hữu ích và giúp bạn tiết kiệm khá nhiều thời gian trong việc quản lý ảnh. 8 of 317
- 9. Việc duyệt ảo các thư mục ảnh trong Photoshop rất hữu ích. Bridge sẽ chỉ tải khi bạn mở panel và chọn Start Browsing. Các công cụ trực quan sẽ điều hướng tới các thư mục trên máy tính; các file/thư mục quan trọng và thường sử dụng sẽ có thể được thêm vào phần Favorites để truy cập nhanh khi cần. History: đây là một trong những tính năng quan trọng nhất trên Photoshop, History cho phép người dùng undo lại nhiều mức công việc đã làm. 9 of 317
- 10. Như bạn thấy trong hình dưới, hình bên trái là các thao tác đã làm với bức ảnh, hình bên phải là thao tác undo gần như lại toàn bộ công việc đã làm. Sử dụng panel History, bạn có thể back lại các công việc gần nhất đã làm với bức ảnh hoặc thậm chí khôi phục lại ảnh gốc (trong trường hợp chỉnh sửa không đúng theo ý muốn) bằng cách kích vào phần trên cùng của panel History. Color: đây là một panel đơn giản, nó chính là phần màu sắc mà bạn đặt cho foreground và background 10 of 317
- 11. Bạn có thể điều chỉnh giá trị màu Red, Green và Blue từ 0 – 255. Giá trị càng cao màu càng sáng và ngược lại. Ngoài ra bạn cũng có thể chọn màu từ thanh màu ở phía dưới panel, nó có vẻ dễ dàng chọn hơn. Ngoài ra bạn cũng có thể tùy chỉnh các tùy chọn màu khác bằng cách kích vào và đặt slider cho những chế độ màu khác nhau. Swatches: Đây là một nguồn tài nguyên hay cho người mới bắt đầu và cả với các chuyên gia, swatches là một bảng màu sắc đã được lưu. Mặc định, CS5 sẽ lưu 122 màu sắc chủ yếu cho bạn sử dụng. Bạn có thể tạo một swatch mới từ màu foreground bằng cách kích vào và chọn “New Swatch” Màu sắc bạn chọn để lưu sẽ hiển trị trong bảng Swatch. Styles: Là một panel chứa các Layer Effects được lưu, Styles có thể là một cách định dạng khá thú vị cho người mới bắt đầu và cũng giúp cho những chuyên gia tiết kiệm thời gian trong việc tái sử dụng các định dạng layer phổ biến. 11 of 317
- 12. Rất đơn giản, bạn chỉ cần kích vào bất kỳ styls mặc định nào để có thể nhanh chóng sử dụng lại chúng sau này. Nếu không muốn chọn một định dạng nào cụ thể cho layer, bạn hãy chỉnh sửa lại chúng bằng tay hoặc kích luôn vào nút các hiệu ứng layer. Rất nhiều hiệu ứng mặc định Bạn có thể chọn nhiều hơn nữa các định dạng có sẵn bằng cách kích vào 12 of 317 để chọn thêm. để gỡ bỏ hoàn toàn
- 13. Adjustments: đây là panel điều chỉnh tạo ra các lớp cho bức ảnh bạn thêm sống động và đẹp hơn. Bạn có thể sử dụng các tính năng Hue/Saturation, Contrast hay Levels cho những bức ảnh. Tính năng này thực chất là tạo một layer mới lên trên bức ảnh của bạn và mọi điều chỉnh đều thực hiện trên layer mới này. Kích “Levels” để tự động tạo một layer adjustment mới. 13 of 317
- 14. Bạn sẽ thấy các tùy chọn thanh trượt để điều chỉnh về độ tương phản của hình ảnh. Những thay đổi này có thể được Undo mà không cần sử dụng History hay các chức năng Undo khác, chỉ cần xóa các layer điều chỉnh đã được tạo Nhiều lớp điều chỉnh có thể được tạo cùng lúc và nếu cần sử dụng lớp điều chỉnh nào thì bạn chỉ cần ẩn đi các lớp điều chỉnh khác bởi chúng là những layer riêng biệt. 14 of 317
- 15. Masks: Panel marks là một phương thức để loại bỏ các phần của layer, đưa chúng về dạng transparency. Đây là một cách khá hay để bỏ background từ một layer mà không cần sử dụng hiệu ứng Panel Mask là một tính năng độc đáo trong CS5, nó có thể giúp những người dùng mới cắt bỏ background từ các bức ảnh mà không tốn nhiều công sức. 15 of 317
- 16. Layers: Layer là một tính năng chuẩn của Photoshop, nó cho phép người dùng tạo ra những bức ảnh 2D từ nhiều phần có thể chỉnh sửa. Một lớp chỉnh sửa nghệ thuật mới làm đẹp hơn cho bức ảnh (hoặc xấu đi) mà không làm ảnh hưởng tới lớp ảnh gốc. 16 of 317
- 17. Một lớp có thể được sao chép, mask và rất nhiều thao tác khác. Adjustments cho các lớp cũng được tạo và quản lý trong panel Layers này. Các layer được xếp chồng lên nhau, kết hợp với nhau để tạo ra những bức ảnh hoàn hảo. Các chế độ Opacity và Blending cũng được quản lý trong panel này. Hình ảnh chỉnh sửa với các lớp có thể tạo nhiều hình ảnh phong phú và rất dễ dàng cho việc chỉnh sửa lại. 17 of 317
- 18. Channels: Các bức ảnh số hiện thị màu sắc theo sự kết hợp của các màu cơ bản. Các màu cơ bản này sẽ hiển thị độc lập trong panel Channels của Photoshop. Người mới sử dụng có thể bỏ qua panel này. Nếu bạn quan tâm tới việc sử dụng Channels, hãy lưu bức ảnh lại trước khi thử nghiệm. Paths: Đây là một thành phần khá phức tạp của Photoshop, các path dựa trên thành phần chính là vector (tương tự như Illustrator). Vector thực chất không khó hiểu nhưng công cụ Pen thì lại rất khó và gây bực bội cho người mới sử dụng. 18 of 317
- 19. 3. Hướng dẫn sử dụng Photoshop CS5 - Phần 3: Giới thiệu Layers Một trong những thành phần chuẩn của Photoshop là Layers, nó chính là nền tảng để bạn có thể tạo nên những bức ảnh đẹp. Trong bài này, Quản Trị Mạng sẽ giới thiệu một vài thao tác sử dụng layer cơ bản để làm nổi bật một bức ảnh. Bảng Layers là một trong những thành phần quan trọng nhất của Photoshop, bất cứ khi nào sử dụng Photoshop bạn cũng mất rất nhiều thời gian vào việc thao tác trên panel này. 19 of 317
- 20. Nếu không thấy hiển thị thành phần này trong cửa sổ làm việc, bạn có thể mở lại nó bằng cách vào menu Window > Layers (hoặc nhấn phím F7) Dùng công cụ Lasso để tạo ra một hình dạng bất kỳ, trong trường hợp này, từ Layer sẽ được vẽ ra. Nhưng Lasso sẽ chưa tạo một layer mới, do đó bạn phải kích vào trong bảng Layers (hoặc nhấn Ctrl + Shift + N) để tạo 1 layer trắng. 20 of 317
- 21. Bạn có thể đưa vào layer mới này một file ảnh mới hoặc bất kỳ thành phần nào tùy vào mục đích chỉnh sửa ảnh của bạn. Mặc định, một layer mới được tạo ra sẽ ở dạng không nền (transparent) Nếu muốn thêm nền vào layer mới này, bạn chỉ cần vào Edit > Fill và chọn màu cần đặt. Màu nền layer mới trong ví dụ chúng tôi vừa làm là màu đen. Sau khi đã đổ màu cho đối tượng vừa vẽ xong, hãy bỏ vùng chọn đi để thực hiện 1 thao tác khác. Để bỏ lựa chọn của một vùng, bạn chỉ cần nhấn Ctrl + D trên bàn phím. Nhấn Ctrl + D để bỏ lựa chọn Như bức ảnh trong ví dụ này, chữ Layer đã đè lên hỉnh ảnh đầu tên lửa và gây xấu cho bức ảnh, trong trường hợp này bạn cần chỉnh sửa lại vị trí của chữ Layer sao cho hợp lý. Sử dụng công cụ Move Tool (phím tắt V) để di chuyển các layer được chọn trong panel Layers của Photoshop. 21 of 317
- 22. Theo như hình ảnh trên thì vị trí tàu con thoi vẫn bị chữ Layer che khuất, bạn có thể kéo, xoay nó theo một vị trí khác để không làm xấu đi bức ảnh gốc. Để xoay layer bạn có thể chọn layer cần xoay, nhấn Ctrl + T trên bàn phím, đưa trỏ chuột vào góc của hình chữ nhật bao quanh layer và quay. 22 of 317
- 23. Ngoài thành phần Layer vừa tạo, bạn có thể chèn nhiều lớp layer khác nhau lên bức ảnh, mỗi layer là một thành phần độc lập thì sẽ giúp bạn chỉnh sửa linh hoạt hơn. Nếu có một layer nào đó không phù hợp khi có các layer khác thì bạn có thể ẩn nó đi bằng cách kích vào biểu tượng layer tương ứng muốn ẩn. Hiện lại layer thì làm cách ngược lại, kích vào ô vuông trống ở đầu mỗi layer. 23 of 317 ở
- 24. Để tạo chữ chú Với một nội dung thích cho ảnh, bạn chú trích trên nền chọn công cụ Type ảnh không nổi bật Tool (phím tắt: T) lắm, bạn có thể sử và nhập vào nội dụng tùy chọn dung chú thích. Blending Options để Nội dung này có thêm hiệu ứng cho thể thay đổi được layer đang được nếu sau này bạn chọn. Chuột phải cần chỉnh sửa lại. vào bất kỳ layer nào cần tạo hiệu ứng và chọn Blending Options trên menu. Với tùy chọn này bạn sẽ thấy hộp thoại Layer Style xuất hiện. Tại đây bạn có thể lựa chọn hiệu ứng đổ bóng, tạo viền.. và rất nhiều hiệu ứng khác cho đối tượng. 24 of 317
- 25. Bạn có thể dùng nhiều kiểu hiệu ứng khác nhau cho cùng một đối tượng/layer miễn sao giúp đội tượng đó nổi bật hơn trên một nền ảnh phức tạp. Ngay cả khi đã chọn xong hiệu ứng, nếu cần thay đổi lại nội dung đối tượng (trong trường hợp này là font chữ Aplollo 11) thì vẫn có thể làm được. 25 of 317
- 26. Trong panel Layer, bạn có thể kiểm soát được mọi layer cũng như hiệu ứng của layer. Nếu cần ẩn đi hiệu ứng hoặc layer nào vẫn chỉ cần kích vào biểu tượng . Có rất nhiều kiểu hiệu ứng layer khác nhau trong panel Layer tùy thuộc vào từng đối tượng bạn tạo. Trong panel Layers, bạn có thể kích vào để tạo một lớp layer màu khác, còn được gọi là layer Adjustment 26 of 317
- 27. Bức ảnh sau đã được tạo thêm một lớp Adjustment Lớp Adjustment này cũng được liệt kê trong panel Layers và nó chỉ ảnh hưởng đến các lớp nằm dưới nó. Bạn hãy thử thay đổi vị trí lớp để nhận thấy sự ảnh hưởng lẫn nhau giữa các lớp. Lớp Adjustment này cũng có thể chỉnh sửa hiệu ứng tương tự như như các layer thông thường. Có nhiều hiệu ứng tùy chọn để chỉnh sửa các lớp Adjustment, trong đó có cả thành phần Gradient. Bạn có thể chỉnh sửa một vài tùy chọn với hiệu ứng Gradient như kiểu, màu sắc, góc độ… 27 of 317
- 28. Các lớp Adjustment được ẩn hoặc chỉnh sửa bằng cách kích đúp chuột vào chúng trên danh sách trong panel Layers Việc thao tác với các lớp trong panel Layers sẽ giúp tăng khả năng sử dụng Photoshop, qua đó có được những hiệu ứng như mong muốn trên bức ảnh mà bạn cần chỉnh sửa. 28 of 317
- 29. 4. Hướng dẫn sử dụng Photoshop CS5 - Phần 4: Các menu cơ bản Photoshop có một hệ thống menu rất lớn với các tùy chọn mà không một người dùng nào có thể bỏ qua. Bài hướng dẫn này của Quản Trị Mạng sẽ có một cái nhìn tổng quát các menu, thông qua đó sẽ giúp bạn dễ dàng hơn trong việc tìm kiếm công cụ để chỉnh sửa ảnh phù hợp. Thanh Menu Đây là một thanh menu tổng quát các chức năng, nó nằm phía trên cùng cửa sổ làm việc của Photoshop. Mỗi một nút là một menu tổng quát, chúng ta sẽ lượt qua một loạt những menu này. Menu File 29 of 317
- 30. Ngoài những tính năng hiển nhiên như New, Open, Close thì menu này còn chứa rất nhiều tính năng khác mà sẽ khiến bạn phải bối rối Browse in Bridge: Đây là một chương trình đi kèm với Photoshop để duyệt hình ảnh. Nó cho phép người dùng quản lý ảnh dưới dạng hình ảnh (chứ không phải chỉ tên file), tương tự như Google Picasa. Bridgle là một chương trình khá hay tuy nhiên nó có thể gây phiền nhiễu nếu bạn vô tình mở vì nó tốn khá nhiều thời gian để tải. Browse in Mini Bridge: Mini Bridge là một phiên bản live của Bridge duyệt ngay trong Photoshop (không phải mở chương trình mới như Browse in Bridgle). Rất dễ sử dụng nhưng lại mất thời gian để tải. Open As: Đây có vẻ như là một mục tính năng có vấn đề (hoặc có thể đã hỏng). Ý tưởng nhà sản xuất đưa ra là với tính năng này có thể mở một loại file khác (ví dụ như một tập tin PSD có phân lớp) dưới dạng file ảnh. Open As Smart Object: Tạo một smart object từ một file bất kỳ chỉ đơn giản bằng cách mở nó. Việc thay đổi kích thước và chỉnh sửa Smart Object không ảnh hưởng tới tập tin gốc ban đầu, do đó nếu bạn có kế hoạch thay đổi kích thước 1 đối tượng nhiều lần thì bạn nên mở nó trong chế độ Smart Object. Share my Screen và Create New Review: Đây là các tính năng Adobe CS Live chỉ được cung cấp tới những người dùng có đăng ký bản quyền và có tạo một tài khoản trên Adobe.com. Device Central: Một chương trình riêng biệt hỗ trợ các ứng dụng cho điện thoại di động và smartphone. 30 of 317
- 31. Save for Web and Devices: Một loại ứng dụng dùng để nén file thành các file dạng JPG, GIF, PNG hoặc các định dạng WBMP phù hợp cho việc đăng tải lên web. Trong trường hợp này, Devices dùng để chỉ các dòng máy smartphone. Revert: Tải lại file từ điểm lưu lại gần nhất. Bạn sẽ mất tất cả các thay đổi và History khi thực hiện thao tác này, tuy nhiên việc này cũng có lợi ích riêng trong một số trường hợp. Place: Chèn một file mới vào file đang mở, cho phép bạn thay đổi kích thước và chỉnh sửa như một đối tượng Smart Object. Automate and Scripts: Tùy chọn này giúp cho những chuyên gia sử dụng Photoshop thực hiện được nhanh chóng các chỉnh sửa lặp đi lặp lại. Scripts là một tiện ích khác thú vị và đáng để xem xét, kể cả với người dùng cơ bản. Menu Edit Đây là một menu khá rõ ràng với những tính năng hữu ích nhất trên PS. 31 of 317
- 32. Undo, Step Forward, Step Backward: Undo là một tính năng phổ biến và rất thường dùng trong nhiều chương trình hiện nay. Step Forward và Step Backward là để di chuyển qua lại giữa các bước trên panel History. Đây là một cách đơn giản để sử dụng History Panel. Cut, Copy và Copy Merged: Có thể bạn đã quá quen thuộc với những hành động như Cut, Copy, Paste trong các menu Edit (của những chương trình phổ biến như MS Word). Copy Merge là tính năng vô cùng hữu ích, nó có thể sao chép một tài liệu đa lớp như thể đó là những lớp đã được sáp nhập. Fill: Công cụ này thường bị bỏ qua mặc dù nó là một công cụ khá hay. Fill sẽ “lấp đầy” một vùng chọn, một layer hoặc chanel bằng màu foreground hoặc background, màu trắng, đen hoặc màu của chính nội dung bức ảnh. CS5 có một cơ chế lấp đầy hình ảnh gần giống như thật với việc tái tạo lại một phần hình ảnh bằng các đối tượng nền xung quanh phần khuyết đó. Stroke: Tạo một đường viền xung quanh đối tượng được lựa chọn với bất kỳ màu nào mà bạn sử dụng. Bạn có thể điều chỉnh độ dày đường viền này hoặc lựa chọn đường viền được tạo là viền trong, chính giữa hay bao ngoài đối tượng. Content Aware Scale: Sử dụng công cụ tương tự như trong Content Aware Fill với phạm vi là một phần của hình ảnh. Bạn có thể tùy chỉnh kích thước của đối tượng với tùy chọn này. Puppet Warp: Đây là một tính năng mới khá phức tạp trên CS5, nó cho phép người dùng có thể bóp méo hoặc kéo hình ảnh theo những cách thức khá phức tạp. 32 of 317
- 33. Transform và Free Transform: Đây là một công cụ hữu ích dùng để thay đổi kích thước một hình ảnh, chỉnh sửa và tạo ra các điểm để có thể kéo méo hình (nếu cần). Keyboard shortcuts: menu này dùng để chỉnh sửa và gán một số phím tắt bàn phím tùy chỉnh cho mỗi mục menu trên Photoshop. Nó thực sự rất cần cho bất kỳ người sử dụng nào quen dùng phím tắt. Menu: Cho phép người dùng chỉnh sửa trình đơn hiện tại, ẩn đi tính năng mà họ ghét hoặc không bao giờ sử dụng, và làm nổi bật các tính năng cần thiết. Preferences: Chứa nhiều vấn đề khác mà bạn cần chỉnh sửa với Photoshop. Menu Image Menu Image cho phép bạn thay đổi về độ sâu của màu, hình ảnh và nhiều tính năng khác. Các tùy chọn hữu ích nhất ở đây là gì? Mode: Chế độ màu bạn có thể thiết lập cho ảnh như RGB hay CMYK, cũng như các dạng bit màu khác như Lab hoặc Indexed. Bạn không nên sử dụng bất kỳ dạng màu nào ngoài RGB trừ khi bạn quan tâm kỹ hơn tới việc định dạng ảnh và ảnh kỹ thuật số. 33 of 317
- 34. Adjustments: Một menu phụ với các thành phần điều chỉnh độ sáng, độ tương phản, Levels, Curves, cũng như Hue/Saturation. Có một loạt các tùy chọn khác, và dưới đây là một số thành phần quan trọng nhất: - Brightness/Contrast: Đây là thành phần cơ bản để điều chỉnh độ tương phản sáng/tối trong các bức ảnh. Là một công cụ hay và dễ sử dụng cho người mới bắt đầu. - Levels: Một cách tinh chỉnh hơn về phạm vi giá trị tương phản trong các bức ảnh. - Curves: Một cách điều chỉnh giá trị và chanel phức tạp hơn, nó cho phép người dùng điều chỉnh giá trị, nhắm tới mục tiêu với độ chính xác cao hơn. Tính năng này thường được các chuyên gia sử dụng. - Exposure: Cũng là một trình đơn khác để điều chỉnh độ tương phản sáng/tối. Tùy chọn này được sử dụng nhiều cho các nhiếp ảnh kỹ thuật số. - Hue/Saturation: Điều chỉnh màu sắc hình ảnh cũng như độ tươi sáng và sống động của ảnh. - Invert: Đảo ngược hai màu trắng đen của ảnh. Tất cả các màu sắc khác trên ảnh sẽ hiển thị theo chế độ đối lập màu hiện tại. - Posterize: Đây là một bộ lọc giảm màu sắc hình ảnh về giới hạn một số màu cơ bản. - Threshold: Đây cũng là một bộ lọc màu khác để chuyển bức ảnh của bạn về dạng 2 màu cơ bản là trắng và đen, hoàn toàn không có màu xám. Auto Tone, Auto Contrast, Auto Color: Photoshop sẽ cố gắng cải thiện tự động bức ảnh của bạn bằng việc điều chỉnh Tones, Contrast và Color. Nó được gợi ý từ Photoshop Elements (một trình sửa ảnh tương tự nhưng ở dạng cơ bản), đây là công cụ hay cho người mới sử dụng. Image Size: Không nên nhầm lẫn thành phần này với Canvas Size, vì với lựa chọn này kích thước của toàn bộ file ảnh sẽ bị thay đổi. 34 of 317
- 35. Canvas Size: Tăng kích thước trống xung quanh bức ảnh. o o Image Rotation: Quay bức ảnh theo một góc 90 hoặc 180 , ngoài ra cũng có thể tự tùy chỉnh góc độ quay của ảnh bằng cách chọn Arbitrary. Duplicate: Tạo một file ảnh mới là bản sao của file hiện tại. Tập tin mới sẽ không có thành phần History đã sửa. Menu Layer Đây là nơi chứa các thao tác chỉnh sửa và làm việc với lớp đối tượng. Menu Layer có rất nhiều menu phụ và các tùy chọn phức tạp. Bạn có thể xem lại phần 3 của loạt bài hướng dẫn này. 35 of 317
- 36. New: Các menu phụ trong menu này cho phép bạn tạo ra các lớp mới cũng như các tùy chọn để chuyển lớp hiện có thành lớp Background (nếu cần). Bạn cũng có thể nhóm các lớp đang chọn thành một nhóm (việc lựa chọn nhiều lớp sử dụng Shift hoặc Ctrl – tương tự như thao tác với các file trong thư mục). Tùy chọn này sẽ tạo ra các “thư mục” lưu trữ những lớp đã được chọn để nhóm. Duplicate Layer: Cho phép người dùng tạo một bản sao của lớp đang được chọn và lưu trữ nó vào đúng file đang mở hoặc tạo ra một file mới. New Fill Layer/New Adjustment Layer: Đây là cách tạo ra 2 loại lớp màu mới phủ lên trên lớp ảnh hiện tại. Bạn có thể tùy chỉnh 2 lớp mới tạo này một cách dễ dàng để tạo ra những bức ảnh sống động. Layer Mask/Vector Mask: Công cụ dùng để lọc hoặc ẩn một phần (hay tất cả) các lớp đang hoạt động. Có sự khác biệt khá cơ bản giữa hai loại Mask này đó là Mask theo vector và theo điểm ảnh. Clipping Mask: Đây là một tính năng khá khó hiểu, nó dùng để đặt một lớp hoặc nhóm lớp thành Mask để minh bạch cho lớp dưới nó. Group Layers/Hide Layers: Nhiều lớp có thể được chọn trong panel Layers và được nhóm/ẩn trong menu này. Align/Distribute: Công cụ này dùng để sắp xếp các lớp trong không gian làm việc/không gian ảnh. Với công cụ này, bạn có thể căn đối tượng vào giữa ảnh hoặc chỉnh khoảng cách đều giữa các đối tượng một cách dễ dàng. Merge Down: Kết hợp các lớp hiện tại (hoặc nhóm lớp) với các lớp dưới nó. Merge Visible/Flastten Image: Kết hợp tất cả các lớp trong file của bạn. Merge Visible sẽ bỏ qua tất cả các lớp ẩn trong panel Layers, trong khi Flatten Image sẽ bỏ chúng đi hoàn toàn. Merge Visible sẽ tạo ra các khoảng transparen ngoài những lớp ảnh đã kết hợp, còn Flatten Image sẽ tạo ra một lớp Background theo màu mà bạn định sẵn ở Background color. 36 of 317
- 37. File gốc trong panel Layers, hiển thị các lớp hiện tại File sau khi đã kết hợp bằng Merge Visible, vẫn giữ nguyên lớp transparen File sau khi đã kết hợp bằng Flatten Image, nền background màu trắng đã được thêm vào sau khi kết hợp. 37 of 317
- 38. Các Menu quan trọng khác Phần còn lại của các menu trong Photoshop gần như là khá phức tạp cho người mới sử dụng. Menu Select: Menu này làm việc với các công cụ Marquee, Lasso và Wand trêm panel Layers. Select All, Deselect và Reselect là các công cụ chọn đối tượng. Khi bạn đang lựa chọn 1 phần đối tượng, Invert sẽ có tính năng đảo ngược phần lựa chọn của bạn, nghĩa là phần ảnh được chọn ban đầu sẽ thành không chọn, và phần ảnh không được chọn ban đầu sẽ thành được chọn. Bạn cũng thể chọn tất cả các lớp trong panel Layers từ công cụ trên menu này, ngoài ra còn có thể điều chỉnh các lựa chọn từ menu phụ Modify. Tùy chọn chế độ Quick Mask cũng được điều chỉnh tại menu Select này. Menu Filter: Đây là một thư viện template sẵn có cho người sử dụng Photoshop. Filter cho phép bạn lựa chọn các loại biến dạng khá thú vị cho bức ảnh. Có cái thực sự hữu ích, có cái không, tùy thuộc vào mục đích của người sử dụng. Filter là một thành phần khá lớn trong PS và cần phải có một bài viết riêng để khai thác các thư viện trong menu này. 38 of 317
- 39. Menu View: là một menu chứa rất nhiều các thành phần ít dùng của Photoshop như việc thay đổi kích thước và hình dạng của điểm ảnh, ngoài ra còn chứa các thao tác cơ bản như Zoom in, Zoom out. Với menu Print Size, bạn có thể xem trước kích thước in hoặc nhanh chóng zoom 100% với Actual Pixels. Trong menu này, bạn cũng có thể tắt những điều gây phiền nhiễu như Snap, Rulers cũng như xóa Guides hay Slices. Menu Windows: Đây là menu quản lý việc hiển thị/không hiển thị của các panel, Options, Toolbox... trên màn hình. 39 of 317
- 40. Menu Help: là menu cuối cùng nhưng cũng không kém phần quan trọng, nó chứa mọi thông tin cơ bản của một ứng dụng. Thông qua nó bạn có thể kiếm tra, tìm kiểu về các công cụ mà mình chưa nắm rõ hoặc thông số cụ thể về phiên bản của phần mềm. 40 of 317
- 41. 5. Hướng dẫn sử dụng Photoshop CS5 - Phần 5: Chỉnh sửa ảnh Photoshop có tên “Photoshop” là có lý do của nó, vì nó là một chương trình chuyên chỉnh sửa ảnh. Bài này Quản Trị Mạng sẽ giới thiệu sơ qua một số kỹ thuật chỉnh sửa ảnh cơ bản và tìm hiểu làm cách nào để có thể cải thiện một bức ảnh gia đình. Cắt ảnh để có khung nhìn đẹp hơn Thông thường khi chụp một bức ảnh kỹ thuật số, kết quả sẽ là một bức ảnh với khung nhìn hơi rộng, khung nhìn loãng làm mờ đi trọng tâm của hình ảnh. Một trong những điều cần làm đầu tiên đối với bức ảnh là “thử nghiệm” công cụ cắt xén ảnh Crop. 41 of 317
- 42. Bấm C để chọn công cụ Crop. Sử dụng chuột để nhấp và kéo tạo thành một khung chữ nhật bên trong bức ảnh (nếu cần xén ảnh theo hình vuông thì giữ Shift trong quá trình nhấp kéo chuột) Với khung chữ nhật đã được vẽ ra, bạn có thể di chuyển, thay đổi lại kích thước cho chính xác hơn trước khi nhấn Enter để xén ảnh. 42 of 317
- 43. Bạn có thể undo lại thao tác với phím Ctrl + Z (undo nhiều lần thì nhấn Ctrl + Alt + Z) và thực hiện lại thao tác xén ảnh nếu chưa ứng ý. Điều chỉnh độ tương phản với công cụ Levels Hình ảnh chụp thiếu ánh sáng có thể khiến bức ảnh của bạn trở nên ảm đạm hoặc tối tăm không rõ các chi tiết. Các công cụ điều chỉnh độ sáng và tương phản là một lựa chọn hợp lý trong trường hợp này, công cụ tốt nhất để sử dụng thường là Levels. 43 of 317
- 44. Mở bức ảnh cần chỉnh sửa, nhấn phím Ctrl + L để mở hộp thoại Levels. Theo mặc định thì nó giống như hình dưới. Ba nút thanh trượt đại diện cho phần Shadows (vùng tối nhất), Midtones (phần tối trung bình) và Highlights (vùng sáng nhất) của bức ảnh. Bằng cách điều chính chúng như hình minh họa trên, vùng sáng được mở rộng ra, điểm Midtone được kéo gần hơn về phía Shadows để mở rộng hơn khoảng cách giữa phần Midtone với Highlights giúp bức ảnh sáng hơn một cách tự nhiên. 44 of 317
- 45. Nhấp OK để đóng chế độ chỉnh sửa. Ngay lập tức bạn sẽ thấy chi tiết bức ảnh trông sáng hơn, bầu trời bức ảnh dưới không còn ảm đạm, u ám như ảnh ban đầu. Có thể sẽ phải chỉnh sửa vài lần thì bức ảnh trông mới sáng thật tự nhiên. Điều chỉnh màu nhạt bớt Một trong những vấn đề lớn nhất với những ảnh chụp trong nhà là quá nhiều màu sắc khiến người xem rối mắt. Dưới đây là một cách đơn giản để giảm bớt màu sắc của một bức ảnh, với ví dụ này là giảm bớt màu vàng. 45 of 317
- 46. Bạn vào phần Image > Adjustments > Selective Color Selective Color là một công cụ cho phép bạn điều chỉnh hình ảnh thông qua các màu sắc chủ đạo. Đó là: màu Đỏ (Red), Xanh lục (Green) và Xanh dương (Blue) là các màu cơ bản của ánh sáng; màu Xanh sáng (Cyan), Tím (Magenta), Vàng (Yellow) và Đen (Black) là màu sắc chỉnh của việc in ấn; ngoài ra còn màu Trắng (White) và Trung tính (Neutrals). 46 of 317
- 47. Trong bức ảnh ví dụ của chúng tôi có hơi nhiều tông màu vàng, do đó trong trường hợp này sẽ chọn “Yellows” từ menu Color sổ xuống. Bạn có thể sử dụng các thanh trượt để điều chỉnh màu sắc cho phù hợp nhất. So với hình ảnh ban đầu, hệ thống ánh sáng hiện tại của bức ảnh trông đã tự nhiên hơn, hình ban đầu có vẻ hơi nhiều màu vàng quá. 47 of 317
- 48. Làm sắc nét ảnh mờ mà không làm hỏng màu sắc Đôi khi ánh sáng trong nhà có thể mang lại hiệu ứng ấm áp và huyền ảo cho các bức ảnh của bạn. Tuy nhiên, việc huyền ảo “quá” mạng lại những nét mờ trên bức ảnh. Có rất nhiều bộ lọc trên Photoshop có thể làm sắc nét cho hình ảnh nhưng sẽ làm sai lệch đi màu sắc hoặc làm méo hình ảnh. Với một số thao tác sau sẽ giúp bạn làm sắc nét lại bức ảnh nhưng vẫn giữ nguyên vẹn được màu sắc ấm áp ban đầu. Lab color là một không gian màu sắc như RGB và CMYK. Nó không thường được sử dụng lắm nhất là trong thế giới nhiếp ảnh chuyên nghiệp, thường được sử dụng nhiều hơn với các tập tin ảnh nghệ thuật kỹ thuật số. Để chuyển ảnh vào chế độ Lab color, bạn vào Image > Mode > Lab Color 48 of 317
- 49. Thay đổi ảnh sang Lab color sẽ mang lại một sự thay đổi về chế độ phân màu nhưng bạn sẽ không thể nhìn thấy bằng mắt thường. Chuyển sang panel Chọn channel Channels cạnh Layers. Lightness, bạn sẽ thấy Nếu không tìm thấy, một phiên bản ảnh bạn có thể bật nó lên không màu sắc như bằng cách vào menu hình Window > Channels. Nếu ảnh bạn không thấy channel Lighness hoặc ảnh của bạn không phải chế độ không màu thì hãy thực hiện lại các thao tác trên. 49 of 317
- 50. Vào Filters > Sharpen > Unsharp Mask. Unsharp Mask có thể tăng độ tương phản và miết sắc các nét hình ảnh hơn. Điều chỉnh các giá trị sao cho hình ảnh không tạo nên độ sắc nét quá để vẫn giữ được vẻ tự nhiên của bức ảnh. Thông thường, bộ lọc Unsharp Mask có thể tạo ra nhiều khoảng tối, vì thế để hình ảnh tự nhiên hơn, bạn cần điều chỉnh Level để giảm bớt sự thô của điểm tối. 50 of 317
- 51. Nhấn Ctrl + L để mở công cụ Level. Điều chỉnh Midtones và Highlights (tương tự như ví dụ ở đầu bài) để làm giảm bớt những điểm tối bị tạo ra từ bộ lọc Unsharp Mask Cuối cùng là chuyển lại bức ảnh về chế độ màu RGB: Image > Mode > RGB. Kết quả cuối cùng đã phù hợp với mong muốn của bạn chưa, nếu chưa có thể thực hiện lại các bước trên để chỉnh sửa sao cho phù hợp. Khi lưu lại ảnh thì nhớ không lưu trữ đè lên ảnh gốc vì biết đâu ảnh sau khi chỉnh sửa của bạn lại “xấu” hơn ảnh gốc. 51 of 317
- 52. 6. Hướng dẫn sử dụng Photoshop CS5 - Phần 6: Nghệ thuật số Đối với bạn đọc ưa thích nghệ thuật, Photoshop cung cấp khá nhiều tùy chọn cho việc vẽ kỹ thuật số. Cho dù việc vẽ của bạn là "nghề" hay chỉ đơn giản là muốn vẽ cho vui, hoặc để học tập thì công cụ vẽ của Photoshop cũng rất bổ ích. Nếu bạn luôn muốn trở thành dân vẽ ảnh nghệ thuật số nhưng chưa bao giờ dành nhiều thời gian để tìm hiểu Photoshop thì bài hướng dẫn này sẽ giúp bạn bắt đầu một cách nhanh chóng và dễ dàng nhất. Bắt đầu với công cụ Brush 52 of 317
- 53. Brush (phím tắt là B) là công cụ quan trọng nhất của Photoshop. Nó có thể là công cụ phức tạp nhất so với các công cụ trong chương trình và thường thì dân mới vào “nghề” ít sử dụng đến nó. Có một loạt các tùy chọn trên panel Brush, bạn sẽ phải làm quen lần lượt với các mẫu vẽ nghệ thuật trên panel này. Nếu không tìm thấy panel Brush, hãy vào Window > Brush để mở bảng điều khiển. CS5 cho phép lựa chọn được nhiều hơn các công cụ Brush trong bảng tùy chọn trên màn hình. Tại đây bạn có thể điều chỉnh mức độ mờ, kích thước và các tùy chọn khác… Bạn sẽ thấy nhiều tùy chọn khác cho công cụ Brush bằng cách kích chuột phải vào vùng làm việc. Đối với mục đích của bài hướng dẫn này, chúng tôi sẽ tránh sử dụng brush phức tạp trong hình đầu tiên, và chủ yếu sử dụng bảng tùy chọn từ menu chuột phải (hình trên). Hướng dẫn sử dụng Brush Tool Nhấn Ctrl + Shift + N để tạo ra một file mới. Làm từng bước theo hướng dẫn dưới đây để có thể nắm rõ hơn về cách sử dụng các công cụ Brush có sẵn. 53 of 317
- 54. Đây là một thiết lập dạng cơ bản để có thể nắm rõ cách làm việc của Brush. Nhấp chuột phải để mở ra menu ngữ cảnh và chọn brush đầu tiên “Soft Round”. Bạn có thể điều chỉnh kích thước của đầu vẽ với thanh trượt trên cùng (Size) Một đường stroke màu đen sẽ được vẽ ra nền trông tương tự như thế này Vào bảng tùy chọn ở phía trên khung làm việc và thiết lập Opacity xuống 50% Vẫn kích và kéo chuột vẽ một đường stroke lên màn hình làm việc, đường vẽ sau này cùng một màu sắc nhưng mờ hơn so với nét vẽ đầu tiên. 54 of 317
- 55. Chuột phải lên nền màn hình làm việc để mở menu ngữ cảnh một lần nữa, lần này bạn chọn tùy chọn thứ hai “Hard Round” Vẫn để thiết lập Opacity như thiết lập trước, đường nét vẽ ra sẽ có “độ cứng” hơn so với kiểu Brush đầu tiên. Tùy chỉnh từng thành phần trên thanh tùy chọn để trải nghiệm từng sự thay đổi khác nhau. Tương tự như Opacity là thiết lập Flow. Trả lại thiết lập Opacity về 100% và thiết lập Flow thành 50% Bạn sẽ thấy ngay lập tức các đường vẽ khác nhau. 55 of 317
- 56. Phóng to hình ảnh chúng ta sẽ thấy nét vẽ có điểm khác biệt gì. Với Opacity thì nét vẽ mượt hơn còn Flow thì tạo ra những hình ảnh liên tục của nét vẽ (hình tròn). Sự khác biệt này đôi khi làm người dùng cảm thấy bối rối. “Airbrush Mode” là một tùy chọn khá khó hiểu. Gần như mọi phiên bản gần đây của Photoshop đều có biểu tượng Airbrush này trong bảng tùy chọn. Kích vào nó để chúng ta cùng tìm hiểu sự khác biệt. Tùy chọn này sẽ tạo ra một nét vẽ có “độ mềm” rộng hơn 56 of 317
- 57. Vẽ cảm giác thật hơn với Tablet Vẫn sử dụng brush vừa chọn, bạn hãy thử trên talbet đồ họa và chọn tùy chọn ở ngoài cùng bên phải “Tablet pressure controls size” Một nét vẽ với đầu vẽ bắt đầu rất nhỏ và độ mờ ít và dần phát triển ra. Còn có một tùy chọn khác là “Tablet pressure controls opacity” sẽ tương tự thay đổi độ mờ đục của nét vẽ từ nhẹ sang đậm hơn Dưới đây là ứng dụng của dòng đầu tiên trong bảng Brush với việc thiết lập độ mờ nhạt của nét vẽ theo nhiều cách thú vị. 57 of 317
- 58. Và các nét vẽ khác 58 of 317
- 59. Vẽ tranh thời kỹ thuật số với brush Thay vì việc scan một bức ảnh vẽ tay, bạn có thể chụp lại bức ảnh và dùng các công cụ brush để tô lại ảnh sao cho giống ảnh vẽ thông thường bằng mực. Bạn nên làm việc ở độ phân giải in tốt nhất. Một khi đã phát họa xong hình ảnh, bạn có thể vào Image > Image Size để chỉnh lại kích thước. 59 of 317
- 60. 300 pixels/inch là một độ phân giải in khá chuẩn. Mở rộng hình ảnh này lên 10 inch tạo ra một bức ảnh rộng 3,000 pixel, với kích thước này bạn có thể vẽ bất cứ hình ảnh nào phù hợp. Tạo một lớp điều chỉnh màu sắc (adjustment) lên trên layer ảnh. Tùy chỉnh bất cứ màu sắc hay ánh sáng ảnh thế nào là phù hợp nhất. 60 of 317
- 61. Theo ví dụ này chúng tôi sẽ để màu sắc ánh sáng là màu hồng, thay đổi Blending Mode với tùy chọn Blend Mode là Screen. Tạo một layer mới để bắt đầu vẽ một lớp ảnh Chọn công cụ Brush hoặc Pencil để vẽ lại bức ảnh số. 61 of 317
- 62. Nếu bạn có tablet thì việc vẽ này vừa nhanh chóng lại dễ dàng. Một kích thước brush đơn sẽ dễ dàng vẽ lên khung các đường nét với độ dày mỏng khác nhau Để thêm màu sắc vào hình ảnh, bạn nên tạo layer mới (Ctrl + Shift + N) sau đó tạo một group cho nó. Phải đảm bảo phần layer màu sắc nằm dưới lớp nét vẽ ban đầu. 62 of 317
- 63. Thành phần Fill kết hợp với công cụ brush sẽ giúp nhanh chóng tô màu cho một khu vực hình ảnh. Nếu bạn sử dụng fill màu trên nhiều lớp, bạn sẽ muốn check “All Layers” ở phía bên phải của các tùy chọn. Thêm lớp mới cho mỗi màu sắc mới hoặc chỉ làm việc trên một lớp duy nhất – việc này tùy thuộc vào sở thích của bạn. 63 of 317
- 64. Việc làm việc với các lớp màu độc lập sẽ giúp dễ dàng chỉnh sửa hơn với các viền màu thừa 64 of 317
- 65. Với một hình ảnh phẳng hoàn toàn chưa có những lớp bóng thì hình ảnh vẫn còn thiếu đi độ “thật”. Giảm đi phần Flow và thiết lập Opacity bình thường, bạn có thể “đánh lên phần bóng” của hình ảnh. 65 of 317
- 66. Trong khi bức hình trên là thực hiện bằng chuột trên máy tính thông thường thì bức hình dưới đây được vẽ chỉ trong khoảng thời gian 20’: Chỉ cần điểm thêm một số điểm sáng tối nữa là bức tranh vẽ của bạn sẽ thực sự hoàn hảo. 66 of 317
- 67. 7. Hướng dẫn sử dụng Photoshop CS5 - Phần 7: Thiết kế và trình bày với Type Character Panel Những chương trình như Photoshop cho phép người dùng hiện nay dễ dàng hơn trong việc thiết kế và học thiết kế. Chỉ cần học cách sử dụng Type Character Panel là đã có thể dễ dàng cá nhân hóa những bức ảnh của bạn. Panel Fonts và Character Trong khi các chương trình như Adobe Illustrator là lựa chọn phù hợp để xử lý hình khối trừu tượng của các font chữ, thì Photoshop chỉ đơn giản là sử dụng các thành phần font chữ có sẵn. Tuy nhiên, nó cũng có một vài tùy chọn chỉnh sửa cơ bản để việc trình bày chữ không quá đơn điệu. Panel Character có thể tìm thấy bằng cách vào Window > Character (nếu bạn không nhìn thấy nó ở panel phía bên phải màn hình làm việc). Panel này chứa khá nhiều tùy chọn với chữ mà bạn có thể thử qua. Font Family: Tại đây bạn có thể lựa chọn font cho đối tượng chữ (như font Arial, Times New Roman…) Font Style: Thông thường một font được cài đặt ra sẽ đi kèm với một hệ thống font có liên quan bao gồm kiểu đậm, kiểu nghiêng… (ví dụ như Arial, Arial Bold, Arial Narrow, Arial Condensed, Arial Rounded MT, Arial Black…) 67 of 317
- 68. Font Size: Đây là nơi bạn sẽ thay đổi kích thước của font chữ. Tự nhập số vào ô hoặc sử dụng trình đơn thả xuống để chọn. Leading: Thông thường Photoshop mặc định đặt một khoảng cách phù hợp giữa các dòng trong cùng một nội dung văn bản, tuy nhiên trong một số trường hợp nào đó bạn cần thay đổi lại khoảng cách này thì đây là lựa chọn cần sử dụng tới. Kerning và Tracking: Lựa chọn này cho phép tăng hoặc giảm khoảng trống giữa các chữ cái. Giá trị 0 là khoảng cách mặc định, tăng hoặc giảm giá trị này sẽ tương đương với việc tăng/giảm khoảng trống. Vertical Scale và Horizontal Scale: Đây là điều khiển dùng để kéo dài hoặc tăng độ dẹt của chữ, giá trị nhập ở đây tương ứng với tỉ lệ % chữ ban đầu. Baseline Shift: Tùy chọn này dùng để đẩy những chữ đang được bôi đen lên cao hơn (hoặc thấp xuống) so với các chữ còn lại. Tùy chọn này phù hợp để đánh chỉ số trên (hoặc dưới) trong một đoạn văn bản. Giá trị >0 sẽ tương đương với việc đẩy chữ lên cao, giá trị <0 tương đương đẩy chữ xuống thấp. Text Color: Đây là lựa chọn điều chỉnh màu sắc cho chữ đang được chọn. Language: Tùy chọn này dùng để thiếp lập các ngôn ngữ không phải tiếng Anh trong một số trường hợp cần thiết. Anti-Aliasing: Tùy chọn dùng để chỉnh chữ theo từng pixel điểm ảnh. Lượt qua một loạt lựa chọn trong tùy chọn này bạn sẽ thấy điểm khác biệt với từng kiểu khác nhau. Faux Bold và các tùy chọn Character khác Faux Bold: Nếu kiểu font chữ hiện tại bạn đang chọn đã là chữ đậm nhưng vẫn chưa ưng ý về độ “đậm” của nó, bạn có thể sử dụng thêm tùy chọn này để tăng thêm độ dày cho chữ. Faux Italic: Tương tự như Faux Bold, tùy chọn này dùng để tăng thêm độ nghiêng của chữ. Uppercase: Chuyển toàn bộ font chữ của bạn thành chữ hoa. Rất hữu ích trong việc văn bản đang cần chuyển sang chữ hoa là đoạn văn bản dài. Small Caps: Vẫn là lựa chọn để tạo chữ hoa cho toàn bộ đoạn văn bản, tuy nhiên tùy chọn này có khác biệt là những chữ thường được tạo thành hoa sẽ nhỏ hơn một chút so với những chữ đã được viết hoa sẵn. Superscript: Thay đổi chữ hoặc đối tượng chữ đang được chọn thành chỉ số trên, ví dụ như 28 Subscript: Thay đổi chữ hoặc đối tượng chữ đang được chọn thành chỉ số dưới, ví dụ như C6H12O6. Underline: Thêm một đường gạch chân vào dưới đoạn văn bản đã chọn Strikethrough: Thêm một đường gạch ngang thông qua tất cả các văn bản đang chọn. 68 of 317
- 69. Options Panel và Type Tool Có một vài tùy chọn không có trong Character Panel nhưng bạn có thể tìm thấy trong thanh công cụ phía trên màn hình làm việc – Options Panel – khi đang chọn công cụ Type (T) Text Orientation: Tùy chọn này dùng để điều chỉnh hướng của văn bản theo chiều dọc hay chiều ngang. Alignment: Thiết lập canh lề cho các đối tương văn bản đã được xác đinh theo lề trái (Left Aligned), lề phải (Right Aligned) hay canh giữa (Center Aligned) Warp Text: Uốn đối tượng văn bản theo một hình dạng xác định, hình dạng này cũng có thể điều chỉnh độ cong/nghiêng sao cho phù hợp. Tùy chọn này thường được sử dụng trong trường hợp đối tượng văn bản tạo ra là biểu ngữ.. Thiết kế một bìa sách dạng đơn giản Thiết kế phải đi kèm với ứng dụng thực tế thì người dùng mới nắm rõ được những kiến thức cơ bản áp dụng hữu ích như thế nào. Hướng dẫn trong mục này là tạo một bìa sách cơ bản, cuốn sách On The Origin of Species By Mean of Natural Selection của tác giả Charles Darwin. 69 of 317
- 70. Nhấn Ctrl + L để mở công cụ Levels và điều chỉnh lại bức ảnh của Darwin. Trong thiết kế thì việc bố trí vị trí phù hợp để trình bày các thành phần là khá cơ bản. Khi bức ảnh đã được làm tối đi, vào Image > Mode > Grayscale, giữ Ctrl và kích chuột vào channel Gray trong Panel Channels. Thao tác này sẽ tạo ra một vùng lựa chọn tất cả các vùng màu còn trắng của bức ảnh. 70 of 317
- 71. Nhấn Ctrl + Shift + N để tạo một lớp mới Vào Edit > Fill để phủ lớp màu trắng lên vùng lựa chọn của lớp vừa tạo. Bức ảnh biểu tượng Darwin giờ đã nổi bật khỏi nền đen và bạn có thể sử dụng như một phần tử để tạo bìa 71 of 317
- 72. Nhấn Ctrl + N để tạo một file mới ở kích thước cần tạo bìa của bạn. Và đây là khung làm việc rất dài, tương đương với quyển sách 72 of 317
- 73. Chọn màu foreground bất kỳ trong hộp công cụ, màu tối là phù hợp hơn cả. Vào Nền lúc Edit > này sẽ có Fill để màu đổ màu rượu Foregr vang như ound đã chọn cho trước đó. nền sách 73 of 317
- 74. Lớp ảnh vừa kéo nên nằm phía trên lớp nền của file mới. Nhấn phím V để lựa chọn công cụ Move. Mở tập tin gốc có bức ảnh Darwin đã sửa trước đó và kéo layer ảnh bạn vừa sửa vào ảnh khung làm việc của ảnh mới với công cụ Move. Nhấn phím T hoặc chọn công cụ Type Không phải tất cả các font chữ đều phù hợp. Font theo pixel điểm là không phù hợp trong trường hợp này. 74 of 317
- 75. Một font cổ điển sẽ phù hợp hơn. 75 of 317
- 76. Để chọn được font chữ phù hợp không hoàn toàn đơn giản, Thay đổi kích thước font và chia tiêu đề sách thành 2 dòng. nó có thể là việc khó khăn và gây tốn thời gian nhất, nhưng Khi đã chọn được font phù hợp, điều chỉnh Character Panel lại là việc quan trọng nhất của thiết kế. để có được định dạng phù hợp. 76 of 317
- 77. Sau khi điều chỉnh xong kích thước, bạn cần điều chỉnh thêm về Leading 77 of 317
- 78. Sau đó là đến vấn đề khoảng cách giữa các chữ cái. Tăng kích thước của Tracking để cho tiêu đề dễ đọc Bổ xung thêm thông tin vào tiêu đề với font chữ nhỏ hơn và sắp xếp lại ảnh Darwin Bạn có thể bổ xung thêm các yếu tố hình ảnh phụ họa vào để bớt phần đơn điệu của trang bìa. Chỉ cần vài điểm xuyến cơ bản, bạn đã có được một bức ảnh bìa sách khá đơn giản mà vẫn đẹp. Thiết kế không phải là việc tìm hay vẽ được một hình ảnh nào đó đẹp mà là việc phải tìm được chỗ để đặt hình ảnh đó một cách phù hợp. 78 of 317
- 79. Hướng dẫn sử dụng Photoshop CS5 - Phần 8: Menu Filters Một trong những thành phần ưa thích của người dung trên Photoshop là menu Filters – đây là một thành phần với nhiều hiệu ứng hình ảnh khá thú vị. Trong bài viết này, Quản Trị Mạng sẽ tiếp tục chia sẻ đến bạn đọc cách sử dụng thành phần thú vị này để tạo ra các bức ảnh độc đáo. Các thành phần hiệu ứng Filter Đây là cách dễ dàng nhất để tiếp cận các hiệu ứng hình ảnh của Photoshop. Sử dụng các hiệu ứng Filters sẽ khiến các bức ảnh của bạn trông khá lạ nhưng chính vì lẽ đó nên nhìn hình ảnh sẽ không thật và không thể nhầm lẫn được là sản phẩm này “made in Photoshop”. Menu Filtes giống như một hộp bút chì màu khổng lồ mà trẻ em thường sử dụng: tô màu, làm sáng, đánh bóng… Thử nghiệm với các Filters thường được sử dụng một cách sáng tạo, cố gắng chọn một thành phần ứng dụng cần thiết thay vì sử dụng tất cả hiệu ứng vào một bức ảnh. Bộ lọc Filters chỉ đơn giản là chương trình xử lý các ảnh hiện tại theo nhiều cách khác nhau. Nếu bạn có một bức ảnh bị hỏng, rách nát.. sử dụng một cách sáng tạo các hiệu ứng Filters sẽ giúp khôi phục lại bức ảnh. Bắt đầu với một hình ảnh như logo HTG, như hình ảnh này bạn sẽ thấy rõ nó là một bức ảnh chất lượng thấp. Đối với trường hợp này chỉ cần sử dụng Threshold filter (Image > Adjust > Threshold) chỉ đơn thuần thong báo là hình ảnh ban đầu là ảnh JPG có độ phân giải thấp. Filters có thể làm những gì? 79 of 317
- 80. Bắt đầu với một bức ảnh để so sánh, chúng ta sẽ xem xét ngắn gọn thông qua một số bộ lọc hình ảnh xem sự khác nhau là như thế nào. Không cần nói dài dòng, những hình ảnh sau đây chính là mô tả tốt nhất Filter > Artistic > Colored Pencil Filter > Artistic > Cutout Filter> Artistic> Watercolor 80 of 317
- 81. Filter> Blur> Blur Gassian Filter> Blur> Motion Blur Filter> Blur> Radial Blur 81 of 317
- 82. Filter> Blur> Smart Blur Filter> Brush Strokes> Accented Edges Filter> Distort > Pinch 82 of 317
- 83. Filter> Distort > Shear Filter > Distort > Spherize Filter > Noise > Add Noise 83 of 317
- 84. Filter > Noise > Reduce Noise Filter > Pixelate > Color Halftone Filter > Pixelate > Crystalize 84 of 317
- 85. Filter > Pixelate > Mosaic Filter > Pixelate > Pointilize Filter> Render> Clouds 85 of 317
- 86. Filter > Render > Difference Clouds Filter> Render> Lens Flare Filter > Sharpen > Unsharp Mask 86 of 317
- 87. Filter > Sketch > Bas Relief Filter > Sketch > Reticulation Filter > Sketch > Graphic Pen 87 of 317
- 88. Filter > Stylize > Extrude Filter > Stylize > Find Edges Filter > Texture > Patchwork 88 of 317
- 89. Filter > Texture > Stained Glass Filter > Texture > Texturizer Filter > Other > Maximum 89 of 317
- 90. Filter > Other > Minimum Kết hợp các bộ lọc bạn sẽ có kết quả tốt hơn Như các bài viết trước đây chúng tôi đã nêu ra, nếu kết hợp các thành phần một cách khéo léo, bạn sẽ có được các hiệu ứng tuyệt vời. Hướng dẫn sau sẽ cho bạn thấy cách nhanh chóng để chuyển một bức ảnh chụp màu thành một bức ảnh theo nghệ thuật cổ điển. Rất nhiều chương trình có cung cấp bộ lọc ảnh nhưng thường rất khó sử dụng và kết quả không đẹp cho lắm. Chỉ một vài phút sử dụng Photoshop, bạn có thể có một bức ảnh đẹp mà ai nhìn cũng khó mà phát hiện ra ảnh đã được chỉnh. Bức ảnh dưới đây là của vua Bhutan, nhưng bạn có thể lấy bất kỳ bức ảnh nào mà mình muốn chuyển đổi. Bạn nên chọn một bức ảnh có độ phân giải cao, độ tương phản giữa sáng và tối tốt. 90 of 317
- 91. Nhấn Ctrl + Shift + U để nhanh chóng chuyển hình ảnh sang gam màu sáng 91 of 317
- 92. Sau đó nhấn Ctrl + U để mở bảng Hue/Saturation và thiết lập Colorize với các giá trị Hue/Saturation/Lightness như dưới đây Vào Hue/Saturation/Lightness và thiết lập Radius thành 1.0, hoặc cao hơn nếu bạn muốn. Hình ảnh lúc này là một màu nâu đỏ với các cạnh "mềm" từ Gaussian blur 92 of 317
- 93. Nhấn Ctrl + Shift + N để tạo một lớp mới Đổ màu nền đen cho lớp mới bằng cách vào Edit > Fill và chọn Black trong phần Use. Sau đó vào Filters > Render > Clouds để có được kết quả như hình sau 93 of 317
- 94. Lớp mây nên có dạng như thế này, nếu bạn sử dụng Filtes > Render > Difference Clouds trông nó sẽ rất khác. Thiết lập Layer Effect thành Screen trong phần Layers Palette. Đồng thời giảm Opacity xuống 50%. Tạo thêm một bản sao của lớp đang làm việc bằng cách kích chuột phải vào tên lớp trong Layer Panel và chọn Duplicate 94 of 317
- 95. Chọn lớp bản sao mới vừa tạo, vào Filters > Noise > Add Noise và sử dụng thiết lập tương tự như hình sau. Điều quan trọng là sử dụng thiết lập Monochromatic Lớp này sẽ tạo ra một hiệu ứng hơi nhiễu trên hình ảnh của bạn. Tuy nhiên những điểm nhiễu này vẫn còn hơi “thô” nên bạn cần làm “mềm” nó đi 95 of 317
- 96. Vào Filter >Blur > Gaussian Blur một lần nữa. Thiết lập tương tự như hình sau Lúc này, bức ảnh của bạn đã khá đẹp một cách cổ điển, tuy nhiên cần “truốt” thêm một chút nữa 96 of 317
- 97. Nhấn vào ở phía dưới Layer Panel để mở ra Adjustment Layers, chọn Levels Thiết lập Levels như hình sau. Mũi tên màu đen di chuyển sang bên phải làm cho vùng tối của ảnh càng tối hơn, mũi tên màu trắng di chuyển sang trái sẽ tang độ trắng của bức ảnh lên. 97 of 317
- 98. Nhấn Ctrl + Shift + Alt + E để tạo một bản sao bức ảnh và đặt nó lên trên cùng các lớp. Trên lớp bản sao mới tạo, vào Filter > Sharpen > Unsharp Mask và sử dụng các giá trị tương tự như hình dưới. Thao tác này sẽ làm sắc các phần tối và sáng của bức ảnh hơn 98 of 317
- 99. Thiết lập hiệu ứng của lớp này thành Darken và chỉnh Opacity thành 25% Tạo tiếp bản sao của lớp này bằng cách nhấp chuột phải vào nó và chọn Duplicate Thiết lập hiệu ứng Lighten cho lớp bản sao mới này và chỉnh Opacity của nó cũng thành 25% 99 of 317
- 100. Hình ảnh lúc này đã khá đẹp nhưng màu sắc vẫn chưa phải là gam màu của ảnh cũ thực sự 100 of 317
- 101. Vào Layer Palette và nhấn để mở ra lớp Adjustment lần nữa. Tạo một lớp hiệu ứng Hue/Saturation ở trên cùng, sử dụng các giá trị thiết lập ở hình sau Bức ảnh của bạn lúc này đúng chính xác là ảnh cũ. Các thiết lập trong bài này có thể thay đổi một chút do bức ảnh bạn sử dụng không giống với ảnh trong ví dụ này, tuy nhiên các bước thì tương tự. 101 of 317
- 102. Hướng dẫn sử dụng Photoshop CS5 – Phần 9: Xóa bỏ những hình nền phức tạp trong Photoshop Trong phần tiếp theo của loạt bài hướng dẫn về Photoshop, chúng tôi sẽ mô tả những bước cơ bản để xóa ảnh nền – background khỏi bức hình, bằng cách kết hợp một số công cụ quen thuộc. Ví dụ, với Magic Eraser, bạn hoàn toàn có thể xóa được những ảnh nền đơn giản, nhưng với trường hợp phức tạp hơn, bạn sẽ làm thế nào. Ví dụ như bức ảnh sau: Trước tiên, các bạn kích chuột phải vào Background Layer trong khung Layers Palette và chọn Layer from Background… : Chương trình sẽ tự động đổi thành Layer 0. Nhấn OK: 102 of 317
- 103. Trong phần Layers Palette lúc này sẽ chỉ chứa 1 lớp Layer 0 duy nhất. Nhấn L để chọn công cụ Lasso Tool, kiểm tra lại phần Control Palette trên gần menu ngang, và điều chỉnh sao cho giống hình sau: Điều quan trọng nhất ở đây là tắt tính năng Anti-Alias, sau đó tiến hình cắt hình nền rìa như sau: Không cần lo lắng nếu phần rìa quá nham nhở, chúng ta có thể chỉnh lại ở những bước sau: 103 of 317
- 104. Sau khi hoàn tất bước này, các bạn nhấn tổ hợp phím Ctrl + Shift + J để chuyển phần lựa chọn sang 1 lớp mới với Layer Via Cut. Bạn có thể xóa bỏ Layer 0 và chỉ làm việc trên lớp mới vừa tạo. Tiếp tục, nhấn E để chọn công cụ tẩy, chuyển chế độ thành Pencil và chỉnh thông số như sau: Sau đó tiếp tục tẩy những phần thừa quá lộ liễu trên khung hình: Hãy cẩn thận với từng động tác tại bước này, di chuyển chuột nhẹ nhàng và chính xác, chọn những phần gần bức ảnh nhất, nhưng không được làm mất đi chi tiết chính: 104 of 317
- 105. Khi mắc lỗi, bạn có thể quay trở lại bước làm trước đó bằng phím tắt Ctrl + Z hoặc Ctrl + Alt + Z. Sau khi hoàn tất bước này, bức ảnh lúc này sẽ trông giống như sau: Không cần thiết phải xóa tất cả các chi tiết thừa tại bước này, điều quan trọng là tạo được 1 đường viền gần chính xác nhất với chi tiết chính của ảnh cần xử lý – ở đây là hình con ếch. Để xóa nhanh những chi tiết của phần bên ngoài, giữ Ctrl và chọn Layer 1: Sau đó bấm Delete để xóa vùng chọn bên ngoài. Tiếp theo, mở bảng Channels Palette và chọn biểu tượng Channel: 105 of 317 để tạo mới Alpha
- 106. Chọn phần Alpha Channel mới này (thông thường sẽ có tên là Alpha 1), đồng thời chương trình sẽ hiển thị danh sách các lớp tương ứng. Nhấn Ctrl + 4 vào lớp RGV: Và chọn Edit > Fill, chuyển chế độ Contents về Use: White và nhấn OK: Sau đó, Alpha chanel sẽ được phủ màu trắng cùng với vùng chọn bên ngoài. Nhấn Ctrl + D để bỏ vùng chọn. Tiếp tục, nhấn và giữ Gradient Tool để hiển thị Contextual Menu, sau đó chọn Paint Bucket Tool và để Foreground Color là Black: 106 of 317
- 107. chọn những phần bạn không muốn đổ màu đen lên đó, hãy cẩn thận với từng chi tiết: 107 of 317
- 108. Tiếp đó, nhấn Ctrl và chọn Alpha 1 Channel để chọn phần mới bạn vừa tạo: Sau đó, nhấn Ctrl + ~ để quay trở lại lớp RGB, chọn Layers Palette và nhấn Ctrl + Shift + J để chuyển bức ảnh sang 1 layer mới. Bạn có thể xóa layer cũ hoặc giấu nó đi: 108 of 317
- 109. Bức ảnh sau khi thực hiện bước này sẽ trông giống như sau: Chúng tôi thường chọn công cụ để điều chỉnh Color Fill và Adjustment Layer, rất tốt trong việc loại bỏ bớt những chi tiết nhỏ và hay lẫn vào bức ảnh chính. Các bạn có thể chọn các màu nền khác nhau để kiểm tra lại xem còn chi tiết nào thừa xung quanh bức ảnh hay không: Chúc các bạn thành công! 109 of 317
- 110. Hướng dẫn sử dụng Photoshop CS5 – Phần 10: Sử dụng Layer Mask và Vector Mask để xóa ảnh nền Trong công đoạn xử lý ảnh đồ họa thì việc xóa bỏ ảnh nền là 1 trong những việc phức tạp và mất nhiều thời gian nhất. Có khá nhiều cách để thực hiện việc này, và trong bài viết sau, chúng tôi sẽ trình bày cách làm với công cụ Layer Masks và Vector Masks. Layer Mask là gì? Có thể hiểu theo cách nôm na đơn giản đây là 1 lớp ảnh ẩn, có chức năng “thông báo” với Photoshop nơi “che giấu” những thông tin về lớp được lựa chọn. Chính xác hơn, đó là 1 loại alpha channel được dùng để phủ lên những chi tiết trên bức ảnh cần xử lý, đơn giản vì những chi tiết này đã được phân tách khỏi bức ảnh bởi những channel khác. 110 of 317
- 111. Phương pháp đơn giản: sử dụng Layer Mask như thế nào? Mở bức ảnh cần xử lý, sau đó tạo Duplicate Layer. Chương trình sẽ tự động đổi tên layer mới thành Background copy, nhấn OK: Sau đó, chọn biểu tượng Nhấn để tạm giấu lớp Background nguyên bản, như hình bên trái dưới đây: để tạo 1 bề mặt phủ mới trên lớp này. Hãy chắc chắn rằng bảng điều khiển Layer của các bạn sẽ trông giống như hình bên phải. Sau đó, nhấn B để chọn công cụ Brush Tool, kích chuột phải vào bất cứ điểm nào trên bức ảnh điều chỉnh thuộc tính, độ dày và kích cỡ. Mức mặc định Hard Round khá phù hợp trong trường hợp này, đồng thời giữ nguyên mục Hardness là 100%: 111 of 317
- 112. Các bạn nên lưu ý đến chế độ màu Foreground/Background trước khi thực hiện, nhấn phím tắt D để chuyển qua lại giữa 2 màu đen và trắng này. Trên lớp phủ mới này, bạn di chuột tới đâu thì màu sẽ biến mất, như hình dưới đây: 112 of 317
- 113. Khác với cách sử dụng công cụ Eraser, cách sử dụng những lớp mặt nạ này có thê bật hoặc tắt, cho phép người dùng quay lại xử lý bức ảnh gốc một cách nhanh chóng: Tùy từng bức ảnh mà những bước xử lý yêu cầu độ tỉ mỉ và chính xác khác nhau: Hãy bắt đầu với những phần chi tiết khó nhất, có nhiều màu đan xen, gần với đối tượng chính cần xử lý, ở đây là hình con bươm bướm: 113 of 317
- 114. Khi đã xử lý xong phần có diện tích nhỏ, thay đổi kích thước Brush để thao tác với các vùng còn lại: Và đây là kết quả của chúng tôi sau khi cặm cụi thực hiện đến từng chi tiết nhỏ nhất: Sử dụng Vector Mark để xóa Background: 114 of 317
- 115. Những bước tiến hành tiếp theo yêu cầu người sử dụng cần có kinh nghiệm xử lý và áp dụng bằng công cụ Pencil: Vector mask không mấy khác so với Layer Mask, ngoài trừ việc sử dụng vector nguyên gốc để tạo phần lớp Alpha mask channel. Để tạo ra những vector nguyên bản này, chúng ta sẽ dùng Pen để thiết lập một diện tích bao phủ với vùng cần làm việc: Nhấn P để chọn công cụ Pen, sau đó khéo léo vẽ sát với phần hình chính của chúng ta, cố gắng bỏ qua những góc nhọn và nhỏ quá: 115 of 317
- 116. Khi hoàn tất quá trình này, hình ảnh và lớp vùng chọn của bạn sẽ trông giống như sau: 116 of 317
- 117. Sau đó, chọn Layer > Vector Mask > Current Path để tạo Vector Mask từ phần Work Path hiện tại. Vùng chọn hiện tại sẽ trở thành Vector mask, công đoạn xóa bỏ ảnh nền không có gì khó khăn: Ngoài ra, các bạn có thể tham khảo thêm 1 số video hướng dẫn sau: Clip 1: Adding a layer mask Clip 2: Layer mask selection 117 of 317
- 118. Hướng dẫn sử dụng Photoshop CS5 – Phần 11: Thay đổi màu sắc từ những bức ảnh đen trắng Đã bao giờ bạn muốn đổ màu cho những bức ảnh đen trắng để mang lại vẻ cũ kỹ, cổ điển hoặc cũ nát? Hãy thử so sánh với những tấm hình thực tế và bắt tay vào thực hiện quá trình đó với các chức năng cơ bản của Photoshop. Bắt đầu với ảnh màu xám: Trước tiên, chúng ta cần phân biệt rõ ràng những bức ảnh có màu đen và trắng không thực sự là ảnh xám – Grayscale. Như ở bài thử nghiệm này, sau khi mở tấm hình, hãy kiểm tra chế độ màu: Chọn Image > Mode > RGB để chuyển về mục RGB. Nếu đó là ảnh Grayscale hoặc một chế độ màu bất bỳ khác, Photoshop sẽ tự động chuyển đổi. Sử dụng chế độ Blending để đổ màu: 118 of 317
- 119. Đây có thể coi là cách đơn giản nhất, thay vì việc phải tạo nhiều lớp – Layer với các tông màu riêng rẽ khác nhau, chúng ta chỉ cần tạo 1 Layer duy nhất và nhóm các chế độ Blending. Các bước thứ tự thực hiện như sau: - Nhấn Ctrl + Shift + N để tạo New Layer. - Chọn phần New Layer, nhấn Ctrl + Shift + G để gộp Layer mới. - Chọn nhóm Layer mới này và chuyển Blending Mode về Color (như hình trên). Một số cách khác để đổ màu mà không cần tới Painting: Tại bước này, chúng ta đã có thể thay đổi màu sắc trong bất cứ Layer nào nếu muốn, nhưng phải làm thế nào? Hãy bắt đầu với cách cơ bản nhất, là sử dụng công cụ Lasso Tool hoặc Pen Tool: Cả 2 công cụ này đều tạo ra kết quả gần giống nhau trong trường hợp này, các bạn cần chọn vùng thao tác thật cẩn thận và không được ngắt quãng, sau đó tô màu cần thiết qua Bucket Fill hoặc chọn Edit > Fill. Có thể kết quả đạt được không thực sự mỹ mãn và hoàn thiện, nhưng đây lại là cách nhanh nhất. Các bạn hãy tiếp tục tham khảo phần dưới để làm bằng công cụ Photoshop Brush. Sử dụng Brush Tool: Chúng ta sẽ trở lại bước tạo nhóm Layer và chuyển Blending Mode “Color”. Chọn Layer trắng và chọn công cụ Brush Tool: 119 of 317
- 120. Nhấn B để chọn Brush Tool, sau đó kích chuột phải và bức ảnh và chọn tiếp Soft Round như hình trên. Tiếp đến, bấm vào phần Foreground Color trên thanh Toolbar để hiển thị Color Picker: Nên nhớ các bạn cần chọn những tông màu thật tự nhiên, sao cho phù hợp với chi tiết chính trong bức ảnh. Ví dụ như ở đây là màu của làn da: 120 of 317
- 121. Sau đó, tô màu lên những phần phù hợp, xóa bỏ những phần thừa bằng công cụ Erazer: Điều chỉnh thêm thông số Opacity để mang lại vẻ tự nhiên hơn: Tạo thêm Layer mới (Ctrl + Shift + N) nếu muốn tô thêm màu khác: 121 of 317
- 122. Lưu ý rằng các bạn nên kết hợp hài hòa giữa việc đổ màu và điều chỉnh các thông số khác như Opacity. Cải thiện màu qua tính năng Hue/Saturation: Tiếp tục dưới đây, chúng ta sẽ tìm màu sắc phù hợp để tô cho phần trang phục bên ngoài. Các bước thực hiện khá tuần tự và đơn giản, chỉ cần sáng tạo và tập trung một chút. Trước tiên, hãy chọn 1 tông màu sao cho thật phù hợp: Và tô lên phần bất kỳ của trang phục để lẫy mẫu: Sau đó, nhấn Ctrl + U để hiển thị bảng điều khiển Hue/Saturation: 122 of 317
- 123. Điều chỉnh các thông số Hue, Saturation, và Lightness sao cho thật khớp với các chi tiết trong bức hình. Ví dụ như ở đây, các bạn có thể thấy màu đỏ đã chuyển sang màu đỏ nâu: Sau đó, nhấn Alt và biểu tượng trong bảng điều khiển Layer, để tạm giấu tất cả các Layer còn lại. Bấm nút I để chọn công cụ Eyedropper, và nhấn vào vùng màu tô vừa thực hiện để chuyển thành màu nền: 123 of 317
- 124. Thực hiện tương tự như vậy với các chi tiết khác nhau trong khung hình. Và sau vài bước làm như trên, các bạn sẽ thu được kết quả như sau: Tất nhiên, để có thể đạt được kết quả như hình mẫu trên, các bạn sẽ phải bỏ ra không ít thời gian và công sức, cũng như sự tỉ mỉ đến từng chi tiết. Quá trình này có thể rất khó khăn và phức tạp, nhưng khi đã làm chủ được những công cụ cũng như kỹ năng cần thiết trong Photoshop, chúng tôi tin rằng các bạn sẽ trở thành những nhà thiết kế chuyên nghiệp trong tương lai. Chúc các bạn thành công và một năm mới tràn đầy sức khỏe, hạnh phúc, may mắn trong cuộc sống cũng như sự nghiệp! 124 of 317
- 125. Hướng dẫn sử dụng Photoshop CS5 - Phần 12: Tạo hiệu ứng Light và Glow Trong bài viết sau, chúng tôi sẽ tiếp tục gửi đến các bạn những bước cơ bản để tạo và áp dụng hiệu ứng Light và Glow trong Photoshop. Và khi hoàn tất những công đoạn này, chúng ta sẽ dễ dàng tạo được một số hiệu ứng đẹp mắt như khói, những đường cong huyền ảo, ngôi sao và ánh sáng lấp lánh... Hiệu ứng Smoke: Trước tiên, chúng ta hãy bắt đầu với việc tạo ra những làn khói mờ ảo trong ảnh nền, hiệu ứng này dựa trên những đám mây và phủ màu bằng các Layer khác nhau. - Tạo 1 ảnh mới có kích thước 600 x 500px - Đổ nền bằng màu đen (Edit > Fill...) - Tạo Layer mới (Layer > New > Layer...) và chọn Layer mới này - Sử dụng Elliptical Marquee Tool với các thông số như sau: Width 350px - Height 250px - Feather 80px (có thể nhìn thấy các thiết lập này gần menu ngang khi bạn chọn Elliptical Marquee Tool, trong ô Style chuyển từ Normal về Fixed Ratio), sau đó vẽ 1 vòng quanh vùng lựa chọn. - Chọn tiếp màu foreground là đen và background là màu trắng, tạo mây trên Layer đang thao tác (Filter > Render > Clouds), các chi tiết của cloud sẽ được tạo theo cách ngẫu nhiên. Nếu bạn cảm thấy không hài lòng thì nhấn Ctrl + Z và tạo lại. - Sau đó, tạo thêm 1 Layer mới bên trên Layer cloud và chuyển chế độ Blending thành Overlay: - Chọn mã màu Foreground #06c2ff và Background là #00ff7d, sử dụng Gradient Tool để đổ màu vào Layer mới này, kết quả sẽ trông giống như sau: 125 of 317
- 126. Tạo chữ trên nền Overlay: Tiếp đến, chúng ta sẽ viết 1 dòng text bất kỳ trên Layer vừa tạo bằng công cụ Type Tool, sau đó chuyển chế độ Blending của Layer Text thành Overlay. Lúc này, bức hình sẽ trông giống như sau: Tạo hiệu ứng đường ánh sáng: Nếu muốn làm cho bức ảnh của chúng ta thêm phần lung linh, huyền ảo, các bạn hãy tạo thêm 1 đường ánh sáng bằng công cụ Pen Tool, với các lựa chọn khác nhau: - Pen Tool: được sử dụng để vẽ các đường cong từ điểm bắt đầu, nhấp chuột để tạo các nét uốn theo yêu cầu. Các bạn không cần lo lắng nếu quá trình này không thực sự hoàn hảo vì chúng ta có thể sửa lại sau. - Add Anchor Point Tool: nếu muốn thêm các điểm nối bất kỳ trên các đoạn đã có sẵn. - Remove Anchor Point Tool: khác với công cụ trên, khi cần xóa bớt điểm nối cố định. - Convert Point Tool: chuyển đổi hoặc di chuyển các điểm gắn cố định thành một dạng khác. Khi hoàn thành, kết quả sẽ trông giống như hình dưới đây: 126 of 317
- 127. Tiếp theo, chúng ta sẽ tạo thêm hiệu ứng tỏa sáng xung quanh. Tạo 1 Layer mới phía trên Layer Text, chọn công cụ Brush Tool, nhấn chuột phải vào vị trí bất kỳ trên bức ảnh và thiết lập Master Diameter về giá trị 3px, Hardness 100%, chọn màu Foreground là trắng. Chuyển sang công cụ Pen Tool, kích chuột phải và chọn Stroke Path... từ menu, chắc chắn rằng ô Simulate Pressure đang được chọn và nhấn OK. Tại đây, các bạn sẽ thấy có những nét nhòe dọc theo đường cong đã vẽ, chúng ta sẽ tạm giấu những vết nhòe đó đi: - Nhấn Windows > Path để mở chức năng Path - Sau đó chọn các thành phần để che bớt đi. Khi đến bước này, chúng ta sẽ thêm một số ánh sáng với màu sắc khác nhau. Kích chuột phải trên Layer và chọn Blending Options > Outer Glow, chuyển mã màu thành #16b5e5. Kết quả của chúng ta sẽ trông giống như sau: Tạo hiệu ứng Sparkle: Tiếp theo, chúng ta sẽ thêm một số hiệu ứng lấp lánh theo dọc đường cong. Quá trình này khá đơn giản, các bạn chọn Layer vẽ đường cong đó, và dùng Brush Tool để thêm một vài điểm chấm nho nhỏ với kích thước 1 – 4px. Kết quả của chúng ta: 127 of 317
- 128. Hiệu ứng Motion Blurred Glow: Tại bước sau, chúng ta sẽ tạo thêm hiệu ứng chuyển động mờ vào các đường cong đã vẽ trước đó. Kích chuột phải vào Layer của đường cong và chọn Duplicate Layer, nhấn OK. Khi đó, chúng ta sẽ có 2 Layer tương tự và đường cong có độ sáng cao hơn. Chọn Layer nguyên bản và làm mờ nó (Filter > Blur > Motion Blur...) với thiết lập Angle -30 và Distance 40. Tiếp theo, chuyển chế độ Opacity của Layer đó thành 40%, hiệu ứng này tỏ ra thực sự hiệu quả với những bức ảnh có màu nền tối. Khi hoàn thành, kết quả tại bước này sẽ trông giống như sau: Hiệu ứng Star: Hiệu ứng tiếp theo chúng ta sẽ sử dụng là tạo ngôi sao: Trước tiên, tạo 1 Layer mới và thao tác trực tiếp trên Layer này, thay đổi chế độ màu nền thành trắng. Thay đổi Brush Size 3 px và Brush Hardness thành 100%, tiếp tục sử dụng Pen Tool và vẽ 1 đường thẳng với chiều cao khoảng 100 px. Sau đó, kích chuột phải và chọn Stroke Path từ menu, chắc chắn rằng ô Simulate Pressure đang được đánh dấu, nhấn OK. Giờ đây, trên Layer sẽ xuất hiện nét cọ dọc theo đường vẽ, việc của chúng ta bây giờ là che đường vẽ đó đi. Tạo mới 1 Duplicate Layer, xoay lớp này 90° qua chức năng Edit > Transform > Rotate. Sau đó gộp 2 Layer này vào với nhau (nhấn chuột phải vào Layer ở trên và chọn Merge Down). Tiếp tục nhân đôi Layer này và xoay góc 45°, thu nhỏ tỉ lệ lớp mới xuống 70% (Edit > Transform > Scale), thay đổi độ Opacity thành 70%. Sau đó, gộp tiếp 2 lớp này với nhau, và thay đổi tỉ lệ khung hình 128 of 317
- 129. xuống 40%. Copy hiệu ứng từ lớp vẽ đường cong tới lớp vẽ hình ngôi sao, chỉnh lại chế độ Outer Glow bằng cách thay đổi Size từ 5 thành 2 (kích chuột phải vào Layer và chọn Blending Options > Outer Glow): Hiệu ứng Bokeh: Đây là hiệu ứng cuối cùng chúng ta đề cập tới trong bài viết này. Tạo mới 1 Layer và làm việc trực tiếp tại đây, chọn công cụ Ellipse Tool và vẽ 1 vòng tròn với kích thước 50 px. Kích chuột phải vào Layer và chọn Blending Options, thay đổi các thông số kỹ thuật như sau: Color Overlay #cccccc, Stroke Size 2px, Position inside và Color white. Sau đó, tạo tiếp 1 lớp mới bên dưới Layer vừa rồi, nhấn chuột phải và chọn Merge Down, thêm 1 điểm mờ Gaussian Blur vào lớp này bằng Filters > Blur > Gaussian Blur. Tiếp tục, thay đổi chế độ Blending thành Overlay và Opacity về 14%. Tạo thêm 2 lớp mới và thay thế áp dụng cách tạo hiệu ứng trên, cho tới khi đạt được kết quả tương tự như sau: 129 of 317
- 130. Dưới đây là 1 bức ảnh mẫu khá nổi tiếng khi áp dụng hiệu ứng Light và Glow một cách hài hòa bằng Photoshop: Hoặc tham khảo thêm video mẫu dưới đây: Clip 3: How to make an smoke 130 of 317
- 131. Hướng dẫn sử dụng Photoshop CS5 - Phần 13: Tạo hiệu ứng phản chiếu từ mặt nước Trong phần tiếp theo của loạt bài hướng dẫn về Photoshop CS5, chúng tôi sẽ trình bày những bước cơ bản để tạo hiệu ứng phản chiếu từ mặt nước đối với bất kỳ tấm ảnh nào. Thực chất quá trình này khá đơn giản, chỉ cần nắm rõ phần cơ bản và khéo léo hòa trộn, cùng với một chút tinh tế, các bạn sẽ tạo ra những tác phẩm không khác gì ảnh thật. Ảnh mẫu Để bắt đầu, chúng ta cần nhân đôi Layer nguyên bản của ảnh gốc bằng cách nhấn Ctrl + J (Windows) hoặc Command + J (Mac): Mục đích của chúng ta là tạo hiệu ứng phản chiếu từ mặt nước, nghĩa là chiều từ trên xuống. Do vậy cần thiết phải thêm “nếp nhăn” vào phía cuối của bức ảnh, để tạo khoảng trống cho những chi tiết phản chiếu. Chọn menu Image > Canvas Size, thiết lập thông số kỹ thuật như hình dưới: 131 of 317
- 132. Nhấn OK, và Photoshop sẽ thêm khoảng trống ở phía dưới bức ảnh như sau: 132 of 317
- 133. Tiếp theo, chúng ta cần xoay ngược bức ảnh theo chiều từ trên xuống. Lựa chọn Layer ở trên trong bảng điều khiển, chọn menu Edit > Transform > Flip Vertical: Sau đó, chúng ta sẽ sử dụng công cụ Move Tool từ bảng điều khiển Tools hoặc nhấn nút V: Giữ phím Shift và kéo từ từ phần ảnh đã xoay ngược sao cho khớp với phần giới hạn: 133 of 317
- 134. Giờ đây, chúng ta đã có được lớp hình ảnh phản chiếu của đối tượng, việc tiếp theo là tạo ra những gợn nước để trông giống như thật. Hãy tạo mới 1 Layer bằng cách chọn biểu tượng New Layer trong bảng điều khiển: 134 of 317
- 135. Sau đó, đổ màu cho Layer mới này bằng màu trắng. Sử dụng phím tắt D để chuyển Foreground thành màu trắng và Background thành màu đen, nhấn Ctrl + Backspace (Windows) hoặc Command + Delete (Macs) để đổ màu Background lên lớp lựa chọn: Tiếp tục, nhấn menu Filter > Sketch > Halftone Pattern, cửa sổ Filter Gallery của Photoshop sẽ hiển thị. Tại đây, các bạn chọn lựa chọn filter Halftone Pattern ở phía bên phải. Mục đích của việc này là tạo ra các đường kẻ ngang đen trắng lẫn nhau, số lượng đường kẻ này càng nhiều thì mật độ gợn sóng càng dày. Sử dụng Pattern Type, thiết lập Lines và các thông số như hình dưới đây: Nhấn OK và Photoshop sẽ áp dụng hiệu ứng: 135 of 317
- 136. Trước khi “biến” màu đen trắng thành những làn sóng nước, chúng ta cần làm mịn và tạo thêm hiệu ứng chuyển động. Chọn menu Filter > Blur > Gaussian Blur, cửa sổ Gaussian Blur hiển thị. Tại đây, các bạn thay đổi giá trị của thông số Radius và xem hiệu ứng trên bức ảnh thay đổi ra sao: 136 of 317
