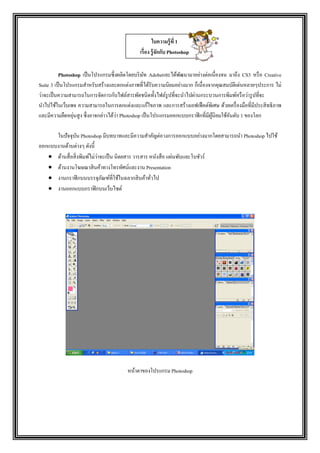
ใบความรู้
- 1. Photoshop เป็นโปรแกรมซึ่งผลิตโดยบริษัท Adobeและได้พัฒนามาอย่างต่อเนื่องจน มาถึง CS3 หรือ Creative Suite 3 เป็นโปรแกรมสาหรับสร้างและตกแต่งภาพที่ได้รับความนิยมอย่างมาก ก็เนื่องจากคุณสมบัติเด่นหลายๆประการ ไม่ ว่าจะเป็นความสามารถในการจัดการกับไฟล์สารพัดชนิดทั้งไฟล์รูปที่จะนาไปผ่านกระบวนการพิมพ์หรือว่ารูปที่จะ นาไปใช้ในเว็บเพจ ความสามารถในการตกแต่งและแก้ไขภาพ และการสร้างเอฟเฟ็คต์พิเศษ ด้วยเครื่องมือที่มีประสิทธิภาพ และมีความยืดหยุ่นสูง ซึ่งอาจกล่าวได้ว่า Photoshop เป็นโปรแกรมออกแบบกราฟิกที่มีผู้นิยมใช้อันดับ 1 ของโลก ในปัจจุบัน Photoshop มีบทบาทและมีความสาคัญต่อวงการออกแบบอย่างมากโดยสามารถนา Photoshop ไปใช้ ออกแบบงานด้านต่างๆ ดังนี้ ด้านสื่อสิ่งพิมพ์ไม่ว่าจะเป็น นิตยสาร วารสาร หนังสือ แผ่นพับและโบชัวร์ ด้านงานโฆษณาสินค้าทางโทรทัศน์และงาน Presentation งานกราฟิกบนบรรจุภัณฑ์ที่ใช้ในฉลากสินค้าทั่วไป งานออกแบบกราฟิกบนเว็บไซต์ หน้าตาของโปรแกรม Photoshop ใบความรู้ที่ 1 เรื่อง รู้จักกับ Photoshop
- 2. พื้นที่ทางานและส่วนประกอบต่างๆของโปรแกรม Title Bar Menu Bar Option bar Status bar Title Bar แถบด้านบนสุดของวินโดว์แสดงชื่อโปรแกรมและชื่อไฟล์ที่กาลังทางานด้วยในขณะนั้น ที่มุมอีกด้าน จะมีไอคอนสาหับย่อ-ขยายโปรแกรมหรือไฟล์และปุ่มปิดโปรแกรม Menu Bar หรือ แถบคาสั่ง จะประกอบด้วยเมนูคาสั่งต่างๆ ที่ใช้ทางานกับภาพ และปรับค่าต่างๆโดยเมนูเหล่านี้ จะมีเมนูย่อยให้เลือกใช้งานอีกมาก Option Bar หรือ แถบกาหนดรูปแบบของเครื่องมือ ใช้ปรับแต่งการทางานของเครื่องมือต่างๆ สังเกตว่าค่าต่างๆ บนออปชั่นบาร์จะเปลี่ยนไปตามเครื่องมือที่เราเลือกใช้ขณะนั้น Tool Boox หรือ กล่องเครื่องมือ ประกอบด้วยเครื่องมือและกลุ่มต่างๆดังนี้ Move ใช้เคลื่อนย้ายวัตถุในไฟล์เดียวกัน หรือคนละไฟล์ Marquee สาหรับเลือกพื้นที่ที่จะใช้งาน หรือสร้าง Selection Lasso ใช้งานเหมือน Marquee แต่ใช้กับพื้นที่ที่มีรูปร่างอิสระ Magic Wand สร้าง Selection ตามตาแหน่งค่าสีที่คุณคลิกลงไป Crop ใช้สาหรับตัดภาพส่วนเกินที่ไม่ต้องการออก Slice ใช้สาหรับตัดแบ่งภาพออกเป็นส่วนย่อยๆ Tool box พาเล็ตต่างๆ ใบความรู้ที่ 2 เรื่อง ส่วนประกอบและเครื่องมือต่างๆ
- 3. Healing Brush ใช้ตกแต่งภาพส่วนที่เป็นตาหนิให้หายไป โดยการคัดลอกสีจากส่วนปกติไป ทับส่วนที่ต้องการแก้ไข Brush/Pencil วาดและระบายสีภาพ มีรูปแบบและขนาดหัวแปรงต่างๆ Clone Stamp ใช้งานเหมือน Healing Brush เพียงแต่ไม่มีการรักษาแสงเงาและพื้นผิวของรูป ส่วนที่ทาการแก้ไขเอาไว้ Eraser ใช้ลบภาพส่วนที่ไม่ต้องการหรือลบฉากหลังออกจากวัตถุ Gradient ใช้ระบายสีหรือเติมสีให้กับภาพ Blur/Sharpen ใช้ปรับความเบลอหรือความคมชัดของภาพ Dodge/Burn ใช้เพิ่มแสงเงาหรือความสว่างให้กับภาพ Type สาหรับพิมพ์ข้อความในรูปแบบต่างๆ Path Selection ใช้ในการเคลื่อนย้ายตาแหน่งของเส้น Path ทั้งหมด Pen ใช้ในการสร้างเส้น Path ด้วยวิธีคลิกวางจุดแองเคอร์ Rectangle ใช้สร้างรูปทรงต่างๆ ทั้งรูปทรงเรขาคณิตหรืออื่นๆ Note ใช้บันทึกหมายเหตุเพื่อเตือนความจา Eyedropper ใช้สาหรับดูดสีจากภาพที่มีอยู่แล้ว Hand ใช้เลื่อนดูภาพส่วนที่อยู่เลยขอบวินโดว์ Zoom ใช้ซูมภาพให้เล็กลง (Zoom Out)หรือใหญ่ขึ้น(Zoom in) ตามความจาเป็นในการใช้งาน ___________________________________________
- 4. Status Bar หรือ แถบสถานะ แสดงเปอร์เซ็นต์การซูมภาพ, ข้อมูลเกี่ยวกับภาพและอธิบายการทางานของเครื่องมือที่เลือก Palette พาเล็ต หมายถึง วินโดว์ย่อยๆ ที่ใช้เลือกรายละเอียดสาหรับการทางานต่างๆ ใน Photoshop ประกอบด้วยพาเล็ตที่ สาคัญ ดังนี้ Navigator ใช้แสดงภาพตัวอย่างของไฟล์ที่กาลังแก้ไข โดยกรอบสีแดงจะบอกให้รู้ว่าขณะนั้นส่วนใดของภาพกาลังถูก แสดงอยู่ในวินโดว์ Info ใช้แสดงข้อมูลขนาด, ตาแหน่งออบเจ็ค รวมถึงค่าสีในโมเดลต่างๆ Color ใช้เลือกค่าสี RGB ตามที่ต้องการนาไปใช้ Swatchesใช้เลือกสีที่ต้องการได้ทันทีจากตัวอย่างสีที่โปรแกรมมีให้ Styles ใช้เลือกเอฟเฟ็คต์สาเร็จรูปที่ต้องการนามาแต่งภาพ History ใช้เก็บบันทึกการทางานและย้อนการทางานที่ผ่านมา Action บรรจุขั้นตอนการทางานที่บันทึกไว้ใช้ภายหลัง Layer ใช้สาหรับควบคุมการทางานของเลเยอร์ Channel แสดงแชนแนลของแม่สีของไฟล์ที่กาลังแก้ไข Path เป็นส่วนที่ใช้จัดเก็บเส้น Path ต่างๆที่เราสร้างขึ้น
- 5. เริ่มต้นทางานด้วยคาสั่งพื้นฐาน การสร้างไฟล์ใหม่ เมื่อต้องการสร้างไฟล์ใหม่ ให้เลือกคาสั่ง File New จะปรากฏไดอะล็อกบ็อกซ์ New กาหนดชื่อไฟล์ใหม่ในช่อง Name ให้กาหนดขนาดกว้าง-ยาว ของรูปภาพ ที่ช่อง Width และ Height หรือ อาจจะเลือกขนาดที่โปรแกรมตั้งค่าไว้ให้ โดยเลือกจากช่อง Preset กาหนดค่าความละเอียดของภาพในช่อง Resolution เลือกโหมดสีในช่อง Color Mode เลือกลักษณะของฉากหลัง White ให้พื้นหลังมีสีขาว Background Color ให้พื้นหลังมีสีเดียวกับสี Background ที่เลือกบนทูลบ็อกซ์ Transparent ให้พื้นหลังโปร่งใส คลิก OK รู้จักกับค่าความละเอียดของภาพ (Resolution) Resolution คือ ค่าความละเอียดของภาพๆหนึ่ง ซึ่งกาหนดเป็นจานวนเม็ดสี (Pixels) ต่อหนึ่งหน่วยความยาวของภาพ ตัวอย่างเช่น หากภาพนั้นมีค่า Resolution = 150 pixels/inches แสดงว่าในพื้นที่ 1 ตารางนิ้วของภาพนั้นประกอบไปด้วยเม็ด สีจานวน 150 เม็ดสี เป็นต้น ซึ่งภาพที่มีความละเอียด (Resolution) สูงกว่านั้นจะให้ความคมชัดที่ดีกว่า เราจะกาหนดค่า Resolution อย่างไรดี ในการทางานนั้นเราจะต้องอ้างอิงถึงค่า Resolution อยู่เสมอ เพื่อให้เกิดความเหมาะสมกับการใช้งานประเภทต่างๆ ซึ่ง หน่วยของค่า Resolution ที่ใช้กันมีอยู่2 แบบคือ - pixels/inch จานวนหรือปริมาณของเม็ดสี (Pixels) ในพื้นที่ 1 ตารางนิ้ว - pixels/inch จานวนหรือปริมาณของเม็ดสี (Pixels) ในพื้นที่ 1 ตาราง เซนติเมตร ใบความรู้ที่ 3 เรื่อง การใช้งานพื้นฐาน
- 6. ค่า Resolution ที่เรานิยมใช้คือ จานวนพิกเซลต่อนิ้วหรือ pixel/inches (ppi) โดยการทางานทั่วไปเรามักกาหนดค่า Resolution อยู่ที่ 100 – 150 ppi แต่ในการทางานเกี่ยวกับเว็บไซต์นั้นเราต้องใช้งานที่มีความละเอียดน้อยจึงใช้ค่า Resolution = 72 ppi และในการออกแบบสิ่งพิมพ์ที่ต้องการความคมชัดในการแสดงผลสูงเราจึงกาหนดค่า Resolution อยู่ที่ 300 – 350 ppi อ้างอิงตาแหน่งด้วยไม้บรรทัด (Rulers) การใช้งานไม้บรรทัดนั้นมีประโยชน์ในการทางานที่ต้องอาศัยการอ้างอิงตาแหน่งและการกาหนดระยะต่างๆจึงช่วยให้เรา สามารถจัดวางวัตถุหรือรูปภาพได้แม่นยายิ่งขึ้น นอกจากนี้แล้วเรายังสามารถกาหนดหน่วยของไม้บรรทัดได้อีกด้วย คลิกเมนู View Rulers เพื่อให้โปรแกรมแสดงไม้บรรทัดขึ้นมา จะสังเกตว่า ตอนนี้มีไม้บรรทัดปรากฏขึ้นด้านบนและด้านซ้ายของงานแล้ว คลิกเมาส์ขวาที่ไม้บรรทัด จากนั้นเลือกหน่วยที่ต้องการ เปิดไฟล์ภาพเพื่อนาไปใช้งาน คลิกเมนู FileOpen As เลือกตาแหน่งที่ใช้จัดเก็บไฟล์ภาพ ดับเบิ้ลคลิกที่ไฟล์ภาพ หรือ คลิก open จะได้ภาพที่เราต้องการนามาแก้ไขปรากฏอยู่ในโปรแกรม Photoshop ข้อควรระวังก่อนตกแต่งภาพ !!! การแดรกเมาส์ลากภาพที่เปิดขึ้นมาลงในไฟล์งาน ที่ Toolbar คลิกปุ่ม เพื่อเลือกใช้เครื่องมือ Move Tool คลิกที่รูปภาพ จากนั้นแดรกเมาส์ลากภาพลงในไฟล์งานที่สร้างไว้เราก็จะสามารถนาภาพใส่ลงในขนาดงานใหม่ที่ สร้างขึ้นได้ตามต้องการ นอกจากการเลื่อนภาพด้วยเครื่องมือ Move Tool แล้วเรายังสามารถใช้ปุ่มลูกศรบนคีย์บอร์ดเลื่อนภาพไปมาได้อีกด้วย การย่อ – ขยายภาพ หากภาพที่ใช้ในการทางานนั้นใหญ่หรือเล็กไป เราสามารถย่อ-ขยายภาพนั้นให้มีขนาดตามต้องการได้ซึ่งการย่อ-ขยายภาพ สามารถทาได้ดังนี้ คลิกเมนู Edit Free Transform จะสังเกตได้ว่าที่มุมของภาพมีรูปสี่เหลี่ยมเล็กๆเกิดขึ้น นาเมาส์ไปวางไว้ที่มุมด้านล่างขวาของภาพจนเกิดเป็นรูปลูกศร แดรกเมาส์ย่อภาพลงตามขนาดที่ต้องการ กดปุ่ม Enter บนคีย์บอร์ดเพื่อตกลงการทางาน เพียงเท่านี้เราก็จะสามารถย่อภาพได้เรียบร้อยแล้ว “ก็อปปี้ภาพต้นฉบับเก็บไว้สักหน่อย” ภาพต้นฉบับถือว่าสาคัญที่สุดในโลก
- 7. การคัดลอกภาพ คลิกปุ่ม จากนั้นกดปุ่ม Alt พร้อมทั้งแดรกเมาส์ ลากภาพที่ต้องการก็อปปี้ ออกมา หากต้องการให้ภาพก็อปปี้ เลื่อนออกมาในแนวเส้นตรงเดียวกันก็ให้กดปุ่ม Shit ด้วย สังเกตผลลัพธ์ เพียงเท่านี้เราก็สามารถก็อปปี้ ภาพได้ตามต้องการ หากเราต้องการลบภาพก็สามารถทาได้โดยการแดรกเมาส์ลากเลเยอร์ภาพลงบนปุ่ม การบันทึกไฟล์ภาพ ขั้นตอนในการบันทึกไฟล์ภาพนั้นถือว่าเป็นขั้นตอนสาคัญมาก เพราะจะสามารถนางานกลับมาใช้เพื่อแก้ไขภายหลังได้ หรือบันทึกเพื่อส่งไฟล์ไปทางานร่วมกับโปรแกรมอื่น ส่วนไฟล์ของ Photoshop คือ ไฟล์.PSD (Photoshop Document) ซึ่ง สามารถบันทึกภาพแบบแยกเลเยอร์ให้เป็นส่วนๆ การบันทึกไฟล์ที่สร้างใหม่มีวิธีการดังนี้ เลือกคาสั่ง File Save As เลือกโฟลเดอร์ที่ต้องการจัดเก็บในช่อง Save in จากนั้นตั้งชื่อไฟล์ในช่อง File name เลือกรูปแบบหรือนามสกุลไฟล์ในช่อง Format เสร็จแล้วคลิกปุ่ม Save ในการเซฟงานนั้นให้คุณคลิกเมนู File Save As หากคุณต้องการเซฟเพื่อให้ได้ไฟล์งานใหม่ และคลิกเมนู File Save เมื่อคุณต้องการให้เซฟทับลงในไฟล์งานเดิม
- 8. รู้จักกับคีย์ลัด (Shortcut) การใช้งานคีย์ลัดในแต่ละครั้งนั้นผู้อ่านจะต้องทาการเปลี่ยนภาษาใน windows ให้เป็นภาษาอังกฤษก่อนทุกครั้ง การสร้างงานใหม่ <Ctrl+N> การเปิดงาน <Ctrl+O> การปิดงาน <Ctrl+W> ออกจากโปรแกรม <Ctrl+Q> การบันทึกลงในไฟล์งานเดิม <Ctrl+S> ยกเลิกการทางานครั้ง(Undo) <Ctrl+Alt+Z> การตัด (Cut) <Ctrl+X> การคัดลอก (Copy) <Ctrl+C> วางรูปแบบที่คัดลอก (Paste) <Ctrl+V> ย่อ – ขยาย <Ctrl+T> การเลือกพื้นที่ทั้งหมด <Ctrl+A> กลับด้าน Selection <Ctrl+Shift+I> ซ่อน Selection <Ctrl+H> ยกเลิก Selection <Ctrl+D> เทสี Foreground <Alt+Delete> หรือ <Alt+Backspace> เทสี Background <Ctrl+Delete> หรือ <Ctrl+Backspace> ใส่ Filter เดิมอีกครั้ง <Ctrl+F> หมายเหตุ Rating ความบ่อยในการใช้งาน
- 9. เลเยอร์ (Layer) ใน Photoshop เลเยอร์ (Layer) เปรียบเสมือนแผ่นใสที่วางซ้อนกันเป็นชั้นๆ โดยแต่ละชั้นจะใช้เป็นที่วางภาพที่เอามาจัดการตามคาสั่ง ต่างๆของ Photoshop และแสดงผลการทางานของคาสั่งต่างๆบนแผ่นใสนี้ ทับซ้อนขึ้นมาเรื่อยๆ โดยเปรียบเสมือนแต่ ละแผ่นใสเป็นแต่ละเลเยอร์ บริเวณของเลเยอร์ที่ไม่มีรูปจะเห็นทะลุถึงเลเยอร์ที่อยู่ข้างล่างในการทางานนั้นสามารถ ซ่อนหรือแสดงผลของภาพในเลเยอร์ สับเปลี่ยนลาดับ เชื่อมหรือล็อคเลเยอร์เข้าด้วยกันได้นอกจากนี้หากในการ ทางานมีจานวนเลเยอร์มากเกินไปยังสามารถรวมเลเยอร์ที่ต้องการเข้าด้วยกันได้การทางานด้วยโปรแกรม Photoshop นั้น การทางานด้วยเลเยอร์เป็นส่วนสาคัญอย่างยิ่ง ที่จะช่วยให้สามารถสร้างงานได้ง่ายขึ้นและเป็นขั้นตอน เนื่องจาก แต่ละเลเยอร์ทางานเป็นอิสระต่อกัน มีคุณสมบัติต่างๆ เป็นของตนเอง นอกจากนั้นแล้วยังมีประโยชน์อย่างมากในการ กลับมาแก้ไขส่วนต่าง ๆ ของชิ้นงานโดยไม่กระทบกับส่วนอื่นๆ รู้จักกับพาเล็ต Layers และการใช้งานเลเยอร์ เลเยอร์ Background เมื่อเราสร้างไฟล์ใหม่หรือเปิดไฟล์ภาพขึ้นมา โปรแกรม Photoshop จะสร้างเลเยอร์ขึ้นมา 1 เลเยอร์ทุกครั้ง และให้ชื่อเลเยอร์ นั้นว่า “Background” เลเยอร์ Background จะอยู่ลาดับล่างสุด และถูกล็อคไว้ไม่ให้เคลื่อนย้าย แต่บางครั้งการแต่งภาพ หรือ สร้างเอฟเฟ็กต์ที่ซับซ้อน คุณอาจต้องการให้ฉากหลังกลายเป็นพื้นแบบโปร่งใส ซึ่งทาได้โดย เปลี่ยนเลเยอร์ Background เป็นเลเยอร์ธรรมดา โดยการดับเบิลคลิกที่เลเยอร์ Background จากนั้นหน้าต่าง New Layer จะปรากฏขึ้นมา ที่ช่อง Name เราสามารถเปลี่ยนชื่อ Layer ได้ทันที การปรับค่าความโปร่งใส (Opacity) ของเลเยอร์ เรานิยมใช้การปรับค่าความโปร่งใส (Opacity) ของเลเยอร์ในหลายๆกรณีด้วยกัน เช่น เพื่อต้องการมองภาพที่อยู่ในเลเยอร์ ต่ากว่าหรือเพื่อปรับเปลี่ยนสีภาพให้ดูอ่อนลง ซึ่งการปรับค่า Opacity ที่พาเล็ตเลเยอร์การเลือกใช้งานเลเยอร์ (Ative Layer) ในการทางานนั้นอาจจะมีเลเยอร์อยู่หลายเลเยอร์ แต่เราจะสามารถเลือกทางานได้เพียงครั้งละ 1 เลเยอร์เท่านั้นเราเรียกการ เลือกการทางานที่เลเยอร์นั้นว่า การ Active Layer ใบความรู้ที่ 4 เรื่อง พื้นฐานการใช้เลเยอร์
- 10. นอกจากการเลือกใช้งานเลเยอร์ด้วยการคลิกเมาส์บนเลเยอร์ที่ต้องการแล้ว เรายังสามารถใช้การคลิกเมาส์ขวา เหนือภาพแล้วเลือกชื่อเลเยอร์ที่เราต้องการเลือกใช้งานได้อีกด้วย การสร้างเลเยอร์ใหม่/การลบเลเยอร์ หากภาพที่เราสร้างมีความซับซ้อน หรือมีออบเจ็คต่างๆ มากมาย ควรวางออบเจ็คแต่ละชิ้นไว้คนละเลเยอร์กันเพื่อง่ายต่อ การแก้ไข การสร้างเลเยอร์ใหม่ คลิกปุ่ม ที่อยู่ด้านล่างของพาเล็ต Layers เพื่อสร้างเลเยอร์ใหม่ หรือคลิกปุ่ม บนพา เล็ตเลเยอร์แล้วเลือกคาสั่ง New Layer การลบเลเยอร์ คลิกลากเลเยอร์ที่ต้องการลบไปทับกับปุ่ม ที่ด้านล่างของพาเล็ต หรือคลิกปุ่ม แล้วเลือก Delete Layer จะปรากฏไดอะล็อกบ็อกซ์ขึ้นมา ให้คลิก Yes เพื่อยืนยันการลบ การคัดลอกเลเยอร์ในไฟล์เดียวกัน วิธีที่ 1 คลิกลากเลเยอร์ที่ต้องการไปทับกับปุ่ม ที่ด้านล่างของพาเล็ต โปรแกรมจะสร้างเลเยอร์ใหม่ซ้อมขึ้นมา โดยใช้ ชื่อเดิมแต่มีคาว่า copy ต่อท้าย วิธีที่ 2 คลิกเลเยอร์ที่ต้องการ แล้วคลิกปุ่ม บนพาเล็ต แล้วเลือกคาสั่ง Duplicate Layer กาหนดสีเลเยอร์ การสร้างเลเยอร์ใหม่โดยคลิกปุ่ม โปรแกรมจะกาหนดชื่อให้อัตโนมัติ แต่เพื่อง่ายในการจา คุณสามารถเปลี่ยน ชื่อ และกาหนดสีให้แต่ละเลเยอร์ โดยเลือกใช้คาสั่ง Layer>Layer Properties จากนั้นก็ให้ใส่ชื่อ หรือ กาหนดสีให้กับเลเยอร์ การซ่อนและแสดงเลเยอร์ ใช้เมาส์คลิกไอคอนรูปดวงตาหน้าเลเยอร์ที่ต้องการซ่อน รูปดวงตาจะหายไปและออบเจ็คของเลเยอร์นั้นก็จะไม่ปรากฏบน รูปภาพ เมื่อต้องการแสดงเลเยอร์นั้นใหม่ ให้คลิกตรงช่องนั้นอีกครั้ง ไอคอนรูปดวงตาก็จะปรากฏออบเจ็คของเลเยอร์นั้นก็ จะปรากฏบนภาพเช่นกัน การเปลี่ยนลาดับของเลเยอร์ ใช้เมาส์คลิกลากที่ชื่อหรือที่ภาพตัวอย่างของเลเยอร์แล้วนาไปวางในลาดับที่ต้องการ ออบเจ็คของเลเยอร์ที่อยู่ด้านบนของพา เล็ต Layers ก็จะบังออบเจ็คของเลเยอร์ล่าง
- 11. การกาหนดและเลือกสี เครื่องมือที่ใช้เลือกสี พาเล็ต Color สามารถใช้เลือกได้ทั้งสี Foreground และ สี Background โดยให้เลื่อนสไลเดอร์ของแม่สีแต่ละสีเพื่อสร้างสีที่ ต้องการ นอกจากนั้นยังสามารถเลือกโมเดลสีได้จากเมนูของพาเล็ต ซึ่งทาให้พาเล็ตแสดงองค์ประกอบสีในโมเดลนั้น พาเล็ต Swatches ใช้สาหรับเก็บสีที่เลือกไว้เช่น สีที่ต้องใช้บ่อยๆ เพื่อความสะดวก และสามารถคลิกเลือกสีได้ทันทีจากพา เล็ตนี้ โดยไม่ต้องกาหนดค่าสีใหม่ Color Picker เมื่อคลิกสี Foreground หรือ สี Background บน Toolbox เพื่อเลือกสีใหม่ จะปรากฏไดอะล็อกบ็อกซ์ Color Picker สาหรับใช้เลือกสีที่ต้องการ รู้จักกับสี foreground และสี background ในโปรแกรม Photoshop นั้นมีความสามารถในการใช้งานสีได้ถึง 2 สีพร้อมๆกัน โดยเราสามารถคลิกเลือกสีเก็บไว้เพื่อ ความสะดวกในการสลับใช้งานซึ่งเราเรียกสีแรกที่ปรากฏในการทางานต่างๆ เช่น การระบายสีว่าสีโฟร์กราวน์ (Foreground Color) และสีที่ 2 ที่เราเก็บไว้ใช้ว่าสีแบ็คกราวน์ (Background) เราสามารถคลิกที่ไอคอน เพื่อสลับสีโฟว์กราวน์กับสีแบ็คกราวน์และคลิกไอคอน เพื่อเซตค่าสีให้เป็นค่าเริ่มต้น โดยโปรแกรมจะเปลี่ยนสีโฟร์กราวน์ให้เป็นสีดาและเปลี่ยนสีแบ็คกราวน์ให้เป็นสีขาวแบบอัติโนมัติ การเลือกสีจาก Color Picker มีวิธีดังนี้ 1.1 คลิกที่สีโฟว์กราวน์หรือแบ็คกราวน์ที่ต้องการเปลี่ยนสี 1.2 หน้าต่าง Color Picker จะปรากฏขึ้น จากนั้นคลิกเลือกสีบริเวณที่ต้องการ 1.3 คลิกปุ่ม OK เพื่อตกลงการทางาน การเทสีด้วยคีย์ลัด 1. กดปุ่ม <Alt+Delete> บนคีย์บอร์ดเพื่อเทสีโฟร์กราวน์ (Foreground) 2. กดปุ่ม <Ctrl+Delete> บนคีย์บอร์ดเพื่อเทสีแบ็คกราวน์ (Background) ใบความรู้ที่ 5 เรื่อง การใช้สีใน Photoshop
- 12. การเทสีภาพด้วย Paint Bucket Tool มีวิธีดังนี้ 2.1 เปิดภาพที่ต้องการขึ้นมาด้วยคาสั่ง File > Open 2.2 คลิกปุ่ม ค้างไว้จากนั้นเลือกเครื่องมือ 2.3 คลิกเลือกสีที่ต้องการ 2.4 คลิกเทสีลงในบริเวณที่ต้องการ เทสีภาพแบบไล่โทนสีด้วย Gradient Tool ซึ่งเป็นการไล่สีในรูปแบบปกติจะเป็นการไล่สีจากสีโฟว์กราวน์ ไปยังสีแบ็คกราวน์ โดยเราสามารถกาหนดลักษณะของการไล่โทนสีและทิศทางได้
- 13. การเลือกพื้นที่ในการทางาน (Selection) คือ การกาหนดขอบเขตพื้นที่เพื่อที่จะกระทาการอย่างใดอย่างหนึ่งลงบนภาพ เช่น แก้ไข ปรับแต่งและวาดภาพ ฯลฯ ทาให้เราสามารถแก้ไขภาพได้ในบริเวณที่เราเลือกไว้ การเลือกพื้นที่ทางานด้วยเครื่องมือ Marquee Tool ประกอบด้วยเครื่องมือย่อย คือ A. Rectangular Marquee Tool ใช้สร้างพื้นที่ Selection แบบสี่เหลี่ยมด้วยวิธีคลิกลากเมาส์ B. Elliptical Marquee Tool ใช้สร้างพื้นที่ Selesction แบบวงกลมและวงรีด้วยวิธีคลิกลากเมาส์ C. Single Row Marquee Tool ใช้สร้างพื้นที่ Selection แบบเส้นตรงในแนวนอน 1 pixel ตรงตาแหน่งที่คลิกเมาส์ D. Single Column Marquee Tool ใช้สร้างพื้นที่ Selection แบบเส้นตรงในแนวตั้ง 1 pixel ตรงตาแหน่งที่คลิกเมาส์ การเลือกพื้นที่ทางานด้วยเครื่องมือ Lasso Tool ประกอบด้วยเครื่องมือย่อย คือ A. Lasso Tool ใช้สร้าง Selection แบบอิสระด้วยวิธีคลิกลากเมาส์รอบบริเวณที่ต้องการ B. Polygonal Lasso Tool ใช้สร้าง Selection รูปหลายเหลี่ยม เหมาะกับการเลือกออบเจ็คที่มีขอบตรง เช่น ภาพอาคาร รถไฟ หนังสือ ฯลฯ โดยใช้เมาส์คลิกกาหนดจุดเริ่มต้นของ Selection จากนั้นเลื่อนเมาส์ไปยังตาแหน่งถัดไป จะมีเส้นตรง ยืดออกมาจากจุดแรก และเชื่อมต่ออยู่กับเมาส์เส้นนี้ช่วยให้กะระยะง่ายขึ้น เมื่อได้ตาแหน่งที่ต้องการแล้วให้คลิกเพื่อสร้าง จุดต่อไปเรื่อยๆ จนครบรอบรูป C. Magnetic Lasso Tool ใช้สร้าง Selection ตามขอบรอบวัตถุโดยโปรแกรมจะกาหนดจุดยึคให้อัตโนมัติเรียกว่า “จุดแอง เคอร์”(Anchor) เหมาะกับออบเจ็คที่มีสีสันตัดกับฉากหลังอย่างชัดเจน แต่ถ้าสีของออบเจ็ค และสีฉากหลังไม่ตัดกันชัดเจน คุณก็อาจคลิกวางจุด anchor ด้วยตัวเองได้ การใช้เครื่องมือ Magic Wand ใช้สร้าง Selection ตามค่าสีของตาแหน่งที่คุณคลิกเมาส์ รวมทั้งบริเวณโดยรอบที่มีสีใกล้เคียงกัน คุณสามารถ กาหนดความแตกต่างของระดับสีของตาแหน่งที่คุณเลือก และสีบริเวณใกล้เคียงได้จากออปชั่น Tolerance (โดยถ้าค่า Tolerance ยิ่งมากพื้นที่ที่ถูกเลือกก็จะเพิ่มขึ้น) การสร้าง Selection ในโหมด Quick Mask ที่ผ่านมาเราสร้าง Selection ในโหมด Standard โดยให้สังเกตจากปุ่ม Edit in Standard Mode ถูกเลือกไว้สาหรับการสร้าง Selection ในโหมด Quick Mask จะเป็นการสร้าง Mask หรือหน้ากาก บังส่วนที่ไม่ต้องการเลือกหรือส่วนที่ไม่ต้องการสร้าง Selection ไว้โดยระบายสีด้วย Brush Tool วิธีการสร้าง Selection ในโหมด Quick Mask เปิดไฟล์ภาพ คลิกปุ่ม Edit in Quick Mask Mode คลิกเลือกเครื่องมือ กาหนดขนาดหัวแปรงตามต้องการ นามาระบายสีบนรูปภาพ คลิกปุ่ม Edit in Standard Mode สังเกตผลลัพธ์โปรแกรมจะสร้าง Selection บริเวณรอบนอกของพื้นที่ที่เราได้ ระบายสีไว้ ใบความรู้ที่ 7 เรื่อง การสร้าง Selection
- 14. การปรับเปลี่ยนขนาดของ Selection มีวิธีดังนี้ เลือกเมนู Select > Transform Selection เพื่อปรับเปลี่ยนขนาดของ Selection สังเกตว่าจะปรากฏจุดสี่เหลี่ยมเล็กๆขึ้นที่มุมของ Selection ทั้งหมด 8 จุด นาเมาส์ไปวางไว้ที่มุมของ Selection สังเกตว่าจะมีลูกศรเกิดขึ้น กดปุ่ม <Shift> พร้อมกับแดรกเมาส์ขยาย Selection การสลับ Selection เป็นการเปลี่ยนส่วนที่ถูกเลือกไว้ให้กลายเป็นส่วนที่ไม่ถูกเลือก และเปลี่ยนส่วนที่ไม่ถูกต้องให้กลายเป็นส่วนที่ถูกเลือก โดย ใช้คาสั่ง Select Inverse การยกเลิก Selection เมื่อต้องการยกเลิก Selection ให้เลือกเมนู Select > Deselect หรือ <Ctrl+D>
- 15. สร้างเอฟเฟ็กต์ด้วย Layer Style Layer Style คือการสร้างเอฟเฟ็กต์พิเศษให้กับเลเยอร์ เช่น สร้างเงาแบบตกลงพื้น การทาให้ออบเจ็คนูนขึ้น หรือ ใส่ลวดลายพื้นผิวให้ออบเจ็ค เป็นต้น สามารถยกเลิก เปลี่ยนแปลง แก้ไขได้ตลอดเวลา และยังสามารถซ่อนเอ็ฟเฟ็กต์ได้ด้วย สาหรับเอฟเฟ็กต์จะประกอบด้วย Drop Shadow เป็นการใส่เงาให้กับตัวอักษรหรือรูปภาพ โดยเราสามารถกาหนดทิศทางและปรับระดับความเข้ม ของเงาได้(ทาให้ตัวอักษรดูเหมือนลอยขึ้น) Inner Shadow เป็นการใส่เงาให้กับตัวอักษรหรือรูปภาพเช่นเดียวกับ Drop Shadow แต่แตกต่างกันตรงที่เป็นการ ใส่เงาแบบภายในวัตถุ(ทาให้ตัวอักษรดูเหมือนยุบลง) Outer Glow เป็นการใส่สีแบบฟุ้งกระจายภายนอกวัตถุ ทาให้ตัวอักษรดูมีลักษณะเรืองแสงออกมา Inner Glow มีลักษณะเช่นเดียวกันกับ Outer Glow แต่เป็นการใส่สีแบบฟุ้งกระจายภายในวัตถุ Bevel and Emboss เป็นการทาให้ภาพดูมีลักษณะนูนในหลายๆรูปแบบ โดยมีทั้งแบบนูนขึ้นและยุบลง - Contour ปรับลักษณะการนูนของขอบออบเจ็คให้เป็นแบบต่างๆ - Texture ใช้เติมลวดลายพื้นผิวให้ออบเจ็ค Stain เป็นการใส่สีเพิ่มลงไปให้กับตัวอักษรโดยมีลักษณะเป็นเหลือบเงาและมีหลายรูปแบบไว้ให้ปรับแต่งกัน Color Overlay เป็นการเติมสีใหม่ทับลงไปในตัวอักษร เมื่อเรายกเลิกการใช้เอฟเฟ็กต์นี้แล้วสีเก่าจะยังคงอยู่ Gradient Overlay เป็นการเติมสีให้ตัวอักษรในรูปแบบการไล่สีซึ่งเราสามารถกาหนดลักษณะได้ Pattern Overlay เป็นการใส่ลวดลายแบบต่างๆลงไปในภาพ Stroke เป็นการใส่เส้นขอบล้อมรอบให้กับตัวอักษรหรือภาพเราสามารถกาหนดสีและความหนาของเส้นขอบได้ เลือกเอฟเฟ็กต์ ปรับแต่งคุณสมบัติ ของเอฟเฟ็กต์ ใบความรู้ที่ 9 เรื่อง สร้างเอฟเฟ็กต์ด้วย Layer Style
- 16. รู้จักกับเครื่องมือ Shape Tool เมื่อเราสร้างรูปร่างด้วยเครื่องมือ Shape Tool โปรแกรมจะทาการสร้างเลเยอร์พิเศษขึ้นมา 1 เลเยอร์ โดยเราเรียกเล เยอร์นี้ว่า “Shape Layer” ภายใน Shape Layer นี้จะบรรจุรูปร่างเวคเตอร์ที่เราได้สร้างขึ้น โดยเราสามารถปรับเปลี่ยนและแก้ไขภาพได้ ตลอดเวลา ซึ่งเครื่องมือสร้างรูปร่าง Shape Tool นั้นมีทั้งหมด 6 รูปแบบคือ A. เครื่องมือวาดรูปร่างเวคเตอร์แบบสี่เหลี่ยมมุมฉาก B. เครื่องมือวาดรูปร่างเวคเตอร์แบบสี่เหลี่ยมมุมโค้ง C. เครื่องมือวาดรูปร่างเวคเตอร์แบบวงกลมและวงรี D. เครื่องมือวาดรูปร่างเวคเตอร์แบบหลายเหลี่ยม E. เครื่องมือวาดรูปร่างเวคเตอร์แบบเส้นตรง F. เครื่องมือวาดรูปร่างเวคเตอร์แบบภาพสาเร็จ การใช้งานรูปร่างสาเร็จรูป (Custom Shape Tool) โปรแกรม Photoshop ได้แบ่งรูปร่างสาเร็จรูปออกเป็นหมวดหมู่เพื่อเพิ่มความสะดวกในการสร้างสรรค์ผลงาน โดยแบ่งออกเป็นหมวดหมู่ต่างๆเช่น สัตว์,ธรรมชาติ,ดนตรี,และสัญลักษณ์ เป็นต้น ใบความรู้ที่ 8 เรื่อง รู้จักกับเครื่องมือ Shape Tool
- 17. การเปลี่ยนขนาดของ Shape Tool คือ คลิกที่เมนู Edit > Free Transform Path จะเกิดสี่เหลี่ยมๆเล็กตามมุม สามารถหดหรือขยายได้ตามต้องการ เสร็จคลิกที่เครื่องหมายถูกบนออบชั่นบาร์หรือกดEnter การเปลี่ยนสี Shape Tool คือ ดับเบิลคลิก สีที่ปรากฏอยู่บนเลเยอร์ของ Shape นั้น สามารถคลิกเลือกสีที่ต้องการจาก Color picker ได้ทันที จากนั้น กด OK เราสามารถเลือกใช้งานรูปร่างแบบสาเร็จรูป (Custom Shape Tool) ได้โดยวิธีการ ดังต่อไปนี้ คลิกเลือกเครื่องมือ จากนั้นคลิกปุ่ม คลิกปุ่ม จากนั้นเลือกหมวดหมู่ที่ต้องการ คลิกปุ่ม Ok เพื่อเลือกใช้หมวดหมูนั้น หรือ กด Append เพื่อให้หมวดหมู่เดิม ยังอยู่ คลิกเลือกรูปร่าง หลักจากนั้นทดลองแดรกเมาส์สร้าง Shape ก็จะได้รูปร่าง สาเร็จรูปตามต้องการแล้ว หากต้องการให้โปรแกรมแสดงรูปร่างสาเร็จรูปทั้งหมดเราก็สามารถทา ได้ดังนี้ คลิกปุ่ม จากนั้นเลือกคาสั่ง All
- 18. การใช้งานฟิลเตอร์ ฟิลเตอร์ (Filter) คือ การตกแต่งภาพด้วยเทคนิคพิเศษ โดยเราสามารถปรับเปลี่ยนภาพธรรมดาให้ดูแปลกใหม่ขึ้น กลายเป็นภาพที่กล้องราคาแพงแค่ไหนก็ไม่สามารถทาได้ซึ่งลักษณะของฟิลเตอร์ใน Photoshop นั้นเราสามารถแบ่ง ออกเป็น 3 ประเภทดังนี้ 1. ฟิลเตอร์ (Filter) คาสั่งการตกแต่งภาพของโปรแกรม Photoshop ที่มีอยู่แล้วเมื่อเราทาการติดตั้ง โปรแกรม 2. ปลั๊กอิน (Plug-In) เป็นการติดตั้งคาสั่งพิเศษนอกเหนือไปจากฟิลเตอร์ที่มีอยู่ในโปรแกรมเพิ่มเข้ามา เพื่อใช้ ในการตกแต่งภาพ 3. เลเยอร์สไตล์(Layer Style) เป็นการตกแต่งชิ้นงานภายในเลเยอร์แต่ละเลเยอร์ ถึงจะมีรูปแบบให้เลือก น้อยแต่เราสามารถปรับเปลี่ยนใหม่ได้ตลอดเวลา ลักษณะกลุ่มการทางานของฟิลเตอร์ (Filter) Filter และ Plug-In เสริมต่างๆ เป็นการรวบรวมลักษณะของการตกแต่งภาพแบบพิเศษที่เราไม่สามารถสร้างขึ้นได้ โดยง่าย เพื่อให้เราสามารถสร้างสรรค์ผลงานให้สวยงามเหนือจินตนาการด้วยการปรับแต่งข้อกาหนดต่างๆที่ระบุไว้ใน Filter หากเรากาหนดค่าของข้อกาหนดแตกต่างกันเราก็จะสามารถปรับแต่งภาพให้มีลักษณะแตกต่างกันได้อีกด้วย ซึ่งผู้เขียนได้แบ่งกลุ่มการทางานของ Filter ออกเป็นลักษณะต่างๆดังนี้ 1. กลุ่มการปรับแต่งภาพ คือ กลุ่มฟิลเตอร์ที่จาเป็นต้องมีภาพต้นฉบับแล้วจึงจะสามารถทาการปรับแต่งภาพได้ เช่น Artistic, Blur, Brush Strokes, Sketch ฯลฯ 2. กลุ่มบิดเบือนรูปภาพ คือ กลุ่มฟิลเตอร์ที่จาเป็นต้องมีภาพต้นฉบับแล้วจึงสามารถทาการบิดเบือนรูปภาพได้ เช่น Distort และ Plug-In ต่างๆ 3. กลุ่มการสร้างภาพ คือ กลุ่มฟิลเตอร์ที่ไม่จาเป็นต้องมีภาพต้นฉบับ แต่สามารถทางานกับภาพที่สร้างขึ้นมา ใหม่ได้เช่น Noise, Render และ Plug-In ต่างๆ ใบความรู้ที่ 10 เรื่อง การใช้งานฟิลเตอร์
- 19. การสร้างข้อความแบบ Type Layer เป็นการสร้างข้อความแบบปกติเหมือนใน Word โดยข้อความที่พิมพ์จะถูกเก็บไว้บนเลเยอร์พิเศษที่เรียกว่า Type Layer ซึ่ง สามารถกลับมาแก้ไขตัวสะกดหรือจัดรูปแบบใหม่ได้วิธีการสร้างข้อความ มีดังนี้ คลิกที่เครื่องมือ Type แล้วเลือกเครื่องมือ Horizontal Type (แนวนอน) หรือ Vertical Type (แนวตั้ง) คลิกเมาส์ลงบนบริเวณที่ต้องการสร้างข้อความ กาหนดออปชั่นต่างๆให้ตัวอักษร ใช้สาหรับเปลี่ยนทิศทางของข้อความจาแนวนอนเป็นแนวตั้งหรือแนวตั้งเป็นแนวนอน สาหรับกาหนดฟอนต์(Font) หรือรูปแบบของตัวอัษร กาหนดขนาดของตัวอักษร ซึ่งคุณสามารถระบุค่าที่ต้องการลงไปได้ กาหนดลักษณะการจัดย่อหน้า คือ จัดให้ชิดซ้าย,จัดให้อยู่กึ่งกลาง หรือจัดชิดขวา สาหรับกาหนดสีให้กับตัวอักษร โดยคลิกในช่องสี โปรแกรมจะเปิดไดอะล็อกบ็อกซ์ Color Picker เพื่อให้คุณเลือกสีที่ต้องการ สาหรับปรับแต่งตัวอักษรโค้งแบบต่างๆ สาหรับคลิกเพื่อยกเลิกข้อความหรือตัวอักษรที่พิมพ์ลงไปแล้ว สาหรับคลิกเพื่อยืนยันข้อความหรือตัวอักษรที่พิมพ์ พิมพ์ข้อความลงไป ระหว่างพิมพ์คุณสามารถเปลี่ยนแปลงออปชั่นต่างๆบนออปชั่นบาร์ได้ซึ่งก็จะส่งผลต่อ ข้อความที่พิมพ์ไป หากต้องการขึ้นบรรทัดใหม่ให้กด Enter เมื่อต้องการยืนยันข้อความที่พิมพ์ให้คลิกปุ่ม บนออปชั่นบาร์ถ้าไม่ต้องการข้อความนั้นให้กดคีย์ESC หรือคลิกปุ่ม บนออปชั่นบาร์ ใบความรู้ที่ 6 เรื่อง การสร้างและปรับแต่งข้อความ
- 20. การแก้ไขและปรับแต่งข้อความ คลิกเลือกเครื่องมือ Type เลือกการแก้ไขปรับแต่งข้อความโดย หากต้องการปรับทั้งเลเยอร์ ให้คลิกเลือกเลเยอร์ของข้อความนั้นบนพาเล็ต Layers หากต้องการปรับข้อความบางส่วน ให้คลิกลากเมาส์เป็นแถบสีดา ครอบคลุมข้อความ เลือกปรับข้อความตามต้องการ โดยการเปลี่ยนฟอนต์,สีหรือคุณสมบัติอื่นของตัวอักษรบนออปชั่นบาร์ หากต้องการแก้ไขหรือพิมพ์ข้อความเพิ่ม ให้คลิกเมาส์เพื่อวางเคอร์เซอร์ตรงตาแหน่งที่ต้องการ จากนั้นพิมพ์ ข้อความลงไป คลิกปุ่ม บนออปชั่นบาร์เพื่อจบการแก้ไข เพิ่มลูกเล่นให้กับข้อความโดย Style Palette Style Palette เป็นเอฟเฟ็กต์แบบสาเร็จรูปคือสามารถเรียกใช้งานได้ทันที โดยคลิกที่แท็ป Palette Style แล้วคลิกเลือกใช้ ได้ทันที การบิดข้อความเป็นรูปร่างต่างๆ คลิกปุ่ม Warp Text บนออปชั่นบาร์ จะได้ไดอะล็อกบ็อกซ์ Warp Text ขึ้นมา คลิกปุ่ม ที่ช่อง Style เพื่อเลือกรูปทรงที่ต้องการ นอกจากนี้ยังสามารถปรับแต่งรูปทรงนั้นได้จากออปชั่นเพิ่มเติม คือ Horizontal,Vertical กาหนดให้บิดตัวอักษรในแนวนอนหรือแนวตั้ง Bend กาหนดปริมาณและด้านของตัวอักษรที่จะถูกบิด Horizontal Distortion กาหนดให้บิดเบือนสัดส่วนในแนวนอน Vertical Distortion กาหนดให้บิดเบือนสัดส่วนในแนวตั้ง เลือกรูปแบบในการบิดข้อความ ออปชั่นสาหรับปรับแต่งการบิดข้อความ
