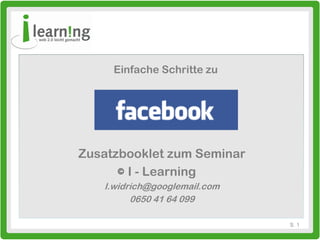
Facebook präsentation
- 1. Einfache Schritte zu Zusatzbooklet zum Seminar © I - Learning l.widrich@googlemail.com 0650 41 64 099 S. 1
- 2. Inhaltsverzeichnis 1. Einstellungen anpassen…………………....................................................S. 12 2. Privatsphäre-Einstellungen…...…………………...................................…...S. 16 3. Profil bearbeiten…………………..............................................................S. 19 4. Fotos hochladen..................................................................................S. 24 5. Freunde finden....................................................................................S. 29 6. Freunde kontaktieren..........................................................................S. 33 7. Nachrichten versenden....................................................................... S. 43 Fragen an l.widrich@googlemail.com S. 2
- 3. Warum Facebook? S. 3
- 4. Facebook – ein „Soziales Netzwerk“ für Familie und Freunde S. 4
- 5. Fotos und Erfahrungen teilen S. 5
- 6. Mit mehr Bekannten in Kontakt bleiben S. 6
- 7. Die Zukunft der Konversation S. 7
- 8. Alles Online von Zuhause auf Ihrem Computer S. 8
- 9. Zugang zur Seite Um zur Facebook – Homeage zu gelangen, tippe www.facebook.com in deinen Browser ein, also entweder in , , oder dann einfach „Enter“ drücken um zur Homepage von „Facebook“ zu gelangen. www.facebook.com S. 9
- 10. S. 10
- 11. Nach dem einloggen, sollte deine Startseite ähnlich unten aussehen. Sie informiert dich über Aktivitäten deiner Freunde, Nachrichten die du erhalten hast und vieles mehr. Sie ist so quasi dein Zuhause auf der Facebook – Platform. S. 11
- 12. 1. Einstellungen anpassen Zuerst werden wir die Grundeinstellungen für Facebook einstellen, sodass wir weder nervtötende Emails, noch Probleme mit unsere Privatsphäre bekommen! S. 12
- 13. Klick auf 1. Einstellungen „Konto“ anpassen Auf deiner Startseite klicke auf „Konto“ rechts oben in der Ecke und danach auf Kontoeinstellungen. S. 13
- 14. Mache in diesem Menü dann einen Klick auf „Benachrichtigungen“ S. 14
- 15. Klicke auf jedes Feld wo ein Häckchen zu sehen ist, sodass es dann leer ist. Das machen wir, damit nicht bei jeder Kleinigkeit eine Nachricht an deine Email – Adresse geschickt wird. Danach wieder „Änderungen speichern“ klicken. S. 15
- 16. 2. Privatsphäre – Einstellungen Auf deiner Startseite klicke auf „Konto“ rechts oben in der Ecke und danach auf Privatsphäre – Einstellungen, um diese anzupassen. S. 16
- 17. Mache einen Klick auf „Benutzerdefinierte Einstellungen“ um anzugeben, wer deine Inhalte und Daten ansehen darf. S. 17
- 18. Du kannst nun für jede deiner Inhaltspunkte angeben wer diese Daten ansehen darf. Klicke auf den „Alle“ – Knopf und wähle aus ob zum Beispiel „Alle“, „Freunde von Freunden“, „Nur Freunde“ oder Benutzerdefiniert“ deinen Familie – Status sehen dürfen. Wenn du jeden Unterpunkt für dich eingestellt hast, kannst du einfach auf „Startseite“ klicken um wieder weiter auf Facebook zu sein. S. 18
- 19. 3. Profil bearbeiten Mache einen Klick auf „Profil“ um deine persönlichen Daten zu verändern. S. 19
- 20. Klicke dort einmal auf „Info“ S. 20
- 21. Dort findest du „Bearbeiten“ geschrieben. Mache einen Klick darauf um deine gewünschten Daten anzugeben. Achtung! Du musst KEINE Daten angeben, wenn du nicht möchtest. S. 21
- 22. Hier kannst du nun einige Sparten auswählen, die du bearbeiten möchtest, indem du auf eine der 6 Unterpunkte klickst. Beginne zum Beispiel mit „Allgemeine Informationen“: Fülle alle Punkte hier je nach Belieben aus und klicke dann auf „Änderungen speichern“. S. 22
- 23. Du kannst das mit jedem einzelnen Unterpunkt analog umsetzen, wie hier zum Beispiel „Ausbildung und Arbeit“. Klicke dann wiederum auf „Änderungen speichern“ S. 23
- 24. 4. Fotos Hochladen Auf den folgenden Seiten erklären wir, wie du ein Fotoalbum online kreieren kannst, Fotos hinzufügst und es mit Freunden teilst. S. 24
- 25. Mache auf deiner Startseite zunächst einen Klick auf „Fotos“ in deiner linken Leiste S. 25
- 26. Klicke dort dann auf „Fotos hochladen“ und fülle das Feld für dein neues Album nach deinem Geschmack aus. Danach klicke auf „Album erstellen“. Es kann sein, dass du dann noch ein Java – Programm installieren musst S. 26
- 27. Klicke auf den Gewünschten Ordner mit den Fotos, die du hochladen möchtest. Wenn die Fotos links oben ein Häckchen besitzen, sind sie ausgewählt. Wenn du mit der Auswahl zufrieden bist, klicke auf „Hochladen“ S. 27
- 28. Jetzt kannst du die Bilder noch separat beschriften, bevor du dann auf „Jetzt veröffentlichen“ klickst. Danach ist dein Album fertig und für deine Freunde oder wenn du willst, für die Öffentlichkeit zur Betrachtung bereit. S. 28
- 29. 6. Freunde finden Auf den nächsten Folien zeigen wir dir, wie du Freunde, die ebenfalls auf Facebook sind, finden, hinzufügen und mit ihnen Neuigkeiten austauschen kannst. S. 29
- 30. Tippe zunächst in die Suchleiste den Namen der gewünschten Person ein und drücke dann die „Enter“ – Taste. S. 30
- 31. Wenn du erkennst, dass du die richtige Person gefunden hast, klicke entweder den Namen oder das Bild an um dir die Seite der Person anzusehen. Du kannst aber auch gleich auf „Als FreundIn hinzufügen“ klicken. S. 31
- 32. Klicke nun „Anfrage versenden“. Danach musst du warten, bis sich die gefragte Person auf Facebook einloggt und deine Freundschaftsanfrage annimmt. Den Vorgang Freunde zu finden, kannst du dann unbestimmt oft wiederholen. S. 32
- 33. 7. Freunde kontaktieren Auf den folgenden Seiten erklären wir, welche Möglichkeiten bestehen um Freunde zu erreichen. Dazu erklären wir das Chatten und den Pinnwandeintrag. S. 33
- 34. Das Chatten Rechts unten auf deiner Facebook – Seite befindet sich das so genannte Chatfenster. Mache einen Klick darauf um zu sehen, wer von deinen Freunden jetzt gerade im Internet ist und auch auf Facebook ist. S. 34
- 35. Klicke dann einmal auf die gewünschte Person, mit der du schreiben möchtest und du kannst sofort zu schreiben beginnen. Wenn deine Zeile fertig ist, drücke „Enter“, damit die andere Person deine Nachricht sofort empfängt. Du kannst auch mit mehreren Personen gleichzeitig schreiben. Wenn dein virtuelles Gespräch vorbei ist, klicke einfach auf das „x“ recht in deinem Chat – Fenster. S. 35
- 36. Der Pinnwandeintrag Wie der Name schon sagt, bedeutet ein Pinnwandeintrag eine Nachricht an die virtuelle Pinnwand einer Person zu „heften“. Klicke dazu auf „Profil“. S. 36
- 37. Die Profilseite ist die Seite, die Freunde von dir sehen und kommentieren können. Wenn du einem deiner Freune etwas auf seine Pinnwand schreiben möchtest klicke auf die gewünschte Person um zur Profilseite zu gelangen. S. 37
- 38. Auf der Seite deines Freundes mache einen Klick in das Fenster „Schreib etwas“. Verfasse dann deine Nachricht und klicke dann auf „Teilen“ damit sie öffentlich sichtbar auf die Pinnwand von Markus geschrieben wird. Andere Leute können dann deine Nachricht kommentieren. S. 38
- 39. Klick auf Kommentieren S. 39
- 40. Wenn dir andere Pinnwandeinträge gefallen oder du sie kommentieren willst, klicke zunächst auf „Kommentieren“, gib dann deinen Text ein und klicke dann den blauen „Kommentieren“ Knopf. S. 40
- 41. Benachrichtigungen Wenn du längere Zeit nicht angemeldet warst auf Facebook, ist es gut möglich, dass einiges passiert ist auf deiner Seite. Freunde haben dir einen Pinnwandeintrag gemacht, Personen wollen ein Freund von dir werden oder Einträge von dir wurden kommentiert. Was andere Personen gerade tun siehst du auf deiner Startseite in der Mitte unter „Neuigkeiten“. Veränderungen und Neuigkeiten, die dich persönlich betreffen, siehst du an den kleinen roten Zahlen ganz oben. S. 41
- 42. Wenn du auf deiner Startseite ebenfalls eine rote Zahl, wie auf der vorigen Seite findest, mach einen Klick darauf um zu erfahren wer dir auf deiner Seite geschrieben hat. Hier zum Beispiel hat Monika der Person einen Pinnwandeintrag gemacht. Klicke auf „Pinnwandeintrag“ um zu sehen, was geschrieben wurde. S. 42
- 43. 8. Nachrichten senden Hier erklären wir, wie du Facebook – Nachrichten senden kannst. Diese sind dem Email sehr ähnlich können aber schneller und einfacher verfasst, beantwortet und gehandhabt werden. S. 43
- 44. Mache zunächst einen Klick auf „Nachrichten“ auf deiner Startseite. S. 44
- 45. Mache dann einen Klick auf „Neue Nachricht“ rechts oben. Bei „An“ kannst du einfach der Person eingeben, wenn er ein Freund von dir auf Facebook ist, z.b. „Markus Altwein“. Den Rest wie gewohnt bei einem Email ausfüllen und dann auf „Senden“ klicken. S. 45
- 46. Wenn du Nachrichten erhalten hast, kannst du das an der roten Zahl oder an der Zahl neben „Nachrichten“ erkennen. Mach einfach einen Klick auf die rote Zahl um die Nachricht anzusehen und gegebenenfalls wie gewohnt bei einem Email zu antworten S. 46
- 47. Viel Vergnügen bei der Anwendung! S. 47
