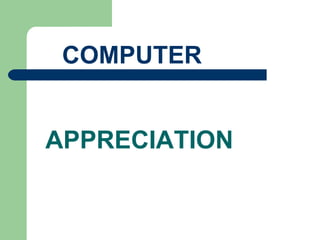
Computer appreciation
- 2. INTRODUCTION Students name: Working status: Pc Background: Expectation: October 8, 2012 COMPUTER APPRECIATION 2
- 3. Computer Appreciation Contents and Schedule Introduction to Pc Using Win Xp ---- 6 hrs Microsoft word Level I --- 6 hrs Microsoft Power Point I --- 6 hrs Microsoft Excel I ---- 6 hrs Use of the Internet -----5hrs Revision & Evaluation -----1 hr October 8, 2012 COMPUTER APPRECIATION 3
- 4. Introduction to Pc Objectives 1. Students are expected to be able to describe a computer system 2. Students expected to understand the basic components of a computer system 3. They must be able to perform basic tasks on Pc October 8, 2012 COMPUTER APPRECIATION 4
- 5. Definition: Computer System Is an electronic device that can accept inputs as data, process , store and display results as output when needed. October 8, 2012 COMPUTER APPRECIATION 5
- 6. October 8, 2012 COMPUTER APPRECIATION 6
- 7. Computer Components Hardware: These are the Physical components of the computer system that can be touched and felt. Software: These are the various Programs that are installed on the computer system Human ware : These are users of computer system October 8, 2012 COMPUTER APPRECIATION 7
- 8. Computer Hardware Examples Keyboard Mouse and Pad Monitor/Visual Display Unit (VDU) System Unit October 8, 2012 COMPUTER APPRECIATION 8
- 9. Input Device Examples Keyboard Mouse Touch Pad Joy Stick October 8, 2012 COMPUTER APPRECIATION 9
- 10. Output Device Examples Monitor Printer Plotter Speaker October 8, 2012 COMPUTER APPRECIATION 10
- 11. System Unit Components Floppy disk drive CD-ROM/CD Writer/DVD Drive Hard disk Drive- for storage purposes Random Access Memory (RAM) CPU: Central Processing Unit ALU: Arithmetic & Logic Unit Control Unit Register: for storage Mother Board Power Supply Unit October 8, 2012 COMPUTER APPRECIATION 11
- 12. October 8, 2012 COMPUTER APPRECIATION 12
- 13. RAM October 8, 2012 COMPUTER APPRECIATION 13
- 14. CD ROM October 8, 2012 COMPUTER APPRECIATION 14
- 15. Floppy Diskettes and Floppy Disk Drives 5.25” floppy disk Store 360 KB of data in double density format and 1.2 MB of data in high density format. Old technology, not very common today. 3.5” floppy disk Store 720 KB of data in double density format and 1.44 MB of data in high density format. October 8, 2012 Double density format and high density format are COMPUTER APPRECIATION 15 not interchangeable
- 16. October 8, 2012 COMPUTER APPRECIATION 16
- 17. MOTHERBOARD Motherboards are also called System boards or main boards. Connecting device to which all other internal and external devices connect, either directly or indirectly. Contains all the tiny circuits and pathways by which data moves. October 8, 2012 COMPUTER APPRECIATION 17
- 18. MOTHERBOARD October 8, 2012 COMPUTER APPRECIATION 18
- 19. October 8, 2012 COMPUTER APPRECIATION 19
- 20. Process Central Processing Unit October 8, 2012 COMPUTER APPRECIATION 20
- 21. October 8, 2012 COMPUTER APPRECIATION 21
- 22. Storage Hard Disk Drive (HDD) Random Access Memory (RAM) Floppy Disk Drive Flash Disk Drive October 8, 2012 COMPUTER APPRECIATION 22
- 23. HARD DISK DRIVE (HDD) October 8, 2012 COMPUTER APPRECIATION 23
- 24. External Computer Devices/Accessories UPS: Uninterruptible Power System PRINTER SCANNER: PLOTTER October 8, 2012 COMPUTER APPRECIATION 24
- 25. ACRONYMS SCSI-Small Computer System Interface AGP-Accelerated Graphic Port ISA-Industry Standard Architecture PCI-Peripheral Component Interconnect USB-Universal Serial Bus SIMM-Single Inline Memory Module BIOS-Basic Input Output System RAM-Random Access Memory October 8, 2012 COMPUTER APPRECIATION 25
- 26. ACRONYMS(cont’d) ROM-Read Only Memory DMA-Direct Memory Access VGA-Video Graphics Array CMOS-Complimentary Metal-Oxide Semiconductor HDD-Hard Disk Drive CPU-Central Processing Unit OS-Operating System October 8, 2012 COMPUTER APPRECIATION 26
- 27. Software Operating Systems (OS) Application Packages Utility Software October 8, 2012 COMPUTER APPRECIATION 27
- 28. Operating System Primary Software that is installed on the PC It acts as an interface between user and the PC It helps to install other packages and hardware Examples e.g Win 95, Win 98, Win 2000, Millennium, Win xp, Dos, Win 3.1, Linux, Novell Netware, Unix, Red hat Linux. October 8, 2012 COMPUTER APPRECIATION 28
- 29. Application Package They are used for specific tasks Ms Office Word:- Word Processing Ms Office Excel:- Spreadsheet Ms Office PowerPoint:- Presentations Corel Draw:- Designing AutoCAD:- Architectural Design Internet explorer:- Browsing (Internet) Others include:- Print Artist, Instant Artist, Ms publisher, Ms Outlook, Ms Access, Page maker . October 8, 2012 COMPUTER APPRECIATION 29
- 30. Mouse Mouse is an input device, it has two buttons (Left and Right) mouse buttons. FUNCTIONS OF MOUSE Point and Click- Double Click - to open object Click and Drag Right Click October 8, 2012 COMPUTER APPRECIATION 30
- 31. Starting your computer system Start the system unit Start the monitor/VDU October 8, 2012 COMPUTER APPRECIATION 31
- 32. Start The System Booting Involves loading of Operating System software to make the PC functional. Computer system boots whenever you start or restart it, and it perform what we call POST during booting POST: Power On Self Test. October 8, 2012 COMPUTER APPRECIATION 32
- 33. What you see when your system is ready The desktop – Desktop items/Icons Task bar – start button – date/time etc Cursor/Hour Glass October 8, 2012 COMPUTER APPRECIATION 33
- 34. Shutting Down the system Close all applications Click Start button on Task Bar Click Shut Down/ Turn off Computer In the What do you want the computer to do for you box, select Shut Down Click Ok October 8, 2012 COMPUTER APPRECIATION 34
- 35. Starting Application Package Double Click On the Application icon on desktop OR Click Start Button, then click the application Icon OR Click start, Point at all programs, point at Microsoft office, then click on the application icon October 8, 2012 COMPUTER APPRECIATION 35
- 36. The A pplication Title Bar On the application title bar you will see: File name Application type Minimize button Restore down/Maximize button Close button October 8, 2012 COMPUTER APPRECIATION 36
- 37. Changing Background Picture Right click your desktop Click properties Click on desktop tab Select a desktop item of your choice Click apply Click Ok October 8, 2012 COMPUTER APPRECIATION 37
- 38. How To Create A Folder Right click your desktop Point at New Click on Folder Rename your folder by Typing on the Keyboard. October 8, 2012 COMPUTER APPRECIATION 38
- 39. How To Create A Briefcase Right click your desktop Point at New Click on Briefcase Rename your Briefcase by Typing on the Keyboard. October 8, 2012 COMPUTER APPRECIATION 39
- 40. ASSESSMENT PLEASE THIS IS TO TEST OUR ABILITY AND HOW WELL WE UNDERSTOOD ALL WHAT WE HAVE BEEN DOING. SO IT IS NOT LIKE THE NORMAL EXAM THAT YOU MUST PASS BUT WHAT YOU KNOW ABOUT THE COURSE. THANK YOU.
- 41. Revision and Evaluation 1. What is a computer system ? 6. State and Explain the BASIC function of the Mouse. 2. A computer system is divided into how many components? 7. What are on the Uppermost Explain Bar of an Application 3. What is a software and lists 8. State the Meaning of the its components? following: RAM, ROM, OS, POST & UPS 4. How do you power on a system and shut it down? 9. State 4 each of the following: Storage, Input & Output 5. How do you change the Devices background picture of your desktop? 10. State Ten bars you will see in a Ms Word Environment October 8, 2012 COMPUTER APPRECIATION 41
- 42. Introducing Ms word Level 1 October 8, 2012 COMPUTER APPRECIATION 42
- 43. Objectives Students are expected to be able to interact with Ms Word Interface Be able to produce documents like letters, memos etc Be able to format their documents Work with tables and templates Be able to print their documents October 8, 2012 COMPUTER APPRECIATION 43
- 44. Ms Office Word Environment Title Bar Horizontal Scroll Bar Menu Bar Status Bar Standard Tool Bar Document Window Formatting Tool Bar Vertical Ruler Horizontal Ruler Vertical Scroll Bar October 8, 2012 COMPUTER APPRECIATION 44
- 45. Advantages Of Word Processor Advantages or word processor The use of computer allows for neat job. It makes typing pleasurable. There is room for corrections such that does not leave any scar on the document. With the use of computer text could be formatted to suit the user’s taste. Document could be enhance with graphics (Pictures). It allow for the production of many copies of document as the owner will need and each appears as the original October 8, 2012 COMPUTER APPRECIATION 45
- 46. Loading Microsoft Word Microsoft Word Interface Text Entry and Editing Commands Identifying various keys on the keyboards, and use of mouse Navigation keys Text deleting, Insertion, and overwrite October 8, 2012 COMPUTER APPRECIATION 46
- 47. Working with Text Typing and Inserting Text Students to spend about sometimes to enter reasonable amount of text October 8, 2012 COMPUTER APPRECIATION 47
- 48. Navigation Move Action Keystroke Beginning of the line HOME End of the line END Top of the document CTRL+HOME End of the document CTRL+END October 8, 2012 COMPUTER APPRECIATION 48
- 49. Selecting Text Selection Technique Whole word double-click within the word Whole paragraph triple-click within the paragraph Several words or lines drag the mouse over the words, or hold down SHIFT while using the arrow keys Entire document choose Edit|Select All from the menu bar, or press CTRL+A October 8, 2012 COMPUTER APPRECIATION 49
- 50. Deleting Text Deleting Text Use the BACKSPACE and DELETE keys on the keyboard to delete text. Backspace will delete text to the left of the cursor and Delete will erase text to the right. To delete a large selection of text, highlight it using any of the methods outlined above and press the DELETE key. October 8, 2012 COMPUTER APPRECIATION 50
- 51. Saving your document Click File on menu bar Click Save/Save As In the save in box select the location you are saving the file into e.g My Document , 31/2 Floppy A: e.t.c In the file name box, type the name you want to use to save the file Click on Save button October 8, 2012 COMPUTER APPRECIATION 51
- 52. Opening your document Click File on the menu bar Click Open In the Look in box, select the directory you kept the file e.g. my document or diskette Select the file name by clicking on it in the text box Click Open button October 8, 2012 COMPUTER APPRECIATION 52
- 53. Renaming Documents To rename a Word document while using the program, select File|Open and find the file you want to rename. Right-click on the document name with the mouse and select Rename from the shortcut menu. Type the new name for the file and press the ENTER key. October 8, 2012 COMPUTER APPRECIATION 53
- 54. Undo AND Redo Undo Is to reverse the actions you have just taken. Redo is to repeat any action you Undo October 8, 2012 COMPUTER APPRECIATION 54
- 55. Copy/Paste Highlight the text you want to copy Click Edit on the menu bar Click Copy Move your cursor to the location you are copying to Click Edit on the menu bar Click Paste October 8, 2012 COMPUTER APPRECIATION 55
- 56. Cut/Paste Highlight the text you want to Cut Click Edit on the menu bar Click Cut Move your cursor to the location you are cutting to Click Edit on the menu bar Click Paste October 8, 2012 COMPUTER APPRECIATION 56
- 57. To Bold/un-bold Text Highlight/Select the text you want to bold/un-bold Click B on the formatting tool bar October 8, 2012 COMPUTER APPRECIATION 57
- 58. To add italic/remove italic Highlight/Select the text you want to make italic/remove italic Click on the formatting tool bar October 8, 2012 COMPUTER APPRECIATION 58
- 59. To underline/removing underline from text Highlight/Select the text you want Click on U on the formatting tool October 8, 2012 COMPUTER APPRECIATION 59
- 60. Font Size Highlight/Select the text you want to change its size Click Format on the menu bar Click Font Select the Font size of your choice from the Font Size box Click Ok October 8, 2012 COMPUTER APPRECIATION 60
- 61. Font Colour Highlight/Select the text you want to change its colour Click Format on the menu bar Click Font Select the Font colour of your choice from the Font colour box Click Ok October 8, 2012 COMPUTER APPRECIATION 61
- 62. Font Type Highlight/Select the text you want to change its Font type Click Format on the menu bar Click Font Select the Font type of your choice from the Font Type box Click Ok October 8, 2012 COMPUTER APPRECIATION 62
- 63. To Align Left Highlight/Select the text you want to be in the Left Click on align Left on the formatting tool bar October 8, 2012 COMPUTER APPRECIATION 63
- 64. Align Centre Highlight/Select the text you want to be in the centre Click on Align Centre on the formatting tool bar October 8, 2012 COMPUTER APPRECIATION 64
- 65. Align Right Highlight/Select the text you want to be in the Right Click on Align Right on the formatting tool bar October 8, 2012 COMPUTER APPRECIATION 65
- 66. Justify Highlight/Select the text you want to justify Click on Justify on the formatting tool bar October 8, 2012 COMPUTER APPRECIATION 66
- 67. Adding Bullet And numbering Highlight the text you want to add Bullet/Number to Click on format on the Menu bar Click on Bullets And Numbering Select Bulleted/Numbered Tab Select the Bullet/number format of your choice Select the Color of your choice Click OK October 8, 2012 COMPUTER APPRECIATION 67
- 68. How to Insert Date and Time Click the position you want to put your date/time click insert on the menu bar Click date and time Select the date and time format of your choice Click Ok October 8, 2012 COMPUTER APPRECIATION 68
- 69. Insert Page number click Insert on the menu bar Click Page Numbers Select the position of your page number i.e top of page or bottom of page Select the alignment of your page number i.e Right, Centre, Left Click on Format button Select the number format of your choice Click Ok Click Ok October 8, 2012 COMPUTER APPRECIATION 69
- 70. Insert Header and Footer clickView on the menu bar Click Header and Footer Type the header text of your choice Move to the footer by pressing the down arrow key on the keyboard Type the footer text of your choice On the header and footer dialog box Click Close October 8, 2012 COMPUTER APPRECIATION 70
- 71. How to Insert Symbols/Special character clickInsert on the menu bar Click Symbols Click on Symbols tab Select the symbol of your choice Click insert Click Close October 8, 2012 COMPUTER APPRECIATION 71
- 72. Inserting Table Click Table on the menu bar Point at Insert Click Table on the popup menu that appears Select the number of columns you want from the number of column text box Select the number of Rows you want from the number of Rows text box Click Ok October 8, 2012 COMPUTER APPRECIATION 72
- 73. Font Effects Type capital N Highlight the capital N that you typed click Format on the menu bar Click Font Under Effects, Select Double strikethrough Click Ok October 8, 2012 COMPUTER APPRECIATION 73
- 74. Inserting Column. Click format on the menu bar Click column Select the number of column of your choice In the Apply to Box, pick “This point forward” Click Ok October 8, 2012 COMPUTER APPRECIATION 74
- 75. Drop cap Highlight the Letter to be dropped Click format on the menu bar Click Drop cap Click Dropped In the Line to be drop Box, Select the number of lines Click Ok. October 8, 2012 COMPUTER APPRECIATION 75
- 76. Templates Click File on menu bar Click New Click on “on my Computer” from the templates tab Click the tab for the type of template of your choice e.g. memo, envelope, Letter & Faxes e.t.c. Select the template of your choice Click Ok October 8, 2012 COMPUTER APPRECIATION 76
- 77. Line Spacing Highlightthe text you want to space Click Format on the menu bar Click Paragraph Select the Line spacing of your choice from the Line spacing box. Click OK October 8, 2012 COMPUTER APPRECIATION 77
- 78. Page setup Click File on the menu bar Click Page setup Select the margin Select the orientation type e.g Landscape or Portrait. Click OK October 8, 2012 COMPUTER APPRECIATION 78
- 79. Spelling/Grammatical Errors Red line for spelling error Green line for grammatical error Solution: Press F7 From the keyboard OR Click Tool on the menu bar Click Spelling and Grammar October 8, 2012 COMPUTER APPRECIATION 79
- 80. Document protection Click Tools on the menu bar Click options Click security October 8, 2012 COMPUTER APPRECIATION 80
- 81. Print Preview Click File on the menu bar Click Print Preview October 8, 2012 COMPUTER APPRECIATION 81
- 82. Printing Click File Click Print Select the printer type Select the Page range Select the number of copies Click Ok October 8, 2012 COMPUTER APPRECIATION 82
- 83. Getting Help Press F1 on the keyboard OR Click Help on the menu bar Click Microsoft office Word help October 8, 2012 COMPUTER APPRECIATION 83
- 84. Class assessment First week 1. Describe how to perform the following functions in Ms Word environment Bold, Italic, Underline and Centre Alignment 1. Describe the BASIC Functions of the Mouse. 2. State the Input, Output and storage devices known to you. 3. Describe how to Preview, Print and perform Page Setup of document in ms word environment. October 8, 2012 COMPUTER APPRECIATION 84
- 85. Ms Office PowerPoint October 8, 2012 COMPUTER APPRECIATION 85
- 86. Objectives Students Must be able to start Microsoft PowerPoint They Must be able to Create slides and delete them They must be able to create a presentation using all the features October 8, 2012 COMPUTER APPRECIATION 86
- 87. Ms Office PowerPoint can be used for: Entertainment Lecture Delivery Workshop Seminar Conference paper defence Exhibition e.t.c October 8, 2012 COMPUTER APPRECIATION 87
- 88. Starting Ms Office PowerPoint Double Click On the Application Icon on Desktop Click Start > All Programs > Ms Office October 8, 2012 COMPUTER APPRECIATION 88
- 89. What you see when you start Ms PowerPoint Titlebar Menu bar Standard tool bar Formatting tool bar Slide Task Pane October 8, 2012 COMPUTER APPRECIATION 89
- 90. How to Create New Slide 1. Click on Insert on your main menu bar and click on new slide OR 2. Click on New slide on your Formatting Toolbar OR 3. Press Ctrl+M on your keyboard October 8, 2012 COMPUTER APPRECIATION 90
- 91. How to Delete A Slide Click on The slide and Press Delete on your Keyboard. October 8, 2012 COMPUTER APPRECIATION 91
- 92. Steps to creating a presentation 1. Choosing of Layout 2. Choosing of Slide Design 3. Choosing Of Animations 4. Slide Transition Stage October 8, 2012 COMPUTER APPRECIATION 92
- 93. Choosing of Layout Clickformat on the Menu Bar Select Slide Layout October 8, 2012 COMPUTER APPRECIATION 93
- 94. Choosing of Slide Design Clickformat on the Menu Bar Select Slide Design October 8, 2012 COMPUTER APPRECIATION 94
- 95. Choosing Of Animations ClickSlide Show on the Menu Bar Select Animation Schemes October 8, 2012 COMPUTER APPRECIATION 95
- 96. Slide Transition Stage ClickSlide Show on the Menu Bar Select Slide Transition October 8, 2012 COMPUTER APPRECIATION 96
- 97. ASSESMENT How Do you create a new slide in Ms PowerPoint? How Do you Delete a Slide in Ms PowerPoint? Create a presentation of not less than 10 slides including all features like background design, sound, animation and timing.? October 8, 2012 COMPUTER APPRECIATION 97
- 98. Ms Office Excel October 8, 2012 COMPUTER APPRECIATION 98
- 99. Objectives Students Must be able to start Ms Excel They Must be able to rename a worksheet They must be able to Create and format worksheets Must be able to perform basic calculations in Ms Excel Be able to plot charts October 8, 2012 COMPUTER APPRECIATION 99
- 100. Ms Office Excel Excel Can Be Used For Data entry Data Analysis Report Generation October 8, 2012 COMPUTER APPRECIATION 100
- 101. Starting Ms Office Excel Double Click On Excel Icon on the desktop Click Start > All Programs > Ms Office then click on Excel Icon. October 8, 2012 COMPUTER APPRECIATION 101
- 102. What do you see when you start Excel? Title bar Menu bar Standard tool bar Formatting tool bar Name box Formula bar Excel Worksheet October 8, 2012 COMPUTER APPRECIATION 102
- 103. October 8, 2012 COMPUTER APPRECIATION 103
- 104. Operators Addition: + Subtraction: - Multiplication: * Division: / October 8, 2012 COMPUTER APPRECIATION 104
- 105. Rename A Worksheet Right Click the worksheet name. e.g Sheet1 Click Rename Type the name you are given to the worksheet and press enter key on the keyboard October 8, 2012 COMPUTER APPRECIATION 105
- 106. Deleting A Worksheet Right Click on the worksheet Click Delete October 8, 2012 COMPUTER APPRECIATION 106
- 107. Moving A Worksheet Right Click the worksheet name. e.g Sheet1 Click Move or Copy Click the Location from the “Before sheet” Box e.g. Move to End, sheet1etc. October 8, 2012 COMPUTER APPRECIATION 107
- 108. How To Insert A Worksheet Right Click the worksheet name. e.g Sheet1 Click Insert Select Excel Worksheet Click Ok October 8, 2012 COMPUTER APPRECIATION 108
- 109. Tax = 10/100*Basic October 8, 2012 COMPUTER APPRECIATION 109
- 110. Creating A Chart Highlight the Cells You want on the Chart Click Insert On the Menu Bar Select Chart Indicate Chart Type Indicate Chart Sub-Type Click Next Click Next Click Next Select As New Sheet Click Finish October 8, 2012 COMPUTER APPRECIATION 110
- 111. Assesment How do you Rename a worksheet in Ms Excel How do you Create a New Worksheet in Ms Excel Create a payroll using Ms Excel which will include allowances (Transport, Clothing, medical, feeding) , tax of 3% truncated to 3 decimal places of 10 workers and plot a graph for the allowances included in the payroll. October 8, 2012 COMPUTER APPRECIATION 111
- 112. Use Of The Internet October 8, 2012 COMPUTER APPRECIATION 112
- 113. Objectives Students must be able to know the benefits of the internet They must be able to launch the Internet They must be able to Surf the Web They must know how to Send mails and receive mails. October 8, 2012 COMPUTER APPRECIATION 113
- 114. The Internet Internet can be defined as interconnection of computers and computer networks globally for resource sharing and easy communication October 8, 2012 COMPUTER APPRECIATION 114
- 115. Network Is the interconnection of computers and computer related devices for resource sharing and easy means of communication October 8, 2012 COMPUTER APPRECIATION 115
- 116. Types of Network LAN: Local Area Network WAN: Wide Area Network GAN: Global Area Network MAN: Metropolitan Area Network CAN: Campus Area Network October 8, 2012 COMPUTER APPRECIATION 116
- 117. Connecting to internet Wired Computer/Telephone line/Modem/ISP Modem: Modulation-Demodulation ISP: Internet services Provider Wireless VSAT: Computer/VSAT/ISP RADIO: Computer/Radio/ISP VSAT: Very Small Aperture Terminal October 8, 2012 COMPUTER APPRECIATION 117
- 118. Facilities Email : Electronic Mail Newsgroup Internet relay chart FTP/Browsing. FTP: file transfer protocol October 8, 2012 COMPUTER APPRECIATION 118
- 119. Starting Internet Start Internet by: 1. click Start 2. Click Internet explorer. OR Double click Internet Explorer Icon on the Desktop October 8, 2012 COMPUTER APPRECIATION 119
- 120. www.yahoo.co.uk October 8, 2012 COMPUTER APPRECIATION 120
- 121. www.cnn.com www= world wide web Cnn= company name or domain name Com= commercial i.e the nature of services the company renders on internet edu= education Org= organization net= internet services mil= military ng= nigeria . gov= government Ca= canada Uk= united kingdom Us= united state October 8, 2012 COMPUTER APPRECIATION 121
- 122. Revision and Evaluation What is internet? What are the facilities of the Internet? What is the meaning of E-Mail & www? State steps to search for information on net. What is meaning of the following: WAN, LAN, MAN, GAN, FTP, VSAT & ISP October 8, 2012 COMPUTER APPRECIATION 122
- 123. For further Information: OLALEKAN ADEEKO 08034457492 lincolndemo@yahoo.com October 8, 2012 COMPUTER APPRECIATION 123
- 124. Be Thankful It is easy to be thankful for the good things. A life of rich fulfilment comes to those who are also thankful for the setbacks. Find at least a way to be thankful for your troubles and they can become your blessings. Remember to give thanks in all situations; because it is an opportunity for God to demonstrate His saving grace and delivering power in your life. Give thanks with a grateful heart!!! Your ATTITUDE to God determines your ALTITUDE in life! Align your WORD with "THE WORD" and see your WORLD change for the BEST! October 8, 2012 COMPUTER APPRECIATION 124
