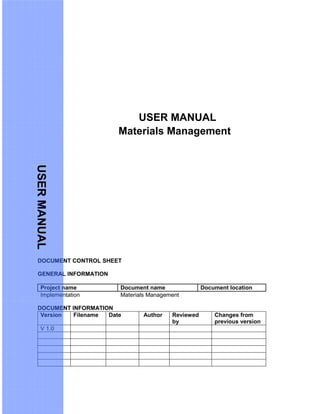
Materials Management User Manual
- 1. USER MANUAL Materials Management DOCUMENT CONTROL SHEET GENERAL INFORMATION Project name Document name Document location Implementation Materials Management DOCUMENT INFORMATION Version Filename Date Author Reviewed by Changes from previous version V 1.0 USERMANUAL
- 3. USER PROCEDURE MANUAL TABLE OF CONTENTS Error! Bookmark not defined. 1 Procurement of Stock Materials_____________________________________________________ 10 1.1 Procurement of Stock Materials – Raw Material Local / Return__________10 1.1.1 Purpose ________________________________________________________________________ 10 1.1.2 Prerequisites ____________________________________________________________________ 10 1.1.3 Material Master Record ____________________________________________________________ 10 1.1.4 Vendor Master Record ____________________________________________________________ 24 1.1.5 Purchasing Info Record____________________________________________________________ 34 1.1.6 Source List______________________________________________________________________ 41 1.1.7 CIN Master Data _________________________________________________________________ 43 1.1.8 Excise Condition Record___________________________________________________________ 52 1.2 Request for Quotation (RFQ)______________________________________55 1.2.1 Use ___________________________________________________________________________ 56 1.2.2 Procedure ______________________________________________________________________ 56 1.2.3 Result _________________________________________________________________________ 61 1.2.4 Example________________________________________________________________________ 61 1.3 Message output: RFQ____________________________________________61 1.3.1 Use ___________________________________________________________________________ 61 1.3.2 Procedure ______________________________________________________________________ 61 1.4 Maintaining Quotation ___________________________________________64 1.4.1 Use ___________________________________________________________________________ 64 1.4.2 Procedure ______________________________________________________________________ 64 1.4.3 Result _________________________________________________________________________ 66 1.4.4 Example________________________________________________________________________ 66 1.5 Price Comparison _______________________________________________66 1.5.1 Use ___________________________________________________________________________ 67 1.5.2 Procedure ______________________________________________________________________ 67 1.5.3 Result _________________________________________________________________________ 68 1.6 Creating Purchase Requisition ____________________________________69 1.6.1 Use ___________________________________________________________________________ 69 1.6.2 Procedure ______________________________________________________________________ 69 1.6.3 Result _________________________________________________________________________ 70 1.6.4 Example________________________________________________________________________ 70 1.7 Release Purchase Requisition_____________________________________70 1.7.1 Procedure ______________________________________________________________________ 70 1.8. Assign and Process Purchase Requisition __________________________74 1.8.1 Use ______________________________________________________________________________ 74 1.8.2 Procedure ______________________________________________________________________ 74 1.8.3 Result _________________________________________________________________________ 76 1.9 Purchase Order_________________________________________________77 1.9.1 Use ___________________________________________________________________________ 77 1.9.2 Procedure ______________________________________________________________________ 77 1.9.3 Result _________________________________________________________________________ 82 1.9.4 Example________________________________________________________________________ 82 1.10. Release Purchase Order __________________________________________83
- 4. 1.10.1. Procedure ______________________________________________________________________ 83 1.11Message Output__________________________________________________87 1.11.1 Use _____________________________________________________________________________ 87 1.11.2 Procedure ______________________________________________________________________ 87 1.12 Goods Receipt for Purchase Order_________________________________89 1.12.1 Use ___________________________________________________________________________ 89 1.12.2 Prerequisites ____________________________________________________________________ 89 1.12.3 Procedure ______________________________________________________________________ 89 1.12.4 Result _________________________________________________________________________ 99 Material document 5000000009 posted ______________________________________________________ 99 1.12.5 Example________________________________________________________________________ 99 1.13 Logistics Invoice Verification ____________________________________100 1.13.1 Use __________________________________________________________________________ 100 1.13.2 Procedure _____________________________________________________________________ 100 1.13.3 Result ________________________________________________________________________ 105 1.13.4 Example_______________________________________________________________________ 105 1.14 Returning Delivery _____________________________________________106 1.14.1 Use __________________________________________________________________________ 106 1.14.2 Procedure _____________________________________________________________________ 106 1.14.3 Result ________________________________________________________________________ 113 Return Delivery document created _________________________________________________________ 113 1.14.4 Example_______________________________________________________________________ 113 1.15 Excise Invoice Other Movements _________________________________114 1.15.1 Procedure _____________________________________________________________________ 114 1.15.2 Result ________________________________________________________________________ 116 1.15.3 Example_______________________________________________________________________ 116 1.16 Posting and Printing the Excise Invoice____________________________117 1.16.1 Use __________________________________________________________________________ 117 1.16.2 Prerequisites ___________________________________________________________________ 117 1.16.3 Procedure _____________________________________________________________________ 117 1.16.4 Result ________________________________________________________________________ 120 1.17 Credit Memo __________________________________________________121 1.17.1 Use __________________________________________________________________________ 121 1.17.2 Prerequisites ___________________________________________________________________ 121 1.17.3 Procedure _____________________________________________________________________ 121 1.17.4 Result ________________________________________________________________________ 127 1.17.5 Example_______________________________________________________________________ 127 1.18 Reversals / Cancellation of Invoice or Credit Memo __________________127 1.18.1 Use __________________________________________________________________________ 127 1.18.2 Prerequisites ___________________________________________________________________ 128 1.18.3 Procedure _____________________________________________________________________ 128 1.18.4 Result ________________________________________________________________________ 133 1.18.5 Example_______________________________________________________________________ 133 1.19 Reversals / Cancellation of Goods Receipt (GR)_____________________134 1.19.1 Use __________________________________________________________________________ 134 1.19.2 Prerequisites ___________________________________________________________________ 134 1.19.3 Procedure _____________________________________________________________________ 134 1.19.4 Result ________________________________________________________________________ 139 1.19.5 Example_______________________________________________________________________ 139 1.20 Reversing CENVAT Postings_____________________________________140
- 5. 1.20.1 Purpose _______________________________________________________________________ 140 1.20.2 Prerequisites ___________________________________________________________________ 140 1.20.3 Procedure _____________________________________________________________________ 140 1.20.4 Result ________________________________________________________________________ 144 1.20.5 Example_______________________________________________________________________ 144 1.21 Canceling Excise Invoices_______________________________________145 1.21.1 Purpose _______________________________________________________________________ 145 1.21.2 Prerequisites ___________________________________________________________________ 145 1.21.3 Procedure _____________________________________________________________________ 145 1.21.4 Result ________________________________________________________________________ 150 1.21.5 Example_______________________________________________________________________ 150 2 Procurement of Imported Materials – Business Process Procedure________________________ 151 2.1 Procurement of Imported Materials _________________________________151 2.1.1 Purpose__________________________________________________________________________ 151 2.1.2 Prerequisites ___________________________________________________________________ 151 2.2 Creating Purchase Order __________________________________________152 2.2.1 Use _____________________________________________________________________________ 152 2.2.2 Prerequisites ___________________________________________________________________ 152 2.2.3 Procedure _____________________________________________________________________ 152 2.2.4 Result ________________________________________________________________________ 158 2.2.5 Example_______________________________________________________________________ 158 2.3 Release Purchase Order ________________________________________159 2.3.1 Procedure _____________________________________________________________________ 159 2.4 Message Output _______________________________________________162 2.4.1 Use __________________________________________________________________________ 162 2.4.2 Procedure _____________________________________________________________________ 162 2.5 CAPTURING BILL OF ENTRY ____________________________________163 2.5.1 Use __________________________________________________________________________ 163 2.5.2 Procedure _____________________________________________________________________ 164 2.5.3 Result ________________________________________________________________________ 171 2.5.4 Example_______________________________________________________________________ 171 2.6 Goods Receipt for Imported Purchase Order _______________________172 2.6.1 Use __________________________________________________________________________ 172 2.6.2 Procedure _____________________________________________________________________ 172 2.6.3 Result ________________________________________________________________________ 183 2.6.4 Example_______________________________________________________________________ 183 2.7 Logistics Invoice Verification for the Materials ______________________184 2.7.1 Use __________________________________________________________________________ 184 2.7.2 Procedure _____________________________________________________________________ 184 2.7.3 Result ________________________________________________________________________ 190 2.7.4 Example_______________________________________________________________________ 190 3 Procurement of Subcontracting Materials – Business Process Procedure __________________ 190 3.1 Procurement of Subcontracting Materials __________________________191 3.1.1 Purpose _______________________________________________________________________ 191 3.1.2 Prerequisites ___________________________________________________________________ 191 3.2 Creation of Subcontracting Purchase Order ________________________191 3.2.1 Use __________________________________________________________________________ 191 3.2.2 Prerequisites ___________________________________________________________________ 192
- 6. 3.2.3 Procedure _____________________________________________________________________ 192 3.2.4 Result ________________________________________________________________________ 196 3.2.5 Example_______________________________________________________________________ 196 3.3 Message Output _______________________________________________197 3.3.1 Use __________________________________________________________________________ 197 3.3.2 Procedure _____________________________________________________________________ 197 3.4 Transfer of Components to Subcontractor _________________________199 3.4.1 Use __________________________________________________________________________ 199 3.4.2 Prerequisites ___________________________________________________________________ 199 3.4.3 Procedure _____________________________________________________________________ 199 3.4.4 Result ________________________________________________________________________ 201 3.4.5 Example_______________________________________________________________________ 201 3.5 Creation of Subcontracting Challan _______________________________202 3.5.1 Use __________________________________________________________________________ 202 3.5.2 Prerequisites ___________________________________________________________________ 202 3.5.3 Procedure _____________________________________________________________________ 202 3.5.4 Result ________________________________________________________________________ 204 3.5.5 Example_______________________________________________________________________ 204 3.6 Printing of Subcontracting Challan ________________________________205 3.6.1 Use _____________________________________________________________________________ 205 3.6.2 Procedure _____________________________________________________________________ 205 3.7 Goods Receipt for Purchase Order________________________________208 3.7.1 Use __________________________________________________________________________ 208 3.7.2 Prerequisites ___________________________________________________________________ 208 3.7.3 Procedure _____________________________________________________________________ 208 3.7.4 Result ________________________________________________________________________ 217 3.7.5 Example_______________________________________________________________________ 217 3.8 Reconciling Subcontracting Challan ______________________________218 3.8.1 Use __________________________________________________________________________ 218 3.8.2 Procedure _____________________________________________________________________ 218 3.8.3 Result ________________________________________________________________________ 220 3.8.4 Example_______________________________________________________________________ 220 3.9 Completing/Reversal/Re-credit Subcontracting Challan ______________220 3.9.1 Use __________________________________________________________________________ 220 3.9.2 Procedure _____________________________________________________________________ 221 3.9.3 Result ________________________________________________________________________ 221 3.9.4 Example_______________________________________________________________________ 222 3.10 Logistics Invoice Verification for Subcontracting Material ____________222 3.10.1 Use __________________________________________________________________________ 222 3.10.2 Procedure _____________________________________________________________________ 222 3.10.3 Result ________________________________________________________________________ 226 3.10.4 Example_______________________________________________________________________ 226 5. Procurement of External Services: Business Process Procedure ________________________ 227 5.1 Procurement of External Services – Procurement Process ____________227 5.1.1 Purpose _______________________________________________________________________ 227 5.1.2 Prerequisites ___________________________________________________________________ 227 5.2 Creating Service Master_________________________________________228 5.2.1 Use __________________________________________________________________________ 228 5.2.2 Procedure _____________________________________________________________________ 228
- 7. 5.2.3 Result ________________________________________________________________________ 230 5.3 Creating Purchase Requisition ___________________________________231 5.3.1 Use __________________________________________________________________________ 231 5.3.2 Procedure _____________________________________________________________________ 231 5.3.3 Result ________________________________________________________________________ 235 5.3.4 Example_______________________________________________________________________ 235 5.4 Assign and Process Purchase Requisition _________________________236 5.4.1 Use __________________________________________________________________________ 236 5.4.2 Procedure _____________________________________________________________________ 236 5.4.3 Result ________________________________________________________________________ 239 5.6 Purchase Order__________________________________________________239 5.6.1 Use _____________________________________________________________________________ 239 5.6.2 Prerequisites ___________________________________________________________________ 240 5.6.3 Procedure _____________________________________________________________________ 240 5.6.4 Result ________________________________________________________________________ 242 5.6.5 Example_______________________________________________________________________ 243 5.7 For Releasing Purchase Order Refer User Manual of Stock Procurement 243 5.8 Message Output _______________________________________________243 5.8.1 Use __________________________________________________________________________ 243 5.8.2 Procedure _____________________________________________________________________ 243 5.9 Creation and Acceptance of Service Entry Sheet ____________________245 5.9.1 Use __________________________________________________________________________ 245 5.9.2 Procedure _____________________________________________________________________ 246 5.9.3 Result ________________________________________________________________________ 256 5.9.4 Example_______________________________________________________________________ 256 5.10 Logistics Invoice Verification ____________________________________257 5.10.1 Use __________________________________________________________________________ 257 5.10.2 Procedure _____________________________________________________________________ 257 5.10.3 Result ________________________________________________________________________ 261 5.10.4 Example_______________________________________________________________________ 261 6 Asset Procurement – Business Process Procedure. _____________________________________ 261 6.1 Purchase Order________________________________________________261 6.1.1 Use __________________________________________________________________________ 261 6.1.2 Procedure _____________________________________________________________________ 262 6.1.3 Result ________________________________________________________________________ 266 6.2 Release of Purchase Order ______________________________________266 6.2.1 Procedure _____________________________________________________________________ 266 6.3 Goods Receipt for Purchase Order________________________________266 6.3.2 Use __________________________________________________________________________ 266 6.3.3 Prerequisites ___________________________________________________________________ 266 6.3.4 Procedure _____________________________________________________________________ 266 6.2.3 Result ________________________________________________________________________ 269 6.4 Post Excise Invoice ____________________________________________269 6.4.1 Procedure ________________________________________________________________________ 269 6.4.2 Result ___________________________________________________________________________ 271 6.5 Logistics Invoice Verification ____________________________________272 6.5.1 Use __________________________________________________________________________ 272 6.5.2 Procedure _____________________________________________________________________ 272
- 8. 6.5.3 Result ________________________________________________________________________ 275 7 Excise Periodic Processing – Business Process Procedure_______________________________ 276 7.1 Excise Periodic Processing______________________________________276 7.1.1 Purpose _______________________________________________________________________ 276 7.1.2 Prerequisites ___________________________________________________________________ 276 7.2 Excise Report - CENVAT Register_________________________________277 7.2.1 Use __________________________________________________________________________ 277 7.2.2 Prerequisites ___________________________________________________________________ 277 7.2.3 Procedure _____________________________________________________________________ 277 7.2.4 Result ________________________________________________________________________ 279 7.3 Excise Register Updation________________________________________________________ 280 7.3Updation of RG1 Register__________________________________________280 7.3.1 Use __________________________________________________________________________ 280 7.3.2 Prerequisites ___________________________________________________________________ 280 7.3.3 Procedure _____________________________________________________________________ 280 7.3.4 Result ________________________________________________________________________ 287 7.4 RG1 Register Extraction_________________________________________288 7.4.1 Use __________________________________________________________________________ 288 7.4.2 Prerequisites ___________________________________________________________________ 288 7.4.3 Procedure _____________________________________________________________________ 288 7.4.4 Result ________________________________________________________________________ 291 7.5 RG1 Register Print Utility________________________________________292 7.5.1 Use __________________________________________________________________________ 292 7.5.2 Prerequisites ___________________________________________________________________ 292 7.5.3 Procedure _____________________________________________________________________ 292 7.5.4 Result ________________________________________________________________________ 295 8. PLA Register Extraction ________________________________________________________ 295 8.1 PLA Register Extraction_________________________________________295 8.1.1 Use __________________________________________________________________________ 295 8.1.2 Prerequisites ___________________________________________________________________ 295 8.1.3 Procedure _____________________________________________________________________ 295 8.1.4 Result ________________________________________________________________________ 298 8.2 PLA Register Print Utility ________________________________________298 8.2.1 Use __________________________________________________________________________ 298 8.2.2 Prerequisites ___________________________________________________________________ 298 8.2.3 Procedure _____________________________________________________________________ 298 8.2.4 Result ________________________________________________________________________ 300 9. Reports _________________________________________________________________________ 300 7.1 Purchasing ___________________________________________________300 7.1.1 Purchasing Documents per Vendor (ME2L) ___________________________________________ 300 7.1.2 Purchasing Documents per Material (ME2M) __________________________________________ 302 7.1.3 Source List for Material (ME0M) ____________________________________________________ 303 7.1.4 Purchase Info Record per Material (ME1M) ___________________________________________ 303 7.1.5 Purchasing Values(MC$G) ________________________________________________________ 304 9.2 Inventory _____________________________________________________307 9.2.1 Material Document List (MB51)_____________________________________________________ 307 9.2.2 Diplay Warehouse Stock (MB52) ___________________________________________________ 309
- 9. 9.3.3 Stock on Posting Date (MB5B)________________________________________________________ 310 9.3.4 Stock Overview (MMBE)_____________________________________________________________ 313 9.3.5 Stock in Transit (MB5T) _____________________________________________________________ 314 9.3.6 Slow Moving Items (MC46)___________________________________________________________ 315 Icons Icon Meaning Caution Example Note Recommendation Syntax Abbreviations R Required entry field (used in the end-user procedures) O Optional entry field (used in the end-user procedures) C Conditional field (used in the end-user procedures)
- 10. 1 Procurement of Stock Materials 1.1 Procurement of Stock Materials – Raw Material Local / Return 1.1.1 Purpose This process describes the procurement process of raw materials from indigenous source of supply with Country Version India (CIN) relevant process like processing of Excise Duty (ED) and Sales Tax (ST) process. 1.1.2 Prerequisites The following scenario specific master data must be created for operation of this building block. 1. Material Master Record 2. Vendor Master Record 3. Purchase Info Record (Optional) 4. Source List (Optional) 5. CIN Master Data 6. Excise Condition Record (if Tax applicable for the Vendor-Material Combination) 1.1.3 Material Master Record Menu Path Logistics Materials Management Material Master Material Create (General) T Code MM01 – Create MM02 – Change MM03 – Display
- 11. Press Enter to see the pop-up window. Enter the Industry Sector Enter the Material Type Internal Number assignment .
- 12. Select the required views and press Enter to input the organizational levels.
- 13. Press Enter to input the details of the Material. 1.1.3.1 Basic Data Views Enter the Material Description Enter the Unit of Measure and material Group Enter the division if Stock Transfer will happen for this material Blocking for Procurement or BOM enter here Enter the Gross and Net Weight for the Finished Goods Enter here if the material is returnable packing as VERP and non returnable packing as LEIH
- 14. Press Additional Data to maintain the Alternate Unit of Measures (for e.g. 1000G= 20Nos for the Semi finished goods) Enter any Basic Material is there Press Additional Data to maintain Alternate Unit of Measures
- 15. Press Main data to go to the next view
- 16. 1.1.3.2 Purchasing Views If the Ordering Unit is other than the Base UoM, enter the Unit and make VAR. OUn as 1 Enter the Purchasing Value Key as G1 (5% Delivery Tolerance) or G2 (10% Delivery Tolerance) Enter the Purchasing Group – Person/Group responsible to procure this material Select if QM is not active and want to post to Inspection Stock (Mainly used for Spares) Source list should be maintained for this material select the box. Enter the No. of Days required for GR Processing once the material is arrived at factory.
- 17. Enter the PO Text normally specification is maintained
- 18. 1.1.3.3 MRP Views Enter the appropriate MRP Type)
- 21. 1.1.3.4 Quality Management View
- 22. 1.1.3.5 Accounting Views Enter the appropriate Valuation Class (Various Valuation Classes given below) If Price Control is V enter the Moving Average price, S enter the Standard Price Enter the Price Control as V-Moving Average and S-Standard
- 23. 1.1.3.6 Costing Views After entering all the details, press to save the Material. Enter Respective Profit Centre of Plant/Depot
- 24. 1.1.4 Vendor Master Record Menu Path Logistics Materials Management Purchasing Master Data Vendor Central T Code XK01 – Create XK02 – Change XK03 – Display Press Enter to input the details of the vendor. Vendor Account Groups: VDOM Domestic Vendors VIMP Import Vendors VSRV Service Vendors Vendor Number to be put manually Enter Company Code Enter Account Group (Various Group given below) Enter Purchasing Organisation
- 26. Click on the CIN Details to enter the Vendor Excise and Sales Tax details
- 27. Enter all the details in the respective fields Excise Indicator for Vendor as 1 – 100% Taxable
- 28. Enter all the details in the respective fields
- 29. Enter whether this vendor is approved or on Probation Enter the detail in the respective field
- 30. No need to enter in the below screen. 1.1.4.2 Accounting Data
- 31. Reconciliation Accounts: Enter the appropriate Reconciliation Accounts (Various Accounts given below)
- 32. The below screen is explained in detail in FI User Manual: Enter the appropriate Payment Terms and Select the Chk double inv Enter the appropriate Payment Methods C – Cheque, E – Cash Payment, T – Bank Transfer
- 33. 1.1.4.3 Purchasing Data Schema group, Vendor: DM Domestic Schema IM Import Schema Enter the Order Currency, Terms of Payment and Incoterms Enter the appropriate Schema group, Vendor (Various groups given below) 1. Select GR-based Inv. Verf if Invoice verification is done after GR 2.. Select the Srv-based Inv. Verf if Invoice Verification is done after Service Entry sheet.
- 34. Press to save the Vendor master and the no is generated automatically. 1.1.5 Purchasing Info Record Enter the Partner for the appropriate Partner Functions
- 35. Menu Path SAP Easy Access Logistics Materials Management Purchasing Master Data Info Record Create T Code ME11 – Create ME12 – Change ME13 - Display You use this component if you wish to store information on a vendor and a material as master data at purchasing organization or plant level. You can create purchasing info records for different procurement types (standard, subcontracting, pipeline, consignment). Press enter the details in the Purchasing Info Record. Enter the Info Category as 1. Standard – For normal Procurement (Domestic, Import, etc) 2. Sub-Contracting – For Sub-Contracting
- 36. If the message is displayed like this, intimate the Quality Person to maintain the QM Info Record (TCode: QI01)
- 37. No need to enter anything in the below screen as it copies all the data from the Vendor Master.
- 38. It is defaulted from the Material Master but change for this Vendor-Material combination if different. Enter the Standard Quantity Enter the appropriate Tax Code It is defaulted from the Material Master but change for this Vendor-Material combination if different. Enter the Net Price
- 39. It is defaulted from the Material Master but change for this Vendor-Material combination if different.
- 40. 1.1.5.1 Result Purchasing Info Record is created 1.1.5.2 Example Purchasing Info Record 5300000384 is created.
- 41. 1.1.6 Source List Menu Path SAP Easy Access Logistics Materials Management Purchasing Master Data Source List Maintain T Code ME01 – Maintain ME03 – Display ME04 - Changes Enter the Material No. and Plant
- 42. Result: Source List changed. Maintain the Validity Period till until which you will procure this material from this vendor Enter the Vendor and Purchasing Organisation Select if the Vendor is fixed Select if the Vendor is blocked for Procurement for this particular material alone Enter 1 to be included in MRP Run
- 43. 1.1.7 CIN Master Data Menu Path J1ILN SAP Menu Indirect Taxes Master Data Excise Rate Maintenance T Code J1ID 1.1.7.1 Chapter IDs Select Chapter ID and Press
- 44. Press New Entries to go to the next screen. Press New Entries to Create New Chapter ID
- 45. Press to save the data. Enter the Chapter ID Enter the Description as per law
- 46. 1.1.7.2 Material ID and chapter ID combination Select Material and Chapter ID Combination and Press Select the Material and Chapter-Id Combination
- 47. Press New Entries to Create New Material Number and Chapter ID
- 48. Press to save the data. 1.1.7.3 Vendor Excise Details Enter the Material No. and Chapter ID Combination Enter the material type based on the Material Nature
- 49. Either you can maintain here or else in Vendor Master. Select the Vendor Excise Details Press New Entries to Create Vendor Master Excise
- 50. Press to save the data. 1.1.7.4 Excise Indicator for Plants
- 51. Select Excise Indicator for Plant and Press Select the Excise Indicator for Plant Press New Entries to Create Plant Excise
- 52. Press to save the data. 1.1.8 Excise Condition Record 1.1.8.1 Use When you enter a purchasing document, for example, a purchase order, the R/3 System automatically calculates the applicable excise duties using the condition technique.
- 53. 1.1.8.2 Procedure 1. Access the transaction choosing one of the following navigation options: SAP R/3 menu No Menu path available for this transaction Transaction code FV11 2. Enter the appropriate Condition type (various condition types given in next page) and maintain the respective values. Enter the appropriate condition type
- 54. For Raw Material / Packing Material maintain the Plant/Vendor/Material Combination. For Service Tax /Assets maintain the Plant/Material Group Combination. . Various combinations to maintain the condition record
- 55. 3. Press Ctrl+S or 4. 1.1.8.3 Result Condition records saved. 1.2 Request for Quotation (RFQ) Enter the Plant and Vendor Enter the Material No. Enter the Value / amount
- 56. 1.2.1 Use Request for Quotation is used to float enquiries in market to obtain quotations from prospective vendors. This transaction is optional for the process. 1.2.2 Procedure 1. Access the transaction choosing one of the following navigation options: SAP R/3 menu Logistics Material Management Purchasing RFQ/quotation Request for Quotation Create Transaction code ME41 2. RFQ can be created with reference to Purchase Requisition, Outline Agreement (Contract) and another RFQ. 3. On the Create RFQ: Initial Screen, make the following entries: 1. Enter the RFQ type as “AN” 2. Enter the Quotation Deadline 3. Enter Purch. Organisation as 1101 4. Enter the respective Purchasing group Press this button to enter the Collective No and Vendor Reference
- 57. 4. Choose (header details icon) on the toolbar, then on screen Create RFQ: Header Data, enter information in the fields as specified in the table below: Enter the Submission date Enter the appropriate Item category for Sub- Contracting & Service 1. Enter the Material No 2. Enter the RFQ Quantity 3. Enter the Deliv. Date 4. Enter the Plant if it is Plant specific Press this button to enter the vendor code for which it has to be sent?
- 58. 5. Choose (vendor address button) on the toolbar, then on screen Create RFQ: Vendor Address, enter information in the fields as specified below: Enter the Collective No to have a track of all RFQs related to particular instance Enter the Your Reference if any reference given by the vendor
- 59. After entering the vendor code and pressing enter the details of vendor will be displayed automatically.
- 60. 6. Press to Save the RFQ. This will refresh the Create RFQ: Vendor Address screen to allow creation of the same RFQ data to a new vendor by following the steps outlined above.
- 61. 1.2.3 Result RFQ created Similarly create for other vendor in the same screen and various RFQ Nos will be generated 1.2.4 Example RFQ created under the number 6000000000. 1.3 Message output: RFQ 1.3.1 Use A RFQ needs to be printed for transmitting to vendor. This transaction is optional for the process. 1.3.2 Procedure 1. Access the transaction choosing one of the following navigation options: SAP R/3 menu Logistics Materials Management Purchasing RFQ/Quotation Request for Quotation Messages Print/Transmit Transaction code ME9A 2. On the Message Output screen, make the following entries:
- 62. Enter the RFQ Nos to be printed and Execute (F8) Press this button to Execute Select the check box For Printout click this button which will create Spool Request. For Direct Printout click this button For Print Preview click this button
- 63. You will see out put as
- 64. 1.4 Maintaining Quotation 1.4.1 Use This transaction is used to maintain the quotation, which is submitted by vendors. Vendor communicates price for material and as a result the RFQ (Request for Quotation) needs to be updated. This transaction is optional for the process. 1.4.2 Procedure 1. Access the transaction choosing one of the following navigation options: SAP R/3 menu Logistics Materials Management Purchasing RFQ/quotation Quotation Maintain Transaction code ME47 2. On the Maintain Quotation: Initial Screen, make the following entries: 3. Choose the Enter key, or choose green Enter icon to proceed. 4. View the screen “Maintain Quotation: Header Data” by Choosing on the Header data icon in the toolbar. 5. Enter information in the fields as specified in the table below. Some fields will not be available for input, as they are reference fields only.
- 65. 6. Once all necessary header data has been maintained, the user can then enter the price information in one of two fashions: a. Enter the price in the Net Price field on the Maintain Quotation: Item Overview screen by Choosing overview icon on toolbar. b. To enter more detailed information in addition to the net price, select the line item and choose the Item Details icon. Choose the green Back arrow to return to the ‘Overview’ screen once data has been maintained. i. A vendor’s quoted price can be entered in one of two ways. 1. Press to select the line 2. Press to enter the conditions Enter the Conditions given by vendor.
- 66. ii. Enter the net price per unit in the Net price field. This price includes the vendor's normal discounts and surcharges only. Cash discounts (for prompt payment) and taxes are calculated separately. iii. Enter the gross price in the Net price field, and maintain the conditions for the item. Then the system automatically replaces the entered gross price with the calculated net price. If the net price for an item is entered for which pricing conditions have been maintained, the system always replaces the price entered with the calculated net price. iv. Enter the Tax Code for any relevant taxes (for example, Excise Duty, Sales Taxes etc.) in the Tax code field. If a purchase order is created by referencing an RFQ, this code facilitates the determination of the tax amount when the invoice is entered in the system. v. After entering tax code, after choosing this system may give an information message showing the effective price, Choose Enter to continue. 7. Once all quotation information has been successfully entered, save the data by Choosing on the Save button, or Choose the <Ctrl + S> keys. A message will be displayed that the data has been saved. 1.4.3 Result Quotation is maintained. Maintain the same for other RFQs. 1.4.4 Example Quotation for RFQ 6000000000 maintained. 1.5 Price Comparison
- 67. 1.5.1 Use Required to compare prices from all quotations received as a result of a competitive bidding process. This transaction is optional for the process. 1.5.2 Procedure 1. Access the transaction choosing one of the following navigation options: SAP R/3 menu Logistics Materials Management Purchasing RFQ/Quotation Quotation Price Comparison Transaction code ME49 2. On the Price Comparison List screen, make the following entries: a. Choose the comparison values to be used: i. Reference quotation: You can compare the quotations within the list with a sample quotation. The system displays the percentage deviation between each quotation in the list and the sample quotation. ii. Mean/minimum value quotation: The price comparison list can also display a "fictitious" quotation reflecting the average or minimum value of all quotations. Select either the "Mean value" or "Minimum value" quotation field to choose the type of fictitious quotation. iii. Percentage basis: The price comparison list displays the percentage of each item in relation to the maximum, minimum, or average price. To determine the display type, enter one of the following: +: The highest value for each item is the 100% value -: The lowest value for each item is the 100% value _: The mean value for each item is the 100% value b. Select the desired price computations: Parameters included for Comparison Enter the Purchasing Organisation Enter the Quotations to be compared or the Collective RFQ
- 68. i. Select the appropriate field to determine which of the following should be included in the determination of the comparison price: i. Include cash discounts ii. Include delivery costs iii. Determine effective price 3. Once all entries have been made, Choose the Execute. 4. On screen “Price Comparison List in Currency INR”, view the Price Comparison list. 5. To view any of the following information for a particular quote included in the comparison, Choose the RFQ number with the mouse to select it, then Choose the appropriate icon/button on the menu toolbar: 6. Display Material: Allows the user to view the purchasing data in the material master record. 7. Display Vendor: Allows the user to view the vendor master record. 8. Additional Info: Allows the user to view payment terms, bid dates, currency information for all the vendor quotations in the list. 9. If any information has been modified through the comparison list, save the RFQ before exiting. If changes have been made and the user attempts to exit without saving, the system will return a message to verify action. 10. To exit the transaction, choose the green Back arrow, the yellow Exit arrow, or Choose the F3 button. 1.5.3 Result Price Comparison List in Currency INR is displayed on the screen. Rank is generated automatically Mean and Effective Price is highlighted
- 69. 1.6 Creating Purchase Requisition 1.6.1 Use A Purchase Requisition is created to indicate purchase department to procure materials or services with details like how much quantity is required, when required. Generally it is created automatically for Raw materials and Packing Materials through MRP Run and Spares and Service related to Plant Maintenance Purchase Requisition is generated automatically from Plant maintenance Order. This transaction is optional for the process. 1.6.2 Procedure 1. Access the transaction choosing one of the following navigation options: SAP R/3 menu Logistics Materials Management Purchasing Purchase Requisition Create Transaction code ME51N 2. On the Create Purchase Requisition screen, make the following entries:
- 70. Press or Ctrl+S to Save the Purchase Requisition. 1.6.3 Result 1.6.4 Example Purchase requisition number 0010000000 created. 1.7 Release Purchase Requisition 1.7.1 Procedure 1. Access the transaction choosing one of the following navigation options: SAP R/3 menu Logistics Materials Management Purchasing Purchase Requisition Release Individual Release Enter Material No. Enter required Quantity Enter the Desired Vendor if Vendor is known to the person who is creating PR
- 71. Transaction code ME51N Click Other Purchase Requisition Enter PR No.
- 72. Click This Icon to Release PR Click This Icon to Release
- 73. Click This Icon to Save
- 74. 1.8. Assign and Process Purchase Requisition 1.8.1 Use a) This section explains the functions provided by the SAP System for converting requisitions into external purchasing documents (purchase orders, contract release orders, scheduling agreement delivery schedules, RFQs), and the processing options thereby available to you: • Assigning means defining the desired source for each purchase requisition item o Further processing involves generating lists of requisitions that have been assigned or flagged as outlined above, and the subsequent creation of RFQs, purchase orders, or lines of delivery schedules under scheduling agreements. Procedure 2. Access the transaction choosing one of the following navigation options: SAP R/3 menu Logistics Materials Management Purchasing Purchase Requisition Follow-On Functions Assign and Process Transaction code ME57
- 75. 3. The assignment of sources to and further processing of purchase requisitions are two distinct functions. You can choose whether you wish to perform the functions in two separate steps or in just one. 4. Below are the Selection Parameters to restrict the process of PO from PR 5. Press or F8 to enter into the next screen. 1. Enter the appropriate Purchasing Group 2. Enter the Scope of List as B1 for PR generated through MRP Run and A for remaining PR 3. Enter the appropriate Plant 1. Select the Assigned Purchase Requisition (For Spares PR normally the End User may have entered the Vendor in the PR) 2. Select the appropriate Check boxes for Processing the PR
- 76. 6. O is explained in next chapter. 1.8.3 Result The source is assigned to PR and can be processed for PO. 1. Select the check boxes required PR which are to be converted in to Pos. 1. If Source List is available click this button 1. Since only one source is assigned in Source list system assigns the source automatically or else if more than one source available a Pop-up window will be coming where one vendor has to be selected. After assigning the source click on to this button to process the PO or else save for the assignment of source
- 77. 1.9 Purchase Order 1.9.1 Use A purchase order is a legal document used to record an individual purchase with the vendor. It also provides the vendor with a reference document to link to shipping (goods receipt) and invoicing (invoice verification) processes. The purchase order is a commitment to a vendor for a given material, in a specified quantity at a predetermined price and delivery date. This transaction is mandatory for the process. Please ensure that Purchase Order Value does not exceed specified value and if the purchase order value crosses this limit a release procedure is applied on this purchase order. To release the Purchase Order go to ME28 for collective release and ME29N for individual release. 1.9.2 Procedure 1. Access the transaction choosing one of the following navigation options: SAP R/3 menu Logistics Materials Management Purchasing Purchase Order Create Vendor/Supplying Plant Known Transaction code ME21N
- 78. 2. If you want create purchase order with reference to the purchase requisition, on item details screen enter the purchase requisition number and item number at Purch. Req. field. System will automatically adopt all the data from requisition. Click the Purchasing Requisitions and Press Adopt Press this button to view the Tax Calculation
- 80. Press this button to view the message
- 81. Check the PO before Saving
- 82. 1.9.3 Result Purchase Order is created. 1.9.4 Example Standard PO created under the number 210000000.
- 83. 1.10. Release Purchase Order 1.10.1. Procedure Access the transaction choosing one of the following navigation options: SAP R/3 menu Logistics Materials Management Purchasing Purchase Order Release Individual Release Transaction code ME29N Click Other Purchase Order Enter PO No.
- 84. Click This Icon to Release PR
- 85. Click This Icon to Release Click This Icon to Save
- 87. 1.11Message Output 1.11.1 Use A Purchase Order needs to be printed for transmitting to vendor. Procedure 2. Access the transaction choosing one of the following navigation options: SAP R/3 menu Logistics Materials Management Purchasing Purchase Order Messages Print/Transmit Transaction code ME9F 3. On the Message Output screen, make the following entries 4. Choose to Execute.
- 88. 5. On screen Message Output select the appropriate Document number and perform the following: Choose Output Message and/or Choose Display Message and/or Choose Message Detail and/or Choose Trial Printout.
- 89. 1.12 Goods Receipt for Purchase Order 1.12.1 Use Goods are received from the Vendor as a result of a Purchase Order at the receiving plant. A goods movement is entered into the system referencing this PO and a goods receipt material document is posted. Appropriate general ledger accounts are also posted and stocks are updated. 1.12.2 Prerequisites Purchase Order 1.12.3 Procedure 1. Access the transaction choosing one of the following navigation options: SAP R/3 menu Logistics Materials Management Inventory Management Goods Movement Goods Receipt For Purchase Order PO Number Known Transaction code MIGO 2. On the Goods Receipt Purchase Order screen, make the following entries: Enter the Purchase Order No and Press Enter Check for correct movement type whenever doing goods movement
- 90. 3. After pressing Enter system will fetch all the data from the Purchase Order as shown below: Whichever material is in Blue those detail will be seen in the Item detail
- 91. 4. System defaults the balance quantity in PO, change the quantity to the received quantity:
- 92. Enter the Storage Location in which the material to be placed.
- 93. Select Item Ok and Press Enter and the Excise tab will appear both in Header and Item Level Enter the Delivery Note details of the vendor
- 94. Field name Description R/O/C User action and values Comment Goods Receipt Goods Receipt R Select from drop down list for action Purchase Order Purchase Order R input the PO number which generated above 4500000277 Movement Type 101 Enter Document Date Document Date R Enter document date Delivery Note in Header O Delivery Number from Vendor Vendor Vendor R Defaulted from purchase order Grayed out Posting Date Posting date R Enter posting date Bill of lading Bill of lading O Enter bill of lading Header text Header text O Enter header text Close Header Detail data to enlarge the Detail data. Select Material tab at Detailed Data. Material Material tab R Defaulted from Purchase Order Grayed out Select Quantity tab in Detail data. Qty in unit of entry Quantity in unit of entry R Enter the quantity you have received from vendor. As a default system will give purchase order quantity Quantity defaulted from Purchase Order Qty in delivery note Quantity in delivery note O Enter the quantity as per vendor delivery challan Select Where tab in Detail data. Movement type Movement type R Defaulted from header screen Stock type Stock type R Defaulted from material master or purchase order Plant Plant R Defaulted from purchase order 1000 Storage location Storage location R Defaulted from purchase order if entered 1010 Goods Recipient Goods Recipient O Enter the name of person who received goods
- 95. Unloading point Unloading point O Text Text O Enter the text if required Select Purchase Order tab in Detail data. Purchase Order Purchase Order R Defaulted from header data Grayed out Del. completed ind. Delivery completion indicator O Defaulted by system if PO Qty = GR Qty Select Partner tab in Detail data. Vendor Vendor name O Grayed out For this material batch management is not active. Just for reference purpose the following data is given. Select Batch tab in Detail data. This tab will come only if material is managed in batches. Proceed with the following steps if material is batch managed only. Batch Batch number R Enter batch number as date for batch managed materials Vendor batch Vendor batch O Enter vendor batch number for reference 5. Select the Check box Item OK, after entering all the data. You will get Excise Invoice tab at Header Data for capturing vendor excise invoice details and for posting Part I and Part II. 6. On the Excise Invoice tab at Header Data make the following entries.
- 96. Field name Description R/O/C User action and values Comment Capture & Post Excise invoice Capture & Post Excise Invoice on Excise Action R Choose Capture & Post Excise Invoice from drop down list Defaulted Excise Group Excise Group R Defaulted by the system Excise Invoice Excise invoice R Enter the vendor Excise Invoice number For example: D013 Excise Inv. Date Excise Invoice Date R Enter the excise invoice date of vendor BED Basic Excise Duty R Defaulted from purchase order Grayed out AED Additional Excise Duty R Defaulted form purchase order Grayed out SED Special Excise Duty R Defaulted from purchase order Grayed out NCCD NCCD R Defaulted from purchase order Grayed out ECS Education Cess R Defaulted from purchase order Grayed out System defaults the Excise Duty (BED & ECS) and in case Select Appropriate Excise settings While posting in Case of dealer only
- 97. MRP Indicator MRP Indicator O Tick the check box Note: If the Base Price in PO is the inclusive of both the Material Cost and Excise Value choose the check box Close Header Detail data to enlarge the Detail data. Select Excise Item tab at Detailed Data (at the last). Chapter ID Chapter ID of material R Defaulted by the system No action required EI Quantity Excise Invoice Quantity R Defaulted by the system from Goods Receipt quantity Base Value Base value of material R Defaulted by the system BED Basic Excise Duty R Defaulted by the system AED Additional Excise Duty O Defaulted by the system NCCD NCCD O Defaulted by the system SED Special Excise Duty O Defaulted by the system ECS Education Cess O Defaulted by the system Please cross check the BED, AED, SED, NCCD and ECS amount of item as per the Vendor Excise Invoice, legally you cannot avail more than what mentioned in Vendor Excise Invoice. All other information is defaulted by the system. Hence, no action required by the user. 6. Choose Check at the top of screen. 7. Choose Post to post the document.
- 98. Also See the account postings Enter Excise Invoice No. and Date vendor
- 99. 1.12.4 Result Material document 5000000009 posted 1.12.5 Example Material document 5000000009 posted
- 100. 1.13 Logistics Invoice Verification 1.13.1 Use In this process of Logistics Invoice Verification all the Incoming Invoices are verified in terms of their content, prices and arithmetic. When the invoice is posted, the invoice data is saved in the system. The system updates the data saved in the invoice documents in Materials Management and Financial Accounting. 1.13.2 Procedure 1. Access the transaction choosing one of the following navigation options: SAP R/3 menu Logistics Materials Management Logistics invoice Verification Document Entry Enter Invoice Transaction code MIRO 2. If you are opening for the first time this transaction, system will ask for Company Code, please give 1000 to go in side the transaction. 3. On the Enter Incoming Invoice: Company Code 1000 screen, make the following entries: Enter Invoice Date Change Defaulted V0 Tax code and tick Calculate tax tab Enter the PO No.
- 101. If Part II entry is not done then system will not allow you to POST Invoice Unless and until you post part2 system will not allow invoice verification Field name Description R/O/C User action and values Comment Enter the amount
- 102. Transaction Invoice R Select Invoice from drop down list Header Data Header data of Invoice R Defaulted by system Basic tab Basic information tab R Select basic information tab to give initial information Invoice Date Invoice Date R Enter the Vendor invoice date Reference Invoice reference O Enter the vendor invoice reference For Example USERMANUAL Posting date Posting Date R Enter the posting date of document System will give current date as default Amount Invoice Amount R Enter invoice gross amount including taxes and duties 299,960.20 Amount mentioned is only an example Currency R Enter the currency in which the bill is presented by vendor, if not entered by user system will default the document currency from purchase order INR Calculate tax Check box calculate tax O Check this tick box, system will calculate tax amount Tax code R Select the tax code from drop down list V1 Bus.place/se ctn Business place or section code R Enter section code if Tax deduction for source is active for this vendor Leave blank for this process Text Text O Enter text if required for reference Payment tab Payment tab R Select payment details tab BaselineDt Base line date for payment R Enter the base line date for payment Will be defaulted if payment terms entered in PO Pmnt terms Payment terms O Payment terms of document, if entered will be defaulted from purchase order Due on Payment due on O Will be calculated by system Grayed out
- 103. Discount Cash discount O Enter if cash discount is offered by vendor Hide Header data for getting full screen of items if required. Purchase order / Schedule Agreement R Select Purchase order / Schedule Agreement in the reference document category from drop down list Defaulted for user Purchase order number R Enter the first purchase order number generated above Goods / service items R Select Goods / Service items in indicator from drop down list Defaulted Layout Layout of invoice verification R Select All information from drop down list Choose Enter 4. Choose Enter to complete the document feeding part. 5. To check the document credit and debit is balanced on the top right corner of your screen a traffic light is displayed. Beside that Balance of the document is displayed. Ensure that the Balance is ZERO before posting the document and the traffic light is green or yellow color. 6. If you want to see the accounting postings in simulation mode, Choose Simulation on middle of fourth row of your screen.
- 104. 7. Choose Save / Post, for posting the document. Check Simulate Tab
- 105. 1.13.3 Result Logistics Invoice verification document is posted. 1.13.4 Example Document no. 5105600102 created
- 106. 1.14Returning Delivery 1.14.1 Use A material has been received and it needs to be returned for various reasons (i.e. poor quality, incomplete, damaged). The user can use this transaction to return the material to the vendor via the original GR document. This transaction itself is an independent transaction and it is not mandatory in J81 process. This Return Delivery transaction is used only when material is rejected and needs to be returned to vendor. If material is rejected by using QM process there is no need to this transaction. This transaction can be used only without QM process materials. This transaction is used basically when purchased material is needs to be sent back to vendor because of various reasons like poor quality, incomplete items, damaged etc. b) Bore proceeding with return delivery to vendor please ensure that sufficient stock is available in storage location and if batch managed in particular batch stocks also. Other wise system will give error message. Before doing Return Delivery to vendor, check if you have already done Invoice Verification to that Goods Receipt. If you have already done invoice verification please raise Credit Memo to the extent of Returns quantity and then proceed with this process. Other wise system will give an error message. How to create Credit Memo transaction is explained in the chapter mentioned 1.17 below. 1.14.2 Procedure 1. Access the transaction choosing one of the following navigation options: SAP R/3 menu Logistics Materials Management Inventory Management Goods Movement Goods Receipt For Purchase Order PO Number Known Transaction code MIGO 2. Select Return Delivery from drop down list to make Return Delivery to vendor. 3. On the Return Delivery Material Document screen, make the following entries:
- 107. Enter the quantity to be returned to vendor
- 108. Field name Description R/O/C User action and values Comment Return Delivery Return Delivery R You have already selected in above step 2 Material Document Material Document number R Select from drop down list 5000000189 Enter the material document number which you have made at the time of Goods Receipt for purchase order Enter Document Date Document Date R Enter document date Delivery Note in Header O Delivery Number. Will be defaulted if you have already entered in original document Posting Date Posting date R Enter posting date Enter the appropriate Reason for Movement Select Blocked Stock to Return the rejected Material
- 109. Bill of lading Bill of lading O Enter bill of lading. Header text Header text O Enter header text Via Delivery Via Delivery R Tick the check box Close Header Detail data to enlarge the Detail data. Select Material tab at Detailed Data. Material Material tab R Defaulted from Purchase Order Grayed out Select Quantity tab in Detail data. Qty in unit of entry Quantity in unit of entry R Enter the quantity you want to return to vendor. As a default system will give original Goods Receipt quantity 5000 You can not return more than what you have in stock Qty in delivery note Quantity in delivery note O Enter the quantity 100000 Select Where tab in Detail data. Movement type Movement type R Defaulted by the system with 122 movement Stock type Stock type R Enter stock type from drop down list Plant Plant R Defaulted from original Goods Receipt 1000 Grayed out Storage location Storage location R Enter the store location from which you want to return to vendor Goods Recipient Goods Recipient O Enter the name of person who received goods Unloading point Unloading point O Reason for Movement Reason for Movement R Select from the drop down list the reason for this movement of material 0001 Text Text O Enter the text if required Select Purchase Order tab in Detail data. Purchase Order Purchase Order R Defaulted from header data Grayed out
- 110. Del. completed ind. Delivery completion indicator R Defaulted from purchase order Select Partner tab in Detail data. Vendor Vendor name O Grayed out Select Batch tab in Detail data. This tab will come only if material is managed in batches. Proceed with the following steps if material is batch managed only. Batch Batch number R Enter batch number if externally maintained by you or system will allocate batch number Vendor batch Vendor batch O Enter vendor batch number for reference Enter the Goods Issue Indicator as IPD
- 111. Field name Description R/O/C User action and values Comment Select Create Excise Invoice Select Create Excise Invoice R Choose Create Excise Invoice from drop down list Select from drop down list Excise Group Excise Group R Defaulted by the system Series Group Excise Series group R Defaulted by the system Removal time Removal time of goods R System defaults current time, change if required BED Basic Excise Duty R Defaulted from purchase order Grayed out AED Additional Excise Duty R Defaulted form purchase order Grayed out SED Special Excise Duty R Defaulted from purchase order Grayed out Close Header Detail data to enlarge the Detail data. Select Excise Item tab at Detailed Data (at the last). Chapter ID Chapter ID of material R Defaulted by the system No action required Enter the Sub type as PR for Vendor Returns
- 112. EI Quantity Excise Invoice Quantity R Defaulted by the system from return delivery document 2 Base Value Base value of material R Defaulted by the system BED Basic Excise Duty R Defaulted by the system Goods Issue Indicator Goods Issue Indicator R Select from drop down list IPD for this process Please cross check the BED, AED, SED, NCCD and ECS amount of item as per the Vendor Excise Invoice, legally you cannot avail more than what mentioned in Vendor Excise Invoice. All other information is defaulted by the system. Hence, no action required by the user. 4. Choose Check at the top of screen. 5. Choose Post to post the document.
- 113. 1.14.3 Result Return Delivery document created 1.14.4 Example Return Delivery Document No. 50000000011 created. Note: Excise Invoice for Return delivery also will be generated in the back ground for this transaction
- 114. 1.15Excise Invoice Other Movements 1.15.1 Procedure 1. Access the activity choosing one of the following navigation options: SAP CIN R/3 User menu Indirect taxes Sales / Outbound Movements Excise Invoice For Other Movements Excise Invoice for Other Movements Transaction Code J1IS 2. On the Excise Invoice Other Movements – Main Menu screen, make the following entries: 3. Choose Display Excise Invoice icon to start the transaction Enter the Sub type as PR for Vendor Returns
- 115. Field name Description R/O/C User action and values Comment Reference Doc Number Document Number R Enter the return delivery document number which you have created in above step 0000000126 Doc Year Document year R Enter the year of document created Example: 2006 Enter
- 116. 1.15.2 Result Excise invoice generated is displayed. 1.15.3 Example Excise invoice 0000000014 generated and displayed.
- 117. 1.16Posting and Printing the Excise Invoice 1.16.1 Use Excise Invoice has to be printed and sent along with the material. This is legal requirement in India. 1.16.2 Prerequisites Excise Invoice Document is generated and posted. 1.16.3 Procedure 1. Access the transaction choosing one of the following navigation options: SAP CIN R/3 User menu Indirect taxes Sales / Outbound Movements Excise Invoice For Other Movements Post and Print Transaction code J1IV 2. On the SAP screen, make the following entries: 3. If the document is not posted in step mentioned above, Choose Release to Accounting to post Financial Accounting document. This transaction is used to just printing of excise invoice. 4. Follow the steps mentioned below for taking print of Excise Invoice. Field name Description R/O/C User action and values Comment Excise internal reference Select internal excise invoice number from drop down list, you can find it with reference to the Excise Invoice number generated in above step 1100400070 for example with the combination of Excise Group 10 and vendor code 10006. Document No. Document Number R Enter the Excise Invoice Document Number generated in above step For example: 127 Document year Document Year R Enter the document year 2006
- 118. 5. To take printout, select Goto from the top main menu and select Print Document from the list. Or Choose Control + P to get the access of Excise Invoice Printing screen. 6. Choose Execute icon to get list of excise invoice ready to be printed.
- 119. 7. From the list select the excise invoice number by choosing the check box left side of number. 8. To take printout on printer Choose the Printer icon or Choose F8.
- 120. 9. To display excise invoice on screen Choose Display icon or Choose F9. 10. System will give popup asking for pre-printed invoice serial number, Enter pre-printed excise invoice number. In this process Choose 99 for testing purpose (since it is not expected to have pre-printed invoice for testing purpose). 11. Select printer from the drop down list. Check box for Print Immediately and New spool request. 12. Choose Print Preview or Print icons to display on screen or to print on printer mentioned above. 13. If printer is connected system will print the document on printer. 1.16.4 Result Excise Invoice is printed.
- 121. 1.17Credit Memo 1.17.1 Use In this process of Logistics Invoice Verification a credit memo is generated on vendor. Please be careful that during the total process after making logistics invoice verification you have made return delivery to vendor. To recover that money you need to do this credit memo transaction. 1.17.2 Prerequisites • Logistic Invoice Verification is already made 1.17.3 Procedure 1. Access the transaction choosing one of the following navigation options: SAP R/3 menu Logistics Materials Management Logistics invoice Verification Document Entry Enter Invoice Transaction code MIRO 2. If you are opening for the first time this transaction, system will ask for Company Code, please give 1000 to go in side the transaction. 3. On the Enter Incoming Invoice: Company Code 1000 screen, make the following entries:
- 122. Put the Qty and Price to be returned Select Credit Memo in this tab
- 124. Field name Description R/O/C User action and values Comment
- 125. Transaction Credit memo R Select Credit memo from drop down list Header Data Header data of Invoice R Defaulted by system Basic tab Basic information tab R Select basic information tab to give initial information Invoice Date Invoice Date R Enter the Vendor invoice date Reference Invoice reference O Enter the vendor invoice reference Posting date Posting Date R Enter the posting date of document System will give current date as default Amount Credit memo Amount R Enter invoice (credit memo) gross amount including taxes and duties Currency R Enter the currency in which the bill is presented by vendor, if not entered by user system will default the document currency from purchase order Calculate tax Check box calculate tax O Check this tick box, system will calculate tax amount Tax code R Select the tax code from drop down list Bus.place/se ctn Business place or section code R Enter section code if Tax deduction for source is active for this vendor Leave blank for this process Text Text O Enter text if required for reference Payment tab Payment tab R Select payment details tab BaselineDt Base line date for payment R Enter the base line date for payment Will be defaulted if payment terms entered in PO Pmnt terms Payment terms O Payment terms of document, if entered will be defaulted from purchase order Due on Payment due on O Will be calculated by system Grayed out Discount Cash discount O Enter if cash discount is offered by vendor Hide Header data for getting full screen of items if required. Purchase order / R Select Purchase order / Defaulted for
- 126. Schedule Agreement Schedule Agreement in the reference document category from drop down list user Purchase order number R Enter the purchase order number Goods / service items R Select Goods / Service items in indicator from drop down list Defaulted Layout Layout of invoice verification R Select All information from drop down list Choose Enter 4. Choose Enter to complete the document feeding part. 5. To check the document credit and debit is balanced on the top right corner of your screen a traffic light is displayed. Beside that Balance of the document is displayed. Ensure that the Balance is ZERO before posting the document and the traffic light is green or yellow color. 6. If you want to see the accounting postings in simulation mode, Choose Simulation on middle of fourth row of your screen. 7. Choose Save posting the document.
- 127. 1.17.4 Result Logistics Invoice verification document is posted. 1.17.5 Example Document no. 5105600791 created 1.18Reversals / Cancellation of Invoice or Credit Memo 1.18.1 Use Invoice documents in Invoice Verification are either invoices or credit memos. These documents can be cancelled. There are two different cases:
- 128. • If an invoice is cancelled, the system automatically creates a credit memo. • If a credit memo is cancelled, the system automatically creates an invoice. The system takes the amount and quantity for the credit memo or invoice from the invoice or credit memo to be cancelled, thus avoiding any differences between the invoice and the credit memo or the credit memo and the invoice. 1.18.2 Prerequisites An invoice document can only be cancelled if: • it was posted in Logistics Invoice Verification • It has not already been cancelled • It is not a cancellation document for another document When you cancel documents in Logistics Invoice Verification, the document line items are not automatically cleared in Financial Accounting. We recommend that you periodically clear such items (using daily background jobs, for example). 1.18.3 Procedure 1. Access the transaction choosing one of the following navigation options: SAP R/3 menu Logistics Materials Management Logistics invoice Verification Further Processing Cancel Invoice Document Transaction code MR8M 2. The initial screen for reversal appears.
- 129. 3. In the fields Invoice doc. number and Fiscal year, enter the data for the invoice document you want to cancel. 4. In the Reversal reason field, select the reason for cancelling the invoice. This allows you to differentiate between different types of cancellations.
- 130. 5. You can display the document to check. Choose Display document to do this. You can look at the items of the document to be cancelled. Return to the initial screen by choosing Back. Enter the reversal reason
- 131. 6. Choose Invoice document and reverse or Press Ctrl+S or .
- 133. 1.18.4 Result Document Reversed and Clear FI Documents Manually. 1.18.5 Example Document Reversed with no. 5105600114.
- 134. 1.19Reversals / Cancellation of Goods Receipt (GR) 1.19.1 Use When any data entered incorrect during GR posting it has to be reversed. To do the cancellation of GR, all the follow on documents should be reversed. 1.19.2 Prerequisites A GR can only be cancelled if: • Invoice Verification posted if any should be reversed. 1.19.3 Procedure 1. Access the transaction choosing one of the following navigation options: SAP R/3 menu Logistics Materials Management Inventory Management Goods Movement Goods Receipt For Purchase Order PO Number Known Transaction code MIGO
- 135. 2. Choose Cancellation and enter the respective Material Document No. (GR No.)
- 136. 3. Press enter so that all the data will be captured automatically by the system. If any comment is there to mention it can be mentioned in the Head Text and Text which is available at the Item level.
- 137. 4. Press Enter to continue and check all the details 5. Select the Check box Item OK, after entering all the data. You will get Excise Invoice tab at Header Data and Item Details. 6. Choose Check at the top of screen.
- 138. 7. Press Ctrl+S or to post the document
- 139. 1.19.4 Result Material document posted, please note the document number. 1.19.5 Example Material document 5000000020 posted
- 140. 1.20 Reversing CENVAT Postings 1.20.1 Purpose When the Material Document is cancelled the CENVAT Posting should also be reversed or cancelled. 1.20.2 Prerequisites Material Document (GR) should be reversed. 1.20.3 Procedure 1. Access the transaction choosing one of the following navigation options: SAP R/3 menu Country India User Menu → Indirect Taxes → Procurement → Excise Invoice → Incoming Excise Invoice → Central Processing → Capture / Change / Cancel / Display / Post Transaction code J1IEX
- 141. 2. Select Post CENVAT. 3. Select Vendor Excise Invoice. 4. Enter the excise invoice number. 5. Press Enter to continue
- 142. 6. Choose Simulate CENVAT 7. A dialog box appears, showing which postings the system will make to reverse the CENVAT.
- 143. 8. Choose Post CENVAT.
- 144. 1.20.4 Result CENVAT Posting Reversed. 1.20.5 Example CENVAT Posting Reversed with document no. 0000000008.
- 145. 1.21 Canceling Excise Invoices 1.21.1 Purpose When the Material Document is cancelled the CENVAT Posting should also be reversed or cancelled. 1.21.2 Prerequisites • Material Document (GR) should be reversed. • CENVAT Posting should be Reversed. 1.21.3 Procedure 1. Access the transaction choosing one of the following navigation options: SAP R/3 menu Country India User Menu → Indirect Taxes → Procurement → Excise Invoice → Incoming Excise Invoice → Central Processing → Capture / Change / Cancel / Display / Post Transaction code J1IEX 2. Select Cancel. 3. Select Vendor Excise Invoice.
- 146. 4. Enter the excise invoice number.
- 147. 5. Enter the Rejection Code.
- 148. 6. Save the excise invoice. Enter the Rejection Code
- 149. 7. Press Yes to Cancel the Excise Invoice.
- 150. 1.21.4 Result Excise Invoice has been successfully cancelled. 1.21.5 Example Excise Invoice 0000000008 / 2008 ( 1234 ) has been successfully cancelled.
- 151. 2 Procurement of Imported Materials – Business Process Procedure 2.1 Procurement of Imported Materials 2.1.1 Purpose This process Procurement of Imported Materials shows you how to handle the Countervailing duty (CVD) on imports, which is levied in place of excise duty. Unlike other forms of customs duties, such as basic customs duty or special customs duty, you can credit CVD paid on imports to your CENVAT account. Prerequisites The following scenario specific master data must be created for operation of this building block and subsequent dependent building blocks. • Material Master record (Refer User Manual – Procurement of Stock Materials (Domestic) • Vendor Master record Ensure that GR based IV is not selected in Purchasing Data. (Refer User Manual – Procurement of Stock Materials (Domestic) • CIN Master Data (Refer User Manual – Procurement of Stock Materials (Domestic)
- 152. 2.2 Creating Purchase Order 2.2.1 Use A purchase order is a legal document used to record an individual purchase with the vendor. It also provides the vendor with a reference document to link to goods receipt and invoice verification processes. The purchase order is a commitment to a vendor for a given material, in a specified quantity at a predetermined price and delivery date. 2.2.2 Prerequisites Before starting the process, please ensure the following information: • Commissioner of Customs is created as domestic vendor, for example: vendor code 600000 - RBI Commissioner in this process. • In master record of main imported vendor GR-based invoice verification tick should not be there on Purchasing Data screen of vendor master. And Schema group, Vendor is filled with schema group ZI. For example vendor code 200000 in this process. • These are basic master data changes with respect to this process only. For all purchase order a release procedure is applied. 2.2.3 Procedure 5. Access the transaction choosing one of the following navigation options: SAP R/3 menu Logistics Materials Management Purchasing Purchase Order Create Vendor/Supplying Plant Known Transaction code ME21N 6. On the Create Purchase Order screen, make the following entries:
- 153. 7. For Basic Customs Duty(JCDB),CVD(JCV1),Addition Customs Duty(JADC),E-cess on CVD(JECV) E-Cess (JEDB) Don’t Put Tick in GR Based Mention Tax code as V0 Put Doc Type as Import
- 154. Enter the Customs Duties in respective Condition type fields
- 155. . 8. To change the vendor for condition type select JCDB condition type and Choose on Condition detail icon located at left bottom side of your screen. 9. System will take to new Item – Conditions – Detail: screen. In this screen at right bottom of screen you can find the vendor code 60000 the main imported vendor is defaulted here. You have to replace this vendor code with respective vendors and Choose enter and green arrow to come back (F3) to condition tab of purchase order. Select Each Condition Type related to Customs and click this Details Button
- 157. 10. Repeat the same for other condition types such as JCV1, JECV, JADC, and JEDB etc. 11. Purchase Order may be posted by Choosing on the Save icon. Change DS200 to DS250(appropriate vendor) for each condition types
- 158. 2.2.4 Result A message will be displayed stating that the purchase order was saved, with the purchase order number, please note the purchase order number. 2.2.5 Example Standard PO created under the number 3100000000.
- 159. 2.3 Release Purchase Order 2.3.1 Procedure 1. Access the transaction choosing one of the following navigation options: SAP R/3 menu Logistics Materials Management Purchasing Purchase Order Release Individual Release Transaction code ME29N Click Other Purchase Order Enter PO No
- 160. Click This Icon to Release PR
- 161. Click This Icon to Release Click This Icon to Save
- 162. 2.4Message Output 2.4.1 Use A Purchase Order needs to be printed for transmitting to vendor. 2.4.2 Procedure 8. Access the transaction choosing one of the following navigation options: SAP R/3 menu Logistics Materials Management Purchasing Purchase Order Messages Print/Transmit Transaction code ME9F 9. On the Message Output screen, make the following entries 10. Choose to Execute.
- 163. 11. On screen Message Output select the appropriate Document number and perform the following: Choose Output Message and/or Choose Display Message and/or Choose Message Detail and/or Choose Trial Printout. 2.5 CAPTURING BILL OF ENTRY 2.5.1 Use
- 164. In this process of Logistics Invoice Verification all the Incoming Invoices are verified in terms of their content, prices and arithmetic. When the invoice is posted, the invoice data is saved in the system. The system updates the data saved in the invoice documents in Materials Management and Financial Accounting. 2.5.2 Procedure 7. Access the transaction choosing one of the following navigation options: SAP R/3 menu Logistics Materials Management Logistics invoice Verification Document Entry Enter Invoice Transaction code MIRO 8. If you are opening for the first time this transaction, system will ask for Company Code, please give 1000 to go in side the transaction. 9. On the Enter Incoming Invoice: Company Code 1000 screen, make the following entries: Choose Planned Delivery Costs
- 165. Enter the Amounts of the Customs Duties Manually in the Amount Column with referring to PO. Field name Description R/O/C User action and values Comment
- 166. Transaction Invoice R Select Invoice from drop down list Header Data Header data of Invoice R Defaulted by system Basic tab Basic information tab R Select basic information tab to give initial information Invoice Date Invoice Date R Enter the Vendor invoice date Reference Invoice reference O Enter the vendor invoice reference For Example USERMANUAL Posting date Posting Date R Enter the posting date of document System will give current date as default Amount Invoice Amount R Enter invoice gross amount including taxes and duties 39.80 Amount mentioned is only an example Currency R Enter the currency in which the bill is presented by vendor, if not entered by user system will default the document currency from purchase order USD Calculate tax Check box calculate tax O Check this tick box, system will calculate tax amount Tax code R Select the tax code from drop down list V0 Bus.place/se ctn Business place or section code R Enter section code if Tax deduction for source is active for this vendor Leave blank for this process Text Text O Enter text if required for reference Payment tab Payment tab R Select payment details tab BaselineDt Base line date for payment R Enter the base line date for payment Will be defaulted if payment terms entered in PO Pmnt terms Payment terms O Payment terms of document, if entered will be defaulted from purchase order Due on Payment due on O Will be calculated by system Grayed out
- 167. Discount Cash discount O Enter if cash discount is offered by vendor Purchase order / Schedule Agreement R Select Purchase order / Schedule Agreement in the reference document category from drop down list Defaulted for user Purchase order number R Enter the first purchase order number generated above Planned Delivery Costs R Select Planned Delivery Costs in indicator from drop down list Layout Layout of invoice verification R Select All information from drop down list Choose Enter 10. Choose Enter to complete the document feeding part. 11. To check the document credit and debit is balanced on the top right corner of your screen a traffic light is displayed. Beside that Balance of the document is displayed. Ensure that the Balance is ZERO before posting the document and the traffic light is green or yellow color. 12. If you want to see the accounting postings in simulation mode, Choose Simulation on middle of fourth row of your screen.
- 168. 13. Choose Display Currency which will lead to small pop-up window having the company code currency and Document Currency, position the cursor on the INR to convert to Document Currency and press the details button.
- 171. 8. Choose Save / Post, for posting the document. 2.5.3 Result Logistics Invoice verification document is posted. 2.5.4 Example Document no. 5105600121created
- 172. 2.6 Goods Receipt for Imported Purchase Order 2.6.1 Use Goods are received from the Vendor as a result of a Purchase Order at the receiving plant. A goods movement is entered into the system referencing this PO and a goods receipt material document is posted. Appropriate general ledger accounts are also posted and stocks are updated. 2.6.2 Procedure 1. Access the transaction choosing one of the following navigation options: SAP R/3 menu Logistics Materials Management Inventory Management Goods Movement Goods Receipt For Purchase Order PO Number Known Transaction code MIGO 2. On the Goods Receipt Purchase Order screen, make the following entries: Field name Description R/O/C User action and values Comment Goods Receipt Goods Receipt R Select from drop down list for action Inbound Delivery Purchase Order R Enter the Purchase Order No.generated above 3100000000 Movement Type 101 Enter Since this is imported purchase order and you have already done invoice verification for planned delivery cost. System will give a new popup Excise Invoice item number screen (which is not there in normal other process) asking for Commercial invoice number and year. Please enter the invoice verification document number which you have done in above 5105600792 and year 2006.
- 173. 3. Choose Enter where a small pop-up window will prompt to enter the Commercial Invoice No. and Year (i.e., the Invoice Verification posted for Bill of Entry)
- 174. 4. After pressing Enter system will fetch all the data from the Purchase Order as shown below: Enter the No generated for the posting of Bill of Entry
- 175. 5. System defaults the balance quantity in Purchase Order. Whichever material is in Blue those detail will be seen in the Item detail
- 178. Field name Description R/O/C User action and values Comment Goods Receipt Goods Receipt R Select from drop down list for action Inbound Delivery Purchase Order R input the Purchase Order number which generated above 4500000059 Movement Type 101 Enter Document Date Document Date R Enter document date Delivery Note in Header O Delivery Number from Vendor Vendor Vendor R Defaulted from purchase order Grayed out Posting Date Posting date R Enter posting date Bill of lading Bill of lading O Enter bill of lading Select Item Ok and Press Enter and the Excise tab will appear both in Header and Item Level
- 179. Header text Header text O Enter header text Close Header Detail data to enlarge the Detail data. Select Material tab at Detailed Data. Material Material tab R Defaulted from Inbound Delivery Grayed out Select Quantity tab in Detail data. Qty in unit of entry Quantity in unit of entry R Enter the quantity you have received from vendor. As a default system will give purchase order quantity Quantity defaulted from Purchase Order Qty in delivery note Quantity in delivery note O Enter the quantity as per vendor delivery challan Select Where tab in Detail data. Movement type Movement type R Defaulted from header screen Stock type Stock type R Defaulted from material master or purchase order Plant Plant R Defaulted from purchase order 1000 Storage location Storage location R Defaulted from Inbound delivery if entered 1010 Goods Recipient Goods Recipient O Enter the name of person who received goods Unloading point Unloading point O Text Text O Enter the text if required Select Purchase Order tab in Detail data. Purchase Order Purchase Order R Defaulted from header data Grayed out Del. completed ind. Delivery completion indicator O Defaulted by system if PO Qty = GR Qty Select Partner tab in Detail data. Vendor Vendor name O Grayed out For this material batch management is not active. Just for reference purpose the following data is given. Select Batch tab in Detail data.
- 180. This tab will come only if material is managed in batches. Proceed with the following steps if material is batch managed only. Batch Batch number R Enter batch number as date for batch managed materials Vendor batch Vendor batch O Enter vendor batch number for reference 7. Select the Check box Item OK, after entering all the data. You will get Excise Invoice tab at Header Data for capturing vendor excise invoice details and for posting Part I and Part II. 8. On the Excise Invoice tab at Header Data make the following entries.
- 181. Field name Description R/O/C User action and values Comment Capture & Post Excise invoice Capture & Post Excise Invoice on Excise Action R Choose Capture & Post Excise Invoice from drop down list Defaulted Excise Group Excise Group R Defaulted by the system Excise Invoice Excise invoice R Enter the vendor Excise Invoice number For example: 4500000059 Excise Inv. Date Excise Invoice Date R Enter the excise invoice date of vendor BED Basic Excise Duty R Defaulted from purchase order Grayed out AED Additional Excise Duty R Defaulted form purchase order Grayed out SED Special Excise Duty R Defaulted from purchase order Grayed out NCCD NCCD R Defaulted from purchase order Grayed out ECS Education Cess R Defaulted from purchase order Grayed out Close Header Detail data to enlarge the Detail data. Select Excise Item tab at Detailed Data (at the last). Chapter ID Chapter ID of material R Defaulted by the system No action required EI Quantity Excise Invoice Quantity R Defaulted by the system from Goods Receipt quantity Base Value Base value of material R Defaulted by the system BED Basic Excise Duty R Defaulted by the system AED Additional Excise Duty O Defaulted by the system NCCD NCCD O Defaulted by the system SED Special Excise Duty O Defaulted by the system ECS Education Cess O Defaulted by the system Please cross check the BED, ECS (CVD in this case) amount of item as per the bill of lading, legally you can not avail more than what mentioned in Vendor Excise Invoice. In case of imported purchase order in normal case system will default CVD and ECess (invoice verification made on commissioner of customs) amount as BED and ECS i.e. CENVAT amount.
- 182. 12. Choose Check at the top of screen. 13. Choose Post to post the document.
- 183. 2.6.3 Result Material document posted. 2.6.4 Example Material document 5000000021 posted You can see account posting here
- 184. 2.7 Logistics Invoice Verification for the Materials 2.7.1 Use In this process of Logistics Invoice Verification all the Incoming Invoices are verified in terms of their content, prices and arithmetic. When the invoice is posted, the invoice data is saved in the system. The system updates the data saved in the invoice documents in Materials Management and Financial Accounting. 2.7.2 Procedure 1. Access the transaction choosing one of the following navigation options: SAP R/3 menu Logistics Materials Management Logistics invoice Verification Document Entry Enter Invoice Transaction code MIRO 2. If you are opening for the first time this transaction, system will ask for Company Code, please give 1000 to go in side the transaction. 3. On the Enter Incoming Invoice: Company Code 1000 screen, make the following entries:
- 185. Field name Description R/O/C User action and values Comment Transaction Invoice R Select Invoice from drop down list Header Data Header data of Invoice R Defaulted by system Basic tab Basic information tab R Select basic information tab to give initial information Invoice Date Invoice Date R Enter the Vendor invoice date Reference Invoice reference O Enter the vendor invoice reference For Example 1000 Posting date Posting Date R Enter the posting date of document System will give current date as default Amount Invoice Amount R Enter invoice gross amount Amount Select Goods /Service Items
- 186. including taxes and duties 100 mentioned is only an example Currency R Enter the currency in which the bill is presented by vendor, if not entered by user system will default the document currency from purchase order USD Calculate tax Check box calculate tax O Check this tick box, system will calculate tax amount Tax code R Select the tax code from drop down list V0 Bus.place/se ctn Business place or section code R Enter section code if Tax deduction for source is active for this vendor Leave blank for this process Text Text O Enter text if required for reference Payment tab Payment tab R Select payment details tab BaselineDt Base line date for payment R Enter the base line date for payment Will be defaulted if payment terms entered in PO Pmnt terms Payment terms O Payment terms of document, if entered will be defaulted from purchase order Due on Payment due on O Will be calculated by system Grayed out Discount Cash discount O Enter if cash discount is offered by vendor Hide Header data for getting full screen of items if required. Purchase order / Schedule Agreement R Select Purchase order / Schedule Agreement in the reference document category from drop down list Defaulted for user Purchase order number R Enter the first purchase order number generated above Goods / service items R Select Goods / Service items in indicator from drop down list Defaulted Layout Layout of invoice verification R Select All information from drop down list
- 187. Choose Enter 4. Choose Enter to complete the document feeding part. 5. To check the document credit and debit is balanced on the top right corner of your screen a traffic light is displayed. Beside that Balance of the document is displayed. Ensure that the Balance is ZERO before posting the document and the traffic light is green or yellow color. 6. If you want to see the accounting postings in simulation mode, Choose Simulation on middle of fourth row of your screen. Choose Display Currency to change in INR
- 188. 7. Choose Display Currency which will lead to small pop-up window having the company code currency and Document Currency, position the cursor on the INR to convert to Document Currency and press the details button.
- 189. 9. Choose Save / Post, for posting the document.
- 190. 2.7.3 Result Logistics Invoice verification document is posted. 2.7.4 Example Document no. 5105600122 created 3 Procurement of Subcontracting Materials – Business Process Procedure
- 191. 3.1Procurement of Subcontracting Materials 3.1.1 Purpose In Indian subcontracting process when you issue materials to a subcontractor, you need to keep track of what materials you have issued and when they have to be returned by subcontractor. The reason for this close monitoring has to do with Indian tax law. Under excise law 57AC, when you send materials to a subcontractor for processing, you are not required to pay any excise duty, even though the materials have left your premises. However, if the materials have not been returned to you within 180 days specified by the law, you will have to reverse any excise credit that you posted when you have purchased the materials. When you send material out of your factory premises you need to send with 57F4 Challan. In this process you are going to do the same. 3.1.2 Prerequisites The following scenario specific master data must be created for operation of this building block and subsequent dependent building blocks. • Material Master record (Refer User Manual – Procurement of Stock Materials (Domestic)) • Vendor Master record (Refer User Manual – Procurement of Stock Materials (Domestic)) • Purchasing Info Record (Optional) Ensure that Sub-Contracting as Info Category. (Refer User Manual – Procurement of Stock Materials (Domestic)) • CIN Master Data (Refer User Manual – Procurement of Stock Materials (Domestic)) o Chapter IDs o Material ID and chapter ID combination (Ensure Sub-Contract check box is selected for the Materials that provided to vendor) o CENVAT Determination o Vendor Excise Details o Excise Indicator for Plants o Excise Indicator for Plant and Vendor o Excise Tax Rates 3.2Creation of Subcontracting Purchase Order 3.2.1 Use
- 192. A purchase order is a legal document used to record an individual purchase with the vendor. It also provides the vendor with a reference document to link to goods receipt and invoice verification processes. The purchase order is a commitment to a vendor for a given subcontracting activity, in a specified quantity at a predetermined price and delivery date. 3.2.2 Prerequisites Components stock should be available for providing to subcontracting vendor. 3.2.3 Procedure 1. Access the transaction choosing one of the following navigation options: SAP R/3 menu Logistics Materials Management Purchasing Purchase Order Create Vendor/Supplying Plant Known Transaction code ME21N 2. On the Create Purchase Order screen, make the following entries: Select ZSC Document Type for Subcontracting Order
