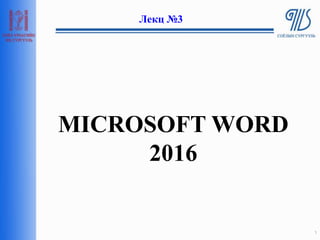Contenu connexe Plus de Батбагана Баасанжав Plus de Батбагана Баасанжав (20) 2. oХэлбэржүүлэх гэдэг нь текстийн шрифт болон түүний хэмжээ,
хэлбэр, өнгийг өөрчилнө.
oHome цэсний командуудаар баримтыг хэвжүүлнэ
2
БОЛОВСРУУЛСАН БАРИМТАА ХЭЛБЭРЖҮҮЛЭХ
Home -> Font(хэрэгслийн мөрний групп)->Font командаар бичгийн
фонт сонгоно. Жишээ нь: Arial, Arial Mon, Times New Roman гэх мэт
Үсгийн өндрийг өөрчлөхдөө:
1. Home->Font->Font size 2. Home->Font-> 3. Ctrl+Shift+>,<
3. БОЛОВСРУУЛСАН БАРИМТАА ХЭЛБЭРЖҮҮЛЭХ
Home->Font->Size – шрифтийн хэмжээ буюу текстийн өндрийн хэмжээ
3
Home->Font->Font Style –
тэмдэгтийн шрифтийн
хэлбэрийг өөрчилнө.
Regular – энгийн
Italic - налуу
Bold - өргөн
Bold Italic – өргөн налуу
Идэвхжүүлсэн текстийн өнгийг өөрчлөхдөө
Home->Font->Font color
Текстийн доогуур нь зурж тухайн
текстээ үндсэн текстээс ялгаж өгөхдөө
Home->Font->
Home->Font->Underline style
Home->Font->Underline color – доогуур
зураасны өнгө. Ctrl+U
4. Идэвхжүүлсэн текстийг суурь хэлбэртэй буюу
мөрийн түвшингээс доош болгохдоо
Home->Font->
Home->Font->Subscript
Ctrl+(+=)
4
Идэвхжүүлсэн текстийг зэрэг хэлбэртэй
буюу мөрийн түвшингээс дээш
болгохдоо
Home->Font->
Home->Font->Superscript
Ctrl+Shift+(+=)
Font харилцах цонхны командууд
Strikethrough – тэмдэгийн дээгүүр зурна.
Double Strikethrough – тэмдэгтийн дээгүүр 2 зурна.
All caps – бүх тэмдэгтийг томоор
Small caps – бүх тэмдэгийг жижгээр бичнэ
Hidde – идвэхжүүлсэн текстийг нууна
5. БОЛОВСРУУЛСАН БАРИМТАА ХЭЛБЭРЖҮҮЛЭХ
Home->Font-> - Идэвхжүүлсэн текстийн хэлбэрийг өөрчилнө.
Sentence case. –Идэвхжүүлсэн текстийн эхний үсгийг том
болно.
lowercase – идэвхжүүлсэн текстийн бүх үсгийг жижиг болгоно.
UPPERCASE – ИДЭВХЖҮҮЛСЭН ТЕКСТИЙН БҮХ ҮГИЙГ
ТОМ БОЛГОНО.
Capitalize Each Word – Идэвхжүүлсэн Текстийн Үг Бүрийн
Эхний Үсгийг Том Болгоно.
tOGGLE cASE – Идэвхжүүлсэн текстийн үг бүрийн эхний
үсгийг жижиг болгоно.
5
6. Баримтанд мөрийн өмнөх тэмдэглэгээ хийх
Home->Paragraph-> (Bullet)
Командын сумыг дарж олон хэлбэрээр тэмдэглэгээ хийх боломжтой.
Алим
Банана
Жүрж
Тэмдэглэгээ дотор байхгүй тэмдэглэгээг оруулж ирэхдээ Define New Bullet
командыг ашиглана.
6
Баримтанд мөрийн өмнөх дугаарлалт хийх
Home->Paragraph-> (Numbering)
Командын сумыг дарж олон хэлбэрээр дугаарлалт
хийх боломжтой.
1. Аав
2. Ээж
3. Дүү
8. Home->Paragraph-> - Идэвхжүүлсэн текстийг нэг tab-аар хойшлуулж
урагшлуулна.
Home->Paragraph-> - Идэвхжүүлсэн байгаа текстийг эрэмбэлнэ.
Home->Paragraph-> - Идэвхжүүлсэн текстийг баримтыг зүүн талруу
зэрэгцүүлж байрлуулна. (CTRL+L)
Home->Paragraph-> - Идэвхжүүлсэн текстийг баримтыг голд байрлуулна.
(CTRL+E)
8
Home->Paragraph-> - Идэвхжүүлсэн текстийг баримтыг баруун талруу
зэрэгцүүлж байрлуулна. (CTRL+R)
Home->Paragraph-> - Идэвхжүүлсэн текстийг хоёр талруу нь зэрэгцүүлж
байрлуулна. (CTRL+J)
Home->Paragraph-> - Идэвхжүүлсэн текстийн ард дэвсгэр өнгөтэй
болгоно.
9. БОЛОВСРУУЛСАН БАРИМТАА ХЭЛБЭРЖҮҮЛЭХ
Home -> Paragraph (хэрэгслийн мөрний
группын задлах сумыг дарснаас гарч ирэх
Paragraph харилцах цонхны)->Indentation
хэсгийн командаар утга илэрхийлэх хэсэг
текст буюу параграфтай ажилладаг.
9
Indentation - Параграфыг хэлбэржүүлнэ.
Left – Параграфыг зүүн талаас хэдэн см зайд
тохируулахыг зааж өгнө.
Right - Параграфыг баруун талаас хэдэн см
зайд тохируулахыг зааж өгнө.
Special – Идвэхжүүлсэн текст цаасны зүүн гар
талаас хэдэн см зайд байрлахыг зааж өнгө.
10. БОЛОВСРУУЛСАН БАРИМТАА ХЭЛБЭРЖҮҮЛЭХ
Баримтын текстийн мөр
хоорондын зайг тохируулах
Home->Paragraph->
10
Home->Paragraph (хэрэгслийн
мөрний группын задлах сумыг дараад
гарч ирэх Paragraph харилцах
цонхноос) -> Line spacing
11. БҮХ ТЕКСТИЙГ ИДЭВХЖҮҮЛЭХ
Зарим тохиолдолд бүх текстэнд нэгэн зэрэг
ижил команд хэрэгжүүлэх шаардлага гардаг.
• Home->Editing->Select->Select All
• Ctrl + A
11
• Home->Editing->Find->Find
• Ctrl + F
Find what – хэсэгт хайх зүйлээ бич
Find Next – товчоор хайлтыг хийнэ .
More – хайлтыг лавшруулан хийхэд
энэ товчийг ашиглана.
Энд үгээр, язгуураар, хэлбэрээр, ижил төстэй дуудлагаар хайлт хийх
зэрэг тохиргоог хийж болно.
12. Хайлтаар олдсон текстийг өөр текстээр сольж оруулга хийхэд
хэрэглэнэ.
• Home->Editing->Replace
• Ctrl + H
12
БАРИМТАНД ОРУУЛГА ХИЙХ
Find what – Хайх текстээ бичнэ
Replace with – солих текстээ бичнэ
Find Next – хайлтыг хийнэ
Replace – олдсон текстийг солихдоо
Replace All – ижил бүх үгийг нэг зэрэг солих бол уг товчийг дарна.
13. Олон хуудас баримтын хүссэн хэсэгт курсорыг шилжүүлэн харах, засварлах
шаардлагатай үед чиглэлийн сумнууд болон Page Down, Page Up, Home, End
товчийг ашиглаж болохоос гадна яаралтай баримт боловсруулах үед Go to
командыг ашиглах нь илүү тохиромжтой.
13
КУРСОРЫГ ХУРДАН ШИЛЖҮҮЛЭХ
• Home->Editing->Find->Go to
• Ctrl + G
• Go To what – курсорыг хаана шилжүүлэхийг
заана.
• Next – дараагийн хуудсанд шилжих
• Previous – өмнөх хуудсанд шилжих
14. БОЛОВСРУУЛСАН БАРИМТАА ХЭЛБЭРЖҮҮЛЭХ
Баримтан дахь текстийг 2 болон түүнээс дээш багана болгож хуваахдаа
Layout->Page Setup->Columns
14
Багана болгосон текстийн
хооронд шугам татна
More Columns командыг дарахад
Columns харилцах цонх гарч ирнэ
20. БОЛОВСРУУЛСАН БАРИМТАА ХЭЛБЭРЖҮҮЛЭХ
• None - хүрээ хийгдэхгүй
• Box - хайрцаг байдалтай хүрээ
хийгдэнэ.
• Style - зураасан хүрээний
загвараас сонголт хийнэ.
• Art – зурган хүрээний загвараас
сонголт хийнэ
• Color - хүрээний өнгө
• Width – хүрээний өргөн
20
Apply to
Whole document –бүх хуудсанд хэлбэржүүлнэ
This section –зөвхөн сонгосон хуудсанд хэлбэржүүлнэ
This section first page only - зөвхөн эхний хуудсанд хүрээ хийнэ
This section all except first page – эхний хуудаснаас бусад бүх
хуудсанд хүрээ хийнэ.
21. БАРИМТЫН ХАРАГДАХ БАЙДЛЫГ ТОХИРУУЛАХ
21
Боловсруулсан баримтанд бэлэн нүүр оруулах
Insert->Pages->Cover page
командаас бэлэн загвараас сонгож
болно.
Insert->Pages->Blank Page – Шинэ хуудас нэмэх
Insert->Pages->Page Break – Курсор байгаа мөрөөр тухайн хуудсыг
дуусгавар болгож шинэ хуудас эхлүүлнэ.
22. БАРИМТАНД ОБЬЕКТУУДЫГ ОРУУЛАХ
Баримтанд гадны эх үүсвэрээс зураг оруулах
• Insert -> Illustrations -> Picture командаар баримтанд гадны эх
үүсвэр(зургийн аппарат, scanner гэх мэт)-ээс компьютерт
оруулсан зургийг оруулна.
22
23. БАРИМТАНД ОБЬЕКТУУДЫГ ОРУУЛАХ
• Зургаа сонгож оруулсны дараа зураг дээр курсор байрлаж байх үед
цэсийн мөрөнд Format цэс нэмэгдэж гарна.
• Format цэсэнд оруулж ирсэн зурганд хийх бүх тохируулгууд
агуулагдана.
23
• Format->Corrections – Зургийн гэрэл сүүдрийг тохируулна.
• Format->Color - Зургийн өнгийг тохируулна.
• Format->Artistic Effect – Зурганд эфикт оруулна.
• Format->Picture Styles – Зургийн хүрээний хэлбэрийг өөрчилнө.
• Format->Picture Styles->Picture Border – Зурганд хүрээ хийж, хүрээний өнгө,
өргөний тохиргоог хийнэ.
• Format->Arrange->Position – Зургийн баримтанд байрлах байрлалыг тодорхойлно.
• Format->Arrange->Text Wrapping – Зургийг текстийн хаана байрлахыг тохируулна.
• Format->Arrange->Rotate – Зургийг эргүүлнэ.
• Format->Size->Crop – Зургийг тайрна
24. Баримтанд бэлэн дүрсүүдийг оруулах
• Insert -> Illustrations -> Shapes командаар
баримтанд төрөл бүрийн бэлэн дүрсүүдийг оруулна.
24
Shapes командын доод талын сумыг дарахад төрөл бүрийн
дүрсүүд агуулагдах бөгөөд дотроо ангилагдсан байдаг.
Бэлэн дүрсээ сонгоод өөрийн хүссэн хэмжээтэй зурж болно.
Бэлэн дүрсийг баримтанд оруулсны дараа цэсийн мөрөнд
Format цэс нэмэгдэх бөгөөд энэ цэсэнд дүрсийн бүх тохиргоо
хийгдэнэ.
Баримтанд оруулсан бэлэн дүрс дотор текст
бичихдээ оруулсан дүрс дээрээ хулганы баруун
товч дараах гарч ирэх шуурхай цэснээс Add text
командыг дарна.
25. Insert -> Illustrations -> SmartArt командаар баримтанд төрөл бүрийн
бүтэцтэй диаграммыг оруулна.
25
SmartArt командыг дарахад Choose a SmartArt
Graphic харилцах цонх гарч ирэх бөгөөд
цонхноос диаграммынхаа төрлийг сонгож өгнө.
Диаграммын төрлийг сонгоод диаграммыг оруулахад цэсийн мөрөнд Design, Format
цэсүүд нэмэгдэх бөгөөд эдгээр цэсүүдээс диаграммын бүх тохиргоог хийнэ.
Баримтанд диаграмм оруулах
26. • Insert -> Header & Footer -> Header, Footer командаар баримтын толгой,
хөлийн хэсэгт боловсруулж байгаа баримттайгаа уялдсан текстийг оруулна.
26
Header, Footer командыг дарахад толгой хөлийн
бичиглэл оруулах бэлэн загвараас сонгох
боломжтой болдог.
Баримтанд толгой, хөлийн бичиглэл оруулах
Хөл толгойн бичиглэлийг баримтанд оруулсны дараа цэсийн мөрөнд
Design цэс нэмэгдэх бөгөөд энэ цэсэнд хөл, толгойн бичиглэлийн нэмэлт
тохиргоог хийж өгдөг.
27. • Design->Header &Footer->Header, Footer -оруулсан байгаа
хөл, толгойн бичиглэлийн загварыг солих болон засварлах
• Design->Header &Footer->Page number -хөл, толгойн
бичиглэл оруулах үед хуудасны дугаар оруулах
• Design->Options->Different First Page – эхний хуудасны хөл,
толгойн бичиглэл дараагийн бусад хуудасны хөл, толгойн
бичиглэлээс өөр байх шаардлагатай үед энэ тохиргоог
идэвхжүүлнэ.
• Design->Options->Different Odd & Even Pages – тэгш,
сондгой хуудасны хөл толгойн бичиглэл хоорондоо ялгаатай
байх үед энэ тохиргоог идэвхжүүлнэ.
27
Design цэсний командууд:
Design->Postion->Header from Top -оруулсан байгаа толгойн
бичиглэл цаасны дээд захаас хичнээн сантиметр зайд байрлахыг
тодорхойлно.
Design->Postion->Header from Bottom -оруулсан байгаа
хөлийн бичиглэл цаасны доод захаас хичнээн сантиметр зайд
байрлахыг тодорхойлно.
Design->Close->Close Header and Footer –Хөл, толгойн
бичиглэлийн хэсгээс гарах команд
28. Insert -> Header & Footer -> Page number командаар баримтанд
хуудасны дугаарлалт оруулна.
28
Page number командыг дарахад дэд
командуудыг агуулсан харилцах цонх гарч
ирнэ.
Top of page - хуудасны дээд талын баруун, төв,
зүүн хэсгийн алинд нь дугаарлалтаа хийхийг
сонгож өгнө.
Bottom of page – хуудасны доод талын баруун,
төв, зүүн хэсгийн алинд нь дугаарлалтаа хийхийг
сонгож өгнө.
Current Position – яг одоо курсор байрлаж байгаа
газар хуудасны дугаарлалтыг оруулна.
Remove Page Numbers – баримтанд оруулсан
байгаа хуудасны дугаараа устгана.
Баримтанд хуудасны дугаарлалт оруулах
29. Page number->Format Page Numbers командыг дарахад Page
Number Format харилцах цонх гарч ирдэг.
29
Number format – хуудасны дугаарлалтыг хийх
хэлбэрийг сонгоно.
Continue from previous section – урьд нь
дугаарлаж байсан дугаарлалтаа үргэлжлүүлж
дугаарлах
Start at – хуудасны дугаарлалтыг хэдээс эхэлж
дугаарлахаа зааж өгч болно.
Баримтанд хүрээтэй текст оруулах
• Insert -> Text -> Text Box командаар баримтанд
дотор талын хэсэгт нь текст бичиж болохуйц хүрээг
оруулна. Тухайн бичсэн текстийг дурын байрлуулах
боломжтой
30. Text Box командыг дарснаар хүрээтэй текст оруулах бэлэн загвараас сонгож
болохоос гадна Draw Text Box командаар өөрийн хүссэн хэмжээтэй хүрээтэй
текстийг үүсгэх боломжтой.
30
Хүрээтэй текст баримтанд оруулсны дараа хүрээтэй текст идэвхтэй байх үед
цэсийн мөрөнд Format цэс нэмэгдэх бөгөөд энэ цэсэнд хүрээтэй текстэнд
нэмэлт тохиргоог хийж өгдөг.
31. • Format->Text->Text Direction – хүрээтэй текстийн
текстийн байрлалыг өөрчилнө.
• Format->Text Box Styles->Shape Fill – хүрээтэй
текстийн дүүргэлтын өнгийг тодорхойлдог. Дүүргэлт нь
хоосон байх тохиолдолд No Fill командыг сонгоно.
• Format->Text Box Styles->Shape Outline – хүрээтэй
текстийн хүрээний өнгийг тодорхойлно. Хүрээгүй
болгох тохиолдолд No Outline командыг сонгоно.
31
Format цэсний командууд:
Баримтанд хэлбэртэй текст
оруулах
• Insert -> Text -> WordArt
командыг хэрэв текстийн зарим
нэг гарчиг тайлбар зэргийг илүү
зохимжтой хийе гэвэл ашигладаг.
32. • Lines to drop – хэдэн
мөрийн өмнө
• Distance from text –
толгойн үсэг текст хоёрын
хоорондох зай
32
Insert->Text->Drop Cap командаар баримтанд толгой үсэг хийнэ.
Drop Cap Options
командыг дарахад
Drop Cap харилцах цонх
гарч ирдэг.
33. Insert -> Symbols ->Symbol – баримтанд компьютерийн гар дээр
байдаггүй тусгай тэмдэгтүүд оруулна.
33
Symbol->More Symbols
командыг дарахад гарч ирэх
Symbols харилцах цонхноос
оруулах тэмдэгтээ сонгоод
Insert товчийг дарснаар
баримтанд тусгай тэмдэгтүүд
орно.
34. Insert -> Symbols ->Equation –
баримтанд математикийн томъёо
тодорхойлолтыг оруулна.
34
Equation командыг дарахад бэлэн томъёоноос оруулж болохоос гадна Insert
New Equation командаар шинээр томъёог бичих боломжтой болдог.
Insert New Equation командыг дарахад Design цэсийг мөрөнд гарч ирэх
бөгөөд томъёо оруулах бүх тэмдэгтүүд байна.
35. 35
БАРИМТАНД ОБЬЕКТУУДЫГ ОРУУЛАХ
Баримтанд гарчиг оруулах
References -> Table of Contents - > Table of Contents –
Боловсруулсан баримтанд агуулга буюу бэлэн гарчиг
оруулж өгнө.
Баримтын текстэд тайлбар оруулах
Review->Comments->New Comment командаар баримтын
текстэнд тайлбар оруулна.
Баримтын өөр баримтаас текст оруулах
Insert->Text->Object->Text from File
командаар урьд нь боловсруулсан байгаа
баримтаас одоо боловсруулж байгаа
баримтандаа бэлэн текстийг оруулна.
36. 36
БАРИМТАНД ОБЬЕКТУУДЫГ ОРУУЛАХ
Баримтанд нотзүй оруулах
References -> Citations&Bibliography - > Insert Citation –
командаар баримтанд номзүйн бичилтийг оруулна.
Баримтанд оруулсан зургийг дугаарлах
References -> Captions - > Insert Caption –
Командын тусламжтай баримтанл оруулсан
зургаа дугаарлах боломжтой.
37. БАРИМТАНД ОБЬЕКТУУДЫГ ОРУУЛАХ
• Footnotes - тайлбарыг хуудасны дараа баримтын
төгсгөлд, догол мөрний дараа гэх мэт өөр байрлалд
бичих
• Number Format - тэмдэглэсэн тэмдэгтийг тоо биш
үсгээр эсвэл өөр тэмдэгтээр өгөхийг хүсвэл
харилцах цонхонд байгаа symbol товчийг дарж
тохируулах
• Numbering->Continuous – ишлэл зүүлтийн
дугаарлалтыг баримтын бүх хуудсанд дараалуулж
дугаарлах
• Numbering->Restart each page – ишлэл зүүлтийг
баримтын хуудас болгонд шинээр дугаарлах 37
Footnotes хэрэгслийн мөрний задлах сумыг дарахад Footnote
and Endnote харилцах цонх гарч ирнэ. Энэ цонхонд
Онцгой үгийн тайлбар оруулах
буюу ишлэл оруулах
• References -> Footnotes ->
Insert Footnote командаар
баримтанд онцгой үгийн
тайлбар буюу ишлэл зүүлтийг
оруулна.
38. Үндсэн сурах бичиг:
• Монхоон Р. Компьютер, мэдээлийн технологи. -УБ., 2011. -32-51-р х.
• Мөнхчимэг. Б, Болор. Л. Компьютерийн мэдлэг. -УБ., 2012. -150-182-р
х.
• Дэлгэржав П. Microsoft Word 2010. - УБ., 2011. -59-75-р х, -95-124-р х.
Электрон эх үүсвэр:
• URL: http://s-it101.blogspot.com/p/sssss.html
38
АШИГЛАСАН МАТЕРИАЛ: