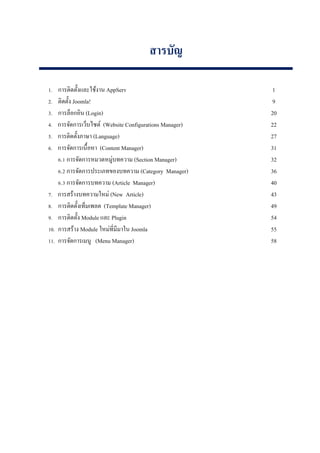
คู่มือ Joomla
- 1. สารบัญ 1. การติดตั้งและใช้งาน AppServ 1 2. ติดตั้ง Joomla! 9 3. การล็อกอิน (Login) 20 4. การจัดการเว็บไซต์ (Website Configurations Manager) 22 5. การติดตั้งภาษา (Language) 27 6. การจัดการเนื้อหา (Content Manager) 31 6.1 การจัดการหมวดหมู่บทความ (Section Manager) 32 6.2 การจัดการประเภทของบทความ (Category Manager) 36 6.3 การจัดการบทความ (Article Manager) 40 7. การสร้างบทความใหม่ (New Article) 43 8. การติดตั้งเท็มเพลต (Template Manager) 49 9. การติดตั้ง Module และ Plugin 54 10. การสร้าง Module ใหม่ที่มีมาใน Joomla 55 11. การจัดการเมนู (Menu Manager) 58
- 2. 2 การติดตั้ง Joomla! ขั้นตอนการติดตั้ง Joomla! จะเป็นเรื่องง่าย แต่ขั้นตอนการเตรียมการก่อนการติดตั้งอาจจะไม่ง่ายนัก เพราะผู้ดูแลเว็บไซต์จะต้องเตรียมระบบให้พร้อม โดยเฉพาะเรื่องของฐานข้อมูลที่ต้องสร้างขึ้นก่อน จึงจะทาการ ติดตั้ง Joomla! ได้ โดยฐานข้อมูลจะต้องอยู่ในรูปแบบที่ Joomla! สามารถใช้งานได้ และสาหรับบางเซิร์ฟเวอร์ แล้ว การติดตั้ง Joomla! ไม่ได้มีเพียงแค่ขั้นตอนของการติดตั้งเท่านั้น บางครั้งผู้ดูเว็บไซต์จะต้องปรับแต่งค่าที่อยู่ ในซอร์สโค้ดของ Joomla! เพิ่มเติมด้วย โดยเฉพาะเว็บที่ติดตั้งบนเซิร์ฟเวอร์ที่ทางานด้วย IIS ส่วนเซิร์ฟที่ทางาน ด้วย Apache มักจะไม่ค่อยมีปัญหาเรื่องนี้มากนัก อาจจะเป็นเพราะถูกออกแบบาให้ทางานคู่กันก็ได้ รูปแบบของการติดตั้ง Joomla! สามารถติดตั้ง Joomla! ได้ 2 แบบด้วยกันคือ การติดตั้งแบบโลคอล (Local Installation) ซึ่งต้องจาลองเครื่องคอมพิวเตอร์ที่ใช้งานอยู่เป็นเว็บ เซิร์ฟเวอร์เสียก่อน จึงจะสามารถติดตั้ง Joomla! ลงไปได้ เป้ ฯการติดตั้งเพื่อทดลองใช้งาน Joomla! บนเครื่อง คอมพิวเตอร์ของผู้ใช้งาน แบบที่สองคือการติดตั้งบนเซิร์ฟเวอร์ (Web Server Installation) ซึ่งเป็นการติดตั้งบนเว็บเซิร์ฟเวอร์เพื่อ การสร้างเว็บไซต์จริง ๆ แต่ก่อนที่จะติดตั้งใช้งาน Joomla! จะต้องมีการตรวจสอบก่อนว่าคอมพิวเตอร์ที่เราใช้งานหรือเว็บ เซิร์ฟเวอร์ที่จะใช้งานพรอมสาหรับการใช้งาน Joomla! แล้วหรือยัง
- 3. 3 ความต้องการของระบบ (System Requirements) ความต้องการเบื้องต้นของคอมพิวเตอร์ ที่จะติดตั้งใช้งาน Joomla! เวอร์ชั่น 1.5 ทั้งการติดตั้งแบบโล คอลและการติดตั้งบนเซิร์ฟเวอร์ จะมีความต้องการของระบบทีเหมือนกัน ดังนี้ 1. Apache เวอร์ชั่น 1.3 หรือสูงกว่า โดยปัจจุบันเป็นเวอร์ชั่น 2.2 Apache เป็นโปรแกรมเว็บเซิฟเวอร์ แบบ Open Source ที่ใช้งานได้ฟรี และดาวน์โหลดได้ที่ www.apache.org 2. PHP 4.3 หรือสูงกว่า โดยปัจจุบันเป็นเวอร์ชั่น 5.2.5 แล้ว สาหรับประมวลผลภาษาสคริปบน Web Server สามารถดูรายละเอียดและดาวน์โหลดได้ที่ www.php.net 3. ฐานข้อมูล เวอร์ชั่น 3.23 หรือสูงกว่า โดยปัจจุบันเป็นเวอร์ชั่น 6.0 สาหรับเก็บข้อมูลสาหรับการ ทางานทุกอย่างของ Joomla! สามารถดาวน์โหลดมาใช้ได้ฟรีที่ www.MySQL.com
- 4. 4 การติดตั้งและใช้งาน AppServ การจาลอง PC เป็น Server เพื่อทดลองใช้งาน นั้นมีวิธีหลากหลายวิธี และหลากหลายโปรแกรม โปรแกรมที่แนะนาคือ AppServ รุ่น 2.5.10 (ณ วันที่เขียน) ซึ่ง มีรายละเอียดดังนี้ Apache 2.2.8 PHP 5.2.6 MySQL 5.0.51b phpMyAdmin 2.10.3 เหตุที่เลือกเป็นรุ่นนี้เพราะ ใช้ php เวอร์ชั่น5 ซึ่งจะรองรับการใช้งานในอนาคต ซึ่งโอสติ้งส่วนใหญ่ก็ น่าจะเริ่มมีให้ใช้กันแล้ว หมายเหตุ ก่อนอื่นต้องแน่ใจว่าคุณไม่เคยติดตั้งโปรแกรมจาลองเครื่องเป็น Server หากเคยให้ถอนออก ก่อนการติดตั้ง หากติดตั้ง IIS ไว้ต้องปิดการทางานก่อนเช่นกัน เริ่มติดตั้ง 1. ดับเบิลคลิกappserv-win32-x.x.x.exe เพื่อติดตั้ง AppServ บนเครื่องPC รูปที่1 เมื่อดับเบิลคลิกแล้ว จะพบกับหน้าจอต้อนรับ รูปที่1 เมื่อดับเบิลคลิกแล้วจะพบกับหน้าจอต้อนรับ
- 5. 5 2. คลิก Next จะพบกับหน้าจอ ประกาศเรื่องลิขสิทธิ์ ซึ่งเป็น ลิขสิทธิ์แบบ GNU/GPL License รูปที่2 หน้าประกาศลิขสิทธิ์ GNU/GPL License 3. เมื่อคลิก I Agree เพื่อยอมรับลิขสิทธิ์แล้ว ก็จะเข้าสู่หน้าเลือกโฟลเดอร์ และไดร์ฟ ที่จะติดตั้ง ในที่นี้เป็น C:AppServ รูปที่ 3 เลือกโฟลเดอร์
- 6. 6 4. เมื่อคลิกNext จะเข้าสู่หน้าเลือก คอมโพเน้นที่จะติดตั้ง ในที่นี้คลิกให้หมดทุกตัว รูปที่ 4 เลือกคอมโพเน้นที่จะติดตั้ง 5. หน้าServer Information รูปที่ 5 Server Information
- 7. 7 ช่อง Server Name ให้ใส่localhost ช่อง Admin Email ให้ใส่email ของเราไป ช่อง HTTP Port ให้ใส่หมายเลข Port ที่ต้องการเผยแพร่เข้าไป ในที่นี้แนะนาเป็น 80 จากนั้นคลิก Next 6. ตั้งค่า MySQL รูปที่ 6 ตั้งค่า MySQL ช่องEnter Root Password ใส่รหัสผ่านสาหรับ Account User: root หมายเหตุ กรุณาใส่รหัสที่คุณจาได้ง่ายๆ (ณ ที่นี้แนะนาให้ใส่คาว่า admin ลงไป) Re-Enter Root Password ใส่รหัสผ่านสาหรับ root อีกครั้งให้เหมือนเดิม ช่อง Character Sets เลือกเป็น TIS620 Thai เพื่อใช้งานกับภาษาไทย หรือ UTF-8 ก็ได้แต่ เวลาใช้ งานจริงบนโอสติ้งต้องตรวจสอบก่อนว่าโฮสเราสนับสนุน UTF-8 หรือไม่จากนั้นคลิกInstall
- 8. 8 7. จากนั้นโปรแกรมจะถูกติดตั้ง รอจนครบ 100% ในระหว่างนี้ หาก Windows มีการสอบถามเรื่องการ Block โปรแกรม ให้คลิก Unblock โปรแกรมจะถูกติดตั้งอย่างสมบูรณ์ รูปที่ 7 ติดตั้งโปรแกรม 8. เข้าสู่หน้าสุดท้าย ระบบจะถามว่า จะเริ่มให้ Apache และ MySQL ทางานหรือไม่ คลิก Finish รูปที่ 8 หน้าสุดท้ายของการติดตั้ง
- 9. 9 9. เมื่อติดตั้งเสร็จ ให้เปิด Internet Explorer หรือ Mozilla Firefox ขึ้นมา ช่อง Address พิมพ์ http://localhost เพื่อทดสอบ หากสาเร็จจะมีหน้าจอดังภาพ รูปที่ 9 หน้าจอทดสอบการติดตั้ง AppServ เสร็จเรียบร้อยสาหรับการเตรียมเครื่อง PC ของเราเป็น Server จาลอง หากใครติดตั้งไม่ผ่าน ต้องตรวจสอบให้ดีว่าไม่มี โปรแกรมจาลอง Server อื่นๆ อยู่บนเครื่องเรา และหากใครใช้ Skype ต้องตั้งค่าให้ Skype ไม่ Auto run เมื่อเปิดเครื่อง หรือทาการปิดโปรแกรมก่อน โครงสร้างของ AppServ เมื่อติดตั้งแล้ว ตัวโปรแกรมจะสร้าง ไดแรกเทอรี่ต่างๆ ดังรูป ซึ่งไดเรกเทอรี่ที่ใช้ใน การ Copy ไฟล์แมมโบ้ลงไปคือ www หมายเหตุ การจาลอง PC เป็น Server ด้วย AppServ นั้นเป็นการทาเพื่อทดลองสคริปเท่านั้นไม่แนะนาให้ใช้เป็น Server จริง เนื่องจากความปลอดภัย
- 10. 10 ติดตั้ง Joomla! หลังจากจาลอง PC เป็นเครื่องแม่ข่ายแล้ว ก็สามารถติดตั้ง Joomla! เพื่อพัฒนาเว็บไซต์ที่ต้องการได้คุณ สามารถดาวน์โหลดไฟล์ Joomla! เวอร์ชั่นล่าสุดได้ที่ www.Joomla!.org จากตัวอย่างที่ให้ติดตั้งเป็น Joomla! เวอร์ชั่น เมื่อคุณดาวน์โหลดไฟล์ Joomla!_ Joomla_1.5.10-Stable-Full_Package.zip มาเรียบร้อยแล้ว ก็ให้คุณ คลิกขวาเลือกแยกไฟล์... จากนั้นคลิกปุ่ม OK
- 11. 11 รูปที่ 10 หน้าจอแสดงการแยกไฟล์ รอจนกว่าจะแยกไฟล์สาเร็จ จากนั้นเปลี่ยนให้เข้าไปคลิกขวาที่โฟล์เดอร์ เลือก Rename > พิมพ์ชื่อที่ต้องการลงไปในที่นี้ให้พิมพ์เป็น test จากนั้นคลิกแป้ นพิมพ์Enter ขั้นตอนการสร้าง ฐานข้อมูลของเว็บไซต์ 1. เปิดโปรแกรม เว็บเบราเซอร์ขึ้นมา พิมพ์แอดเดรสของเว็บในช่องแอดเดรสบาร์ของโปรแกรมเว็บ เบราเซอร์พิมพ์ http://localhost/phpmyadmin ใส่ User name และ Password ที่ได้ติดตั้ง Appserv ไว้ แล้วเลือก OK รูปที่ 11 ใส่ User และ Password 2. ตั้งชื่อฐานข้อมูลที่ต้องการเก็บข้อมูลของเว็บไซต์
- 12. 12 รูปที่ 12 หน้าจอ phpMyAdmin ช่อง สร้างฐานข้อมูลใหม่ พิมพ์ชื่อฐานข้อมูลที่ต้องการเก็บข้อมูลของเว็บลงไป เช่น test1 จากนั้นคลิกที่ปุ่ม สร้าง จากนั้นปิดหน้าต่างลงปิดหน้าต่าง ขั้นตอนการติดตั้ง Joomla! 1. เปิดเว็บเบราเซอร์ขึ้นมา พิมพ์แอดเดรสของเว็บในช่องแอดเดรสบาร์ของโปรแกรมเว็บเบราเซอร์ พิมพ์ http://localhost/ ตามด้วยชื่อโฟลเดอร์ที่ได้ Rename ในที่นี้คือ test จะปรากฏหน้าต่าง ขั้นตอนแรกเป็นการ เลือกภาษาของการติดตั้ง สามารถเลือกจอภาพลงมาเลือกภาษาที่ต้องการได้ ในที่นี้เลือกเป็น th-TH – Thai (ภาษาไทย) > คลิกปุ่มถัดไป รูปที่ 13 หน้าต่างเลือกภาษาสาหรับการติดตั้งภาษา 2. หน้าต่างตรวจสอบการติดตั้ง คลิกปุ่มถัดไป
- 13. 13 รูปที 14 หน้าต่างตรวจสอบระบบก่อนการติดตั้ง 3. หน้าต่างแสดงข้อความลิขสิทธิ์ของ Joomla! จะแสดงขึ้นมา จะเห็นว่า Joomala เป็นซอฟต์แวร์เสรี ภายใต้ลิขสิทธิ์แบบ GNU/GPL เมื่ออ่านรายละเอียดลิขสิทธิ์แล้วให้คลิกปุ่ม ถัดไป รูปที่ 15 หน้าต่างแสดงข้อความลิขสิทธิ์ของ Joomla!
- 14. 14 4. หน้าต่างรายละเอียดเกี่ยวกับฐานข้อมุล จะแสดงขึ้นมาดังรูปที่ 16 เราจะต้องกรอกข้อมูล รายละเอียดของฐานข้อมูล ที่จะนามาใช้งานเว็บไซต์ลงไป ซึ่งเป้ นฐานข้อมูลที่เราได้สร้างไว้แล้ว ในขั้นตอนก่อน หน้านี้นั่นเอง รูปที่ 16 หน้าต่างรายละเอียดเกียวกับฐานข้อมูล รายละเอียดของการกรอกข้อมูลในขั้นตอนนี้ ดังนี้ ค่า รายละเอียด ชนิดฐานข้อมูล สาหรับเลือกชนิดของโปรแกรมฐานข้อมูล ที่ใช้งานกับเว็บไซต์ มีให้เลือก 2 ชนิด mysql และ mysqli ซึ่งส่วนใหญ่แล้วจะใช้ mysq กันเป็นหลัก และเราเองก็ได้ติดตั้งใช้งาน mysql ไว้เช่นเดียวกัน ดังนั้นให้เลือกไว้ที่ mysql ชื่อโฮสต์ สาหรับใส่ชื่อของเซิร์ฟเวอร์ลงไป ในการติดตั้งใช้งานแบบโลคอลนัน ชื่อโดยทั่วไปจะเป็น localhost แต่ถ้าเป็นเซิร์ฟเวอร์ของผู้ให้บริการในการติดตั้งใช้งานจริง ชื่อโอสต์อาจจะเป็น localhost หรือไม่ก็ได้ ถ้าไม่แน่ใจให้สอบถามเว็บโฮสติ้ง ในตอนนี้ให้ใส่ localhost ลงไป ชื่อผู้ใช้ฐานข้อมูล เป็นชื่อของผู้มีสิทธิ์เข้าใช้ฐานข้อมูลที่ได้กาหนดไว้ในขั้นตอนของการสร้างไฟล์ฐานข้อมูล ในตัวอย่างเป็น root รหัสผ่าน เป็นรหัสผ่านสาหรับเข้าใช้งานฐานข้อมูล ที่ได้กาหนดไว้ในขั้นตอนของการสร้างไฟล์ ฐานข้อมูล ในตัวอย่างเป็น 1234 ชื่อฐานข้อมูล เป็นชื่อไฟล์ฐานข้อมูลทีได้สร้างไว้ซึ่งตามตัวอย่างข้างต้นที่เราสร้างฐานข้อมูลกันไว้มีชื่อว่า test
- 15. 15 ค่า รายละเอียด ต้องการลบตารางที่มีอยู่ ถ้าเป็นการใช้ไฟล์ฐานข้อมูลเก่า ที่มีข้อมูลอยู่ภายในอยู่ก่อนแล้ว การคลิกที่หน้า ตัวเลือกนี้ ข้อมูลตารางที่อยู่ในไฟล์ฐานข้อมูลจะถูกลบทิ้งทั้งหมด ถ้าเป็นไฟล์ ฐานข้อมูลที่สร้างขึ้นมาใหม่ ยังไม่มีการใช้งานมาก่อน ก็ไม่จาเป็นต้องเลือกที่ตัวเลือกนี้ ต้องการสารองข้อมูล ตารางหรือไม่ ถ้าเป็นการใช้งานไฟล์ฐานข้อมูลเก่า ที่มีตารางข้อมูลอย่างอยู่ภายในบ้างแล้วการคลิกที่ ตัวเลือกนี้ ก็จะเป้ นการสารองตารางที่มีอยู่เดิมนั้นไว้ ก่อนที่จะติดตั้งตารางข้อมูลใหม่ เข้าไป ถ้าเป็นไฟล์ฐานข้อมูลที่สร้างขึ้นมาใหม่ ยังไม่มีการใช้งานมาก่อน ก็ไม่ จาเป็นต้องเลือกที่ตัวเลือกนี้ ชื่อนาหน้า (prefix) ตาราง สาหรัการกาหนดชื่อนาหน้าของตารางต่าง ๆที่อยู่ในฐานข้อมูล ค่าปกติคือ jos_ ซึ่ง แนะนาให้ใช้ค่านี้ หลังจากที่ได้ใส่ค่าต่าง ๆ เรียบร้อยแล้วให้คลิกที่ปุ่ม ถัดไป ซึ่ง Joomla! จะเริ่มต้นติดตั้งข้อมูลต่าง ๆ เข้าไปในฐานข้อมูลที่ได้กาหนดไว้ 5. เมื่อการติดตั้งเสร็จแล้ว หน้าต่างสาหรับการตั้งค่าระบบ FTP (File Transfer Protocal) จะแสดงขึ้น มากดังรูป รูปที่ 17 หน้าต่างการติดตั้งระบบ FTP
- 16. 16 รายละเอียดในการกาหนดค่าในหน้าต่าง การตั้งค่าระบบ FTP ตามรูปที่ 17 มีดังนี้ ค่า รายละเอียด เปิดการใช้งาน FTP Filesystem Layer กาหนดการเปิดใช้งานคุณสมบัติด้าน FTP คลิก Yes เพื่อเปิดใช้งาน หรือคลิก No เพื่อไม่เปิดใช้งาน ชื่อผู้ใช้ FTP ใส่ชื่อผู้ใช้งาน FTP รหัสผ่าน FTP ใส่รหัสผ่าน FTP ราก FTP พาธ ใส่ตาแหน่งโฟลเดอร์หลักของ FTP ค้นหา FTP พาธอัตโนมัติ กดเพื่อให้ Joomla! หาตาแหน่งหลักของ FTP อัตโนมัติ ตรวจสอบค่ากาหนดของ FTP กดเพื่อให้ Joomla! ตรวจสอบค่ากาหนดของ FTP จากเซิร์ฟเวอร์ที่ใช้งานอยู่ นอกจากนี้ยังมีแท็บ “การตั้งค่าขั้นสูง” เพื่อกาหนดค่าต่าง ๆ เพิ่มเติมอีกด้วย เมื่อคลิกลงบนแท๊บนี้แล้ว ก็จะมีรายละเอียดเพิ่มขึ้นมาดังนี้ ค่า รายละเอียด FTP โฮสต์ ตาแหน่งโฮสต์ของ FTP server FTP Port พอร์ตที่ใช้สาหรับ FTP server เก็บบันทึกรหัสผ่าน FTP “Yes” สาหรับให้บันทึกรหัสผ่านเอาไว้“No” ไม่ต้องบันทึกรหัสผ่าน หลังจากกาหนดค่าและตรวจสอบค่าที่กาหนดเรียบร้อยแล้ว ให้คลิกที่ปุ่ม ถัดไป 6. หน้าต่างการตั้งค่าระบบหลักจะแสดงขึ้นมราดังรูป รูปที่ 18 หน้าต่างการติดตั้งระบบหลัก
- 17. 17 รายละเอียดข้อมูลที่ต้องใส่ในหน้าต่างการตั้งค่าระบบหลักตามรูที่ 18 มีดังต่อไปนี้ ค่า รายละเอียด ชื่อเว็บไซต์ สาหรับใส่ชื่อเว็บไซต์ ซึ่งชื่อของเว็บไซต์ไม่ใช่ชื่อของโดเมนเนม เช่น ชื่อเว็บ “มหาวิทยาลัยพระจอมเกล้าพระนครเหนือ” โดเมนเนมเป็น www.kmutnb.ac.th หรืออาจจะใส่สดลแกนของเว็บไซต์สั้น ๆ ลงไปก็ได้ ชื่อของเว็บไซต์ ที่อยู่บน ไตเติลบาร์ของเว็บเบราเซอร์ อีเมลของท่าน ใส่อีเมลของผู้ดูแลเว็บไซต์ลงไป รหัสผ่านของผู้ดู ให้ตั้งรหัสผ่านสาหรับผู้ดูเว็บไซต์ลงไป ยืนยันรหัสผ่านของผู้ดูแล ใส่รหัสผ่านสาหรับผู้ดูเว็บลงไปอีกครั้ง ต้องการติดตั้งข้อมูลตัวอย่าง หรือไม่ การติดตั้งเพื่อทดลองใช้งาน Joomla! เป็นครั้งแรก ก็แนะนาให้ติดตั้ง ข้อมูล ตัวอย่างต่าง ๆ ของเว็บลงไป เพื่อดูเป็นตัวอย่าง ถัดลงมาที่ด้านล่างจะเป็นพื้นที่สาหรับจัดการฐานข้อมูล สาหรับกรณีที่เป็นการย้าย (ฐานข้อมูล) เว็บไซต์จากเว็บไซต์เก่าที่สร้าด้วย Joomla! เวอร์ชั่น 10.0.X มาเป็น (ฐานข้อมูล) เว็บไซต์ที่สร้างด้วย Joomla! 1.5 สามารถอ่านได้ที่ www.dodeeweb.com หลังจากกาหนดค่าเสร็จเรียบร้อยแล้ว ให้คลิกปุ่ม ถัดไป 7. หน้าต่างแสดงการติดตั้ง Joomla! เสร็จแล้วจะแสดงดังรูปที่ 19 รูปที่ 19 หน้าต่างแสดงข้อความเสร็จสิ้นกระบวนการติดตั้ง
- 18. 18 8. ถ้าคลิกไปที่ปุ่ม “ดูหน้าเว็บไซต์” เพื่อเข้าไปดูหน้าตาเว็บไซต์ที่เพิ่มสร้างขึ้น หรือปุ่ม “ผู้ดูแล” เพื่อ เข้าไปยังไหน้าผู้ดูแลเว็บไซต์โดยที่ยัง ไม่มีการลบโฟล์เดอร์ installation ทิ้งไป หรือเปลี่ยนให้มีชื่ออย่างอื่น ก็ไม่ สามารถเข้าไปยังหน้าเว็บได้ และจะมีข้อความขึ้นมาเตือนดังรูปที่ 19 9. การลบไฟลเดอร์ Installation สาหรับการติดตั้งแบบโลคอล สามารถเข้าไปลบได้ที่ ไดเรกทอรี่ สาหรับเก็บไฟล์เว็บไซต์ ในตัวอย่างคือ C:AppServwwwtest ที่โฟล์เดอร์ installation ให้เปลี่ยนชื่อหรือ Delete โฟล์เดอร์ออก เมื่อลบหรือเปลี่ยนชื่อ installation เรียบร้อยแล้ว ก็สามารถเข้าหน้าเว็บไซต์และหน้าผู้ดูแลระบบได้ กระบวนการติดตั้ง Joomla! ก็เสร็จสิ้น การเข้าสู่หน้าเว็บไซต์ เปิดเบาร์เซอร์ขึ้นมา พิมพ์ URL ของเว็บไซต์ ตามตัวอย่างคือ http://localhost/test รูปที่ 20 หน้าเว็บไซต์
- 19. 19 ส่วนประกอบต่าง ๆ บนหน้าเว็บไซต์ใหม่ แยกออกได้ดังรูปที่ 21 ซึ่งมีรายละเอียดเรียกดังนี้
- 20. 20 แต่ละส่วนในรูป มีชื่อเรียกและรายละเอียดดังต่อไปนี้ 1. โลโก้ขอเว็บ 2. โมดูล Breadcrumb อยู่ในตาแหน่งโมดูล breadcrumb แสดงตาแหน่งในปัจจุบันของหน้าเว็บเพจ 3. โมดูล Menu ชื่อ Main Menu อยู่ในตาแหน่งโมดูล left แสดงรายการเมนูที่อยู่ใน Main Menu 4. โมดูล Menu ชื่อ Resources อยู่ในตาแหน่งโมดูล left แสดงรายการเมนูที่อยู่ใน Resources 5. โมดูล Menu ชื่อ Key Concepts อยู่ในตาแหน่งโมดูล left แสดงรายการเมนูที่อยู่ใน Key Concepts 6. โมดูล Login From อยู่ในตาแหน่งโมดูล left แสดงแบบฟอร์มสาหรับให้สมาชิกของเว็บไซต์ลอก อินเข้าสู่เว็บไซต์ 7. โมดูล Banner อยู่ในตาแหน่ง Footer แสดงป้ายโฆษณา 8. โมดูล Footer อยู่ในตาแหน่ง Footer แสดงข้อความลิขสิทธิ์เว็บไซต์ 9. โมดูล Menu ชื่อ Top Menu อยู่ในตาแหน่งโมดูล user3 แสดงรายการเมนูที่อยู่ใน Top Menu 10.โมดูล Newsflash อยู่ในตาแหน่งโมดูล top แสดงแบบฟอร์มสาหรับค้นหาข้อมูลในเว็บไซต์ 11.โมดูล Search อยู่ในตาแหน่งโมดูล user4 แสดงแบบฟอร์มสาหรับค้นหาข้อมูลในเว็บไซต์ 12.โมดูล Popular อยู่ในตาแหน่งโมดูล user2 แสดงรายชื่อบทความยอกนิยม 13.โมดูล Latest News อยู่ในตาแหน่งโมดูล user1 แสดงรายชื่อบทความล่าสุด 14.โมดูล Polls อยู่ในตาแหน่งโมดูล right แสดงแบบฟอร์มแสดงความคิดเห็น (โพลล์) 15.โมดูล Who’s online อยู่ในตาแหน่งโมดูล right แสดงจานวนผู้เข้าชมเว็บไซต์ในปัจจุบัน 16.โมดูล Advertisement อยู่ในตาแหน่งโมดูล right แสดงข้อความโฆษณาที่กาหนด 17.บทความหลักของเว็บไซต์ แสดงในตาแหน่งโมดูลคอมโพเน้นต์ 18.ป้ายนาทาง (Page navigation) สาหรับไปยังหน้าอื่นของบทความหลักบนเว็บไซต์ ส่งท้าย ข้อดีที่ระบบจัดการเนื้อหาเว็บไซต์หรือ CMS ทั่ว ๆ ไปให้ความสาคัญคือ การออกแบบให้ขั้นตอนการ ติดตั้งสามารถทาได้อย่างง่าย เพี่ยงไม่กี่ขั้นตอนก็จะได้เว็บไซต์สาเร็จรูปที่พร้อมทางานได้ทันที ส่วนงานที่เหลือก็ คือการปรับแต่งให้เว็บมีหน้าตาและฟังก์ชั่นการทางานที่ตรงกับความต้องการของผู้สร้าง การโปรโมตเว็บไซต์ให้ มีผู้เข้าเยี่ยมชมตามเป้ าหมายที่กาหนด
- 21. 21 การล็อกอิน (Login) การจัดการเว็บไซต์ และการจัดการเนื้อหาบนเว็บไซต์ ที่สร้างด้วย Joomla! เริ่มต้นด้วยการล็อกอินเข้า สู่เว็บไซต์เสียก่อน ในการล็อกอินเข้าสู่เว็บไซต์เพื่อจัดการคุณสมบัติของเว็บไซต์ หรือจัดการเนื้อหาของบทความ สามารถทาได้2 รูปแบบด้วยกันคือ 1. การล็อกอินทางด้านหลัง (Backend Login) 2. การล็อกอินทางด้านหน้า (Frontend Login) การล็อกอินทางด้านหลัง (Backend Login) การล็อกอินเข้าทางด้านหลัง คือการเชื่อมโยงเข้ากับโครงสร้างของเว็บไซต์ซึ่งควบคุมด้วยไฟล์ซอร์ สโค้ดที่แตกต่างจากการล็อกอินเข้าทางด้านหน้าเว็บไซต์ การล็อกอินแบบนี้ทาได้โดยการเติม /administrator ต่อเข้าไปด้านหลังชื่อแอดเดรสของเว็บไซต์ เช่น http://localhost/test/administrator เป็นต้น เป็นการเรียก หน้าต่างสาหรับผู้ดูแลเว็บไซต์ 1. เปิดเว็บเบราเซอร์ พิมพ์ URL เข้าหน้าผู้ดูแล จากตัวอย่างนี้คือ http://localhost/test/administrator จะปรากฎหน้าต่างสาหรับการกรอกรหัสผ่านเพื่อเข้าสู่หน้าผู้ดูแลเว็บไซต์ ดังรูปที่ 22 รูปที่ 22 หน้าล็อกอินก่อนการเข้าสู่หน้าผู้ดูแลเว็บไซต์
- 22. 22 2. กรอกข้อมูล Username และ Password ที่ได้ติดตั้ง Joomla! เมื่อกรอกข้อมูลเรียบร้อยแล้วกดปุ่ม Login หรือ เคาะปุ่ม Enter จากนั้นจะปรากฏหน้าจอหลักสาหรับผู้ดูแลเว็บไซต์ รูปที่ 23 หน้าต่างหลักสาหรับผู้ดูแลเว็บไซต์ การล็อกอินทางด้านหน้า (Frontend Login) การล็อกอินด้านหน้าเว็บไซต์ หรือทาง Frontend คือ การที่ผู้ใช้งานเปิดหน้าเว็บไซต์ ปกติขึ้นมา ในส่วนขอเมนู Login Form ให้กรอกข้อมูล User name และ Password การล็อกอินหน้าเว็บ สามารถเข้าดูเนื้อหาในส่วนที่ป้ องกันไว้สาหรับสมาชิก การเขียนบทความและการจัดการเนื้อหาของเว็บไซต์บางส่วน แต่ไม่สามารถจัดการ คุณสมบัติดของเว็บไซต์เหมือนกับการล็อกอิ นเข้าทางด้านหลัง และเมื่อผู้ใช้งาน ล็อกอินเข้าด้านหน้าเว็บไซต์เรียบร้อยแล้ว ก็จะเจออกับเมนูเครื่องมือสาหรัลสร้าง เนื้อหา ซึ่งจะมีเมนูเครื่องมือใดบ้างนั้นก็ขึ้นอยู่กับการตั้งค่าของ Super Administrator รูปที่ 24 ตาแหน่งการ login ด้านหน้าเว็บ หรือ Frontend
- 23. 23 การจัดการเว็บไซต์ (Website Configurations Manager) การตั้งค่าคอนฟิกหลัก (Global Configuration) เป็นการกาหนดคุณสมบัติในการทางานของเว็บไซต์ สามารถเรียกใช้ได้2 แบบคือ แบบที่ 1 เลือก Icon Global Configuration รูปที่ 25 แผงควบคุมหลัก (Control Panel) แบบที่ 2 คลิกเมนู Site > Global Configuration รูปที่ 26 เมนู Site หลังจากเลือกคาสั่งด้วยวิธีแบบที่ 1 หรือแบบที่ 2 เรียบร้อยแล้วก็จะเข้าสู่หน้าต่างเครื่องมือตั้งค่าคอน ฟิกหลัก ดังรูปที่ 27
- 24. 24 รูปที่ 27 หน้าต่างการตั้งค่าคอนฟิกหลัก ในหน้าต่างสาหรับการตั้งค่าคอนฟิกหลัก แบ่งการกาหนดค่าให้กับส่วนต่าง ๆ ของเว็บไซต์ออกเป็น 3 แท๊ปด้วยกันคือ เว็บ (Site), Systems และเซิร์ฟเวอร์ (Server) รายละเอียดดังนี้ การตั้งค่าคอนฟิก “เว็บ” (Site) หน้าต่างสาหรับตั้งค่าคอนฟิกที่อยู่ในแท็บเว็บแบ่งกรอบพื้นที่สาหรับการกาหนดปรับแต่งค่าคุณสมบัติ ออกเป็น 3 ด้าน คือ ตั้งค่าเว็บ (Site Setting), การตั้งค่าเมตาดาด้า (Metadata Setting) และการตั้งค่า SEO (SEO Setting) รูปที่ 28 ตั้งค่าเว็บ (Site)
- 25. 25 รายละเอียดของการกาหนดค่าในกรอบตั้งค่าเว็บ (Site Setting) ตามรูปที่ 28 ค่า รายละเอียด เว็บออฟไลน์ (Site Office) การออฟไลน์เว็บจะทาก็ต่อเมื่อ มีการปรับปรุงเว็บไซต์ที่ต้องใช้เวลาในการดาเนินงาน มากหรือการติดตั้งโปรแกรมเสริมให้กับเว็บไซต์ ซึ่งมีผลต่อคุณสมบัติ หรือหน้าตา ของเว็บไซต์ จึงต้องตั้งเป็นออฟไลน์ไว้ก่อน การตั้งค่าเป็น ไม่ : เปิด (Online) เว็บไซต์ ใช่ : ปิด (Offline) เว็บไซต์ ข้อความออฟไลน์ (Offline Massage) เป็นข้อความที่แสดงบนหน้าเว็บไซต์ เพื่อให้ผู้เข้าใช้บริการทราบว่าขณะนี้เว็บไซต์ ไม่พร้อมให้บริการ และพร้อมที่จะเปิดให้บริการได้อีกเมื่อไหร่ ค่าปกติที่ตั้งมาคือ “เว็บไซต์นี้อยู่ระหว่างการปรับปรุง จะเปิดให้บริการเร็ว ๆ นี้” ชื่อเว็บ (Site Name) การตั้งชื่อของเว็บไซต์ไม่ใช่ชื่อของโดเมนเนม ชื่อของเว็บไซต์ควรเป็นชื่อที่สื่อถึง เอกลักษณ์ของเว็บไซต์ หรือสิ่งที่เว็บไซต์นาเสนอเป็นหลัก และที่สาคัญคือชื่อเว็บนี้ จะถูกมองเห็นได้โดยตรงจากเสิร์ชเอ็นจิ้นต่าง ๆ อย่าง Google, Yahoo อีกด้วย WYSIWYG เอดิเตอร์ปกติ (Default WYSIWYG Editor ตัวเลือกของเครื่องมือเขียนบทความ หรือเขียนเนื้อหาในส่วนต่าง ๆ ของ Joomla! มี อยู่ 2 ตัวเลือกคือ No Editor หมายถึง เป็นเครื่องมือเขียนบทความที่ผู้ใช้งานต้อง เขียนแท๊กของภาษา HTML และ TinyMCE 2.0 เป็นเครื่องมือแบบ WYSIWYG (What you see is what you get) เป็นการเขียนบทความที่มีเครื่องมือช่วยในการเขียน ในลักษณะการใช้งาน icon แสดงรายการความยาว (List Length) กาหนดค่าจานวนของรายการข้อมูลต่าง ๆ ที่จะให้แสดงในแต่ละหน้าของเว็บไซต์ เช่น รายการบทความในหน้าการจัดบทความ ถ้ากาหนดไว้ที่ 30 หน้าจัดการ บทความก็จะสามารถแสดงผลรายการบทความ 30 บทความต่อหน้าเป็นต้น ตัวเลือก ที่มีคือ 5, 10, 15, 20, 25, 30, 50, 100 Feed Length กาหนดค่าจานวนเนื้อหา ที่จะให้นาไปแสดงใน Feed ตัวเลือกที่มีคือ 5, 10, 15, 20, 25, 30, 50, 100 กรอบการตั้งค่าเว็บ หรือ Site Setting ดังรูปที่ 29 รูปที่ 29 การตั้งค่า Metadata Setting
- 26. 26 รายละเอียดการกาหนดค่าในกรอบการตั้งค่าเมต้า (Metadata Setting) ค่า รายละเอียด รายละเอียดค่าแท็กเมตาของเว็บ (Global Site Meta Description) เป็นสโลแกนที่อธิบายความหมายของเว็บไซต์ ข้อมูลเมตาดาต้าจะถูกอ่านโดย เสิร์ชเอ็นจิ้นต่าง ๆ เช่น Google และนาไปเป็นผลลัพธ์ในหน้าค้นหาเว็บไซต์ ดังนั้นการตั้งค่าสโลแกนให้ตรงตามเป้าหมายของเว็บไซต์ ก็จาทาให้ผู้ค้นหาเว็บ ที่ต้องการข้อมูลที่เว็บเรานาเสนออยู่ คลิกเข้ามายังเว็บไซต์ของเรามากยิ่งขึ้น ข้อจากัดในการเขียนเมตาดาต้าความยาวไม่เกิน 20 คา เป็นประโยคที่อธิบาย ความหมายของเว็บไซต์ได้ดีที่สุด และสามารถแทรกคีย์เวิร์ดของเว็บไซต์ไว้ได้ เช่นกัน คาสั่งในการแท๊กเมตาของเว็บ (Global Sit Meta Keywords) เป็นค่าคาสาคัญ หรือคีย์เวิร์ดของเว็บไซต์ จานวนคาไม่ควยเกิน 300-500 ตัวอักษร ระหว่างคาใช้เครื่องหมาย “,” ถ้าเป็นคาสาคัญที่ประกอบด้วยคา หลายคาล้อมคานั้นด้วย ‘’ เช่น ‘มหาวิทยาลัยพระจอมเกล้าพระนครเหนือ’ และ อย่าใช้คาซ้ากันมากจนเกินไป แสดงชื่อเว็บในแท๊กเมตาของเว็บ (Show Title Meta Tag) กาหนดว่จะให้แสดงชื่อไตเติลของหน้าเว็บเพจในแท๊กเมตาของเว็บไซต์เมื่อเปิด หน้าเว็บนั้นขึ้นอ่านด้วยหรือไม่ ตัวเลือกที่มีคือ ไม่ : ไม่ให้แสดงชื่อไตเติลของเว็บเพจในแท๊กเมตาของเว็บไซต์ ใช่ : ให้แสดงชื่อไตเติลของเว็บเพจในแท๊กเมตาของเว็บไซต์ แสดงชื่อผู้เขียนในแท๊กเมตา (Show Author Meta Tag) กาหนดว่า จะให้แสดงชื่อผู้เขียนบทคามไว้ในแท๊กเมตาของเว็บไซต์ เมือ่เปิด หน้าเว็บเพจนั้นขึ้นของบทความนั้นขึ้นอ่านด้วยหรือไม่ ตัวเลือกที่มีคือ ไม่ : ไม่ต้องใส่ชื่อผู้เขียนในแท๊กเมตา ใช่ : ให้ใส่ชื่อผู้เขียนในแท๊กเมตา การตั้งค่า SEO (SEO Setting) หรือ Search Engine Optimization ดังรูปที่ 30 เป็นการปรับแต่งค่า URL หน้าเว็บไวต์ให้เหมาะสม สาหรัลการอ่านของเสิร์ชเอ็นจิ้นต่าง ๆ ที่จะช่วยให้เสิร์ชเอ็นจิ้นนาชื่อหน้าเว็บเพจแสดงบนหน้าค้นหาได้อย่าง เหมาะสม และผู้ค้นหาก็สามารถอ่านและเข้าใจรายละเอียดหน้าเว็บเพจของเราได้ง่าย รูปที่ 30 การตั้งค่า SEO
- 27. 27 รายละเอียดการตั้งค่า SEO ค่า รายละเอียด ชื่อ URL แบบง่ายเหมาะกับเสิร์ชเอ็นจิ้น (Search Engine Friendly URLs) กาหนดว่าจะให้เปลี่ยน URL ของหน้าเว็บเพจต่าง ๆ ไปอยู่ในรูปแบบที่ ง่าย ต่อการอ่านของเสิร์ชเอ็นจิ้นหรือไม่ ค่าคือ ไม่ : ไม่เปลี่ยน ใช่ : เปลี่ยน ใช้Apache mod_rewrite (User Apach mod_rewrite) เป็นตัวเฉพาะสาหรับเว็บเซิร์ฟเวอร์ที่ทางานด้วยโปรแกรม Apache เท่านั้น สาหรับการกาหนดว่าจะให้เปลี่ยน สาหรับจะให้เปลี่ยน URL ของหน้า เว็บเพจให้อยู่ในรูปที่อ่านเข้าใจได้ง่านหรือไม่ ถ้าเลืก “ใช่” ก็จะต้องเปลี่ยน ชื่อไฟล์ htaccess.txt ที่อยู่ในโฟล์เดอร์หลักของเว็บไซต์ให้เป็น . htaccess ก่อนด้วย ไม่ : ไม่เปลี่ยน ใช่ : เปลี่ยน Add suffix to URLs กาหนดว่าจะให้ใส่ .html ซึ่งเป็นนามสกุลของไฟล์หน้าเว็บเพจลงไปที่ ด้านหลัง URL ของเว็บเพจด้วยหรือไม่ ไม่ : ไม่ใส่ .html ใช่ : ใส่ .html ในส่วนของการตั้งค่า SEO ให้เปลี่ยนค่าดังต่อไปนี้ 1. ค่าชื่อ URL แบบง่ายเหมาะกับเสิร์ชเอ็นจิ้น (Search Engine Friendly URLs) ให้เปลี่ยนค่าเป็น ใช่ 2. ถ้าใช้งานเว็บเซิร์ฟเวอร์ที่ทางานด้วยลีนุกซ์และโปรแกรม Apache เป็นเว็บเซิร์ฟเวอร์ที่ค่าใช้ Apache mod_rewrite (User Apach mod_rewrite) ให้เปลี่ยนค่าเป็น ใช่ และเปลี่ยนชื่อไฟล์ htaccess.txt เป็น . htaccess
- 28. 28 การติดตั้งภาษา (Language) Joomla! เริ่มต้นการพัฒนาเว็บด้วยภาษาอังกฤษ และยังเป็นเช่นนี้มาจนถึงปัจจุบัน ดังนั้น Joomla! ใน ภาษาอื่น ๆ ที่ไม่ใช่ภาษาอังกฤษ ต้องมีทีมพัฒนาแก้ไขให้แสดงผลภาษาของประเทศตนเองได้ ภาษาไทยก็ เช่นเดียวกัน ขั้นตอนการติดตั้งภาษาไทยให้กับ Joomla! 1. เข้าไปยังหน้าต่างผู้ดูแลเว็บไซต์แล้ว ให้คลิกเลือกเมนู Extensions แล้วคลิกเลือกเมนูย่อย Install/Uninstall ดังรูปที่ 24 รูปที่ 24 เมนู Extensions > Install/Uninstall 2. หน้าต่าง Extensions Manager จะแสดงขึ้นดังรูปที่ 25
- 29. 29 รูปที่ 25 หน้าต่าง Extensions Manager สาหรับติดตั้งโปรแกรมเสริมให้กับ Joomla! 3. ที่ช่อง Package File : ให้คลิกไปที่ปุ่ม Browse … เมื่อหน้าต่าง File Upload แสดงขึ้นมาดังรูปที่ 26 รูปที่ 26 หน้าต่าง File Upload สาหรับการเลือกไฟล์ที่ต้องการติดตั้งภาษาให้ Joomla! คลิกปุ่ม Open จะปรากหน้าต่างดังภาพที่ 25 แต่จะแตกต่างกันที่มีไฟล์ที่เลือกไว้ในช่อง Package File : th-TH_joomla_lang_full.1.5.14v1.zip จากนั้นให้คลิกปุ่ม Upload File & Install และเมื่อติดตั้งได้หรือเสร็จ สมบูรณ์จะปรากฎข้อความ “Install Language Success” ดังรูปที่ 27
- 30. 30 รูปที่ 27 แสดงข้อความการติดตั้งภาษาไทยเสร็จเรียบร้อยแล้ว 4. ขั้นตอนการตั้งค่าการใช้ภาษาไทยหลังการติดตั้ง ไปที่เมนู Extensions เลือกเมนูย่อย Language Manager รูปที่ 28 เมนู Language Manager การตั้งค่าภาษาให้กับเว็บไซต์ 5. หน้าต่าง Language Manager จะแสดงขึ้นมากดังรูปที่ 29 ซึ่งเป็นหน้าต่างสาหรับการตั้งค่าภาษา ของหน้าเว็บไซต์และหน้าผู้ดูแลระบบ วิธีการตั้งค่าภาษาไทยให้กับหน้าเว็บ คลิกเลือกที่ Tap Site > คลิกที่ช่องว่างเลือกภาษาไทย > คลิกเลือกปุ่ม Default หน้าเว็บก็จะเปลี่ยนจาก ภาษาอังกฤษเป็นภาษาไทย
- 31. 31 รูปที่ 29 ภาษาปกติของเว็บไซต์ วิธีการตั้งค่าภาษาไทยให้กับหน้าผู้ดูแลเว็บไซต์ คลิกเลือกที่ Tap Administrator > คลิกที่ช่องว่างเลือกภาษาไทย > คลิกเลือกปุ่ม Default หน้าผู้ดูแลเว็บก็จะ เปลี่ยนจากภาษาอังกฤษเป็นภาษาไทย รูปที่ 30 ภาษาปกติของผู้ดูแลเว็บไซต์ เพียงเท่านี้การติดตั้งภาษาไทยให้กับ Joomla ก็เสร็จเรียบร้อย ถ้าเราเรียดดูหน้าเว็บไซต์ปกติก็จะพบว่า Login From ก็จะกลายเป็น “ชื่อผู้ใช้” กับรหัสผ่าน ที่ Who’s online ก็จะเป็น “เรามี 1 บุคคลทั่วไปออนไลน์” และที่ Read more…ก็จะเปลี่ยนเป็น “อ่านเพิ่มเตอม ...” เป็นต้น แต่ส่วนที่เป็นเนื้อหายังเป็นภาษาอังกฤษ เหมือนเดิมเนื่องจากข่าวที่เขียนขึ้นเขียนด้วยภาษาอักกฤษ
- 32. 32 การจัดการเนื้อหา (Content Manager) Joomla! แบ่งโครงสร้างเนื้อหาเว็บเป็น 3 ระดับ โดยเป็นระดับของโครงสร้าง 2 ระดับ และเป็นระดับ ของเนื้อหา 1 ระดับ โครงสร้างเนื้อหาของเว็บไซต์ 3 ระดับประกอบด้วย 1. Section หมวดหมู่บทความ 2. Category ประเภทของบทความ 3. Article บทความ เราอาจเปรียบ Section เป็น Folder ใหญ่ ซึ่งภายในจะเก็บ Folder ย่อยในที่นี้ก็คือ Category และภายใน Category จะเป็นที่เก็บ Content Item หรือไฟล์เอกสารและไฟล์ข้อมูลต่าง ๆ ดังรูป รูปที่ 31 แสดงโครงสร้างเนื้อหาของ Joomla!
- 33. 33 การจัดการหมวดหมู่บทความ (Section Manager) หมวดหมู่เป็นบทความเป็นโครงสร้างเนื้อหาที่อยู่สูงสุดของ Joomla! สามารถทาได้2 วิธีคือ วิธีที่ 1 เลือก icon ที่หน้าแผงควบคุมหลัก การจัดการหมวดหมู่ (Section Manager) ดังรูปที่ 32 รูปที่ 32 แผงควบคุมหลัก (Control Panel) วิธีที่ 2 เลือกเมนู บทความ (Content) > เลือกเมนูย่อย การจัดการหมวดหมู่ (Section Manager) รูปที่ 33 เมนู Content > Section Manager หรือการสร้างหมวดหมูบทความ หลังจากเลือกเข้าสู่การตั้งค่าการจัดการ Section (Section Manager) เรียบร้อยแล้วจะปรากฎหน้าต่าง การทางานดังรูปที่ 34 รูปที่ 34 หน้าต่างหลักสาหรับจัดการหมวดหมู่บทความ (Section Manager)
- 34. 34 ความหมายของปุ่ มคาสั่งต่าง ๆ บนหน้าต่าง Section ปุ่ ม ชื่อปุ่ ม รายละเอียด เผยแพร่ (Publish) สั่งเผยแพร่รายการข้อมูลที่เลือกไว้ ให้แสดงผลบนเว็บไซต์ได้ ไม่เผยแพร่ (Unpublish) สั่งงดการเผยแพร่รายการข้อมูลที่เลือกไว้ ไม่ให้แสดงผลบนเว็บไซต์ได้ คัดลอก (Copy) คัดลอกรายการข้อมูลที่เลือกไว้จากที่หนึ่งไปไว้อีกที่หนึ่ง ลบ (Delete) ลบรายการข้อมูลที่เลื่อกไว้ออกไปจากฐานข้อมูลอย่างถาวร แก้ไข (Edit) แก้ไขรายการข้อมูลที่ถูกเลือก สร้างใหม่ (New) สร้าง Section ใหม่ ช่วยเหลือ (Help) หน้าต่างช่วยเหลือการใช้งาน การสร้างหมวดหมู่บทความ (New Section) การสร้างหมวดหมู่บทความใหม่ ให้เหมาะกับรูปแบบของเนื้อหาบนเว็บไซต์ เป็นส่วนหนึ่งของ ขั้นตอนการวางแผนสร้างและดูแลเว็บไซต์ ถ้าได้วางแผนการสร้างหมวดหมู่บทความไว้อย่างเหมาะสมดีแล้ว ก็จะทาให้เว็บไซต์มีหมวดหมู่ของเนื้อหาที่เป็นระเบียบ ไม่สร้างความสับสนให้กับผู้เข้าชมเว็บไซต์และผู้ดูแล เว็บไซต์และผู้ดูแลเว็บไซต์เองด้วย ขั้นตอนในการสร้างหมวดหมู่บทความใหม่ 1. คลิกเลือกปุ่มสร้างใหม่ (New) หน้าต่างสร้างใหม่จะเปิดขึ้นมาดังรูปที่ 35
- 35. 35 รูปที่ 35 หน้าต่างหลักสาหรับการสร้างหมวดหมู่ใหม่ (Section Manager) 2. กรอกค่าสาหรับการสร้างหมวดหมู่บทความใหม่ รายละเอียดหน้าต่างสร้างหมวดหมู่บทความใหม่ ค่า รายละเอียด ขอบเขต (Scope) เป็นตัวระบุชนิดของหมดหมู่ที่ Joomla! กาหนดมาใหโดยอัตโนมัติ โดยปกติจะมีค่าเป็น Content หมายถึงเป็นหมวดหมู่ที่เป็นเนื้อหาของเว็บไซต์เท่านั้น ชื่อเรื่อง (Title) ชื่อหมวดหมู่บทความ เป็นชื่อที่จะถูกนาไปแสดงเป็นหัวข้อในหน้าเว็บเพจและ Breadcrumbs บหน้าเว็บเพจ Alias ชื่อแบบยาวของหมวดหมูบทความ เป็นชื่อที่จะถูกนาไปแสดงในแถบแอดเดรสบาร์หรือในลิงก์ บนหน้าเว็บเพจ เผยแพร่ (Published) สาหรับเลือกว่าจะให้เนื้อหาที่อยู่ในหมวดหมู่บทความนี้ สามารถเผยแพร่บนเว็บไซต์หรือไม่ ตัวเลือกที่มีคือ “ใช่” : เผยแพร่ และ “ไม่” : ไม่เผยแพร่
- 36. 36 ค่า รายละเอียด จัดเรียง (Order) กาหนดการจัดเรียงหมวดหมู่บทความ ระดับการเข้าถึง (Access Level) กาหนดกลุ่มผู้เข้าใช้งาน ที่สามารถเข้าถึงเนื้อหาที่อยู่ในหมวดหมู่ของบทความนี้ รูปภาพ (Image) สาหรับเลือกภาพประกอบหมวดหมู่บทความ โดยเป็นภาพที่อยูในโฟลเดอร์ images/stories ตาแหน่งรูปภาพ (Image Position) สาหรับกาหนดตาแหน่งการแสดงผลของภาพประกอบหมวดหมู่บทความ เลือกได้ว่าจะชิดซ้าย ชิดขวา หรือจัดกึ่งกลาง คาอธิบาย (Description) สาหรับพิมพ์รายละเอียดของหมวดบทความ ข้อมูลรายละเอียดนี้จะถูกนาไปแสดงผลบนหน้าเว็บ เพจที่กาหนด 3. เมื่อกาหนดค่ารายละเอียดต่าง ๆ ของหมวดหมู่บทความที่สร้างครบถ้วนแล้วเรียบร้อยแล้วให้คลิก ปุ่ม บันทึก (Save) หรือปุ่ม นาไปใช้งาน (Apply) บนแถบเครื่องมือเพื่อบันทึกค่าเก็บไว้กลับมาที่หน้าต่างการจัด Section อีกครั้ง รูปที่ 36 แสดงรายการหมวดหมู่บทความ “ภาวะโลกร้อน” ที่ถูกสร้างขี้นใหม่
- 37. 37 การจัดการประเภทของบทความ (Category Manager) ประเภทของบทความเป็นโครงสร้างเนื้อหาที่อยู่ลองลงมาจาก Secton การสร้างประเภทบทความ (Category) ของ Joomla! สามารถทาได้2 วิธีคือ วิธีที่ 1 เลือก icon ที่หน้าแผงควบคุมหลัก การจัด Category (Category Manager) ดังรูปที่ 32 รูปที่ 37 แผงควบคุมหลัก (Control Panel) วิธีที่ 2 เลือกเมนู บทความ (Content) > เลือกเมนูย่อย การจัด Category (Category Manager) รูปที่ 38 เมนู Content > Category Manager หรือการสร้างประเภทบทความ หลังจากเลือกเข้าสู่การตั้งค่าการจัดการประเภทบทความ (Category Manager) เรียบร้อยแล้วจะปรากฎ หน้าต่างการทางานดังรูปที่ 39 รูปที่ 39 หน้าต่างหลักสาหรับจัดการประเภทบทความ (Category Manager)
- 38. 38 ความหมายของปุ่ มคาสั่งต่าง ๆ บนหน้าต่าง Category ปุ่ ม ชื่อปุ่ ม รายละเอียด เผยแพร่ (Publish) สั่งเผยแพร่รายการข้อมูลที่เลือกไว้ ให้แสดงผลบนเว็บไซต์ได้ ไม่เผยแพร่ (Unpublish) สั่งงดการเผยแพร่รายการข้อมูลที่เลือกไว้ ไม่ให้แสดงผลบนเว็บไซต์ได้ ย้าย (Move) ย้ายรายการข้อมูลที่เลือกไว้ ออกจากที่หนึ่งไปอีกที่หนึ่ง คัดลอก (Copy) คัดลอกรายการข้อมูลที่เลือกไว้จากที่หนึ่งไปไว้อีกที่หนึ่ง ลบ (Delete) ลบรายการข้อมูลที่เลื่อกไว้ออกไปจากฐานข้อมูลอย่างถาวร แก้ไข (Edit) แก้ไขรายการข้อมูลที่ถูกเลือก สร้างใหม่ (New) สร้าง Category ใหม่ ช่วยเหลือ (Help) หน้าต่างช่วยเหลือการใช้งาน การสร้างหมวดหมู่บทความ (New Category) การสร้างประเภทบทความใหม่ ในเว็บไซต์จะทาได้เมื่อได้มีการสร้างหมวดหมู่ของบทความ (Section Manager) ไว้แล้วอย่างน้อย 1 หมวดหมู่ เนื่องจาก Category จะถูกบรรจุไว้ใน Section นั่นเอง ขั้นตอนในการสร้างประเภทบทความใหม่ 1. คลิกเลือกปุ่มสร้างใหม่ (New) หน้าต่างสร้างใหม่จะเปิดขึ้นมาดังรูปที่ 40
- 39. 39 รูปที่ 40 หน้าต่างหลักสาหรับการสร้างประเภทบทความใหม่ (Category Manager) 2. กรอกค่าสาหรับการสร้างประเภทบทความใหม่ รายละเอียดหน้าต่างสร้างหประเภทบทความใหม่ (Category Manager) ค่า รายละเอียด ชื่อเรื่อง (Title) ชื่อประเภทบทความ เป็นชื่อที่จะถูกนาไปแสดงเป็นหัวข้อของ Category และ Breadcrumbs บหน้าเว็บเพจ Alias ชื่อแบบยาวของประเภทบทความ เป็นชื่อที่จะถูกนาไปแสดงในแถบแอดเดรสบาร์หรือในลิงก์ บนหน้าเว็บเพจ ที่เสิร์ชเอ็นจิ้นสามารถมองเห็นได้ (ในส่วนนี้จะต้องเลือกว่าต้องการให้ Category ที่สร้างอยู่ภายใต้ Section ใด กรณีที่มีเพียงหนึ่ง Section ก็ไม่ต้องเลือกเพราะระบบจะ กาหนดให้อัตโนมัติ) เผยแพร่ (Published) สาหรับเลือกว่าจะให้เนื้อหาที่อยู่ในประเภทบทความนี้ สามารถเผยแพร่บนเว็บไซต์หรือไม่ ตัวเลือกที่มีคือ “ใช่” : เผยแพร่ และ “ไม่” : งดเผยแพร่
- 40. 40 ค่า รายละเอียด จัดเรียง (Order) กาหนดลาดับประเภทบทความ ระดับการเข้าถึง (Access Level) กาหนดกลุ่มผู้เข้าใช้งาน ที่สามารถเข้าถึงเนื้อหาที่อยู่ในประเภทของบทความนี้ รูปภาพ (Image) สาหรับเลือกภาพประกอบประเภทบทความ โดยเป็นภาพที่อยูในโฟลเดอร์ images/stories ตาแหน่งรูปภาพ (Image Position) สาหรับกาหนดตาแหน่งการแสดงผลของภาพประกอบประเภทบทความ เลือกได้ว่าจะชิดซ้าย ชิด ขวา หรือจัดกึ่งกลาง คาอธิบาย (Description) สาหรับพิมพ์รายละเอียดประเภทบทความ ข้อมูลรายละเอียดนี้จะถูกนาไปแสดงผลบนหน้าเว็บ เพจที่กาหนด 3. เมื่อกาหนดค่ารายละเอียดต่าง ๆ ของประเภทบทความที่สร้างครบถ้วนแล้วเรียบร้อยแล้วให้คลิกปุ่ม บันทึก (Save) หรือปุ่ม นาไปใช้งาน (Apply) รูปที่ 41 แสดงรายการหมวดหมู่บทความ “สาเหตุโลกร้อน” ที่ถูกสร้างขี้นใหม่
- 41. 41 การจัดการบทความ (Article Manager) การสร้างบทความใหม่ สามารถทาได้2 วิธีคือ วิธีที่ 1 เลือก icon ที่หน้าแผงควบคุมหลัก บทความ Article (Article Manager) ดังรูปที่ 42 รูปที่ 42 แผงควบคุมหลัก (Control Panel) วิธีที่ 2 เลือกเมนู บทความ (Content) > เลือกเมนูย่อยการจัดการบทความ Article (Article Manager) รูปที่ 43 เมนู Content > Article Manager การสร้างบทความ เป็นการสร้างเนื้อหาสาหรับเว็บไซต์ ในส่วนนี้ผู้ดูแลระบบหรือผู้เขียนบทความสามารถกาหนดค่า ต่างๆ ได้ดังนี้ หลังจากเลือกเข้าสู่การ เรียบร้อยแล้วจะปรากฎหน้าต่างการทางานดังรูปที่ 44 รูปที่ 44 หน้าต่างหลักสาหรับจัดการบทความ (Article Manager)
- 42. 42 ความหมายของปุ่ มคาสั่งต่าง ๆ บนหน้าต่าง Article ปุ่ ม ชื่อปุ่ ม รายละเอียด คลังบทความ (Archive) สาหรับส่งบทความที่เลือกไว้ เข้าไปเก็บในคลังบทความ ยกเลิกคลังบทความ (Unarchive) สาหรับสั่งยกเลิกรายกาบทความที่ถูกเก็บไว้ในคลังบทความ ให้กลับออกมอยู่ที่เดิม เผยแพร่ (Publish) สั่งเผยแพร่รายการข้อมูลที่เลือกไว้ ให้แสดงผลบนเว็บไซต์ได้ ไม่เผยแพร่ (Unpublish) สั่งงดการเผยแพร่รายการข้อมูลที่เลือกไว้ ไม่ให้แสดงผลบนเว็บไซต์ได้ ย้าย (Move) ย้ายรายการข้อมูลที่เลือกไว้ ออกจากที่หนึ่งไปอีกที่หนึ่ง คัดลอก (Copy) คัดลอกรายการข้อมูลที่เลือกไว้จากที่หนึ่งไปไว้อีกที่หนึ่ง ลบ (Delete) ลบรายการข้อมูลที่เลื่อกไว้ออกไปจากฐานข้อมูลอย่างถาวร แก้ไข (Edit) แก้ไขรายการข้อมูลที่ถูกเลือก สร้างใหม่ (New) สร้างบทความใหม่ Parameters เปิดหน้าต่างสาหรับกาหนดค่าคุณสมบัติพื้นฐาน ของรายการข้อมูลที่กาลัง แสดงผลอยู่ในขณะนั้น ช่วยเหลือ (Help) หน้าต่างช่วยเหลือการใช้งาน การสร้างบทความใหม่ (New Article) การสร้างบทความใหม่มีขั้นตอนดังต่อไปนี้ 1. เข้าสู่หน้าต่างการจัดการบทความ คลิกที่เมนู บทความ (Content) เลือกเมนูย่อย การจัดการ บทความ (Article Manager) 2. คลิกเลือกปุ่มสร้างใหม่ (New) หน้าต่างสร้างใหม่จะเปิดขึ้นมาดังรูปที่ 45
- 43. 43 รูปที่ 45 หน้าต่างหลักสาหรับการสร้างบทความใหม่ 3. กรอกค่าสาหรับการสร้างบทความใหม่
- 44. 44 แถบแทรกรูป และแบ่งเนื้อหา เลขหน้า รายละเอียดหน้าต่างสร้างบทความใหม่ (Article Manager) ประกอบด้วย 4 ส่วนดังนี้ ส่วนที่ 1 รายละเอียดของบทความ รูปที่ 46 หน้าต่างรายละเอียดของบทความ ค่า รายละเอียด ชื่อเรื่อง (Title) ชื่อประเภทบทความ เป็นชื่อที่จะถูกนาไปแสดงเป็นหัวข้อของ Category และ Breadcrumbs บหน้าเว็บเพจ Alias ช่องสาหรับใส่ชื่อสั่น ๆ ของบทความจะแสดงผลในหน้าผู้ดูแลระบบและในลิ้งต่าง ๆ บนหน้า เว็บเพจด้วย Section สาหรับเลือกหมวดหมู่บทความที่ต้องการ ให้กับบทความที่กาลังจะสร้าง Category สาหรับเลือกประเภทบทความที่ต้องการ ให้กับบทความที่กาลังจะสร้าง เผยแพร่ (Published) สาหรับกาหนดว่า บทความที่กาลังจะสร้างใหม่นี้ สามารถเผยแพร่บนเว็บไซต์ได้หรือไม่ ตัวเลือกที่มี “ไม่” No : งดเผยแพร่ และ “ใช่” Yes : เผยแพร่ หน้าแรก (Front Page) สาหรับกาหนดว่าบทความที่กาลังสร้างใหม่นี้ ถ้าได้รับการเผยแพร่จะให้เผยแพร่บนหน้าแรกของ เว็บด้วยหรือไม่ ตัวเลือกที่มีคือ “ไม่” No : งดเผยแพร่หน้าแรก “ใช่” Yes : เผยแพร่หน้าแรก ส่วนที่ 2 เครื่องมือ TinyMCE 2.0 WYSIWYG Editor ปุ่มคาสั่งต่าง ๆ พื้นที่สาหรับการ เขียนบทความ
- 45. 45 ปุ่ มจัดรูปแบบเนื้อหา เครื่องมือ TinyMCE 2.0 WYSIWYG Editor รูปที่ 47 ปุ่มในการสร้างบทความ ค่า รายละเอียด ตัวหนา ตัวเอียง ชีดเส้นใต้ ขีดเส้นทับ จัดข้อความชิดซ้าย จัดข้อความตรงกลาง จัดข้อความชิดขวา จัดข้อความชิดขอบทั้งซ้ายและขวา กาหนดสไตล์การใช้งานปุ่ มกาหนดสไตล์ หลังจากที่คลิกเลือกข้อความหรือประโยคได้แล้ว ให้คลิกที่ ปุ่มดร็อปดาวน์ลิสต์ และเลือกสไตล์ที่ต้องการ ซึ่งการที่จะมีสไตล์ให้เลือกใช้กันกี่สไตล์ขึ้นอยู่กับไฟล์ CSS ของเท็มเพลตที่ใช้งานอยู่ มีการกาหนดสไตล์ให้ใช้งานกี่สไตล์นั้นเอง การใช้งานปุ่มสาหรับกาหนดฟอร์แมตให้กับข้อความหรือประโยคนั้น ก็จะคล้ายกันกับการกาหนดสไตล์ เพียงแต่การกาหนดฟอร์แมตนั้น จะเป็นการกาหนดรูปแบบที่เป็นมาตรฐานของภาษา HTML เช่น HEADING 1 <H1>, HEADING 2 <H2> เป็นต้น ไม่สามารถสร้างรูปแบบหรือฟอร์แมตที่กาหนดใหม่ได้ แต่สามารถกาหนดรูปแบบของฟอร์แมตที่กาหนดไว้แล้วนี้ได้ โดยจะเป็นการกาหนดไว้ในไฟล์ CSS ของ เท็มเพลตที่ใช้งานอยู่ เช่นเดียวกัน กาหนดให้ย่อหน้าเป็นหัวข้อย่อย กาหนดให้อย่หน้าเป็นหัวข้อลาดับตัวเลข ลดการเยื้องหน้า เพิ่มการเยื้องหน้า ยกเลิกการกระทาล่าสุด ให้กระทาซ้าการกระทาล่าสุดอีกครั้ง สร้างลิงก์ ใช้กาหนดให้เนื้อหาส่วนที่เลือกไว้เป็นลิงก์ สามารถกาหนดส่วนที่เป็นข้อความหรือภาพได้ ลบลิงก์ ใช้ลบลิงก์ที่อยู่บนเนื้อหาในส่วนที่เลือกไว้ทิ้งไป สร้างหมุด (Anchor) แทรกรูปภาพ กาหนดตาแหน่งและขนาดของภาพที่ต้องการให้แสดงในหน้าเนื้อหา ล้างโค้ด HTML
- 46. 46 ค่า รายละเอียด ปุ่มเปิดหน้าต่างภาษา HTML ใช้สาหรับเปิดหน้าต่างของบทความที่อยู่ในแบบของแท๊กภาษา HTML ขึ้นมา เพื่อทาการแก้ไขกับซอร์สโค้ดภาษา HTML ได้ ค้นหา ข้อความที่ต้องการภายในบทความที่กาลังสร้างอยู่ แทนที่ข้อความ แทรกวัน เดือน ปี ลงในบทความ ณ ตาแหน่งที่เคอร์เซอร์เมาส์ชี้อยู่ (Y.M.D) ปุ่มแทรกเวลาใช้สาหรับแทรกเวลาปัจจุบัน (H:M:S) แทรกไอคอนอารมณ์ (Emotion Avatat) แทรกมัลติมีเดีย ไฟล์ Flash, Quicktime, Shockwave,Windows Media และ Real Media แทรกเลเยอร์ เลือนเลเยอร์ขึ้นมาซ้อนไว้ด้านหน้า เลือนเลเยอร์ขึ้นมาซ้อนไว้ด้านหลัง กาหนดรูปแบบวิธีการจัดตาแหน่ง สลับไปมา เลือกสีสาหรับข้อความ แทรกเส้นคั้น แนวนอนลงในบทความ ณ ตาแหน่งที่เคอร์เซอร์เมาส์ชี้อยู่ ล้างค่ารูปแบบอักษรและสไตล์ที่มีอยู่ทิ้งไป การใช้งานปุ่มจัดการรูปแบบข้อความข้างต้นนี้ สามารถ ใช้งาน ได้ง่าย ด้วยการคลิกเลือกข้อความที่ต้องการ จากนั้นก็ให้คลิกลงบนปุ่มเครื่องมือที่ต้องการ ตัวห้อย ตัวยก แทรกสัญลักษณ์พิเศษ แทรกเส้นแนวนอน แทรกตาราง กาหนดคุณสมับัติของแถวในตาราง ใช้สาหรับกาหนดคุณสมับัติให้กับแถวที่เลือกไว้ กาหนดคุณสมับัติของเซล ใช้สาหรับกาหนดคุณสมับัติของเซลล์ที่เลือกไว้ แทรกแถวด้านบน ใช้แทรกแถวเพิ่ม 1 แถวที่ด้านบนของแถวที่เลือกไว้ แทรกแถวด้านล่าง ใช้แทรกแถวเพิ่ม 1 แถวที่ด้านล่างของแถวที่เลือกไว้ ลบแถว ให้ลบแถวในตารางที่เลือกไว้ แทรกคอลัมน์ด้านหน้า แทรกคอลัมน์ด้านหลัง ลบคอลัมน์ แยกเซลล์ที่เลือกไว้ออกเป็นเซลล์ย่อย ๆ รวมเซลล์ใช้สาหรับรวมเซลล์หลาย ๆ เซลล์ที่ได้เลือกไว้ โหมดเต็มจอ กาหนดรูปแบบอักษรด้วย CSS
- 47. 47 ส่วนที่ 3 รายละเอียดการกาหนดค่าพารามิเตอร์ (Parameters) พารามิเตอร์บทความ Parameters (Article) รูปที่ 48 พารามิเตอร์บทความ ค่า รายละเอียด Author ผู้เขียน Author Alias ชื่อแทนผู้เขียน Access Level ระดับการเข้าถึง Created Date วันที่สร้าง Start Publishing เริ่มเผยแพร่ Finish Publishing การเผยแพร่เสร็จสิ้น Parameters -Advanced รูปที่ 49 Parameters –Advanced
- 48. 48 ค่า รายละเอียด แสดงไตเติ้ล Show Title กาหนดให้แสดงชื่อเรื่อง ของบทความในหน้าเว็บเพจของบทวามนี้หรือไม่ตัวเลือกคือ ไม่ : ไม่แสดงไตเติล ใช่ : แสดงไตเติล ลิงก์หัวเรื่อง Title Linkable ให้ชื่อเรื่องของบทความ สามารถคลิกอ่านบทความได้เลย ซ่อน : ไม่ให้แสดง แสดง : ให้แสดง ข้อความส่วนต้น Intro Text กาหนดให้แสดงข้อความส่วนต้นเมื่อคลิกอ่านรายละเอียด ซ่อน : ไม่ให้แสดง แสดง : ให้แสดง ชื่อ Section Section Name กาหนดการแสดงชื่อหมวดหมู่ของบทความหรือไม่ ซ่อน : ไม่ให้แสดง แสดง : ให้แสดง ชื่อ Section เป็นลิงก์ Section Title Linkable ให้ชื่อหมวดหมู่ของบทความลิงก์ไปยังหมวดหมู่หรือไม่ ไม่ : ไม่เป็นลิงก์ ใช่ : เป็นลิงก์ ชื่อ Category Category Title กาหนดให้แสดงประเภทบทความหรือไม่ ซ่อน : ไม่ให้แสดง แสดง : ให้แสดง ลิงก์ไปยังชื่อ Category Category Title Linkable ให้ชื่อประเภทบทความลิงก์ไปยังหน้ารายการประเภทบทความหรือไม่ ไม่ : ไม่เป็นลิงก์ ใช่ : เป็นลิงก์ การให้คะแนน Article Rating ให้แสดงปุ่มให้คะแนนกับบทความที่อ่าน ซ่อน : ไม่ให้แสดง แสดง : ให้แสดง ชื่อผู้เขียน Author Name ให้แสดงชื่อผู้เขียนบทความ ไว้ในส่วนนาหน้าเว็บเพจของบทความด้วยหรือไม่ ซ่อน : ไม่ให้แสดง แสดง : ให้แสดง วันที่สร้าง และเวลา Created Date and Time จะให้แสดงวันที่และเวลาที่สร้างบทความหรือไม่ ซ่อน : ไม่ให้แสดง แสดง : ให้แสดง วันที่แก้ไขและเวลา Modified Date and Time จะให้แสดงวันที่และเวลาที่แก้ไขสร้างบทความหรือไม่ ซ่อน : ไม่ให้แสดง แสดง : ให้แสดง ไอคอน PDF PDF Icon จะให้แสดงไอคอนหรือคาสั่งบทความให้เป็นเอกสาร PDF หรือไม่ ซ่อน : ไม่ให้แสดง แสดง : ให้แสดง ไอคอนพิมพ์ Print Icon จะให้แสดงไอคอนหรือสั่งพิมพ์บทความบน บทความหรือไม่ ซ่อน : ไม่ให้แสดง แสดง : ให้แสดง ไอคอนอีเมล E-mail Icon จะให้แสดงไอคอนอีเมลบทความหรือไม่ ซ่อน : ไม่ให้แสดง แสดง : ให้แสดง ภาษาบทความ Content Language เลือกภาษาหลักของบทความ ข้อความอ้างอิง Key Reference ใส่ข้อความที่ต้องการให้เป็น ข้อความอ้างอิง Alternative Read more text ข้อความทางเลือกอ่านรายละเอียดเพิ่มเติม
- 49. 49 รายละเอียดเมต้า (Metadata Information) รูปที่ 50 รายละเอียดเมต้า ค่า รายละเอียด คาอธิบาย Description ใส่คาอธิบายหรือข้อความแสดงบทสรุปของบทความที่เขียนอยู่ คาสาคัญ Keywords ใส่คาสาคัญ หรือคีย์หลักเพื่อเป็นคาค้น ในการค้นหาบทคาม Robots ผู้เขียน Author แสดงชื่อผู้เขียนบทความ ส่วนที่ 4 แถบแทรกรูป และแบ่งเนื้อหา เลขหน้า ค่า รายละเอียด รูปภาพ Image สาหรับการอัพโหลดภาพและการแทรกภาพเข้าสู่บทคาม หน้าใหม่ Pagebreak ตัวแบ่งหน้าเนื้อหาบทความ อ่านต่อ Read more กาหนดบทความออกเป็นส่องส่วนคือ บทนา และบทความที่เหลือ
- 50. 50 การติดตั้งเท็มเพลต (Template Manager) เท็มเพลตคือ กลุ่มของไฟล์ซอร์สโค้ดหลาย ๆ ไฟล์ ที่เขียนขึ้นด้วยภาษาสคริปต์ต่าง ๆ เช่น PHP, HTML, CSS, Java และ XML ซอร์สโค้ดจากไฟล์ต่าง ๆ เหล่านี้จะทางานร่วมกันในการกาหนดและควบคุม รูปแบบของการแสดงผลเนือ้หาชนิดต่าง ๆ บนเว็บไซต์ รูปที่ 51 ตัวอย่างไฟล์ต่าง ๆ ของเท็มเพลต beez
- 51. 51 ขั้นตอนการติดตั้งเท็มเพลตใหม่ 1. จากหน้าแผงควบคุมหลักของ Joomla ให้คลิกเลือกเมนู Extensions > Install/ Uninstall จะปรากฎ หน้าต่าง รูปที่ 52 Extension Manager 2. กลุ่ม Upload Package File คลิกที่ปุ่ม Browse เลือกไฟล์ เท็มเพลตที่ต้องการติดตั้ง ไฟล์ที่ใช้ในการ ติดตั้งจะเป็น .zip ไฟล์ 3. เมื่อเลือกไฟล์เรียบร้อยแล้วให้คลิกที่ปุ่ม Upload File & Install 4. หากติดตั้งเท็มเพลตสาเร็จจะมีข้อความแจ้ง Install Template Success 5. ขั้นตอนต่อไป หลังจากติดตั้งเท็มเพลตเรียบร้อยแล้ว จะต้องเปิดการใช้งาน เท็มเพลตที่ติดตั้งถึงจะ ใช้งานได้ โดยคลิกเลือกเมนู Extensions > Template Manager > จากนั้นคลิกเลือก Template ที่ต้องการหน้าชื่อ จะมีปุ่มกลม ๆ หรือจะคลิกที่ชื่อเพื่อดูตัวอย่างว่าเท็มเพลตมีหน้าตาแบบไหนก่อนก็ได้ รูปที่ 53 แสดงตัวอย่างเทมเพลตและเลือกเทมเพลตที่ต้องการ
- 52. 52 6. หากต้องการใช้งานเท็มเพลตตัวนี้หลังจากคลิกเลือกที่ Template แล้วให้คลิก Icon Default ข้างบน หากต้องการให้ Template เป็น Template หลักของเว็บไซต์ รูปที่ 54 แสดงการเลือก Template themza_j15_16 เป็น Template หลักของเว็บไซต์ เมื่อมาดูหน้าเว็บไซต์ที่เผยแพร่บทความ จะเห็นว่าหน้าต่างของเว็บไซต์จะเปลี่ยนไปเป็นอย่างที่เลือก รูปที่ 55 หน้าต่างเว็บไซต์เมื่อเปลี่ยน Template ใหม่ Template แต่ละตัวที่แสดงผลจะมีตาแหน่งของโมดูลต่าง ๆ แตกต่างกัน ดังนั้นผู้ดูแลระบบจะต้อง ปรับตาแหน่งการแสดงผลของโมดูลต่าง ๆ ให้เหมาะสมกับ Template ที่เลือกใช้ด้วย 7. วิธีการเรียดดูตาแหน่งของ Template ให้พิมพ์URL ของเว็บตามด้วย/?tp=1 ตัวอย่าง ถ้า URL : http://localhost/test1/ ดูตาแหน่งโมดูล : http://localhost/test1/?tp=1
