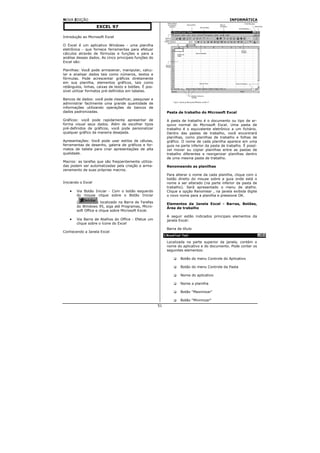
Introdução ao Excel 97
- 1. NOVA EDIÇÃO INFORMÁTICA EXCEL 97 Introdução ao Microsoft Excel O Excel é um aplicativo Windows - uma planilha eletrônica - que fornece ferramentas para efetuar cálculos através de fórmulas e funções e para a análise desses dados. As cinco principais funções do Excel são: Planilhas: Você pode armazenar, manipular, calcu- lar e analisar dados tais como números, textos e fórmulas. Pode acrescentar gráficos diretamente em sua planilha, elementos gráficos, tais como retângulos, linhas, caixas de texto e botões. É pos- sível utilizar formatos pré-definidos em tabelas. Bancos de dados: você pode classificar, pesquisar e administrar facilmente uma grande quantidade de informações utilizando operações de bancos de dados padronizadas. Pasta de trabalho do Microsoft Excel Gráficos: você pode rapidamente apresentar de A pasta de trabalho é o documento ou tipo de ar- forma visual seus dados. Além de escolher tipos quivo normal do Microsoft Excel. Uma pasta de pré-definidos de gráficos, você pode personalizar trabalho é o equivalente eletrônico a um fichário. qualquer gráfico da maneira desejada. Dentro das pastas de trabalho, você encontrará planilhas, como planilhas de trabalho e folhas de Apresentações: Você pode usar estilos de células, gráfico. O nome de cada planilha aparece em uma ferramentas de desenho, galeria de gráficos e for- guia na parte inferior da pasta de trabalho. É possí- matos de tabela para criar apresentações de alta vel mover ou copiar planilhas entre as pastas de qualidade. trabalho diferentes e reorganizar planilhas dentro de uma mesma pasta de trabalho. Macros: as tarefas que são freqüentemente utiliza- das podem ser automatizadas pela criação e arma- Renomeando as planilhas zenamento de suas próprias macros. Para alterar o nome da cada planilha, clique com o botão direito do mouse sobre a guia onde está o Iniciando o Excel nome a ser alterado (na parte inferior da pasta de trabalho). Será apresentado o menu de atalho. • Via Botão Iniciar - Com o botão esquerdo Clique a opção Renomear , na janela exibida digite do mouse clique sobre o Botão Iniciar o novo nome para a planilha e pressione OK. ( ) localizado na Barra de Tarefas Elementos da Janela Excel - Barras, Botões, do Windows 95, siga até Programas, Micro- Área de trabalho soft Office e clique sobre Microsoft Excel. A seguir estão indicados principais elementos da • Via Barra de Atalhos do Office - Efetue um janela Excel: clique sobre o ícone do Excel Barra de título Conhecendo a Janela Excel Localizada na parte superior da janela, contém o nome do aplicativo e do documento. Pode conter os seguintes elementos: Botão do menu Controle do Aplicativo Botão do menu Controle da Pasta Nome do aplicativo Nome a planilha Botão "Maximizar" Botão "Minimizar" 51
- 2. NOVA EDIÇÃO INFORMÁTICA Botão "Fechar" Visualizar inicia visualização Botão "Restaurar" Impressão de prévia de im- pressão da plani- Botão do Menu de Controle do Aplicativo lha ativa Localiza-se no canto esquerdo da barra de título. Segue o padrão das janelas Windows 95 (Restau- Verificar inicia a verificação rar, Mover, Tamanho, Minimizar, Maximizar, Fe- Ortografia ortográfica da char, Alternar para, Executar) planilha ativa Botão do Menu Controle da Pasta Recortar remove a área selecionada e a Localizado na lateral esquerda da barra de me- insere na Área de nu ou na barra com o nome da Pasta. Contém as Transferência opções de dimensionamento e posição da janela (Maximizar / Restaurar, Minimizar, Mover, Tama- nho) além da opção "Fechar" para encerrar o traba- Copiar copia a área sele- lho com o documento ativo". cionada e a insere na Área de Trans- Botão "Restaurar" ferência Localizado entre os Botões Minimizar e Fechar na lateral direita da barra de título em uma janela Colar insere o conteúdo de aplicativo maximizada. que fora recortado ou copiado para a Clicando sobre o botão "Restaurar" a janela de apli- Área de Transfe- cativo retornará ao seu tamanho anterior. rência na seleção. Barra de menus Pincel copia o formato das células sele- Localizada abaixo da barra de título, contém todos cionadas. Um os comandos do Excel. clique permite colar uma única Barra de Ferramentas vez o formato. Duplo clique per- mite colar inúme- Contém os ícones daqueles comandos que são fre- ras vezes esse qüentemente usados. Podem ser utilizados em lu- formato. gar dos comandos dos menus. Desfazer desfaz as últimas ações ou coman- Botão Nome Finalidade dos: um comando efetuado ou uma entrada digitada Nova Pasta cria uma nova de Trabalho pasta de trabalho Repetir repete a última ação ou comando Abrir abre uma pasta de trabalho existente Inserir Efetua vínculos Hyperlink com endereço URL Salvar salva a planilha da (Internet) janela ativa Barra de Contém ícones Imprimir imprime a planilha Ferramentas para abrir, pesqui- ou gráfico da ja- WEB sar e procurar em nela ativa qualquer docu- mento incl si e 52
- 3. NOVA EDIÇÃO INFORMÁTICA Barra de Formatos páginas na WEB AutoSoma aciona automati- Assim como a Barra de Ferramentas, contém os camente a função ícones daqueles comandos que são freqüentemente SOMA. Se houver usados, podendo ser utilizados em lugar dos co- dados numéricos mandos dos menus. acima ou à es- querda, irá sugerir o intervalo de Botão Nome Finalidade células a serem somadas. Fonte exibe a lista de fon- tes disponíveis Colar Função para escolher fun- ção a ser inserida na célula ou na barra de fórmulas Tamanho da exibe a lista de ta- fonte manhos de fontes Classificação ordena a lista Crescente selecionada do Negrito transforma o trecho menor para o selecionado em maior valor, usan- negrito do a coluna que contém a célula ativa Itálico transforma o trecho selecionado em itáli- co Classificação ordena a lista Decrescente selecionada do maior para o me- Sublinhado sublinha o trecho nor, usando a selecionado coluna que con- tém a célula ativa Alinhamento a alinha à esquerda os esquerda caracteres da sele- Assistente tutorial para auxi- ção de Gráfico liar a criação de um gráfico Alinhamento centraliza os carac- centralizado teres da seleção Mapa cria um mapa com recursos geográfi- cos e dados Alinhamento a alinha à direita os associados. direita caracteres da sele- ção Desenho exibe a barra de ferramentas de Centralizar centraliza o texto na Desenho colunas sele- largura das colunas cionadas previamente sele- cionadas Controle de amplia ou reduz a Zoom visualização da planilha Formato de formata a seleção Moeda como R$ ###.###,## Assistente Para auxiliar no do Office esclarecimento de dúvidas sobre as Formato de formata a seleção ações e comandos porcentagem como ## % (sem do Excel. casas decimais) 53
- 4. NOVA EDIÇÃO INFORMÁTICA Mostra uma variedade de informações dependendo Separador de formata a seleção do que está feito na planilha. milhares como ###.###,## (com duas casas O lado esquerdo da barra pode mostrar: decimais) Pronto - aguarda que você digite dados na célula Aumentar aumenta em uma Digite - quando você insere dados em uma célula casas decimais unidade as casas decimais da seleção Edita - quando você edita (pressionando F2, por exemplo) o conteúdo de uma célula Do lado direito desta barra é mostrado o estado de Diminuir casas diminui uma casa algumas teclas: decimais decimal na seleção NUM - tecla Num Lock ativada Diminuir recuo diminui a distância SE - o modo "Sobreescrever" está ativado entre o texto e a margem esquerda SCRL - a tecla Scroll Lock está ativada da planilha CAPS - a tela Caps Lock está ativada Aumentar aumenta a distância recuo entre o texto e a margem esquerda da planilha Bordas aplica o tipo escolhi- do ao redor da área selecionada da pla- nilha Barras de Rolagem: Deslocam a planilha vertical ou horizontalmente. O botão que há dentro de cada barra de rolagem é chamado de botão de Cor do Preen- aplica a cor escolhi- rolagem. Ele pode ser arrastado para uma deter- chimento da ao fundo da sele- minada posição da planilha. Use as barras de rola- ção gem da seguinte maneira: Para deslocar linha por linha, clique a seta para Cor da Fonte aplica a cor escolhi- cima ou para baixo na barra de rolagem vertical. da ao conteúdo da seleção Para deslocar coluna por coluna, clique a seta para a esquerda ou para a direita na barra de rolagem horizontal. Área de trabalho Para deslocar uma tela de cada vez, clique acima É uma janela dentro do Excel que contém uma ou abaixo do botão de rolagem da barra de rola- planilha. Uma planilha contém uma série de células gem vertical. nas quais pode-se inserir dados. As células são organizadas em linhas identificadas por números e Para deslocar rapidamente para uma posição espe- colunas identificadas por letras. Você identifica uma cífica da planilha, arraste o botão de rolagem da célula pela interseção de uma coluna com uma linha. barra vertical para a posição desejada. (ex. A1). Ponteiro da Célula: Indica quando a célula está Contém um botão de menu de Controle que permite ativa: a borda mais forte indica a célula ativa. minimizar a planilha em um ícone. Número de linhas - de 1 a 16.384 Número de colunas - 256 Barra de status Introduzindo dados na planilha 54
- 5. NOVA EDIÇÃO INFORMÁTICA Para introduzir dados em uma célula ela deve estar Efetuando um duplo clique sobre a célula a ser ativa. Para selecionar uma célula, clique sobre na alterada é possível editar novamente na própria célula desejada. célula. No modo Editar você têm as seguintes teclas dis- poníveis: Backspace - apaga os caracteres à esquerda do cursor Note que as suas coordenadas aparecem na caixa mais à esquerda da barra de fórmulas e que a Delete - Apaga os caracteres à direita do cursor célula fica com um contorno mais forte. Você tam- bém pode caminhar pelas células com o auxílio das Insert - Ativa e desativa o modo de sobre escrever setas de direção(do teclado) para cima, para bai- (SE - Sobrescrever) xo, para a direita e para a esquerda. Setas à direita e setas à esquerda - movem o cur- Obs: Movendo o mouse como o botão pressionado, sor mais de uma célula será selecionada. Home - Leva o cursor para o início do conteúdo da Barra de Fórmulas linha Esta linha mostra as coordenadas e informações da End - leva o cursor ao fim do conteúdo da linha célula atual. Nesta barra é possível também digitar e editar o conteúdo de uma célula. Selecionando células Ex.: Clique sobre a célula A1 e observe que a célu- la ficará com as bordas mais escuras. Digite o nú- Para selecio- Efetue o procedimento mero 1 e observe também a barra de fórmulas. nar Qualquer Pressione o botão do mouse com célula o ponteiro sobre a célula a ser selecionada. Células adja- Selecione a primeira célula, man- centes tenha o botão do mouse pressio- nado e arraste até a última a ser selecionada ou, clique na primei- ra, mantenha a tecla SHIFT Para confirmar o dado digitado: pressionada e clique na última. clique a caixa Enter; tecle Enter; Células ou Selecione uma célula ou um gru- ou use as setas de direção grupo de po de células e com a tecla CTRL células não pressionada selecione outras Para cancelar o dado digitado: adjacentes células ou grupo de células não adjacentes. clique a caixa Cancelar; ou tecle ESC Editando ou alterando dados da planilha Uma linha Pressione o botão do mouse com o ponteiro no cabeçalho à es- Para alterar o conteúdo de uma célula você pode: querda onde está o número da Ativar a célula, digitar o dado correto e pressionar linha. Enter ou; Ativar a célula e clicar na barra de fórmulas sobre o dado existente - note que o cursor se modifica Diversas li- Selecione uma linha, mantenha o para o formato de uma viga. Use as teclas Backs- nhas adja- botão do mouse pressionado e pace, DEL e as demais do teclado para corrigir o centes arraste-o nos cabeçalhos das trecho incorreto. Clique na caixa Enter ou tecle linhas a serem selecionadas ou Enter para confirmar a alteração. selecione a primeira linha e com Outra forma de alterar - editar - o conteúdo de a tecla SHIFT pressionada, clique uma célula, é ativar a célula que se deseja alterar na ultima. e teclar <F2>. A palavra Edita aparecerá na barra de status. Agora você pode efetuar as correções do mesmo modo que o descrito acima. 55
- 6. NOVA EDIÇÃO INFORMÁTICA Clique no botão na barra de ferramentas para Diversas li- Selecione uma linha e com a tecla desfazer a(s) última(s) tarefa(s) executadas ou nhas não CTRL pressionada, clique no ca- selecione no menu Editar a opção Desfazer. adjacentes beçalho das demais linhas a se- rem selecionadas. Repetindo uma tarefa Caso queira executar novamente a(s) última(s) Uma coluna Pressione o botão do mouse com tarefa(s): o ponteiro no cabeçalho no topo onde está a letra da coluna. Selecione no menu Editar a opção Repetir ou clique no botão na barra de ferramentas. Diversas co- Selecione uma coluna, mantenha lunas adja- o botão do mouse pressionado e FÓRMULAS centes arraste-o nos cabeçalhos das colunas a serem selecionadas. Construindo e usando fórmulas Através das fórmulas, você pode executar opera- Diversas co- Selecione uma coluna e com a ções tais como adição, multiplicação ou compara- lunas não tecla CTRL pressionada, clique no ção com os valores da planilha. adjacentes cabeçalho das demais colunas a serem selecionadas. As fórmulas do Excel sempre começam com um sinal de " = " (igual) Toda a plani- Pressione o botão do mouse com Ative, por exemplo, a célula C4 (coluna C linha 4), lha o ponteiro no botão que está no digite a fórmula =5+4-1 e para confirmar essa canto superior esquerdo, à es- entrada de dados, pressione a tecla <Enter> ou querda da coluna A clique no botão √ na barra de fórmulas. Observe que o cálculo foi realizado e o resultado "8" foi . apresentado. Mantenha a célula C4 selecionada e observe que na barra de fórmulas é exibida a fór- mula que originou aquele resultado. Para alterar o Menu de Atalhos conteúdo da célula, veja Editando ou alterando dados da planilha. Para editar a fórmula que que Há um menu de comandos que o Excel exibe para resultou nesse valor pode-se também clicar o bo- facilitar a escolha dos comandos mais comumente tão (editar fórmula) na barra de fórmulas. utilizados e que poderiam não estar presentes na barra de ferramentas. Para especificar as operações a serem usadas em uma planilha, citamos aqui os principais operado- res: Clique o botão direito do mouse. O Excel abre um menu - menu de atalhos - que contém os coman- Operadores Aritméticos dos mais freqüentemente utilizados para a seleção atual (células, linhas, colunas, etc.). Operador Descrição Exemplo de Fórmula + Adição =A1+B1+10 - Subtração = A4-5000 / Divisão =(A1+C3)/4 * Multiplicação =C4*10 % Porcentagem =A1*6% Desfazendo uma tarefa ^ Exponenciação =2^6 56
- 7. NOVA EDIÇÃO INFORMÁTICA Operadores de Comparação palavra do texto. O sinal de "dois pontos" informa que é um intervalo de células. Clique em Ö ou tecle <Enter>. Operador Descrição Exemplo de Fórmula Para escolher outro intervalo de células a serem somadas clique e arraste o mouse sobre o interva- lo. = Igual =(A1=B7) SUBTRAÇÃO No exemplo abaixo você deseja saber qual o saldo > Maior que =D4>70 líquido do José. Então é simples: Basta que você digite o endereço(b2) do SlBrt – o endereço(c2) do Desct. De maneira mais clara quero dizer que para < Menor que =D4<70 realizar uma subtração no Excel, você só precisa digitar o endereço dos devidos valores (inicial e final) acompanhado do sinal de subtração (-), co- >= Maior ou =E2>=A1 mo mostrar no exemplo abaixo. Para os demais igual a funcionários você só bastaria copiar a fórmula. A B C E 1 FUNC SLBRUTO DESCT. SL LIQUIDO <= Menor ou =C19<=100 2 José 800 175 =B2-C2 igual a 3 MULTIPLICAÇÃO <> Diferente =A1<>D4 Agora a maneira como você subtraiu é a mesma para multiplicar, será preciso apenas trocar o sinal Note que os operadores acima comparam dois valo- de subtração pelo o sinal de multiplicação (*). Veja res e geram o valor lógico VERDADEIRO ou FALSO. o exemplo. A B C E Calculando valores em células diferentes 1 PRODUTO VALOR QUANT. TOTAL 2 Feijão 1,50 50 =B2*C2 Para efetuar, por exemplo, o produto de dois valo- 3 res digitados em células diferentes, é necessário informar as coordenadas das células na fórmula. DIVISÃO Ative a célula A1 da planilha e digite o número 100 e na célula A2 o número 5. Efetue os procedimen- A fórmula ocorre da mesma maneira que as duas tos a seguir para exibir o resultado desse produto anteriores. Você só precisa trocar colocar o sinal na célula A3: para dividir (/). Selecione a célula A3 e digite a fórmula =A1*A2 e A B C pressione <Enter> ou clique no botão √ na barra de 1 RENDA MEMBROS VALOR fórmulas 2 25000 15 =A2/B2 3 ou PORCENTAGEM Selecione a célula A3, digite o sinal de " = ", clique na célula A1, digite o sinal " * " , em seguida clique O cálculo se realiza da mesma maneira como nu- na célula A2 e pressione <Enter> ou √ . ma máquina de calcular, a diferença é que você adicionará endereços na fórmula. Veja o exemplo. Método rápido para fazer uma soma - AutoSoma Um cliente de sua loja, fez uma compra no valor de R$ 1.500,00 e você deseja dar a ele um des- Ative a célula que receberá o resultado da soma. conto de 5% em cima do valor da compra. Veja como ficaria a formula no campo Desct. Clique o ícone de AutoSoma ( ). Se hover dados A B C E numéricos nas células acima ou à esquerda da célu- 1 CLI- TCOMPRA DESCT. VL A la ativa, o Excel coloca uma linha pontilhada inter- ENTE PAGAR mitente ao redor dessas células e mostra a função: 2 Márcio 1500 =B2*5/100 =B2-C2 ou se preferir =SOMA(<inic>:<fim>) na barra de fórmulas. A assim tam- função diz que a célula conterá a soma dos valores bém:=B2*5% no intervalo das células endereçadas como <i- 3 nic>(primeira célula do intervalo) e <fim>(última Onde: célula do intervalo). O sinal "=" indica que a pala- B2 – se refere ao endereço do valor da compra vra SOMA é uma função e não simplesmente uma * - sinal de multiplicação 57
- 8. NOVA EDIÇÃO INFORMÁTICA 5/100 – é o valor do desconto dividido por 100 Se o conteúdo da célula origem for um texto ele Ou seja, você está multiplicando o endereço do será copiado para as demais. Se for uma fórmula valor da compra por 5 e dividindo por 100, geran- ela será copiada automaticamente e relativamente, do assim o valor do desconto. isto é, respeitando os dados das próprias linhas ou colunas. O ajuste da letra da coluna e/ou do núme- Se preferir pode fazer o seguinte exemplo: ro da linha é feito pelo Excel. Onde: B2 – endereço do valor da compra Apagando o conteúdo de uma célula * - sinal de multiplicação 5% - o valor da porcentagem. Ative a célula cujo contudo será apagado. clicando ela e pressione a tecla DELETE. Depois para o saber o Valor a Pagar, basta subtrair o Valor da Compra – o Valor do Desconto, como Uma segunda alternativa é selecionar no menu mostra no exemplo. Editar a opção Limpar. Escolha uma das seguintes opções e pressione OK: Copiando uma fórmula Tudo Há várias formas de copiar uma fórmula já prepa- Limpar tudo (formatos e conteúdo) rada para outras células. Vamos utilizar o comando Copiar: Formatos Limpar apenas os formatos aplicados à célula (cen- Ative a célula que contém a fórmula a copi- tralizado, por exemplo ar Conteúdo Selecione no menu Editar a opção Copiar; Limpar apenas a informação (texto, fórmula) e não os formatos da célula Veja que a célula ativada ficará envolta por uma borda pontilhada e intermitente e leia a mensagem Comentários na barra de fórmulas: "Selecione o local de destino Limpar apenas explicações associadas à célula e tecle Enter ou use Colar". Salvando a pasta de trabalho pela primeira vez Isso significa que você deve ativar a célula para a qual deseja copiar a fórmula e teclar <Enter> ou Para gravar pela primeira vez uma pasta de traba- selecionar novamente no menu Editar, a opção lho escolha no menu Arquivo a opção Salvar ou Colar seguida de <Enter>. Veja que a fórmula foi copiada e a indicação das coordenadas foi ajustada clique no Botão Salvar ( ) da barra de ferramen- automaticamente. Isto é, você fez uma cópia relati- tas e a caixa de diálogo Salvar Como será exibida va e não absoluta. Mais adiante você aprenderá conforme abaixo: como copiar fórmulas sem alterar o valor original e como copiar apenas os valores resultantes de uma fórmula. Copiar usando os ícones da barra de ferra- mentas Ative a célula a ser copiada. Clique no ícone da barra de ferramentas. No campo "Salvar em:" informe em qual disco e Ative a célula que receberá a cópia, clique o ícone pasta será gravado o arquivo. Abra a lista desse campo e escolha o disco e pasta desejados. e tecle Enter No campo "Nome do Arquivo:" informe o nome Utilizando o recurso de preenchimento automático escolhido para esse arquivo substituindo o nome sugerido pelo Excel e clique o botão Salvar. DICA: Lembre-se que no Sistema Windows 95 e 98 um nome de arquivo pode ter até 256 posições, incluindo espaços em branco. Caso esse arquivo precise ser utilizado em algum micro que ainda use Percorrendo o ponteiro do mouse sobre uma célula, o Sistema DOS, use somente 8 letras para o nome observe no canto inferior direito um ponto preto e 3 letras para a extensão, não utilizando espaços mais destacado. O ponteiro assume a forma de em branco e caracteres acentuados. Por exemplo: uma cruz preta fina e com o movimento de clique- ORÇAMENTO.XLS. O Excel cria a extensão .XLS arraste do mouse para as células destino você esta- automaticamente, contudo você tem a opção de rá copiando o conteúdo da célula origem para essas escolher o formato no qual quer salvar o seu arqui- células destino. vo. No quadro "Salvar como tipo", há os formatos mais comuns de outras planilhas, versões anterio- 58
- 9. NOVA EDIÇÃO INFORMÁTICA res do Excel ou sob a opção de um banco de dados quivo - Novo, clicando no ícone pasta de trabalho .DBF). na guia Geral. Após concluídas todas as informações clique sobre Formatando dados o botão "Salvar". Centralizando um texto em células selecionadas Salvando uma pasta de trabalho já existente (uma ou mais colunas) Selecione a(s) célula(s) onde deseja centralizar o Basta clicar no botão e o arquivo já existen- texto. A seguir, no menu Formatar . Células, na te, cujo nome aparece na janela, será atualizado. guia Alinhamento selecione no quadro horizontal a Todas as modificações realizadas serão acrescen- opção Centralizar Seleção. tadas ao arquivo original. Ou clique no botão Mesclar e Centralizar( ) da Fechando uma pasta de trabalho barra de ferramentas. Você pode fechar uma planilha sem sair do Excel. Para centralizar o conteúdo de uma ou mais Para isso basta um duplo clique no Botão de Con- células trole da Planilha ( ) ou efetuar um clique no Selecione a(s) célula(s) e clique o botão de ali- Botão Fechar ( ) localizado à direita na Barra de Menus (caso o documento esteja Maximizado), ou nhamento Centralizar ( ) na barra de ferramen- ainda escolher o menu Arquivo Fechar. Caso haja tas. alterações ainda não salvas o Excel emitirá men- sagem de alerta. Adicionando Bordas e grades na planilha Abrindo uma pasta de trabalho Selecione a célula ou conjunto de células, a linha ou coluna onde deseja inserir bordas e escolha na Utilize o menu Arquivo-Abrir ou o Botão Abrir ( ) lista do botão Tipos de Bordas ( ) ou selecio- para carregar para a memória o arquivo a ser revi- ne a seqüência de menu: Formatar - Células guia sado. Será apresentada a seguinte janela de diálo- Borda. Através dessa guia é possível escolher o go: estilo (tipo de traço), cor etc. Clique OK. Formatando Datas Selecione as células onde deseja obter o formato de data (ex. 30/05/97). Escolha no menu Formatar - Células ..., escolha a guia Número. Na caixa de formatos de números o Excel fornece várias categorias de formatos possí- veis. Escolha DATA e veja na caixa ao lado os for- matos de datas permitidos. Escolha o formato de data desejado e clique OK. Em alguns casos a largura da célula pode não ser suficiente para algumas datas. Veja mais adiante como ajustar a largura das colunas e a altura das Escolha na janela "Abrir" em qual disco e linhas. pasta quer pesquisar o arquivo a ser aber- to. Formatando Números No quadro abaixo do campo "Pesquisar Na barra de formatos há alguns botões - já descri- em:", selecione o arquivo desejado. tos em tabelas no início da apostila - para forma- tação de dados numéricos. Efetue um duplo clique sobre o arquivo ou mantenha-o selecionado e pressione o Bo- Outro modo de formatar números é: tão Abrir. O arquivo será apresentado na tela e seu nome aparecerá na Barra de Tí- selecione as células a formatar tulo do Excel ou na janela da planilha. escolha no menu Formatar a opção Células na guia Número escolha a categoria e o Iniciando uma nova pasta de trabalho formato para essas células observe que as opções marcadas serão e- Para iniciar uma nova pasta de trabalho com plani- xibidas no quadro Exemplo que está na lhas em branco, o procedimento mais comum é parte superior dessa guia pressione o botão OK utilizar o Botão ( ) da barra de ferramentas, mas também pode ser feito através do menu Ar- O erro ##### 59
- 10. NOVA EDIÇÃO INFORMÁTICA O valor numérico ou fórmula em uma célu- O conjunto de funções do Excel é bastante comple- la é muito grande para ser exibido dentro to, incluindo funções matemáticas, trigonométri- da célula. Redimensione a largura da colu- cas, estatísticas, financeiras, lógicas, etc. na. (veja mais adiante). Por ser de uso freqüente, existe um botão na barra Ao subtrair datas e horas, certifique-se que de ferramentas para acionar um Assistente de de que você tenha criado a fórmula corre- Função que orienta a criação da sentença que pro- tamente. As datas e horas do Excel devem duzirá o resultado desejado. ser valores positivos. Se a fórmula de data ou hora produzir um resultado negativo, o Selecione a célula que receberá o resultado da Excel exibirá ##### na largura da célula. função, clique no botão de Assistente de Função Modificando a largura de uma ou mais colu- e siga os passos: nas Selecione a coluna pelo cabeçalho, clicando na letra da coluna. Perceba que toda a coluna ficou destacada. Para selecionar mais colunas, clique no cabeçalho da primeira, mantenha o mouse pres- sionado e arraste-o para a esquerda ou direita. Escolha no menu Formatar - Coluna a opção Lar- gura.... a caixa de largura da coluna mostrará o valor atual. Informe o novo valor e pressione OK. Na opção Coluna do menu Formatar você pode ainda escolher Auto Ajuste da Seleção e o Excel formatará a coluna na largura exata para visualizar todos os dados. Modificando a altura de uma linha Etapa 1 de 2: De modo semelhante, você pode aumentar a altura escolha a categoria na Caixa "Categoria da de uma linha. Função". Por exemplo TODAS Selecione a linha pelo cabeçalho, clicando sobre o no quadro à esquerda "Nome da Função", número da linha. Perceba que toda a linha ficou selecione a função que deseja usar. Por destacada. exemplo MÉDIA. Pressione o botão OK. Escolha no menu Formatar - Linha a opção Altu- Etapa 2 de 2: ra.... A caixa de altura da linha mostrará o valor atual. Informe o novo valor e pressione OK. nesta etapa você vai informar os parâme- tros necessários para a construção da fór- Na opção Linha do menu Formatar você pode ain- mula. Isso pode ser feito digitando o ende- da escolher AutoAjuste e o Excel formatará a linha reço das células nos campos <núm1>; com a altura exata para visualizar todos os dados. <núm2>;....<núm30> ou de modo mais prático usando o mouse - clique-arraste - Dica: Existem ainda outras maneiras de se traba- sobre o intervalo de células onde estão os lhar a largura de uma coluna e a altura de uma dados a serem calculados na função esco- linha: lhida. Pressione novamente o botão OK. Coloque o cursor do mouse exatamente na divisão Função MÉDIA Ex.: “=MÉDIA(C22:C26)”, calcula a entre as letras de coluna ou entre os números de média entre o intervalo da célula C22 até a célula linhas, até que o cursor se torne um sinal de cruz C26, que seria o mesmo resultado da fórmula com setas apontando para a direita e esquerda no “=(C22+C23+C24+C25+C26)/5”, que primeiro caso de coluna e para cima e para baixo quando soma o que está entre parênteses, depois divide for linha. Nesse momento clique, mantenha o bo- pelo número de valores que existe na soma. tão do mouse pressionado e arraste até colocar a largura da coluna ou altura da linha na posição Função MÍNIMO() desejada. Observe que as demais colunas e linhas Mostra o valor mínimo de uma faixa de células. permanecem inalteradas. Exemplo: Suponhamos que desejasse saber qual o peso idade de crianças em uma tabela de dados. Funções do Excel Veja a fórmula no exemplo abaixo: Assistente de Funções A B C Funções: matemáticas, estatísticas, data/hora, 1 PESO lógicas, busca 2 15 3 16 60
- 11. NOVA EDIÇÃO INFORMÁTICA 4 25 5 PRESIDENTE 180,00 5 30 6 COMUM 22,00 6 MENOR IDADE: =MÍNIMO(A2:A5) 7 7 8 Hóspede Tipo Valor-Diária Classe Função HOJE Esta fórmula insere a data automática em uma 9 JOAO ALTA =PROCV(B9;$A$2:$B$6;2) planilha. Veja o exemplo 10 KARLA BAIXA A B C 11 MÁRCIO MÉDIA 1 Data =HOJE() 12 2 13 Função SE 14 ; - quer dizer então faça ( ) – quer dizer leia DICA: Uma vez criada, a função ou fórmula poderá “TEXTO” – quer dizer escreva. Sempre que desejar ser facilmente movida ou copiada para outras célu- escrever texto coloque entre aspas. No caso ele las na planilha ou até mesmo entre planilhas dife- escreverá TEXTO. rentes, alterando automaticamente o endereço “” – as duas aspas seguidas dão sentido de vazio, (coluna e linha) das células a serem calculadas. ou seja, se caso estiver vazio. Nota: Existem diversas funções de uma olha- Suponhamos que desejasse criar um Controle de Notas de Aluno, onde ao se calcular a média, ele da clicando no botão automaticamente especificasse se o aluno fora aprovado ou não. Então Veja o exemplo abaixo. Referência Absoluta ou Relativa Primeiramente, você precisa entender o que dese- Ao copiar fórmulas e funções, o Excel utiliza o con- jar fazer. Por exemplo: quero que no campo situ- ceito de Referência Absoluta e Referência Relativa ação ele escreva Aprovado somente se o aluno na alteração dos endereços das células. tirar uma nota Maior ou igual a 7 na média, caso contrário ele deverá escrever Reprovado, já que o Se o endereço é indicado simplesmente pela letra aluno não atingiu a condição para passar. Veja da coluna e pelo número da linha (por exemplo como você deve escrever a fórmula utilizando a C2) então quando for efetuada uma cópia envol- função do SE> vendo essa célula serão automaticamente ajusta- das a letra da coluna e o número da linha para a A B C célula destino. 1 ALUNO MÉDIA SITUAÇÃO 2 Márcio 7 =SE(B2>=7;”Aprovado”;”Reprovado”) Por exemplo: suponha uma planilha onde as célu- las C2 até C5 receberão o produto das respectivas 3 células das colunas A e B A B C Função PROCV 1 5 3 =A1*B1 Procura um determinado valor numa Tabela Matriz. 2 10 4 =A2*B2 Suponhamos que você tivesse uma planilha onde 3 12 5 =A3*B3 controla-se a entrada e a saída de clientes do seu hotel. Nela você deseja colocar o Nome, Entrada, 4 23 2 =A4*B4 Saida, Classe e o Valor da Classe. Você deseja que 5 45 6 =A5*B5 ao digitar o nome da Classe, automaticamente apareça o valor da Classe. Na verdade você terá que criar 2(duas) planilhas: A fórmula contendo o produto do conteúdo da cé- A 1ª Primeira planilha chamaremos de Matriz Ta- lula A1 e da célula B1 está indicada em C1. Ao bela, porque nela você colocará o nome das Classe copiar essa fórmula para as células C2 até C5 au- e o seu Valor tomaticamente será ajustado o número da linha. A 2ª Segunda planilha você controlará a entrada e Essa é a Referência Relativa. a saída do cliente. Se na fórmula constasse $B$1 ($ fixa a linha e/ou Veja o Exemplo: a coluna), ao copiá-la para as demais linhas tería- A B C mos cada célula da coluna A multiplicada sempre TABELA DE CLASSES pela célula B1, como no exemplo a seguir: 1 CLASSE VALOR A B C 2 ALTA 55,00 Esta é a Tabela Matriz 3 MÉDIA 45,00 4 BAIXA 25,00 61
- 12. NOVA EDIÇÃO INFORMÁTICA 5 3 =A2*$B$1 8 cadeira 80,00 =B8*$C$1 com a 1 referência 2 10 4 =A2*$B$2 absoluta para a célula C1 3 12 5 =A3*$B$2 Dica: Para obter facilmente as possibilidades de referência com Referência Absoluta ao montar uma 4 23 2 =A4*$B$2 fórmula, use a tecla F4 quando o cursor estiver apontando para a célula em questão. 5 45 6 =A5*$B$2 As possibilidades são: C1 Os números indicados em negrito e itálico na tabe- Referência Relativa em linha e coluna la não foram utilizados na cópia pois a indicação $B$2 fez com que o produto fosse sempre efetua- $C$1 do pelo conteúdo da célula B2. Essa é a Referência Referência Absoluta em linha e coluna Absoluta. $C1 Sempre que for efetuar cópia de fórmulas em li- Referência Absoluta somente em relação à coluna nhas ou colunas é importante observar se deseja a Referência Relativa (deslocando a referência de C$1 linhas e colunas) ou a Referência Absoluta (por Referência Absoluta somente em relação à linha exemplo uma tabela de valores em R$ multiplica- das por um índice em dólar - fixo para todos os Nomeando células e faixas (INTERVALOS cálculos). Veja o exemplo a seguir, apresentando NOMEADOS) as fórmulas envolvidas. Recurso utilizado para agilizar e facilitar a leitura, Uma planilha contendo um orçamento de equipa- compreensão e manutenção das fórmulas de uma mentos de informática, cotados em moeda brasilei- planilha. Selecione as células que serão nomeadas ra (Real) e moeda norte-americana (dólar). Neste e utilize o comando Menu Inserir, Nome, Definir. caso o índice fixo é o valor do dólar em moeda brasileira, informado na célula C1 com Referência O mesmo comando pode ser feito clicando na Cai- Absoluta ($C$1). xa de Nome e digitando o nome da célula e pres- sionando a tecla Enter. Veja abaixo a célula A1 foi D definida com o nome Dólar A B C 1 dólar em 22/jan/01 R$ 1,95 2 Inserindo linhas em sua planilha Para adicionar uma linha em sua planilha, selecio- 3 Item Valor em Valor em ne a linha acima da qual deseja a inclusão. Com o R$ Dólar botão direito do mouse ative o menu de atalho e escolha Inserir. Ou siga até o menu Inserir, opção Linhas. 4 micro Penti- 1.600,00 =B4*$C$1 fórmula um origem Para adicionar mais de uma linha em sua planilha, selecione (clicando e arrastando pelo cabeçalho das linhas) o número de linhas a incluir. Com o 5 impressora 500,00 =B5*$C$1 fórmulas botão direito do mouse ative o menu de atalho e copiadas escolha Inserir. As novas linhas serão inseridas acima da primeira linha selecionada. Ou siga até o 6 estabilizador 50,00 =B6*$C$1 da célula menu Inserir, opção Linhas. C4, prepa- rada Inserindo colunas em sua planilha 7 mesas 450,00 =B7*$C$1 Para adicionar uma coluna em sua planilha, sele- cione a coluna à esquerda da qual deseja a inclu- são. Com o botão direito do mouse ative o menu 62
- 13. NOVA EDIÇÃO INFORMÁTICA de atalho e escolha Inserir. Ou siga até o menu Nº da primeira página: Automático é o valor pa- Inserir, opção Colunas. drão para início em 1. Altere-o se quiser outro número de início. Para adicionar mais de uma coluna em sua plani- lha, selecione (clicando e arrastando pelo cabeça- Margens lho das colunas) o número de colunas a incluir. Faça os ajustes necessários observando sempre o Com o botão direito do mouse ative o menu de exemplo no quadro visualização. atalho e escolha Inserir. As novas colunas serão inseridas à esquerda da seleção. Margens: direita/esquerda/inferior e superior Aplicando um formato padronizado à sua pla- Da borda do papel: distância do cabeçalho e roda- nilha pé das bordas do papel O Excel 97 oferece vários tipos de formatos padro- Centralizar na página: nizados e automáticos para a apresentação de horizontal: Centraliza a planilha entre as margens planilhas. Selecione a área da sua planilha que direita e esquerda; deseja formatar (clicando e arrastando sobre as vertical: Centraliza a planilha entre as margens células). Escolha o comando Formatar e a seguir a superior e inferior. opção AutoFormatação. Escolha o formato da tabe- la e observe o exemplo apresentado. Defina o mo- Obs.: Mantendo essas duas opções assinaladas, a delo de sua preferência e pressione OK. planilha será impressa no centro da página. (assi- nale-as e observe o quadro Visualização). Classificando os dados Cabeçalho/Rodapé Para estabelecer uma nova ordem para as linhas Como padrão do Excel é informado no cabeçalho de dados posicione o mouse sobre a primeira célu- (área entre a margem superior e a borda no topo la da lista a ordenar ou selecione toda a lista. Se a do papel) o nome da pasta de trabalho que está lista contiver uma linha de cabeçalho, inclua essa sendo impressa (ex.: pasta1.xls) e no rodapé (á- linha na seleção. No Menu Dados escolha Classifi- rea entre a margem inferior e a base do papel) car. Na janela apresentada escolha por que coluna exibe o número da página (ex.: Página 1). Para da sua planilha deseja fazer a ordenação e observe alterá-los, clique nas listas Cabeçalho/Rodapé e abaixo as opções de informação se a planilha tem informe a opção desejada. Se optar por não im- ou não uma linha de cabeçalho. Escolha "Ascen- primir cabeçalho e rodapé, clique a opção nenhum dente" para ordenar do menor ao maior valor e das duas listas. Se desejar acrescentar um novo "Descendente" para a ordem inversa. Se quiser (cabeçalho ou rodapé), pressione os botões de mais de uma chave de classificação dentro dessa personalizar. primeira já escolhida use os campos "Em seguida por". Ao final pressione "OK". Planilha Área de impressão: para definir um intervalo espe- Imprimindo sua planilha cífico na planilha para ser impresso, clique sobre a caixa "Área de impressão" e em seguida clique e Configurando o papel arraste, na planilha, selecionando a área que dese- ja imprimir. (Faça esse procedimento sem fechar a Antes de imprimir a planilha ou parte dela, são janela "Configurar Página"). necessários alguns ajustes preliminares. No menu Arquivo escolha a opção Configurar Página, infor- Imprimir títulos - nesse quadro encontram-se as mando em cada uma das respectivas guias: seguintes opções: Página Linhas a repetir na parte superior: para imprimir o Orientação: paisagem ou retrato; mesmo título em todas as páginas da planilha, clique na caixa ao lado e em seguida clique na Dimensionar: planilha na linha onde se encontra esse título; Ajustar tamanho: reduzir/ampliar (%) os dados a serem impressos (é possível reduzir a 10% ou Colunas a repetir à esquerda: para imprimir o ampliar a 400% do tamanho original); mesmo título (de uma ou mais colunas) em todas as páginas da planilha, clique na caixa ao lado e Ajustar páginas: reduz o tamanho dos dados da em seguida clique na coluna onde se encontra esse planilha para que se ajustem ao número de pági- título. nas especificado. Imprimir: Tamanho do papel: Especifique o tamanho do pa- pel que será usado na impressão; Linhas de grade: com essa opção marcada, as linhas horizontais e verticais que delimitam as Qualidade de Impressão da primeira página: quan- células serão impressas com os dados da planilha, to maior o número de dpi (pontos por polegadas) como uma tabela com bordas; informados, maior qualidade terá a impressão. 63
- 14. NOVA EDIÇÃO INFORMÁTICA Preto e branco: Se existirem dados formatados com cores na planilha, na impressão eles serão Escolha no menu Arquivo a opção Imprimir. Na alterados para preto e branco; janela apresentada informe as opções para a im- pressão: Qualidade de rascunho: Diminui o tempo de im- pressão e não imprime as linhas; de grade e a Impressora - Caso tenha mais de uma impressora maioria dos gráficos; conectada ao micro, defina neste quadro em qual delas será feita a impressão e pressionando o bo- Cabeçalhos de linha e coluna: imprime as letras no tão Propriedades abrirá uma janela para mais al- topo das colunas e os números à esquerda das guns ajustes que se fizerem necessários. linhas junto com os dados da planilha. Quadro Intervalo de Impressão - Se os dados da Comentários: Imprime notas de células das plani- planilha ocuparem mais de uma página, com a lhas; opção TUDO marcada, todas as páginas serão im- pressas. Para imprimir apenas algumas páginas Ordem da página: Para controlar a ordem em que (por exemplo as duas primeiras), será necessário os dados são organizados (numerados) quando informar na opção Página(s) de: até:. não cabem em uma página, clique sobre "Abaixo e Quadro Imprimir à direita" ou "À direita e abaixo" e observe a orde- nação no exemplo ao lado. Seleção: apenas a parte da planilha que foi sele- cionada com o clique-arraste do mouse será im- pressa. Dica: Clicando diretamente o botão na hora de imprimir, toda a planilha será enviada para a im- Planilha(s) selecionada(s): a planilha atual (em pressora padrão, não passando pela janela de con- uso) será impressa totalmente ou as planilhas figurações "Configurar Página". Use esse botão (plan1, plan2...), selecionadas com o ctrl-clique somente quando tiver certeza que as opções neces- sobre o nome da planilha serão impressas. sárias já foram bem definidas. Pasta de trabalho inteira: todas as planilhas Visualizar Impressão (plan1, plan2...planN) da pasta atual serão im- pressas Selecione no menu Arquivo a opção Visualizar Im- Quadro Cópias pressão ou clique no botão da barra de fer- ramentas. Na janela apresentada, os seguintes Número de cópias: quantidade de cópias que dese- botões estão disponíveis: ja imprimir da planilha ou das opções marcadas anteriormente. Próxima e Anterior - para percorrer todas as pági- nas da planilha verificando se estão corretas para Agrupar: Com essa opção marcada, as cópias se- impressão rão ordenadas no momento da impressão. Por exemplo, se a planilha estiver ocupando três pági- Zoom - para ampliar ou reduzir a visualização. nas e for solicitado cinco cópias, serão impressas Perceba que nessa janela o mouse se transforma ordenadamente as páginas 1, 2 e 3 cinco vezes. numa lupa permitindo que o controle de zoom Sem essa opção marcada, será impressa cinco também seja feito com o clique do mouse; vezes a página 1, depois cinco vezes a página 2 e em seguida, na mesma quantidade a página 3. Imprimir - para abrir a janela de controle de im- pressão; DICA: Caso o conteúdo da planilha ocupe mais de uma página e seja necessário imprimir tudo em Configurar - para ativar o menu Configurar Página uma página só, clique no Menu Arquivo Configurar já descrito anteriormente; Página, Guia Página, Quadro Dimensionar, marque a opção: Ajustar para: 1 página de largura por 1 Margens - apresenta ou inibe as guias indicativas de altura. das margens esquerda, direita, superior, inferior e guias indicativas das colunas. Usando o movimento Imprimindo partes de uma planilha clique-arraste sobre essas guias você pode alterar os valores de cada margem ou a largura de colu- Selecione com o mouse um intervalo ou intervalos nas. que você deseja imprimir. Visualizar Quebra de Página - para fazer ajus- Escolha no menu Arquivo - Área de impressão a tes na área de impressão; opção Definir Área de Impressão ou no menu Ar- quivo - Configurar Página, na guia Planilha, faça Fechar - para retornar à planilha; como detalhado anteriormente. Para confirmar se a área está correta, peça para Visualizar impressão Ajuda - para acionar o comando de Ajuda on-line. pelo Menu Arquivo ou pelo botão . Imprimindo 64
- 15. NOVA EDIÇÃO INFORMÁTICA Removendo a área de impressão Para excluir uma área definida de impressão, sele- cione toda a planilha clicando no botão que está no canto superior es- querdo, à esquerda da coluna A , clique no menu Arquivo, Área de Impressão, Limpar Área de Im- pressão. Gráficos No Microsoft Excel os gráficos são utilizados para representar um conjunto de dados contidos em Após ter selecionado as células que contêm o con- uma planilha. A versão 97 do Excel contém 14 junto de dados que serão utilizados na preparação tipos de gráficos, em diferentes formatos pré- definidos, com 73 possibilidades de geração de do gráfico, clique no botão e a janela de gráficos e mais 20 tipos personalizados . Assistente de Gráfico será exibida. Segue-se então Os gráficos são vinculados ao conteúdo da plani- uma seqüência de janelas para a preparação do lha, ou seja, qualquer alteração no conjunto de gráfico. dados que originou o gráfico provocará sua respec- tiva alteração. Assistente de Gráfico - Passo 1 de 4 (Escolha do Tipo do Gráfico) Criando um gráfico Esse passo apresenta duas guias para a criação do A primeira etapa é de seleção das células que con- gráfico. Na guia Tipos Padrão, do lado esquerdo têm os dados para o gráfico: escolhe-se o tipo desejado e do lado direito são apresentados os seus subtipos. Basta clicar e al- Podem ser selecionadas somente as células que gum deles para fazer a escolha e em seguida pres- contêm os dados numéricos, ou a primeira linha sionar o botão "Manter pressionado para exibir e/ou a primeira coluna podem conter os rótulos exemplo" para obter um exemplo de como ficará o dos eixos, setores, seqüências ou título do gráfico. gráfico. Isso irá depender do tipo de gráfico escolhido. Na guia Tipos Personalizados, do lado esquerdo dados em células adjacentes: selecione com o escolhe-se o tipo desejado e no quando à direita é mouse a área que contém os dados. exibido um exemplo do gráfico já com os dados selecionados na planilha. dados em células não adjacentes: selecione a pri- meira célula ou área e use CTRL-Clique para sele- Escolha qual exemplo será usado em uma das cionar as demais células que irão compor o conjun- duas guias e observe que ainda nessa janela existe to de dados origem. um retângulo que dá características do exemplo escolhido. Feita a seleção das células na planilha faça: Em seguida pressione o botão Avançar. No menu Inserir escolha a opção Gráfico e siga as quatro etapas que o Assistente de Assistente de Gráfico - Passo 2 de 4 (dados Gráfico usa na preparação do gráfico de origem do gráfico) ou Nesse passo o mais importante é definir qual o intervalo de dados na planilha será usado para a criação do gráfico e qual a seqüência desses dados Utilize o botão para ativar a ferra- (em linhas ou colunas). menta Assistente de Gráfico. Seqüência de dados em linhas ou colunas: Criando um gráfico com a ferramenta Assis- O Excel considera cada linha da seleção de dados tente de Gráfico como uma seqüência de valores ou pontos de da- Como exemplo digite conforme a figura abaixo dos representada no gráfico pela mesma cor e padrão. Se os dados estiverem organizados em colunas, ao invés de linhas, você deverá informar Colunas nesta etapa da montagem do gráfico. Assim, uma seqüência é uma linha ou coluna de pontos de dados exibida como um conjunto de marcadores de dados no gráfico, tal como linhas, barras ou setores de torta. 65
- 16. NOVA EDIÇÃO INFORMÁTICA Assim, a maneira pela qual os dados são represen- utilizada para excluir elementos selecionados no tados no gráfico é determinada pelo que é digitado gráfico ou todo o gráfico. na primeira linha e coluna da seleção e pelo tipo de seqüência - em linhas ou em colunas. Tipos de Gráficos Pressione o botão "Avançar". No menu Gráfico a opção Tipo de Gráfico apresen- ta uma lista dos diferentes gráficos bi (2-D) ou Assistente de Gráfico - Passo 3 de 4 (opções tridimensionais disponíveis: área, barra, coluna, de gráfico) linha, torta, radar, dispersão XY, combinação, área 3-D, barra 3-D, coluna 3-D, linha 3-D, torta 3-D e Esse passo traz algumas opções para formatação superfície 3-D, etc. Para cada tipo existe um con- do gráfico. São apresentadas algumas guias como junto de sub-tipos apresentados em uma janela títulos, eixos, linhas de grade, legenda, rótulos de com exemplos da visualização, para escolha pelo dados etc e de acordo com o tipo de gráfico esco- usuário. lhido. Todas as opções poderão ser informadas e/ou alteradas após a criação do gráfico. Formatação do Gráfico (Menus Inserir e For- matar) Assistente de Gráfico - Passo 4 de 4 (local do grá- fico) Elementos do Gráfico Nesse passo define-se o local onde ficará o gráfico. A apresentação de vários elementos e partes de Ele poderá ser colocado em uma nova planilha(em elementos de um gráfico pode ser modificada atra- branco) caso a opção "como nova planilha" seja vés de comandos. marcada. Com a opção "como objeto em:" selecio- nada, o gráfico poderá ser inserido na mesma pla- Para alterar um elemento, é preciso selecioná-lo, nilha onde estão os dados que originaram-no ou clicando com o mouse sobre ele. Ele é assim con- ainda escolher qualquer uma das planilhas dessa tornado por pequenos quadrados de seleção. pasta em uso (plan1, plan2...), podendo ser facil- mente deslocado de lugar dentro da planilha após Títulos do Gráfico e dos Eixos criado. Para isso, basta clicar sobre ele e arrasta-lo para a melhor localização. Para anexar um título ao gráfico ou a um eixo: Após informar os dados necessários às quatro eta- no menu Gráfico escolha a opção "Opções de Grá- pas, clique no botão Concluir e observe que gráfico fico..." foi criado no local escolhido e a Barra de Ferra- mentas de Gráficos exibida. complete os campos na guia "Título" Observação: em qualquer passo da preparação do pressione o botão "OK" gráfico você pode: Para excluir títulos: cancelar essa preparação, pressionando o botão selecione esse elemento "Cancelar" pressione a tecla DEL ou escolha no menu Editar a retornar um ou mais passos, utilizando o botão opção Limpar. "Voltar" Legenda ignorar os próximos passos da preparação pressio- nando o botão "Concluir". Caso escolha esse botão A legenda pode ser inserida ativando-se o campo logo no primeiro passo, será preparado um Gráfico "Mostrar Legenda" na Guia Legenda do menu Grá- Padrão do Excel (tipo Colunas paralelas, seqüência fico, Opções de Gráfico. O local onde a legenda em Linhas, com legenda). será inserida pode ser escolhido no campo Posicio- namento. Abrindo um gráfico Quando uma legenda é inserida, o gráfico é redi- Para ter acesso aos menus de preparação de gráfi- mensionado para acomodá-la no tamanho da jane- cos: la que pode ser modificada para melhor visualiza- ção. Efetue um clique sobre um gráfico existente na planilha. Você também pode mudar a localização da legenda o gráfico estará selecionado e a barra de menus movendo-a com o mouse. alterada para apresentar os respectivos recursos de formatação do gráfico. A legenda pode receber bordas, sombra e fundo, através da guia Padrões no menu Formatar Legen- O Menu Editar contém as opções de Desfazer (des- da Selecionada ou efetuando duplo clique sobre faz a última ação) e Refazer. As opções Recortar, esse elemento. Copiar e Colar estarão ativas ou não dependendo da seleção feita no gráfico. A opção Limpar é aqui 66
- 17. NOVA EDIÇÃO INFORMÁTICA O tipo e tamanho de texto na Legenda pode ser Para cada tipo de ponto haverá guias diferentes a modificado na guia Fontes do menu Formatar Le- serem consultadas. Alguns exemplos: genda Selecionada. Alinhamento de Texto: controla o alinhamento Eixos horizontal e vertical do texto do gráfico seleciona- do dentro de sua borda. Nos gráficos onde estão disponíveis, são linhas, geralmente localizadas na borda do gráfico, utiliza- Orientação: permite escolher a direção para a qual das para indicar a escala dos dados. Os gráficos 2- está voltado o texto do gráfico selecionado (ex: D têm dois eixos; os 3-D, dois ou três eixos, e os vertical, horizontal ou lateral). gráficos de torta (setoriais) não possuem eixos. Qualquer elemento de texto pode receber bordas e Para exibir ou ocultar eixos: escolha no menu Grá- sombreamento de fundo no Menu Formatar Pa- fico - Opções de Gráfico... a guia Eixos e ative as drões e pode ter sua fonte alterada na guia Fonte caixas de verificação para os eixos a serem exibi- dessa janela. dos; desative as caixas para os eixos a serem ocul- tados. Pressione o botão "OK". DICA: Qualquer modificação nos dados da planilha que altere a área selecionada para a geração do Alternativa para ocultar um eixo: selecione o eixo gráfico, automaticamente provocará a respectiva a ser ocultado(clicando diretamente sobre ele) e alteração nos pontos do gráfico. escolha no menu Editar a opção Limpar - Tudo ou pressione a tecla DEL. Salvando um gráfico Rótulos de dados O gráfico é salvo simplesmente como um objeto dentro da planilha, de modo que somente com a O ponto de dados é um símbolo ou uma forma pasta de trabalho aberta teremos acesso a ele. gráfica que corresponde a um único valor da plani- Para salvar o gráfico, basta salvar a pasta de tra- lha de dados. O tipo de gráfico determina o tipo de balho. ponto utilizado (por exemplo, nos gráficos de bar- ras, os pontos são barras horizontais). Imprimindo gráficos A apresentação de partes desse elemento pode ser Existem dois modos básicos de impressão de gráfi- controlada pelo usuário, como a borda, sua cor, cos: sua espessura, o padrão ("Hachurado") e as cores de primeiro e de segundo plano). 1. um gráfico em uma página, a partir da janela de gráfico Para modificar a apresentação de um ou mais pon- tos escolha aquele(s) que deseja alterar: 2. um ou mais gráficos em uma mesma página, a partir da janela de planilha. Para todos os pontos de uma seqüência: Efetue duplo clique sobre qualquer ponto da seqüência ou Para imprimir um gráfico estando com o objeto efetue um clique e escolha a guia Padrões no me- gráfico selecionado: nu Formatar Seqüência de Dados Selecionada. Para um único ponto: Já estando com a seqüência Configure a impressora a ser utilizada no botão selecionada por um clique, efetue um outro clique Opções da opção "Configurar Página" do menu sobre o ponto a alterar. Efetue, então, duplo clique Arquivo. sobre esse ponto selecionado. É apresentada a caixa de diálogo Formatar Ponto Ajuste então os parâmetros de orientação, tama- de Dados, e a guia Padrões, mostrando todas as nho do papel e margens. opções disponíveis para o tipo de ponto seleciona- do. Ajuste Cabeçalho e Rodapé, de modo idêntico à preparação para impressão de planilhas. Selecione as opções desejadas relativas a bordas, sombras, áreas, linhas, cores, efeitos etc. Na guia "Gráfico", ajuste o campo "Tamanho do gráfico impresso": Formatando Texto opção "Usar tamanho da tela": imprime o gráfico Para formatar qualquer elemento do tipo texto do mesmo tamanho que na tela (nos títulos e eixos, por exemplo): opção "Ajustar à página": imprime o gráfico no selecione o elemento desejado maior tamanho possível, mantendo a relação entre a altura e a largura do gráfico como mostrada na efetue duplo clique sobre ele tela. na guia Fonte escolha o tipo e tamanho de opção "Personalizar": imprime o gráfico conforme letra tamanho definido pelo usuário, usando o mouse na janela de Planilha para redimensionar o gráfico. 67
- 18. NOVA EDIÇÃO INFORMÁTICA Ligue a impressora, posicione o papel e pressione o botão "Imprimir". Na janela Imprimir, pressione o botão "OK". Para imprimir gráficos estando na janela da planilha: Prepare o gráfico que deseja imprimir. Caso quei- ra, prepare mais de um gráfico. Com o mouse selecione cada gráfico e ajuste sua localização (clique e arraste o gráfico para a pági- na que desejar). Ajuste seu tamanho (use as guias que contornam o gráfico: horizontais, verticais e diagonais). Verifique em Visualizar Impressão como está a distribuição dos gráficos na página. Corrija, se necessário. No Menu Arquivo - Configurar Página faça os ajus- tes necessários. Após a definição do formato de impressão, salve a planilha, escolha Arquivo Imprimir, ligue a impres- sora, posicione o papel e pressione "OK". 68
