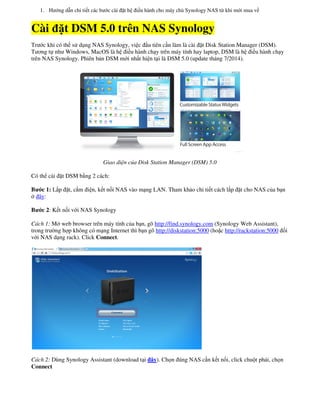
Huong dan cai dat synology
- 1. 1. Hướng dẫn chi tiết các bước cài đặt h Cài đặt DSM 5.0 tr Trước khi có thể sử dụng NAS Synology, vi Tương tự như Windows, MacOS là hệ điề trên NAS Synology. Phiên bản DSM mớ Giao diện c Có thể cài đặt DSM bằng 2 cách: Bước 1: Lắp đặt, cắm điện, kết nối NAS v ở đây: Bước 2: Kết nối với NAS Synology Cách 1: Mở web browser trên máy tính c trong trường hợp không có mạng Internet th với NAS dạng rack). Click Connect. Cách 2: Dùng Synology Assistant (download t Connect t hệ điều hành cho máy chủ Synology NAS từ khi mớ t DSM 5.0 trên NAS Synology ng NAS Synology, việc đầu tiên cần làm là cài đặt Disk Station Manager (DSM). ệ điều hành chạy trên máy tính hay laptop, DSM là h n DSM mới nhất hiện tại là DSM 5.0 (update tháng 7/2014). ện của Disk Station Manager (DSM) 5.0 i NAS vào mạng LAN. Tham khảo chi tiết cách lắp đặ ên máy tính của bạn, gõ http://find.synology.com (Synology Web Assistant) ng Internet thì bạn gõ http://diskstation:5000 (hoặc http://rackstation:5000 (download tại đây). Chọn đúng NAS cần kết nối, click chu ới mua về t Disk Station Manager (DSM). ên máy tính hay laptop, DSM là hệ điều hành chạy à DSM 5.0 (update tháng 7/2014). ắp đặt cho NAS của bạn (Synology Web Assistant), http://rackstation:5000 đối i, click chuột phải, chọn
- 2. Bước 3: Cài đặt DSM cho NAS Synology Cách 1: cài DSM từ mạng Internet, NAS s mới nhất về cài đặt. Cách 2: cài DSM từ file trên máy tính. Cách này có chọn bắt buộc nếu NAS của bạn không có k t DSM cho NAS Synology ng Internet, NAS sẽ kết nối với server của Synology để download phi ên máy tính. Cách này có ưu điểm nhanh và ổn định hơn cách trên. n không có kết nối Internet. download phiên bản DSM n cách trên. Đây là lựa
- 3. Bước 5: Quá trình cài đặt bắt đầu, thời gian Bước 6: Sau khi quá trình cài đặt hoàn t Bước 7: Hoàn tất và đến giao diện của DSM. Bây gi ời gian để cài đặt khoảng từ 7-15 phút àn tất, đăng nhập với tài khoản admin và password trong b ủa DSM. Bây giờ bạn đã có thể bắt đầu sử dụng nhữ à password trong bước 4 ng những tiện ích tuyệt vời
- 4. đăng nhập vào Nas theo tên hoặc Ip 2. Hướng dẫn sử dụng một số chức năng sau khi 1. RAID là gì? RAID (Redundant Array của Independent Disks), l thống ổ đĩa cứng có chức năng gia tăng tố chứa trên hệ thống đĩa hoặc kết hợp cả hai y 2. RAID Hybrid Synology (SHR) là gì? Synology DiskStation hỗ trợ nhiều loại raid khác nhau . B DiskStation của bạn bằng DiskStation Manager. Nhưng nếu bạn không chắc chắn sẽ sử dụ cho bạn, Synology Hybrid RAID (SHR) s cũng cung cấp một sự linh hoạt mà công ngh Nếu bạn muốn tạo ra một volume sử dụng 3 c Ip c năng sau khi đã cài xong hệ điều hành a Independent Disks), là hình thức ghép nhiều ổ đĩa cứng vật lý th ăng tốc độ đọc/ghi dữ liệu hoặc nhằm tăng thêm sự an to ả hai yếu tố trên. 2. RAID Hybrid Synology (SHR) là gì? ại raid khác nhau . Bạn có thể dễ dàng tạo ra một volume RAID tr ng DiskStation Manager. ử dụng loại raid nào, hoặc đơn giản chỉ muốn có DSM s n, Synology Hybrid RAID (SHR) sẽ là giải pháp. Nó không chỉ đơn giản hoá quá tr à công nghệ truyền thống RAID có thể không đáp ứng đ ử ụng 3 đĩa cứng có kích thước 160GB, 300GB, và 500GB t ng vật lý thành một hệ ự an toàn của dữ liệu ột volume RAID trên n có DSM sắp xếp mọi thứ n hoá quá trình tạo volume mà ứng được. Ví dụ: à 500GB tương ứng,
- 5. Tuy nhiên, theo cùng một kịch bản, SHR sẽ xác định rằng một volume RAID 1 có thể được tạo ra và cung cấp cho bạn thêm một dung lượng lưu trữ 140GB. Khi bạn thêm một ổ cứng vào volume hiện có, SHR sẽ điều chỉnh kích thước volume đến trạng thái tối ưu. Như vậy, RAID 1 được tạo ra trong các hình ảnh trước đó sẽ được chuyển thành RAID 5 để cung cấp dung lượng lưu trữ lớn hơn. SHR cung cấp một không gian 960GB như hình dưới đây, trong khi các công nghệ RAID truyền thống chỉ cung cấp một nửa kích thước. SHR cung cấp một đĩa bảo vệ dữ liệu và tính mở rộng linh hoạt cho một không gian âm lượng tối ưu khi bổ sung một đĩa cứng lớn hơn. 3. Tạo một Volume trên DiskStation Synology Trên Synology DiskStation, bạn có thể tạo ra volume trong 2 chế độ khác nhau: Synology Hybrid RAID (SHR) Mode > hoặc Custom Mode . Thực hiện các bước sau: 1. Để tạo ra một volume RAID, hãy vào Main Menu > Storage Manager > Storage. 2. Nhắp chuột vào Create và thực hiện theo hướng dẫn Volume Creation Wizard để tạo ra volume lưu trữ (Volume).
- 6. 3. Chọn chế độ mà bạn muốn tạo. Click Next để tiếp tục. 3,1 Chế độ SHR Bằng cách chọn SHR Mode , Synology DiskStation sẽ giúp bạn tạo ra một volume lưu trữ tối ưu hóa dựa trên số lượng đĩa cài đặt.Khi hai hoặc nhiều đĩa cứng được cài đặt, dữ liệu sẽ được bảo vệ khi 1 đĩa bị lỗi. Thực hiện theo các bước dưới đây để tiếp tục: 1. Sau khi chọn để tạo ra một volume trong chế độ SHR, chọn các ổ cứng mà bạn muốn tạo ra một volume bằng cách đánh giấu vào hộp kiểm tra. Hệ thống sẽ tạo ra một volume công suất tối ưu hóa dựa trên các đĩa cứng mà bạn đã chọn.
- 7. 2. Hãy chắc chắn rằng không có dữ liệu quan trọng trên các đĩa cứng đã chọn. Tất cả dữ liệu trên đó sẽ bị xóa trong quá trình này.Click vào Yes và sau đó nhấn Next để tiếp tục. 3. Chọn Yes nếu bạn muốn thực hiện kiểm tra đĩa. Bằng cách kiểm tra ổ đĩa, các thành phần xấu sẽ được chỉ ra nếu tìm thấy. Click Next để tiếp tục. 4. Khi bạn đã hoàn thành quá trình trên, bạn sẽ được đưa đến trang xác nhận. Kiểm tra các thông tin liệt kê ở đây. Tiến hành bằng cách nhấn vào Apply và DiskStation của bạn sẽ bắt đầu tạo ra volume.
- 8. 3,2 Custom Mode Bằng cách chọn Custom Mode , bạn có thể chạy RAID hay không chạy RAID. Thực hiện theo các bước dưới đây: 1. Sau khi chọn Custom Mode, bước tiếp theo chọn Volume để tạo ra một volume. Click Next để tiếp tục. 2. Chọn các ổ cứng mà bạn muốn tạo ra một volume bằng cách đánh dấu vào hộp kiểm tra. Click Next để tiếp tục.
- 9. 3. Hãy chắc chắn rằng không có dữ liệu quan trọng trên đĩa cứng đã chọn. Tất cả dữ liệu trên đó sẽ bị xóa trong quá trình này.Click vào Yes và sau đó nhấn Next để tiếp tục. 4. Chọn loại RAID mà bạn muốn sử dụng. Click Next để tiếp tục. 5. Chọn Yes nếu bạn muốn thực hiện kiểm tra đĩa. Bằng cách kiểm tra ổ đĩa, các thành phần xấu sẽ được tự động chỉ ra nếu tìm thấy. Click Next để tiếp tục.
- 10. 6. Khi bạn đã hoàn thành quá trình trên, bạn sẽ được đưa đến trang xác nhận. Kiểm tra các thông tin liệt kê ở đây. Bạn có thể quay trở lại và sửa đổi các thiết lập bằng cách nhấn Back . Tiến hành bằng cách nhấn vào Apply và DiskStation của bạn sẽ bắt đầu tạo volume. 4. Mở rộng một volume RAID hiện tại Hệ thống nhiều ỗ đĩa Synology DiskStations hỗ trợ dự phòng RAID có khả năng mở rộng dung lượng lưu trữ trong các cách sau: • Theo chiều dọc : Trường hợp các ổ cứng nhỏ được thay thế bởi các ổ cứng lớn hơn. Ví dụ như 2 HDD x 500 GB chạy RAID 1 được thay thế bằng 2 HDD x 2TB, • Theo chiều ngang : Trường hợp bổ sung thêm HDD vào một lượng RAID hiện có, ví dụ như 2HDD x 500 GB chạy RAID 1 được chuyển đổi thành 4 HDD x 500 GB chạy RAID 5. • Sử dụng đơn vị mở rộng (DX510 hay RX410) : Áp dụng cho DiskStations với các đơn vị mở rộng, dung lượng được mở rộng với lượng HDD nằm trên đơn vị mở rộng. Lưu ý: Trước khi thực hiện mở rộng, bạn nên sao lưu dữ liệu một cách an toàn. Mặc dù DiskStation được thiết kế không để ảnh hưởng đến dữ liệu khi mở rộng volume, nhưng chúng tôi đề nghị bạn sao lưu dữ liệu của bạn trước khi thực hiện mở rộng volume để tránh rủi ro. Nó cũng được khuyến khích để vô hiệu hóa IPKG tạm thời. Dữ liệu vẫn có thể truy cập trong quá trình mở rộng volume? Với Synology DiskStation Manager, các dữ liệu trên hệ thống vẫn sẽ được sử dụng trong quá trình thao tác với volume. Hệ thống có thể tạm thời ngắt kết nối để có được quá trình bắt đầu, nhưng Synology DiskStation vẫn cho phép người dùng truy cập dữ liệu của họ trong khi mở rộng volume, thay đổi volume trong một vài phút. Lưu ý : Đối với những model ko hỗ trợ hot-swapple, sẽ không truy cập được dữ liệu trong quá trình thay thế HDD. 4,1 Mở rộng Volume RAID bằng cách thay thế đĩa cứng hiện tại Phần này sẽ hướng dẫn bạn mở rộng volume RAID bằng cách thay thế một ổ đĩa cứng với một một ổ đĩa cứng lớn hơn mà không làm mất dữ liệu của bạn. Trước khi bạn bắt đầu, hãy kiểm tra những điều sau đây: • Các trạng thái của khối RAID của bạn là bình thường . • Kích thước của ổ đĩa cứng mới là lớn hơn kích thước của đĩa thay thế. • Nếu DiskStation bạn không hỗ trợ hot-swap, hãy tắt nó đi trước khi thêm ổ đĩa cứng mới. Đối với mô hình hỗ trợ hot-swap, bạn có thể thực hiện các thủ tục mở rộng volume trực tiếp Đối với model hỗ trợ 1 HDD (DS110j): 1. Tắt DiskStation. 2. Thay thế ổ đĩa cứng mới có kích thước lớn hơn. 3. Bật DiskStation trở lại. 4. Cài đặt lại DSM. 5. Kết nối ổ đĩa cứng thay thế đến cổng USB hoặc eSATA của DiskStation của bạn. 6. Vào Main Menu > File Browser . Bạn sẽ thấy một thư mục “usbshare”hoặc “satashare” . Đây là thư mục chứa dữ liệu của đĩa cứng cũ. Sao chép dữ liệu đến thư mục trên ổ cứng mới.
- 11. 7. Sau khi sao chép dữ liệu, bạn có thể loại bỏ các ổ đĩa cứng cũ. Đối volume chạy BASIC, RAID 0 hoặc RAID 10: 1. Sao lưu tất cả dữ liệu được lưu trữ trên DiskStation. Nếu sử dụng thiết bị lưu trữ bên ngoài, vào Main Menu > File Browser, bạn sẽ thấy một thư mục “usbshare” hoặc “satashare”, tùy thuộc vào cách kết nối giữa mục tiêu lưu trữ của bạn và DiskStation. Bạn có thể sao lưu tất cả dữ liệu vào thư mục. 2. Tắt DiskStation. 3. Thay thế “tất cả” các ổ đĩa cứng trên các DiskStation bởi các ổ cứng mới có kích thước lớn hơn. 4. Bật DiskStation. 5. Cài đặt lại DSM và tạo ra một volume mới. 6. Sao chép dữ liệu dự phòng vào volume mới. 7. Việc nâng cấp đã thành công sau khi sao chép xong. Đối với volume chạy RAID1, RAID5 và RAID6: Những loại có khả năng chịu đựng volume thất bại, có nghĩa là bạn có thể mở rộng dung lượng lưu trữ bằng cách thay thế ổ đĩa cũ với một ổ đĩa mới. Khi mở rộng công suất của khối RAID, bạn phải thay thế từng ổ đĩa cứng một. Sau khi thay thế nhau, bạn phải khởi tạo một đĩa cứng mới bằng cách đi qua các thủ tục “Repair” (bước 1 đến 5). Sau đó, bạn có thể tiếp tục với các ổ cứng tiếp theo. Khi tất cả các ổ đĩa cứng mới được thay thế và sửa chữa, các DiskStation sẽ tự động mở rộng volume. Hãy làm theo các hướng dẫn dưới đây: 1. Thay thế đĩa với đĩa có kích thước lớn hơn. 2. Đăng nhập vào DiskStation với tài khoản admin . 3. Vào Menu > Storage Manager > Storage. Chọn volume mà bạn muốn mở rộng volume. Volume sẽ có tình trạng là “Degraded” trên giao diện người dùng.
- 12. 4. Nhấp vào Manage. Volume Manager Wizard hiển thị. 5. Chọn Repair và làm theo hướng dẫn để tiếp tục. 6. Sau khi quá trình sửa chữa được thực hiện, tình trạng volume trở lại trạng thái “Normal”. Lặp lại quá trình (bước 1 đến 5) cho đến khi bạn thực hiện xong với tất cả các ổ đĩa mới. 7. Khi tất cả các ổ đĩa cứng mới được thay thế và sửa chữa, DiskStation sẽ tự động mở rộng volume. Lưu ý : o Trước khi thay thế các đĩa dự phòng “RAID 5 + spare”, bạn phải thay đổi kiểu RAID đầu tiên. Để thực hiện, click vào Manage > Change RAID type , và sau đó theo các hướng dẫn để thay đổi kiểu RAID.
- 13. o Khi hệ thống đang loại bỏ một volume, tất cả các dịch vụ sẽ được tạm ngừng lại. Khi volume được gỡ bỏ thành công, các dịch vụ sẽ được bắt đầu lại. 4,2 Mở rộng volume của đĩa cứng bổ sung Lợi ích của việc mở rộng bằng cách thêm một volume đĩa cứng bổ sung là nó cho phép quản trị viên của DiskStation bắt đầu với một đĩa, và cho phép phát triển khả năng lưu trữ khi cần thiết. Chức năng này được áp dụng cho các loại volume sau đây: • SHR RAID • JBOD • RAID 5 • RAID 5 + spare • RAID 6 Nếu volume của bạn được tạo ra ở chế độ SHR Mode: Trước khi bạn bắt đầu, hãy kiểm tra các nội dung sau: o Trạng thái volume RAID của bạn Normal . o Nếu DiskStation bạn không hỗ trợ hot-swap, hãy tắt nó trước khi thêm ổ đĩa cứng mới. o Kích thước của ổ đĩa cứng mới phải bằng hoặc lớn hơn so với kích thước lớn thứ hai của ổ đĩa trong volume hiện có. Ví dụ: Nếu volume là bao gồm 3 đĩa cứng, với dung lượng lần lượt là 2TB, 1,5 TB và 1TB thì dung lượng của ổ đĩa cứng mới phải được 1,5 TB hoặc cao hơn. Thực hiện theo các hướng dẫn dưới đây: 1. Thay thế một đĩa mới có dung lượng lớn hơn. 2. Đăng nhập vào DiskStation bởi tài khoản admin . 3. Vào Menu > Storage Manager > Storage . 4. Chọn Volume bạn muốn quản lý. Nhấp vào Manage . 5. Chọn “Expand the volume by adding hard disks”. Click Next .
- 14. 6. Chọn ổ đĩa cứng bằng việc đánh dấu hộp kiểm tra. Click Next để tiếp tục. 7. Hãy chắc chắn rằng không có dữ liệu quan trọng trên các đĩa cứng đã chọn. Tất cả dữ liệu trên đó sẽ bị xóa trong quá trình này.Click vào Yes để tiếp tục. 8. Khi bạn đã hoàn thành quá trình trên, bạn sẽ được đưa đến trang xác nhận. Kiểm tra các thông tin liệt kê ở đây. Click Apply để xác nhận và kết thúc quá trình. Bạn có thể quay trở lại và sửa đổi các thiết lập bằng cách nhấn Back . Nếu volume của bạn được tạo ra ở chế độ Custom Mode Trước khi bạn bắt đầu, hãy kiểm tra những điều sau đây: o Các trạng thái của volume RAID của bạn là Normal . o Nếu DiskStation bạn không hỗ trợ hot-swap, hãy tắt nó đi trước khi thêm ổ đĩa cứng mới. o Đối với “RAID 5″, “RAID 5 + spare”, và “RAID 6″, dung lượng ổ cứng phải lớn hơn dung lượng nhỏ nhất của các HDD có sẵn trong volume. Thực hiện theo các hướng dẫn dưới đây: 1. Đưa đĩa cứng mới vào DiskStation. 2. Đăng nhập vào DiskStation bởi tài khoản admin . 3. Main Menu > Storage Manager > Storage . 4. Chọn volume bạn muốn quản lý. Nhấp vào Manage . 5. Click Next . 6. Chọn Expand the volume by adding hard disks. Click Next để tiếp tục. 7. Chọn ổ đĩa cứng bằng việc đánh dấu hộp kiểm tra. Click Next để tiếp tục. 8. Hãy chắc chắn rằng không có dữ liệu quan trọng trên các đĩa cứng đã chọn. Tất cả dữ liệu trên các đĩa được chọn sẽ bị xóa trong quá trình này. Click vào Yes để tiếp tục.
- 15. 9. Khi bạn đã hoàn thành quá trình trên, bạn sẽ được đưa đến trang xác nhận. Kiểm tra các thông tin liệt kê ở đây. Click Apply để xác nhận và kết thúc quá trình. Bạn có thể quay trở lại và sửa đổi các thiết lập bằng cách nhấn Back . 5. Thay đổi Loại Volume Bạn có thể thay đổi kiểu volume theo tổng số của ổ cứng mà bạn có. Xin vui lòng xem Phụ lục cho các thông tin chi tiết về từng loại hình volume. Bạn có thể thay đổi các kiểu như sau: • Basic thành RAID 1, RAID 5, hay RAID 5 + spare • RAID 1 thành RAID 5 hoặc RAID 5 + spare • RAID 5 thành RAID 5 + spare hoặc RAID 6 Trước khi bạn bắt đầu, hãy kiểm tra những điều sau đây: • Các trạng thái khối RAID của bạn là Normal. • Dung lượng của ổ đĩa cứng mới thay thế được lớn hơn dung lượng nhỏ nhất của HDD có trong volume. Thực hiện theo các hướng dẫn dưới đây: 1. Đăng nhập vào DiskStation bởi tài khoản admin . 2. Vào Menu > Storage Manager > Storage . 3. Chọn Volume bạn muốn quản lý. Nhấp vào Manage và Volume Manager Wizard hiển thị. 4. Chọn Change RAID type . Click Next để tiếp tục. 5. Chọn kiểu RAID mà bạn muốn chuyển sang. Click Next để tiếp tục. 6. Nếu thay đổi yêu cầu bổ sung thêm đĩa cứng với volume hiện có, chọn ổ đĩa cứng bằng cách đánh dấu vào hộp kiểm tra. Click Next để tiếp tục. 7. Hãy chắc chắn rằng không có dữ liệu quan trọng trên các đĩa cứng đã chọn. Tất cả dữ liệu trên các đĩa được chọn sẽ bị xóa trong quá trình này. Click vào Yes để tiếp tục. 8. Khi bạn đã hoàn thành quá trình trên, bạn sẽ được đưa đến trang xác nhận. Kiểm tra các thông tin liệt kê ở đây. Click Apply để xác nhận và kết thúc quá trình. Bạn có thể quay trở lại và sửa đổi các thiết lập bằng cách nhấn Back . 6. Sửa chữa Volume Chức năng repair có sẵn cho “RAID 1″, “RAID 5″, “RAID 5 + spare”, “RAID 6″ và “RAID 10″. Khi tình trạng volume được đánh dấu là Degraded , bạn có thể sửa chữa volume bằng cách thay thế các ổ đĩa cứng bị lỗi để bảo vệ cho dữ liệu. Để sửa chữa volume, theo các bước dưới đây: 1. Gỡ bỏ HDD bị lỗi được hiển thệ trên trang Storage và thay thế bằng một HDD mới. 2. Đăng nhập vào DiskStation bởi tài khoản admin . 3. Vào Menu > Storage Manager > Storage . 4. Chọn volume bạn muốn sửa chữa. Nó sẽ được đánh dấu là Degraded trên giao diện người dùng. Nhấp vào Manage và Volume Manager Wizard hiển thị. 5. Chọn Repair . Click Next để tiếp tục. 6. Hãy chắc chắn rằng không có dữ liệu quan trọng trên các đĩa cứng đã chọn. Tất cả dữ liệu trên các đĩa được chọn sẽ bị xóa trong quá trình này. Click vào Yes để tiếp tục. 7. Khi bạn đã hoàn thành quá trình trên, bạn sẽ được đưa đến trang xác nhận. Kiểm tra các thông tin liệt kê ở đây. Click Apply để xác nhận và kết thúc quá trình. Bạn có thể quay trở lại và sửa đổi các thiết lập bằng cách nhấn Back . Cảnh báo: Nếu tình trạng volume được đánh dấu là Crashed , xin vui lòng làm không sữa chữa hoặc thay đổi bất cứ điều gì trên DiskStation và liên hệ với chúng tôi để được hỗ trợ 7. Hủy bỏ một volume
- 16. Tất cả các dữ liệu sẽ được xóa khi bạn gỡ bỏ nó. Để loại bỏ một volume, làm theo các bước dưới đây: 1. Đăng nhập vào DiskStation bởi tài khoản admin . 2. Vào Menu > Storage Manager > Storage . 3. Chọn volume bạn muốn loại bỏ. Click Remove. 4. Click OK để loại bỏ. 5. Hãy chắc chắn rằng không có dữ liệu quan trọng trên các đĩa cứng đã chọn. Tất cả dữ liệu trên các đĩa được chọn sẽ bị xóa trong quá trình này. Click vào Yes để tiếp tục. 6. Khi bạn đã hoàn thành quá trình trên, bạn sẽ được đưa đến trang xác nhận. Kiểm tra các thông tin liệt kê ở đây. Click Apply để xác nhận và kết thúc quá trình. Bạn có thể quay trở lại và sửa đổi các thiết lập bằng cách nhấn Back . 1. RAID là gì? RAID (Redundant Array của Independent Disks), là hình thức ghép nhiều ổ đĩa cứng vật lý thành một hệ thống ổ đĩa cứng có chức năng gia tăng tốc độ đọc/ghi dữ liệu hoặc nhằm tăng thêm sự an toàn của dữ liệu chứa trên hệ thống đĩa hoặc kết hợp cả hai yếu tố trên. 2. RAID Hybrid Synology (SHR) là gì?
- 17. Synology DiskStation hỗ trợ nhiều loại raid khác nhau . Bạn có thể dễ dàng tạo ra một volume RAID trên DiskStation của bạn bằng DiskStation Manager. Nhưng nếu bạn không chắc chắn sẽ sử dụng loại raid nào, hoặc đơn giản chỉ muốn có DSM sắp xếp mọi thứ cho bạn, Synology Hybrid RAID (SHR) sẽ là giải pháp. Nó không chỉ đơn giản hoá quá trình tạo volume mà cũng cung cấp một sự linh hoạt mà công nghệ truyền thống RAID có thể không đáp ứng được. Ví dụ: Nếu bạn muốn tạo ra một volume sử dụng 3 đĩa cứng có kích thước 160GB, 300GB, và 500GB tương ứng, công nghệ RAID truyền thống cung cấp một RAID 5 với volume 320 GB không gian lưu trữ: Tuy nhiên, theo cùng một kịch bản, SHR sẽ xác định rằng một volume RAID 1 có thể được tạo ra và cung cấp cho bạn thêm một dung lượng lưu trữ 140GB. Khi bạn thêm một ổ cứng vào volume hiện có, SHR sẽ điều chỉnh kích thước volume đến trạng thái tối ưu. Như vậy, RAID 1 được tạo ra trong các hình ảnh trước đó sẽ được chuyển thành RAID 5 để cung cấp dung
- 18. lượng lưu trữ lớn hơn. SHR cung cấp một không gian 960GB như hình dưới đây, trong khi các công nghệ RAID truyền thống chỉ cung cấp một nửa kích thước. SHR cung cấp một đĩa bảo vệ dữ liệu và tính mở rộng linh hoạt cho một không gian âm lượng tối ưu khi bổ sung một đĩa cứng lớn hơn. 3. Tạo một Volume trên DiskStation Synology Trên Synology DiskStation, bạn có thể tạo ra volume trong 2 chế độ khác nhau: Synology Hybrid RAID (SHR) Mode > hoặc Custom Mode . Thực hiện các bước sau: 1. Để tạo ra một volume RAID, hãy vào Main Menu > Storage Manager > Storage. 2. Nhắp chuột vào Create và thực hiện theo hướng dẫn Volume Creation Wizard để tạo ra volume lưu trữ (Volume). 3. Chọn chế độ mà bạn muốn tạo. Click Next để tiếp tục.
- 19. 3,1 Chế độ SHR Bằng cách chọn SHR Mode , Synology DiskStation sẽ giúp bạn tạo ra một volume lưu trữ tối ưu hóa dựa trên số lượng đĩa cài đặt.Khi hai hoặc nhiều đĩa cứng được cài đặt, dữ liệu sẽ được bảo vệ khi 1 đĩa bị lỗi. Thực hiện theo các bước dưới đây để tiếp tục: 1. Sau khi chọn để tạo ra một volume trong chế độ SHR, chọn các ổ cứng mà bạn muốn tạo ra một volume bằng cách đánh giấu vào hộp kiểm tra. Hệ thống sẽ tạo ra một volume công suất tối ưu hóa dựa trên các đĩa cứng mà bạn đã chọn. 2. Hãy chắc chắn rằng không có dữ liệu quan trọng trên các đĩa cứng đã chọn. Tất cả dữ liệu trên đó sẽ bị xóa trong quá trình này.Click vào Yes và sau đó nhấn Next để tiếp tục. 3. Chọn Yes nếu bạn muốn thực hiện kiểm tra đĩa. Bằng cách kiểm tra ổ đĩa, các thành phần xấu sẽ được chỉ ra nếu tìm thấy. Click Next để tiếp tục.
- 20. 4. Khi bạn đã hoàn thành quá trình trên, bạn sẽ được đưa đến trang xác nhận. Kiểm tra các thông tin liệt kê ở đây. Tiến hành bằng cách nhấn vào Apply và DiskStation của bạn sẽ bắt đầu tạo ra volume.
- 21. 3,2 Custom Mode Bằng cách chọn Custom Mode , bạn có thể chạy RAID hay không chạy RAID. Thực hiện theo các bước dưới đây: 1. Sau khi chọn Custom Mode, bước tiếp theo chọn Volume để tạo ra một volume. Click Next để tiếp tục. 2. Chọn các ổ cứng mà bạn muốn tạo ra một volume bằng cách đánh dấu vào hộp kiểm tra. Click Next để tiếp tục.
- 22. 3. Hãy chắc chắn rằng không có dữ liệu quan trọng trên đĩa cứng đã chọn. Tất cả dữ liệu trên đó sẽ bị xóa trong quá trình này.Click vào Yes và sau đó nhấn Next để tiếp tục. 4. Chọn loại RAID mà bạn muốn sử dụng. Click Next để tiếp tục. 5. Chọn Yes nếu bạn muốn thực hiện kiểm tra đĩa. Bằng cách kiểm tra ổ đĩa, các thành phần xấu sẽ được tự động chỉ ra nếu tìm thấy. Click Next để tiếp tục.
- 23. 6. Khi bạn đã hoàn thành quá trình trên, bạn sẽ được đưa đến trang xác nhận. Kiểm tra các thông tin liệt kê ở đây. Bạn có thể quay trở lại và sửa đổi các thiết lập bằng cách nhấn Back . Tiến hành bằng cách nhấn vào Apply và DiskStation của bạn sẽ bắt đầu tạo volume. 4. Mở rộng một volume RAID hiện tại Hệ thống nhiều ỗ đĩa Synology DiskStations hỗ trợ dự phòng RAID có khả năng mở rộng dung lượng lưu trữ trong các cách sau: • Theo chiều dọc : Trường hợp các ổ cứng nhỏ được thay thế bởi các ổ cứng lớn hơn. Ví dụ như 2 HDD x 500 GB chạy RAID 1 được thay thế bằng 2 HDD x 2TB, • Theo chiều ngang : Trường hợp bổ sung thêm HDD vào một lượng RAID hiện có, ví dụ như 2HDD x 500 GB chạy RAID 1 được chuyển đổi thành 4 HDD x 500 GB chạy RAID 5. • Sử dụng đơn vị mở rộng (DX510 hay RX410) : Áp dụng cho DiskStations với các đơn vị mở rộng, dung lượng được mở rộng với lượng HDD nằm trên đơn vị mở rộng. Lưu ý: Trước khi thực hiện mở rộng, bạn nên sao lưu dữ liệu một cách an toàn. Mặc dù DiskStation được thiết kế không để ảnh hưởng đến dữ liệu khi mở rộng volume, nhưng chúng tôi đề nghị bạn sao lưu dữ liệu của bạn trước khi thực hiện mở rộng volume để tránh rủi ro. Nó cũng được khuyến khích để vô hiệu hóa IPKG tạm thời. Dữ liệu vẫn có thể truy cập trong quá trình mở rộng volume? Với Synology DiskStation Manager, các dữ liệu trên hệ thống vẫn sẽ được sử dụng trong quá trình thao tác với volume. Hệ thống có thể tạm thời ngắt kết nối để có được quá trình bắt đầu, nhưng Synology DiskStation vẫn cho phép người dùng truy cập dữ liệu của họ trong khi mở rộng volume, thay đổi volume trong một vài phút. Lưu ý : Đối với những model ko hỗ trợ hot-swapple, sẽ không truy cập được dữ liệu trong quá trình thay thế HDD. 4,1 Mở rộng Volume RAID bằng cách thay thế đĩa cứng hiện tại Phần này sẽ hướng dẫn bạn mở rộng volume RAID bằng cách thay thế một ổ đĩa cứng với một một ổ đĩa cứng lớn hơn mà không làm mất dữ liệu của bạn. Trước khi bạn bắt đầu, hãy kiểm tra những điều sau đây: • Các trạng thái của khối RAID của bạn là bình thường . • Kích thước của ổ đĩa cứng mới là lớn hơn kích thước của đĩa thay thế. • Nếu DiskStation bạn không hỗ trợ hot-swap, hãy tắt nó đi trước khi thêm ổ đĩa cứng mới. Đối với mô hình hỗ trợ hot-swap, bạn có thể thực hiện các thủ tục mở rộng volume trực tiếp Đối với model hỗ trợ 1 HDD (DS110j): 1. Tắt DiskStation. 2. Thay thế ổ đĩa cứng mới có kích thước lớn hơn. 3. Bật DiskStation trở lại. 4. Cài đặt lại DSM. 5. Kết nối ổ đĩa cứng thay thế đến cổng USB hoặc eSATA của DiskStation của bạn. 6. Vào Main Menu > File Browser . Bạn sẽ thấy một thư mục “usbshare”hoặc “satashare” . Đây là thư mục chứa dữ liệu của đĩa cứng cũ. Sao chép dữ liệu đến thư mục trên ổ cứng mới.
- 24. 7. Sau khi sao chép dữ liệu, bạn có thể loại bỏ các ổ đĩa cứng cũ. Đối volume chạy BASIC, RAID 0 hoặc RAID 10: 1. Sao lưu tất cả dữ liệu được lưu trữ trên DiskStation. Nếu sử dụng thiết bị lưu trữ bên ngoài, vào Main Menu > File Browser, bạn sẽ thấy một thư mục “usbshare” hoặc “satashare”, tùy thuộc vào cách kết nối giữa mục tiêu lưu trữ của bạn và DiskStation. Bạn có thể sao lưu tất cả dữ liệu vào thư mục. 2. Tắt DiskStation. 3. Thay thế “tất cả” các ổ đĩa cứng trên các DiskStation bởi các ổ cứng mới có kích thước lớn hơn. 4. Bật DiskStation. 5. Cài đặt lại DSM và tạo ra một volume mới. 6. Sao chép dữ liệu dự phòng vào volume mới. 7. Việc nâng cấp đã thành công sau khi sao chép xong. Đối với volume chạy RAID1, RAID5 và RAID6: Những loại có khả năng chịu đựng volume thất bại, có nghĩa là bạn có thể mở rộng dung lượng lưu trữ bằng cách thay thế ổ đĩa cũ với một ổ đĩa mới. Khi mở rộng công suất của khối RAID, bạn phải thay thế từng ổ đĩa cứng một. Sau khi thay thế nhau, bạn phải khởi tạo một đĩa cứng mới bằng cách đi qua các thủ tục “Repair” (bước 1 đến 5). Sau đó, bạn có thể tiếp tục với các ổ cứng tiếp theo. Khi tất cả các ổ đĩa cứng mới được thay thế và sửa chữa, các DiskStation sẽ tự động mở rộng volume. Hãy làm theo các hướng dẫn dưới đây: 1. Thay thế đĩa với đĩa có kích thước lớn hơn. 2. Đăng nhập vào DiskStation với tài khoản admin . 3. Vào Menu > Storage Manager > Storage. Chọn volume mà bạn muốn mở rộng volume. Volume sẽ có tình trạng là “Degraded” trên giao diện người dùng.
- 25. 4. Nhấp vào Manage. Volume Manager Wizard hiển thị. 5. Chọn Repair và làm theo hướng dẫn để tiếp tục. 6. Sau khi quá trình sửa chữa được thực hiện, tình trạng volume trở lại trạng thái “Normal”. Lặp lại quá trình (bước 1 đến 5) cho đến khi bạn thực hiện xong với tất cả các ổ đĩa mới. 7. Khi tất cả các ổ đĩa cứng mới được thay thế và sửa chữa, DiskStation sẽ tự động mở rộng volume. Lưu ý : o Trước khi thay thế các đĩa dự phòng “RAID 5 + spare”, bạn phải thay đổi kiểu RAID đầu tiên. Để thực hiện, click vào Manage > Change RAID type , và sau đó theo các hướng dẫn để thay đổi kiểu RAID.
- 26. o Khi hệ thống đang loại bỏ một volume, tất cả các dịch vụ sẽ được tạm ngừng lại. Khi volume được gỡ bỏ thành công, các dịch vụ sẽ được bắt đầu lại. 4,2 Mở rộng volume của đĩa cứng bổ sung Lợi ích của việc mở rộng bằng cách thêm một volume đĩa cứng bổ sung là nó cho phép quản trị viên của DiskStation bắt đầu với một đĩa, và cho phép phát triển khả năng lưu trữ khi cần thiết. Chức năng này được áp dụng cho các loại volume sau đây: • SHR RAID • JBOD • RAID 5 • RAID 5 + spare • RAID 6 Nếu volume của bạn được tạo ra ở chế độ SHR Mode: Trước khi bạn bắt đầu, hãy kiểm tra các nội dung sau: o Trạng thái volume RAID của bạn Normal . o Nếu DiskStation bạn không hỗ trợ hot-swap, hãy tắt nó trước khi thêm ổ đĩa cứng mới. o Kích thước của ổ đĩa cứng mới phải bằng hoặc lớn hơn so với kích thước lớn thứ hai của ổ đĩa trong volume hiện có. Ví dụ: Nếu volume là bao gồm 3 đĩa cứng, với dung lượng lần lượt là 2TB, 1,5 TB và 1TB thì dung lượng của ổ đĩa cứng mới phải được 1,5 TB hoặc cao hơn. Thực hiện theo các hướng dẫn dưới đây: 1. Thay thế một đĩa mới có dung lượng lớn hơn. 2. Đăng nhập vào DiskStation bởi tài khoản admin . 3. Vào Menu > Storage Manager > Storage . 4. Chọn Volume bạn muốn quản lý. Nhấp vào Manage . 5. Chọn “Expand the volume by adding hard disks”. Click Next .
- 27. 6. Chọn ổ đĩa cứng bằng việc đánh dấu hộp kiểm tra. Click Next để tiếp tục. 7. Hãy chắc chắn rằng không có dữ liệu quan trọng trên các đĩa cứng đã chọn. Tất cả dữ liệu trên đó sẽ bị xóa trong quá trình này.Click vào Yes để tiếp tục. 8. Khi bạn đã hoàn thành quá trình trên, bạn sẽ được đưa đến trang xác nhận. Kiểm tra các thông tin liệt kê ở đây. Click Apply để xác nhận và kết thúc quá trình. Bạn có thể quay trở lại và sửa đổi các thiết lập bằng cách nhấn Back . Nếu volume của bạn được tạo ra ở chế độ Custom Mode Trước khi bạn bắt đầu, hãy kiểm tra những điều sau đây: o Các trạng thái của volume RAID của bạn là Normal . o Nếu DiskStation bạn không hỗ trợ hot-swap, hãy tắt nó đi trước khi thêm ổ đĩa cứng mới. o Đối với “RAID 5″, “RAID 5 + spare”, và “RAID 6″, dung lượng ổ cứng phải lớn hơn dung lượng nhỏ nhất của các HDD có sẵn trong volume. Thực hiện theo các hướng dẫn dưới đây: 1. Đưa đĩa cứng mới vào DiskStation. 2. Đăng nhập vào DiskStation bởi tài khoản admin . 3. Main Menu > Storage Manager > Storage . 4. Chọn volume bạn muốn quản lý. Nhấp vào Manage . 5. Click Next . 6. Chọn Expand the volume by adding hard disks. Click Next để tiếp tục. 7. Chọn ổ đĩa cứng bằng việc đánh dấu hộp kiểm tra. Click Next để tiếp tục. 8. Hãy chắc chắn rằng không có dữ liệu quan trọng trên các đĩa cứng đã chọn. Tất cả dữ liệu trên các đĩa được chọn sẽ bị xóa trong quá trình này. Click vào Yes để tiếp tục.
- 28. 9. Khi bạn đã hoàn thành quá trình trên, bạn sẽ được đưa đến trang xác nhận. Kiểm tra các thông tin liệt kê ở đây. Click Apply để xác nhận và kết thúc quá trình. Bạn có thể quay trở lại và sửa đổi các thiết lập bằng cách nhấn Back . 5. Thay đổi Loại Volume Bạn có thể thay đổi kiểu volume theo tổng số của ổ cứng mà bạn có. Xin vui lòng xem Phụ lục cho các thông tin chi tiết về từng loại hình volume. Bạn có thể thay đổi các kiểu như sau: • Basic thành RAID 1, RAID 5, hay RAID 5 + spare • RAID 1 thành RAID 5 hoặc RAID 5 + spare • RAID 5 thành RAID 5 + spare hoặc RAID 6 Trước khi bạn bắt đầu, hãy kiểm tra những điều sau đây: • Các trạng thái khối RAID của bạn là Normal. • Dung lượng của ổ đĩa cứng mới thay thế được lớn hơn dung lượng nhỏ nhất của HDD có trong volume. Thực hiện theo các hướng dẫn dưới đây: 1. Đăng nhập vào DiskStation bởi tài khoản admin . 2. Vào Menu > Storage Manager > Storage . 3. Chọn Volume bạn muốn quản lý. Nhấp vào Manage và Volume Manager Wizard hiển thị. 4. Chọn Change RAID type . Click Next để tiếp tục. 5. Chọn kiểu RAID mà bạn muốn chuyển sang. Click Next để tiếp tục. 6. Nếu thay đổi yêu cầu bổ sung thêm đĩa cứng với volume hiện có, chọn ổ đĩa cứng bằng cách đánh dấu vào hộp kiểm tra. Click Next để tiếp tục. 7. Hãy chắc chắn rằng không có dữ liệu quan trọng trên các đĩa cứng đã chọn. Tất cả dữ liệu trên các đĩa được chọn sẽ bị xóa trong quá trình này. Click vào Yes để tiếp tục. 8. Khi bạn đã hoàn thành quá trình trên, bạn sẽ được đưa đến trang xác nhận. Kiểm tra các thông tin liệt kê ở đây. Click Apply để xác nhận và kết thúc quá trình. Bạn có thể quay trở lại và sửa đổi các thiết lập bằng cách nhấn Back . 6. Sửa chữa Volume Chức năng repair có sẵn cho “RAID 1″, “RAID 5″, “RAID 5 + spare”, “RAID 6″ và “RAID 10″. Khi tình trạng volume được đánh dấu là Degraded , bạn có thể sửa chữa volume bằng cách thay thế các ổ đĩa cứng bị lỗi để bảo vệ cho dữ liệu. Để sửa chữa volume, theo các bước dưới đây: 1. Gỡ bỏ HDD bị lỗi được hiển thệ trên trang Storage và thay thế bằng một HDD mới. 2. Đăng nhập vào DiskStation bởi tài khoản admin . 3. Vào Menu > Storage Manager > Storage . 4. Chọn volume bạn muốn sửa chữa. Nó sẽ được đánh dấu là Degraded trên giao diện người dùng. Nhấp vào Manage và Volume Manager Wizard hiển thị. 5. Chọn Repair . Click Next để tiếp tục. 6. Hãy chắc chắn rằng không có dữ liệu quan trọng trên các đĩa cứng đã chọn. Tất cả dữ liệu trên các đĩa được chọn sẽ bị xóa trong quá trình này. Click vào Yes để tiếp tục. 7. Khi bạn đã hoàn thành quá trình trên, bạn sẽ được đưa đến trang xác nhận. Kiểm tra các thông tin liệt kê ở đây. Click Apply để xác nhận và kết thúc quá trình. Bạn có thể quay trở lại và sửa đổi các thiết lập bằng cách nhấn Back . Cảnh báo: Nếu tình trạng volume được đánh dấu là Crashed , xin vui lòng làm không sữa chữa hoặc thay đổi bất cứ điều gì trên DiskStation và liên hệ với chúng tôi để được hỗ trợ 7. Hủy bỏ một volume
- 29. Tất cả các dữ liệu sẽ được xóa khi bạn gỡ 1. Đăng nhập vào DiskStation bởi tài kho 2. Vào Menu > Storage Manager > Storage . 3. Chọn volume bạn muốn loại bỏ. Click Remove. 4. Click OK để loại bỏ. 5. Hãy chắc chắn rằng không có dữ liệu quan tr được chọn sẽ bị xóa trong quá trình này. Click vào Yes 6. Khi bạn đã hoàn thành quá trình trên, b đây. Click Apply để xác nhận và kết thúc quá tr cách nhấn Back . Tạo Volume như thế nào? Mô tả qua v Bước 1: Main Menu -> Storage Manager Bước 2: Tại mục HDD/SSD, bạn có thể ạn gỡ bỏ nó. Để loại bỏ một volume, làm theo các bư ài khoản admin . 2. Vào Menu > Storage Manager > Storage . . Click Remove. ệu quan trọng trên các đĩa cứng đã chọn. Tất cả dữ li ình này. Click vào Yes để tiếp tục. ã hoàn thành quá trình trên, bạn sẽ được đưa đến trang xác nhận. Kiểm tra các thông tin li t thúc quá trình. Bạn có thể quay trở lại và sửa đổi các thi ả qua về chức năng. (mô tả chi tiết các tab thông tin) > Storage Manager n có thể kiểm tra tình trạng các ổ cứng đang lắp đặt vào NAS. àm theo các bước dưới đây: ả dữ liệu trên các đĩa m tra các thông tin liệt kê ở đổi các thiết lập bằng t các tab thông tin) ào NAS.
- 30. Bước 3: Tại mục Volume, bấm Create để tạo Volume mới. Tại đây có 2 lựa chọn. - Quick: Tạo volume với cơ chế SHR (Synology Hybrid RAID). NAS sẽ tự tính toán để đưa ra phương án tốt nhất, vừa an toàn dữ liệu và vừa tăng hiệu năng xử lý. - Custom: tạo volume theo cách riêng của bạn (ví dụ: chọn RAID 0, RAID 1, hoặc cấu hình nhiều volume trên nhiều ổ đĩa). Trong bài này, ta sẽ tạo volume với cơ chế SHR, chọn Quick và ấn Next Bước 4: Chọn các đĩa cứng (HDD) mà bạn muốn tạo volume (với cơ chế ở bước 3).
- 31. Bước 5: Hệ thống cho phép bạn chọn có kiểm tra ổ cứng hay không. Bước 6: Kiểm tra lại thông tin trước khi Apply
- 32. Bước 7: Sau khi volume đã được tạo, bạn có thể bắt đầu tiến hành tạo Shared Folder, và làm việc trên volume đó. Mô tả về Disk Group , và tạo mới,chỉnh sửa như thế nào? (mô tả chi tiết các tab thông tin nếu có) Tạo và chia sẻ thư mục (shared folder) trên NAS Một trong những mục tiêu kinh điển từ khi khai sinh của NAS Server chính là lưu trữ và chia sẻ dữ liệu. Bài viết này sẽ hướng dẫn các bạn các bước cấu hình cơ bản để thực hiện tính năng trên.
- 33. Bước 1: Tạo thư mục chia sẻ trên NAS. Control Panel -> Shared Folder, click Create Bước 2: Nhập các thông tin cần thiết: tên thư mục, miêu tả, … Nếu cần kích hoạt tính năng nâng cao như ẩn thư mục, Recycle Bin (tránh việc nhân viên cố tình xóa dữ liệu), … Bước 3: Phân quyền phù hợp (No access/Read only/Read Write) cho các user
- 34. Bước 4: Truy cập vào thư mục chia sẻ. 4.1. Sử dụng File Station trên giao diện DSM: có th 4.2. Sử dụng Windows File Sharing protocol máy MAC): dùng trong mạng nội bộ ện DSM: có thể dùng cả trong mạng nội bộ hoặc từ Windows File Sharing protocol (cho máy Windows) hoặc Apple Filing Protocol ặc từ xa. Apple Filing Protocol – AFP (cho
- 35. 4.3. Thử copy 1 file vào từ ổ cứng nội bộ trên PC vào thư mục chia sẻ trên NAS
- 36. a. Mô tả HDD/SSD (mô tả chi tiết các tab thông tin nếu có) b. ISCSI LUN là gì? Dùng để làm gì? Mô tả về nó. (mô tả chi tiết các tab thông tin nếu có) c. ISCSI Target là gì ? dùng để làm gì ? mô tả về nó. (mô tả chi tiết các tab thông tin nếu có) d. Hot Spare là gì ? dùng để làm gì ? mô tả về nó. (mô tả chi tiết các tab thông tin nếu có) e. SSD Cache là gì ? dùng để làm gì ? mô tả về nó. (mô tả chi tiết các tab thông tin nếu có) 3. Trong menu Control panel
- 37. Hướng dẫn phân quy Synology Phân quyền thư mục con cho phép kiể phận nhỏ của một bộ phận, VD: folder a, folder b, v thành viên của Group a truy cập trong folder a không được truy cập trong các thư mụ Dưới đây là một ví dụ: * FOLDER (Thư mục lớn chia sẻ, tất cả các nhóm Group a, Group b, Group c có th o folder a (Thư mục con của thư mục FOLDER dùng khác có thể truy cập để đọc hoặc không o folder b (Thư mục con của thư mục FOLDER dùng khác có thể truy cập để đọc hoặc không o folder c (Thư mục con của thư mục FOLDER dùng khác có thể truy cập để đọc hoặc không Ghi chú: Ví dụ này sẽ cho thấy làm thế n Bước 1: Đăng nhập vào * Đăng nhập vào DiskStation Synology Manager v Bước 2: n phân quyền thư mục con trên c con cho phép kiểm soát tốt hơn ở cấp Thư mục con. Chẳng hạ n, VD: folder a, folder b, và folder c là thư mục con của FOLDER. Các p trong folder a để đọc/ghi dữ liệu , nhưng chỉ có thể ục con khác là folder b hoặc folder c. ả các nhóm Group a, Group b, Group c có thể truy c c FOLDER – Group a được truy cập đọc và ghi – Tấ ặc không được truy cập) c FOLDER – Group b được truy cập đọc và ghi – T ặc không được truy cập) c FOLDER – Group c được truy cập đọc và ghi – Tấ ặc không được truy cập) ế nào để điều chỉnh cho phép sử dụng thư mục con ào DiskStation Synology Manager với quyền admin. ên ng hạn như nhiều bộ ủa FOLDER. Các có thể đọc dữ liệu, hoặc ể truy cập đọc và ghi) ất cả những người Tất cả những người ất cả những người ục con
- 38. * Kích hoạt các dịch vụ File Station trên các Di * Đi đến File Sharing -> File Station * Kích hoạt các File Station và Click Ok * Mở File Station bằng cách nhấp vào liên k Bước 3: * Chọn một Thư mục con * Click vào Properties Bước 4: ên các DiskStation à Click Ok ào liên kết ở góc trên bên phải
- 39. Bước 5: * Các Group của một Tiểu thư mục có thể được thiết lập từ một nhóm các thành viên trong danh sách. Bước 6: * Ở đây, Group a đã được giao cho thư mục con “folder a” của thư mục “FOLDER”. Bước 7: * Hãy đảm bảo rằng các điều khoản đã được điều chỉnh cho thư mục này cụ thể cho những người sử dụng cụ thể. * Bấm Ok để xác nhận những thay đổi này.
- 40. Hướng dẫn tạo ổ cứng ảo iSCSI Làm thế nào để tạo ổ cứng ảo iSCSI trên synology Bước 1: Đăng nhập * Đăng nhập vào Synology DiskStation Manager với quyền admin Bước 2: * Storage -> Volume manager -> Creat
- 41. Bước 3: * Tiếp tục với Volume Creation Wizard Bước 4: * Click vào Custom
- 42. Bước 5: * Chọn Regular Files hoặc Block-Level iSCSI. Bước 6: * Name: Nhập tên cho các mục tiêu iSCSI o Tối đa 128 ký tự, bao gồm các chữ cái, số, dấu hai chấm, dấu gạch ngang… o Định dạng Cấu trúc: iqn.yyyy-mm.domain: device.ID + Ví dụ: iqn.2009.10.SynologyDiskStation: iSCSI.01
- 43. * Location: Vị trí của iSCSI, nếu sử dụng trên DiskStation nhiều HDD * Pre-allocate Space: Kích hoạt chức năng này để dự trữ dung lượng iSCSI (đòi hỏi nhiều thời gian hơn để tạo iSCSI Target) * Capacity: Nhập khối lượng của iSCSI Target với đơn vị tính là Gigabytes. o Lưu ý: Khối lượng không được vượt quá dung lượng lưu trữ có sẵn của DiskStation o Lưu ý: Khối lượng có thể phát triển khi cần thiết như yêu cầu việc tăng khối lượng lưu trữ iSCSI Target. Bước 7: Khuyến cáo sử dụng CHAP để xác thực người tạo trước khi sử dụng iSCSI Target. Cách sử dụng của chứng thực CHAP là tùy chọn. * Chọn một Phương pháp CHAP * CHAP sẽ yêu cầu xác thực trước khi truy cập vào các mục tiêu * Mutual CHAP sẽ yêu cầu cả người tạo mà mục tiêu xác thực trước khi truyền dữ liệu. * Name: Tên người sử dụng để xác thực o Mười hai ký tự, bằng cách sử dụng các chữ cái hoặc số * Password: Mật khẩu cho tên người dùng o 12-16 ký tự, bằng cách sử dụng các chữ cái tiếng Anh hoặc số
- 44. Bước 8: * Xác nhận cài đặt Bước 9: * Mục tiêu iSCSI đã được tạo
- 45. Định dạng các mục ti Windows Sau khi một mục tiêu iSCSI đã được đặt tr nó có thể được sử dụng. Bước 1: * Mở Administrative Tools từ Control Panel Bước 2: ục tiêu iSCSI để sử dụng tr đặt trên một máy tính Windows, nó sẽ phải được đị Control Panel ụng trên ợc định dạng trước khi
- 46. Bước 3: * Tích vào Ổ đĩa. Hãy chọn một phong cách thích hợp nhất cho phân vùng đĩa, để được sử dụng.
- 47. Bước 4: * Nhấp chuột phải vào ổ đĩa mới (chỉ ra bỉ ra bởi vùng đen), và chọn New Simple Volume…
- 48. Bước 5: * Tiếp tục Simple Volume Wizard Bước 6: * Chọn kích thước ổ đĩa để sử dụng cho các ổ đĩa cứng mới Bước 7: * Chỉ định một ký tự ổ đĩa cho ổ cứng mới
- 49. Bước 8: * Chọn một hệ thống tập tin * Chọn một đơn vị phân bổ kích thước * Nhập Khối lượng sẽ được sử dụng trên ổ đĩa cứng mới * Khuyến cáo: Kích hoạt tính năng Quick Format * Và nhấn Next Bước 9: * Xác nhận các thiết lập của ổ đĩa mới
- 50. Bước 10: * Các định dạng ổ đĩa sẽ tiến hành và mộ để sử dụng. Hướng dẫn gỡ bỏ iSCSI tr Bài này hướng dẫn các Bạn để tháo d Bước 1: ột cửa sổ mới sẽ trình bày chính nó biểu thị rằng ổ ỏ iSCSI trên Máy tính Windows tháo dỡ an toàn mục tiêu iSCSI từ Máy tính Windows ằng ổ đĩa đã sẵn sàng ên Máy tính Windows Máy tính Windows
- 51. * Lưu và đóng tất cả các ứng dụng, tài liệu, vv, mà có liên quan hoặc đã sử dụng iSCSI Target Bước 2: * Mở Control Panel ->iSCSI Initiator -> Targets * Chọn iSCSI đang kết nối * Click vào Details Bước 3: * Bỏ chọn Indentifier, * Click Log off * Click Ok * Các máy tính đã tháo gỡ thành công các mục tiêu iSCSI, và không còn truy cập vào nó.
- 52. Bước 4: * Lưu ý: Bước này là tùy chọn * Click vào Discovery * Chọn DiskStation Synology lưu trữ các mục tiêu iSCSI * Click Remove * Click Ok * Windows không còn tìm kiếm mục tiêu iSCSI trên DiskStation Synology
- 53. Join Active Directory cho NAS Synology Trong một số trường hợp, NAS Synology vụ có sẵn, nên việc tương thích tốt giữa NAS Synology v mạnh. Trong số đó, việc hỗ trợ join Active Directory cho NAS Synology l đến. Bài viết này sẽ hướng dẫn các bạn cách join có thể phân quyền cho domain users sử dụ Join Active Directory cho NAS Synology p, NAS Synology được thiết kế như một dạng sản phẩm hỗ trợ cho các h ữa NAS Synology với các chuẩn và sản phẩm phổ bi join Active Directory cho NAS Synology là một điểm không th n cách join NAS Synology vào Active Directory. Sau khi join domain, ta ử dụng các tài nguyên của NAS. ợ cho các hạ tầng/dịch ổ biến chính là một thế m không thể không nhắc NAS Synology vào Active Directory. Sau khi join domain, ta
- 54. Hệ thống lab MNS dựng lên bao gồm: + NAS Synology DS21j DSM 5.0-4493 + Máy DC chạy Windows Server 2008 R2 Enterprise Bước 1: Control Panel -> Directory Service, tại tab Domain tick vào Join Domain, nhập các thông tin cần thiết và bấm Apply Bước 2: Nhập vào username/password của tài khoản có quyền admin. Sau khi join domain, trên NAS đã xuất hiện các user/group của domain và quản trị viên có thể phân quyền cho các user/group trên các tài nguyên của NAS.
- 55. Bước 3: Control Panel -> Shared Folder: Phân quyền cho domain users trên thư mục chia sẻ. Bước 4: Control Panel -> Privileges: phân quyền sử dụng các ứng dụng (applications) cho domain users
- 56. Hướng dẫn cách di chuy đến Synology khác Bài viết này sẽ hướng dẫn các bạn việc di chuy Synology cũ với một Model mới hơn. Xin vui l trước khi thực hiện việc di chuyển. Synology và các bên khác không chịu trách nhi bạn để đảm bảo thực hiện nhiệm vụ này. Lời khuyên: Bạn nên sao lưu dữ liệu ở 1 n • D li u ngư i dùng • C u hình Model • Cơ s d li u MySQL • Sao lưu Blog • License Keys IP camera Trong khi chuyển đổi qua Model khác, phân v này sẽ làm cơ sở dữ liệu MySQL /PGSQL b sau đây sẽ bị ảnh hưởng: • Audio Station Media s ph i đư • Blog d li u s b m t, tr khi sao l • Station download đ m t m th i s • Danh sách công vi c Download Station s • iTunes Media s ph i đư c tái t • iTunes s ph i đư c tái t o • Cơ s d li u MySQL s b m t, tr • Photo Station Media s ph i đư • Photo Comments Station s b m • Surveillance Station s b m t Lưu ý: Dữ liệu Surveillance Station sẽ vẫ khác ở PC. Những tập tin sẽ không thể xem t • UPnP Media s ph i đư c tái t o • PS3/Xbox360 Media s ph i đư Cài đặt lại cấu hình • Local Backup Settings • Backup Network Settings • FTP Settings • Ki u Ngày / Th i gian • Và nh ng cài đ t khác … Thông tin cơ bản • Cài đ t ph n c ng n cách di chuyển HDD từ Synology n n việc di chuyển và những nguyên tắc cơ bản của di chuy ơn. Xin vui lòng đọc toàn bộ hướng dẫn và thông tin tham kh ịu trách nhiệm cho bất cứ mất mát dữ liệu, nó là trách nhi ày. ở 1 nơi an toàn trước khi chuyển đổi … i qua Model khác, phân vùng hệ điều hành được thay thế bởi firmware m u MySQL /PGSQL bị mất. Do bị mất của cơ sở dữ liệu MySQL/ PGSQL, các m c tái t o khi sao lưu. i s b m t c Download Station s b m t o t, tr khi sao lưu c tái t o m t ẽ vẫn được sử dụng bằng cách sử dụng một chương tr ể xem từ Giao diện Surveillance Station. o c tái t o Synology này ủa di chuyển từ Model à thông tin tham khảo à trách nhiệm của các i firmware mới hơn. Điều u MySQL/ PGSQL, các mục ương trình ứng dụng
- 57. Di chuyển giữa các Model Synology liên quan đến việc cài đặt phần cứng của Model Synology. Xin vui lòng tham khảo hướng dẫn lắp đặt phần cứng để biết thêm thông tin. • Cài đ t firmware Di chuyển giữa các Model Synology liên quan đến việc sử dụng Synology Assistant để tải lên các firmware mới hơn cho Model mới, hãy tham khảo Hướng dẫn Cài đặt Server Synology để biết thêm thông tin. Bảng di chuyển Bảng sau là thông tin những model có thể được di chuyển đến các Model mới hơn. Đối với các Model nhiều HDD, nếu một lượng nhỏ các HDD được sử dụng thì HDD có thể được di chuyển thành sang một Model ít HDD hơn. Ví Dụ: 2-HDD, RAID-1 trong một DS508 được di chuyển vào DS209 + Đối với Model khởi tạo với firmware 2.0.x-518 hoặc cũ hơn Model m i Model Cũ Models 1HDD Models 2HDD Models 4HDD Ghi Chú 1HDD OK Không Không Không th phân vùng kích thư c/lo i đ i v i mô hình nhi u HDD 2 HDD Không OK Không - 4 HDD Không Không OK - Đối với Model khởi tạo với firmware DSM 2,0-0.598 hoặc mới hơn Models m i Model Cũ Models 1HDD Models 2HDD Models 4HDD Models 5HDD Lưu ý 1HDD OK Không Không Không Không th phân vùng kích thư c/lo i đ i v i mô hình nhi u HDD 2HDD Không OK OK OK - 4HDD Không Không OK OK - 5HDD Không Không Không OK - Vấn đề tương thích Reiser File System Người dùng chuyển từ Model 1 HDD cũ dùng firmware 232 (tháng 8 năm 2005) sang Model mới hơn có thể thấy một thông báo cảnh báo chỉ ra rằng ổ cứng sẽ được định dạng lại ext3. Phân vùng khác biệt Bạn chuyển từ một Model cũ với firmware cũ (tức là, một CS407 với firmware 518 – tháng 11 năm 2007) đến Model mới hơn với firmware mới hơn, (nghĩa là một DS508 với firmware 722 – Tháng 9 năm 2008), có
- 58. thể nhận thấy rằng Model của bạn không thể được di chuyển do sự bố trí phân vùng đã thay đổi. Firmware DSM 2,0-0.598, phân vùng đã được thay đổi để phù hợp với các tính năng mới hơn và kích thước đĩa lớn hơn. Các thủ tục di chuyển dưới đây sẽ là bước mà bạn có thể xác định khi khối lượng dữ liệu của bạn sẽ bị ảnh hưởng. Ở giai đoạn này, thủ tục di chuyển có thể được hủy bỏ nhằm bảo quản khối lượng dữ liệu. Chuyển bất kỳ Synology Disk Station DS509 +/ RS409 + và các model có hỗ trợ mở rộng Khối lượng Hiện tại, bạn không thể di chuyển từ một DS508 đến một DS509+ và vẫn duy trì khả năng tiến hành mở rộng Khối lượng trong DS509+ với DX5, để có một đĩa RAID với Volume 10. Kết quả của việc sử dụng một lượng DS508 di chuyển trong phạm vi DS509+ sẽ hạn chế khả năng DX5 như là một khối lượng độc lập thứ cấp. Di chuyển từ các Synology DiskStation DS509+ / RS409+ đến DS1010+ Trước khi di chuyển đến DS1010+, hãy chắc chắn rằng những công cụ sau đây / firmware được sử dụng để thực hiện việc di chuyển • S d ng Synology Asisstant DSM2.3-1134 ho c cao hơn • Cài đ t Firmware DiskStation Manager DSM2.3-1141 ho c cao hơn Di chuyển từ DSM 2,3 đến DiskStation khác Xin vui lòng đảm bảo rằng các DiskStation mới đã được cập nhật firmware có sẵn mới nhất trước khi thử di chuyển một DiskStation cũ mà trước đó đã được chạy DSM 2.3. Ví dụ: Di chuyển từ DS410j chạy firmware DSM 2,3, nhưng DiskStation mới là DS1010+, mà ban đầu được sản xuất với DSM 2,2. Các DS1010+ phải được cập nhật lên firmware mới nhất (chỉ cần một ổ cứng để cập nhật) cùng một phiên bản firmware đã được chạy trên DS410j trước khi thực hiện việc chuyển đổi. Nếu không cập nhật các DiskStation mới với firmware mới nhất có thể dẫn đến việc mất dữ liệu trên ổ đĩa cứng di chuyển. Xác định nếu một tập hợp các ổ cứng có thể được di chuyển Các hình ảnh sau đây là những ví dụ về những dự kiến từ Synology Asisstant để xác định khối lượng dữ liệu HDD sẽ bị ảnh hưởng trong quá trình di chuyển Hình ảnh này cho thấy rằng tất cả các dữ liệu trên ổ cứng trong Model Synology cũ sẽ bị mất
- 59. Xin vui lòng lưu ý dòng chữ màu đỏ “Note: All data in disk will be deleted” (“Lưu ý: tất cả dữ liệu trong đĩa sẽ bị xóa”). Hủy bỏ các thủ tục di chuyển nếu Synology Asisstant xuất hiện dòng chữ này. Hình ảnh này sẽ được hiển thị cho các vấn đề tương thích định dạng được biết đến của Model Reiser File, và có thể được hiển thị nếu các Synology Asisstant cập nhật các bố trí phân vùng. Nếu Synology Asisstant không hiển thị dòng chữ màu đỏ.
- 60. Điều đó chứng tỏ rằng tất cả dữ liệu không bị ảnh hưởng, khối lượng dữ liệu sẽ vẫn được giữ nguyên. Hình ảnh trên một Synology DS508 này
- 61. Cho bạn thấy rằng tất cả các dữ liệu trên ổ đĩa ba, bốn, và năm sẽ bị ảnh hưởng.Dữ liệu trên các ổ đĩa sẽ bị mất. Tuy nhiên, dữ liệu trên ổ đĩa một và hai sẽ vẫn không bị ảnh hưởng. Các phương pháp tiến hành di chuyển Phương pháp 1 Lưu ý: Đây là phương pháp nhanh nhất của quá trình di chuyển nhưng phụ thuộc việc ghi dữ liệu vào đĩa cứng. Phương pháp này được áp dụng cho bất kỳ sự chuyển đổi giữa các Model, trong giới hạn của bảng chuyển đổi như được nêu ở trên. Bước 1: 1. Lưu ý: s t b như đư c nêu đ u bài vi t này 2. Đ c các thông tin cơ b n trư c khi ti p t c di chuy n sang Model m i 3. Sao lưu c u hình trư c khi th c hi n vi c di chuy n 4. Ch c ch n r ng firmware m i nh t và Synology Asisstant đã đư c t i v máy tính. Bước 2 1. Ch c ch n r ng c hai Model Synology đư c t t 2. Tháo các đĩa c ng t Model cũ 3. L p các đĩa c ng vào Model m i hơn theo th t như Model ban đ u. 4. G n ngu n và giây RJ45 vào Model Synology m i 5. B t ngu n Model m i Bước 3 1. Ch y Synology Asisstant và tìm th y Model m i. Bước 4: Xác định tình trạng di chuyển. Sử dụng các thông tin cơ bản được nêu ở đầu bài viết này, xác định xem các ổ đĩa cứng có thể được di chuyển đến Model mới. Nếu Synology Asisstant hiển thị dòng chữ đỏ “Note: All data in disk will be deleted” (“Lưu ý: Tất cả các dữ liệu trong đĩa sẽ bị xóa”), hãy hủy bỏ các thủ tục di chuyển; và tham khảo phương pháp 3 hoặc 4 để di chuyển dữ liệu. Nếu Synology Asisstant báo cáo rằng các “System Configuration is lost” điều này tức là Model Synology cần cập nhật firmware mới. Bước 5 Sau khi xác định rằng các ổ cứng có thể được di chuyển, xem hướng dẫn Cài đặt Synology Server để hoàn thành di chuyển giữa các sản phẩm Synology cũ sang sản phẩm Synology mới. Bước 6 Khôi phục cấu hình của Model Synology. Phương pháp 2 Phương pháp này là di chuyển giữa các Model Synology giống nhau, chẳng hạn như từ DS207+ đến DS207+ khác, hoặc cho một DS508 đến DS508 khác. Phương pháp này sẽ được sử dụng để cập nhật các EEPROM của phần cứng Synology trước, và sau đó cài đặt các ổ đĩa gốc từ Model cũ . Điều này sẽ tránh ghi dữ liệu vào ổ cứng như được nêu trong Phương pháp 1 Bước 1: 1. Lưu ý: s t b như đư c nêu đ u bài vi t này
- 62. 2. Đ c các thông tin cơ b n trư c khi ti p t c di chuy n Model 3. Sao lưu c u hình trư c khi th hi n vi c di chuy n 4. Ch c ch n r ng Synology Asisstant m i nh t đã đư c t i v máy tính 5. Đ đ m b o vi c di chuy n. C n 1 m t SATA 20GB cũ làm HDD nhóm B. c ng hi n t i có ch a d li u ngư i dùng s đư c xác đ nh như HDD Nhóm A. Lưu ý: • Ch có m t HDD B đư c yêu c u. • C n bi t chính xác firmware t n t i trên HDD nhóm A. Bước 2 1. L p HDD B vào Model Synology m i 2. S d ng Synology Asisstant đ phát hi n và cài đ t firmware 3. Synology Asisstant cài đ t firmware, và c p nh t EEPROM c a Model Synology.không c n thi t t o ra m t kh i lư ng Model, t t đi n Model Synology sau khi cài đ t firmware Model đư c hoàn thành. 4. Sau khi hoàn thành cài đ t, T t ngu n Synology 5. G b HDD B 6. L p HDD nhóm A 7. M ngu n Model Synology 8. Model m i nên kh i đ ng và c n đư c ho t đ ng. N u không ho t đ ng, xem cách s d ng di chuy n phương pháp m t, ba ho c b n Phương pháp 3 Phương pháp này được sử dụng cho các tình huống mà không thể di chuyển theo phương pháp 1 và 2. Phương pháp này chắc chắn rằng dữ liệu của bạn sẽ không bị mất trong quá trình chuyển đổi Model. 1. Ch c r ng Model firmware m i nh t và Synology Asisstant đã đư c t i v máy tính. 2. Chú ý s t b như đư c nêu đ u bài vi t này 3. Đ c các thông tin cơ b n trư c khi ti p t c di chuy n 4. Sao lưu c u hình trư c khi th c hi n vi c di chuy n 5. T o m t b n sao lưu c a t t c các n i dung trên Model Synology hi n có lên phương ti n lưu tr khác. 6. G t t c các đĩa t Model hi n t i 7. Xóa t t c các phân vùng trên c ng b ng cách s d ng m t máy tính ho c cài đ t các đĩa vào Model Synology m i, và ch p nh n r ng các Synology Asisstant s thay đ i các phân vùng c a đĩa. Lưu ý: s d ng m t trong hai phương pháp xóa các phân vùng c a c ng s d n đ n vi c m t d li u trên đĩa. Đ m b o r ng t t c d li u đã đư c sao lưu trư c khi th c hi n th t c này 8. L p các c ng vào Model Synology m i 9. S Synology Asisstant kh i t o các Model Synology m i 10. Restore t p tin c u hình c a Model Synology. 11. Copy d li u đã lưu tr t i Model Synology m i. Phương pháp 4 Phương pháp này đòi hỏi phải di chuyển, sao chép dữ liệu từ một Model Synology cũ đến Model Synology mới. Chẳng hạn như di chuyển từ DS-106 một HDD 500GB, đến một phiên bản mới hơn DS209+ 2TB Model cũ sẽ được gọi là Model A. Model mới sẽ được gọi là Model B. 1. Chú ý s t b như đư c nêu đ u bài vi t này 2. Đ c các thông tin cơ b n trư c khi ti p t c di chuy n 3. Ch c ch n r ng c hai Model A,B ho t đ ng đ y đ và m t kh i lư ng đã đư c t o ra trên Model B 4. N u c n thi t, ph c h i các c u hình cho Model B 5. Ch c ch n r ng c hai Model A, B và Model máy tính là t t c trên m ng và có th giao ti p v i nhau 6. Copy d li u hơn t Model A đ n Model B Các phương pháp để sao chép dữ liệu
- 63. 1. S d ng máy tính đ sao chép d hi n b ng cách s d ng File Browser c thông qua m t giao th c m ng (ví d 2. S d ng m ng Backup đ sao chép các m c NetBackup c a Model B có th 3. S d ng NFS và CLI c a c hai Model lên Model B. Lưu ý: K thu t này liên quan Model Synology, h tr k thu t và t đ ng không đư c h tr c a Synology. thông tin này cho nh ng ngư i có kinh nghi m v Phân quyền và quyền sở hữu của các tập tin có th thuật này. Backup, khôi phục c Synology Đối với tất cả các quản trị hệ thống mạng, ngo việc backup cấu hình thiết bị cũng quan tr Trong trường hợp có sự cố xảy ra dẫn đế hình lại thiết bị từ đầu mà có khi còn quên ch một vài phút mọi chuyện lại đâu vào đấy. Bài viết này sẽ hướng dẫn bạn backup các c cần. —- Backup cấu hình —- Bước 1: Mở DSM -> Control Panel -> Update & Restore: t Configuration. sao chép d li u t m t Model khác. Quá trình sao chép có th ng File Browser c a máy tính(ví d , Windows Explorer, Finder, Nautilus) ng (ví d , Samba, AFP, FTP) sao chép các d li u trên t Model A đ n B. Sau đó d a Model B có th đư c chuy n t i nh ng folder thích h p, s hai Model đ t m th i b ng tay g n k t kh i lư ng c t này liên quan đ n ki n th c v Linux và các ho t đ t và tư v n s không đư c cung c p b i Synology vì a Synology. thông tin này đư c li t kê cho m c đích ch m v i thao tác Model Synology thông qua CLI. a các tập tin có thể cần phải được điều chỉnh sau đó bằng cách s ục cấu hình DSM trên NAS ạng, ngoài việc cấu hình backup các dữ liệu quan trọ ng quan trọng không kém. ẫn đến phải triển khai lại toàn bộ cài đặt, thay vì phải t à có khi còn quên chỗ này chỗ kia, nếu bạn có backup cấu hình thi ấy. n backup các cấu hình trên DSM của NAS Synology, và khôi ph > Update & Restore: tại tab Configuration Backup, ch t Model khác. Quá trình sao chép có th đư c th c , Windows Explorer, Finder, Nautilus) đó d li u trong thư d ng File Station ng c a m t Model A t đ ng bên trong c a i Synology vì đây là m t ho t h ch , như là m t g i ý ằng cách sử dụng kỹ ình DSM trên NAS u quan trọng thường xuyên, ải tốn hàng giờ để cấu ình thiết bị thì chỉ mất và khôi phục cấu hình khi i tab Configuration Backup, chọn Back up
- 64. Bước 2: Bảng thông báo các mục sẽ được backup: người dùng, nhóm người dùng, domain, LDAP, mật khẩu, lịch thực thi tác vụ, v.v… -> chọn Yes Bước 3: Lưu file cấu hình (.dss) tại máy tính. —- Khôi phục cấu hình —- Bước 1: Mở DSM -> Control Panel -> Update & Restore: tại tab Configuration Backup, chọn Restore Configuration.
- 65. Bước 2: Browse chỉ đường dẫn đến file cấu hình (.dss) tại máy tính -> bấm OK. Bước 3: Chọn các mục bạn muốn khôi phục cấu hình. Bước 4: Bảng thông báo Warning, chọn YES.
- 66. Lê Quang Nam Mobile: 0917.366.729 YM : le.quangnam | Skype: Songha20003 Mail : quangnam@tanlong.com.vn, lequangnam2310@gmail.com ============================================== Công ty cổ phần thương mại và Công nghệ Tân Long Đ/c hóa đơn: Số 17, tổ 12A Phường Định Công -Quận Hoàng Mai-Thành phố Hà Nội MST: 0104091756 VP giao dịch: Nhà số 04, Ngõ 106 Nguyễn Ngọc Nại - Thanh Xuân - Hà Nội Số điện thoại: 04-3 5666900 - Ext 11 Fax: 04 3 5666902 Website: www.tanlong.com.vn Email: sales@tanlong.com.vn Nhà phân phối - Thiết bị lưu trữ và backup dữ liệu (Nas) - Ổ cứng mạng - Máy Scan khổ lớn A0 - Camera nhận dạng biển số xe ( bãi gửi xe, trạm thu phí..) - Wifi chuyên dụng công suất cao-- nối điểm - điểm 1km đến 10km không phải đi dây - Wifi Công suất lớn cho tòa nhà, khách sạn, trường học ... - Phân phối Wifi Ubiquiti, Wifi Unifi - Card Capture hình ảnh, Card xem tivi Avermedia - Sản phẩm thiết bị buffalo - Nhận thi công hệ thống mạng Lan, Wan
