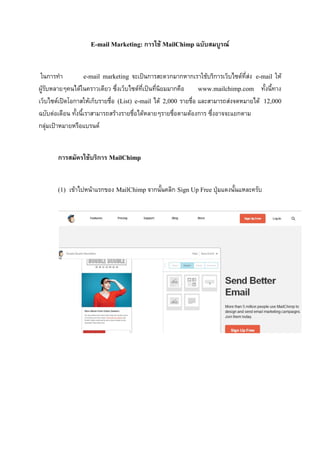
การใช้ Mail chimp ในการทำ e-mail marketing
- 1. E-mail Marketing: การใช MailChimp ฉบับสมบูรณ ในการทํา e-mail marketing จะเปนการสะดวกมากหากเราใชบริการเว็บไซตที่สง e-mail ให ผูรับหลายๆคนไดในคราวเดียว ซึ่งเว็บไซตที่เปนที่นิยมมากคือ www.mailchimp.com ทั้งนี้ทาง เว็บไซตเปดโอกาสใหเก็บรายชื่อ (List) e-mail ได 2,000 รายชื่อ และสามารถสงจดหมายได 12,000 ฉบับตอเดือน ทั้งนี้เราสามารถสรางรายชื่อไดหลายๆรายชื่อตามตองการ ซึ่งอาจจะแยกตาม กลุมเปาหมายหรือแบรนด การสมัครใชบริการ MailChimp (1) เขาไปหนาแรกของ MailChimp จากนั้นคลิก Sign Up Free ปุมแดงนั้นแหละครับ
- 2. (2) กรอก e-mail, username และ Password ที่ทาง MailChimp ตองการในชองวางของการ สมัคร (3) เมื่อสมัครเรียบรอย จะมี e-mail จากทาง MailChimp สงไปยังบัญชี e-mail ที่เราใชสมัคร เพื่อใหเราทําการยืนยันการใช (Activate)
- 3. (4) เขาไปที่ e-mail ของเราเพื่อทําการ Activate (5) ทําการยืนยันการสมัคร
- 4. (6) จะเขาสูหนา Let’s Get Started ใหเรากรอกขอมูลเพิ่มเติมเขาไป (ขอมูลเกี่ยวกับชื่อ นามสกุล ขอมูลองคกร เว็บไซต ที่อยู อุตสาหกรรม โซนเวลา และรูปภาพสวนตัว )
- 5. (7) เมื่อสมัครเรียบรอยจะเขาสูหนาควบคุม (Dashboard) เมื่อมาถึงจุดนี้ เรามีขั้นตอนในการใช MailChimp ดังนี้คือ 1. 2. 3. สรางรายชื่อ e-mail (Lists) ทั้งนี้เพื่อที่จะนํารายชื่อ e-mail ของลูกคาเขาสูฐานขอมูล ของ MailChimp ออกแบบฟอรมในการกรอกสมัครเขาเปนสมาชิก โดยสามารถนําแบบฟอรมดังกลาวไป ไวในหนาเวปเพื่อใหผูสนใจสามารถสมัครเขามาในรายชื่อ e-mail ดวยตนเอง สรางจดหมายเพื่อสงไปยังรายชื่อลูกคา การสรางรายชื่อ (Lists) (1) จากหนา Dashboard ใหคลิกที่เมนู Lists ดานซายมือ จะปรากฏหนาจอวา ยังไมมีรายชื่อ ใดๆ ใหคลิกที่ Create List ปุมดานขวาบน
- 6. (2) จะปรากฏรายละเอียด ดังตอไปนี้ List Name คือ ชื่อของรายชื่อ เชน กลุมนักศึกษา กลุมวัยทํางาน หรืออาจจะเปน กลุม สินคาเพื่อสุขภาพ กลุมของใชทั่วไป เปนตน ตรงนี้มองไปที่กลุมเปาหมายเปนหลัก วามี ความจําเปนจะตองแยกรายชื่อออกจากกันหรือไม Default From Name คือ ชื่อผูสงที่กําหนด Default Reply To Email คือ บัญชีอีเมลที่จะไดรับจดหมายตอบกลับจากลูกคาที่กําหนด Default Subject คือ หัวขอที่กําหนด (แตสามารถเปลี่ยนได เมื่อจะสงจดหมายในหัวขออื่น ) Remind People How They Got On Your List คือ แจงใหทราบวา ตัวผูรับไดเขามาอยู ในรายชื่ออีเมลนี้ไดอยางไร ทั้งนี้เราสามารถกําหนดการแจงเตือนของการสมัครหรือยกเลิกในการสมัครรายชื่อได โดยการ สรุปรายวันหรือใหแจงเตือนเปนรายคนเมื่อมีการสมัครหรือยกเลิก
- 7. (3) เมื่อกรอกแบบฟอรมในขอ (2) แลวจะเขาสูหนารายชื่อ ซึ่งจะเห็นวามีอยู 1 รายชื่อตามที่เรา ไดกําหนดไป สมมติวาผมสรางในชื่อของ Doctorpisek แตจะเห็นวายังไมมีอีเมลใดอยูใน รายชื่อเลย คือ เทากับ 0 จึงจําเปนที่จะตองนํารายชื่ออีเมลของลูกคาเขามาในรายชื่อที่ถูก สรางขึ้นนี้ โดยการคลิกหัวขอรายชื่อ Doctorpisek ที่เปนตัวเขมสีฟา
- 8. (4) เมื่อเขาไปยังรายชื่อ Doctorpisek แลว จะเห็นวาเราสามารถใสขอมูลอีเมลได 2 วิธี คือ การ เพิ่มเขาไปทีละอีเมล (Add a subscriber) และการนํารายชื่อจากฐานขอมูลอื่นเขามา (Import subscribers) สมมติวาเราคลิกที่ Add a subscriber (5) เมื่อคลิกที่ Add a subscriber จะปรากฏแบบฟอรมใหกรอก e-mail ชื่อและนามสกุล และ เลือกวาใหสงเปนตัวอักษร (Text) หรือเปนเวปไซตในรูปแบบของ HTML เราสามารถ กรอกขอมูลลูกคาลงไปทีละคน
- 9. (6) กรณีหากเลือก Import subscribers จะเปนการนําเขา e-mail ของลูกคาคุณจากฐานขอมูล ตางๆ ในรูปแบบของขอความธรรมดาหรือจากโปรแกรม Excel หรือมาจากฐานขอมูล ของเว็ปไซตอื่นๆ เชน saleforce, Highrise, Zendesk หรือ Google Drive เปนตน สมมติ วาผมมีฐานขอมูลอีเมลในรูป TXT File ก็คลิกที่ Upload from a CSV Or TXT file (7) จะปรากฏหนาให Upload ขอมูลเขามาได โดยการ Browse และเลือกไฟลที่ตองการ
- 10. (8) จากนั้น e-mail ของลูกคาทั้งหมดจะเขาสูรายชื่อ ลูกคา 13 คน การออกแบบฟอรมสมัครสมาชิก Doctorpisek ตามรูปดานลาง จํานวน
- 11. ในกรณีที่มีเวปไซต เราตองการใหผูที่เขามายังเวปไซตเราทําการสมัครเปนสมาชิกรับขาวสาร e-mail ดวยตนเอง ดังนั้นเราตองทําการออกแบบฟอรม จากนั้นนํามาวางไวที่หนาเวปไซตที่เราตองการ (1) ใหคลิกที่เมนู Sign up Forms ดานบนตามรูป (2) จะปรากฏตัวเลือก 3 ตัว คือ General Forms คือ การสรางและออกแบบฟอรมในการสมัคร สมาชิกและจดหมายตอบกลับ Embedded Forms คือ การสราง HTML Code ที่เรา สามารถนําไปวางที่เวปไซต Form Integration คือ การนําฟอรมการสมัครเปนสมาชิกไปยัง บล็อกที่ใช Wordpress ขั้นแรกใหคลิกที่ General Forms
- 12. (3) เรามาออกแบบฟอรมสมัครสมาชิก หรือ Signup Forms ใหคลิกที่เมนู Build it การสราง ฟอรมที่ดี ผมเห็นวาควรใหกรอกขอมูลใหนอยที่สุด เพื่อทําใหงายตอการสมัคร โดยมีเพียง แคชองใหกรอก e-mail ก็เพียงพอแลว ผมจะใสหัวขอเชิญชวนใหสมัครสมาชิก e-mail เลือกเพียงเมนู Email Address และใหเลือกชนิดไฟลที่จะรับวา Text หรือ HTML เทานั้น สําหรับ First Name และ Last Name เราไมตองการ ใหคลิกบนเมนูดังกลาว จะมีปุมใหลบ ได (หากคุณตองการเพิ่มชองใหสมาชิกกรอกขอมูลอื่นๆ ใหเลือกที่เมนูดานขวา add a field ซึ่งมีตัวเลือกที่นาสนใจ เชน วันเกิด ที่อยู หรือเบอรโทร) (4) เมื่อทําตามขอ (3) จะไดผลคือ เลือกเพียง 2 เมนูที่ใหผูสมัครกรอกลงไป ตามภาพ จากนั้น คลิกที่ปุม Subscribe to list และหากคุณตองการปรับรูปแบบฟอรมใหสวยงาม ก็เลือกที่ Design it
- 13. (5) เพื่อใหเมนูตางๆของเรา เปนภาษาไทย ใหคลิกที่ปุม Translate it แลวเลือกที่ภาษาไทย
- 14. (6) เมื่อเราออกแบบ Signup Forms แลว เรามีทางเลือก 2 ทางในการเผยแพรฟอรม ทางเลือก ที่ 1 คือ เอา HTML Code ไปวางที่หนาเวปไซตของเรา หรือทางเลือกที่ 2 คือ แบงปน ฟอรมของเราไปยัง Social Media อื่นๆ เชน Twitter, Facebook, Wordpress เปนตน สมมติวาเราตองการนํา HTML Code ไปวางที่หนาเวปไซต ใหกลับมาหนาแรกของ Signup Forms และเลือกที่ Embedded Form จะมี HTML Code ที่เราสามารถนําไปใชได เลย
- 15. (7) หากเราตองการนํา ดังตอไปนี้ 7.1 Signup Forms ไปที่เมนูชื่อของผูใช (กรณีคือ ดังกลาวขึ้นไปไวที่ Pisek) Account Setting 7.2 จากนั้นเลือก Extras แลวเลือก Integrations Facebook Page จะมีขั้นตอนยอย ดานซายมือบนสุด ตามภาพ แลวเลือกที่
- 16. 7.3 จากนั้นคลิกไปที่เมนู Facebook จากนั้นทําการ Log in 7.4 จากนั้นจะมี Pop-up ใหเราทําการอนุญาตให MailChimp เขาถึงขอมูล Facebook ใหคลิกที่ตกลง ของเรา
- 17. จะเขาสูหนาที่บอกเราวาการสมัครใช MailChimp สู จากนั้นเลื่อนมาที่เมนู Facebook เพื่อทําการตั้งคา 7.5 7.6 ผมตั้งคาตามรูปดานลางนี้ Facebook Page นั้นเรียบรอยแลว
- 18. จะปรากฏ Tab สมัครรับบทความปรากฏใน แบบฟอรมใหกรอก e-mail เพื่อรับบทความ 7.7 Facebook Page และหากคลิกที่ Tab จะเปน
- 19. การสรางจดหมายเพื่อสงไปยังลูกคา (1) เมื่อเรามีรายชื่อลูกคาเรียบรอยแลว ตอไปคือทดลองการสงจดหมายไปยังลูกคา ใหคลิกที่ เมนูซายมือ คือ Campaign (2) จากนั้นเลือก Create Campaign เมนูดานขวาบน
- 20. (3) จะมีรูปแบบของการสง e-mail อยู 4 รูปแบบ แตที่เปนที่นิยม คือ เมนูแรก คือ Regular ol’ Campaign ที่เราสามารถใส HTML ลงไปได ทําใหสง e-mail ในรูปแบบของเวปที่สวยงาม ได และเมนูที่สอง คือ Plain-Text Campaign ที่สง e-mail ในรูปแบบขอความธรรมดา เพื่อใหงายตอการทําความเขาใจ ใหเลือกที่ Plain-Text Campaign (4) จะมีเมนูใหเลือกวาจะสง e-mail ในยังสวนใด ตรงนี้ใหเลือก ในรายการจะไดรับจดหมายนี้ ใหคลิกปุม Next ดานลางขวา Send to entire list คือทุกคน
- 21. (5) จากนั้นตองตั้งขอมูลของจดหมายที่สงออกไป โดยใหตั้งชื่อของ Campaign (Name your campaign) ซึ่งจะเปนขอมูลที่ไมปรากฏภายนอก สวนหัวขออีเมล (E-mail Subject) ชื่อ (From Name) และอีเมล (From e-mail) จะปรากฏชื่อที่เราไดกําหนดไวกอนหนานั้นแลว แตก็สามารถแกไขได เมื่อกรอกครบเรียบรอย ใหคลิกที่ปุม Next (6) จะปรากฏหนาใหเราเขียนขอความ ตรงสวนหัวที่เขียนวา CONTENT HERE—“ “—ENTER YOUR
- 22. (7) ผมทดลองคัดลอกเนื้อหาบทความของผมลงไป แลวคลิก Next (8) ตรวจสอบความสมบูรณกอนสง หากเรียบรอย ก็คลิกปุม Send ดานขวาลาง
- 23. (9) เตรียมพรอมที่จะทําการสง จากนั้นคลิก Send Now (10) หากพบรูปดานลาง เปนอันวาการสงนั้นสําเร็จ
- 24. เมื่อผมเปด e-mail สวนตัวที่ถูกลองใชสมัครรับบทความ ก็พบวามีจดหมายจาก Doctorpisek ถือวาการสง e-mail ฉบับนี้ผูรับไดรับเรียบรอย ถือวาจบสําหรับการใชงาน MailChimp เบื้องตน (11)
- 25. การสรางจดหมายแบบทั่วไป (Regular ol’ Campaign) การสรางจดหมายแบบทั่วไป ที่เรียกวา Regular ol’ Campaign ถือเปนการสงจดหมายใน รูปแบบที่สามารถใสขอความหรือรูปภาพในลักษณะของไฟล HTML หรือในรูปแบบของเวปไซตนั้นเอง มีขั้นตอนดังตอไปนี้ (1) เริ่มตนที่หนา Dash Board ใหคลิกที่ปุม Create Campaign ดานบนขวา (2) จะเขาสูเมนูการสรางจดหมาย ใหเลือกที่ Regular ol’ Campaign
- 26. (3) เลือกสงทุกคนในรายการ (Send to entire list) แลวคลิกที่ Next ดานขวาลาง (4) จากนั้นจะเขาสูหนา การตั้งคา ใหใสชื่อ Campaign ลงไป สวนขอมูลอื่นๆ มีกําหนดไวแลว แตหากเปลี่ยนแปลงก็ทําได กรอกเสร็จ คลิก Next ดานขวาลาง
- 27. (5) เมื่อคลิก Next ตอมาจะเปนหนาออกแบบจดหมาย ซึ่งมี 3 ทางเลือก คือ 1. แบบจดหมายที่ ถูกออกแบบไวเรียบรอยแลว และถูก Save เพื่อนําไปใชในคราวตอๆไป 2. แบบจดหมายที่ ถูกออกแบบใหมผานเครื่องมือของ MailChimp และ 3. ใชแบบสําเร็จรูปที่ MailChimp เตรียมไวให สําหรับตอนนี้ ใหเราเลือกแบบที่ MailChimp เตรียมใหนะครับ (6) จะมีแบบของจดหมายใหเลือกมากมาย คอยๆพิจารณาเอาตามที่ตองการ ตามหมวดหมูที่ เกี่ยวของกับวัตถุประสงคของจดหมาย แตไมควรเลือกแบบที่ฉูดฉาดมากนัก เพราะนี้เปน เปนจดหมายที่สงใหลูกคา
- 28. (7) สมมติวา เปนจดหมายสงถึงสมาชิกเพื่อบอกถึงการลดราคาหนังสือของ Doctorpisek ผม ถึงเลือกแบบ Coupon A1 จะปรากฏแบบที่เราเลือกและสามารถที่จะเปลี่ยนแปลงขอความ ได ซึ่งผมก็ไดทําการเปลี่ยนแปลงขอความและรูปภาพ ตามรูปดานลาง เมื่อออกแบบ เรียบรอย ใหคลิกที่ Next ดานขวาลาง (8) จะเขาสูหนาที่ใหเราตรวจสอบขอความอีกครั้งในรูปของตัวอักษรอยางเดียว (Plain Text) ในกรณีที่ผูรับไมสามารถรับอีเมลในลักษณะของ HTML ได ใหคลิก Next ดานขวาลาง
- 29. (9) จากนั้นจะเขาสูหนายืนยัน มีรายละเอียดของจดหมายที่สงไป ใหพิจารณาความถูกตอง จากนั้นคลิก Send ดานขวาลาง
- 30. (10) เขาสูหนาเตรียมพรอม กด Send Now (11) สงเรียบรอย
