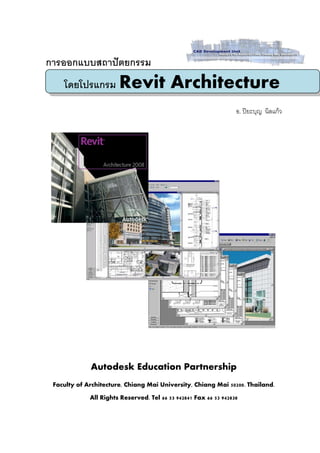
คู่มือ Revit สำหรับงานสถาปัตยกรรม
- 1. การออกแบบสถาปัตยกรรม โดยโปรแกรม Revit Architecture อ. ปิยะบุญ นิลแก้ว Autodesk Education Partnership Faculty of Architecture, Chiang Mai University, Chiang Mai 50200. Thailand. All Rights Reserved. Tel 66 53 942841 Fax 66 53 942838
- 2. คานา การจัดทาคูมือการใช้งานโปรแกรม Revit Architecture เป็นการทางานภายใต้ระบบการทางานแบบใหม่ ซึ่ง ่ ณ ปัจจุบันกาลังเป็นที่รู้จกและใช้งานกันอย่างกว้างขวางในหน่วยงานต่างๆ รวมถึงบริษัทอีกหลายแห่งทั่วโลก อัน ั เนื่องมาจากระบบการออกแบบทีเ่ รียกว่างาน BIM (Building Information Modeling) เป็นการทางานบนระบบข้อมูล อาคารตั้งแต่เริ่มแรกทาให้ผู้ออกแบบสามารถควบคุมตัวแปร และ ปัจจัยต่างๆทีจะเกิดขึ้นกับอาคารได้ ทาให้อาคาร ่ อาคารที่ออกแบบมีความผิดพลาดและใช้ระยะเวลาในการดาเนินงานขั้นการออกแบบและเอกสาร ที่น้อยลง ในฐานะของวิทยากรหวังว่าคู่มือเล่มนี้เมื่อผู้เข้าอบรมนากลับไปใช้ทบทวนจะสามารถใช้งานควบคู่ ไปกับการ ทางานจริงๆได้ไม่มากก็น้อยและจักมีการปรับปรุงให้คู่มือเล่มนี้มลาดับการทาความเข้าใจที่งายขึนและละเอียดมาก ี ่ ้ ยิ่งขึ้น อ. ปิยะบุญ นิลแก้ว อาจารย์ประจาคณะสถาปัตยกรรมศาสตร์ มหาวิทยาลัยเชียงใหม่ AutoDesk AutoCAD Certified Instructor สถานที่ติดต่อ: คณะสถาปัตยกรรมศาสตร์ มหาวิทยาลัยเชียงใหม่ เบอร์มือถือ : 081-9393528
- 3. สารบัญ บทที่ 1 1 ความรู้เบื้องต้นเกี่ยวกับการทางานกับโปรแกรม Autodesk Revit Architecture บทที่ 2 7 การออกแบบสถาปัตยกรรมโดยใช้ Mass เข้ามาช่วยในการจัดการข้อมูลอาคาร การนาโมเดลที่ออกแบบจากโปรแกรมอื่นมาเข้าสู่ระบบ BIM ในโปรแกรม Revit บทที่ 3 40 การออกแบบอาคารและทาแบบอาคารตามขั้นตอนกระบวนวิธงานก่อสร้าง ี วางผัง ตีกริด ฐานราก โครงสร้างรับอาคาร เสาและคาน แนวกระดูกรับแรง บทที่ 4 55 พื้น ส่วนรองรับพื้นที่ใช้งานของอาคาร บันได และ ทางลาด เส้นทางสัญจรของอาคาร บทที่ 5 69 หลังคา ส่วนปกป้องแสงแดดและฝน บทที่ 6 77 กาแพงหรือผนัง ผิวและส่วนแบ่งพื้นที่ของอาคาร, ประตูและหน้าต่าง ลมหายใจของอาคาร บทที่ 7 91 ฝ้าเพดาน ปกป้องโครงสร้างของอาคาร, ราวจับกันตกความปลอดภัยของอาคาร บทที่ 8 101 การจัดทาบทวิเคราะห์ทางสถาปัตยกรรมและงานประมาณราคา บทที่ 9 114 การจัดการเอกสารเพื่อการนาเสนอแบบทางสถาปัตยกรรม
- 4. Chapter 01 Autodesk Revit Architecture Workbook Manual ความรู้เบื้องต้นเกี่ยวกับการทางานกับโปรแกรม Autodesk Revit Architecture CAD Development Unit, Faculty of Architecture, Chiang Mai University
- 5. Autodesk Revit Architecture Workbook Manual ความรู้ เบืองต้ นเกี่ยวกับการทางานกับโปรแกรม Autodesk Revit Architecture ้ 4 5 2 1 3 6 7 อินเตอเฟส การทางานกับโปรแกรม Revitจะมีลักษณะการทางานเป็นแบบเปิดหน้าเอกสารทีละแผ่นเพื่อให้สะดวกต่อการ เลือกทางาน โดยมีองค์ประกอบของ อินเตอเฟส ดังนี้ 1 Drawing Area :ส่วนของพื้นที่การทางานและแสดงผลงานออกแบบ 2 Project Browser :ส่วนที่ในการเลือกหน้ากระดาษหรือมุมมองทีต้องการเปิดเพื่อทางาน ่ 3 Object Family :ส่วนที่ในการเลือกวัตถุหรือสิ่งที่ต้องการจะออกแบบหรือเขียนแบบโดยในโปรแกรม Revitจะ กาหนดหมวดหมู่ของวัตถุต่างๆในรูปแบบของ Family แบ่งตามประเภทของวัสดุทางสถาปัตยกรรมอย่างชัดเจน 4 Option Bar :ส่วนที่ในการเลือกวัสดุ ปรับต่างขนาด หรือคุณสมบัติต่างๆของวัตถุใน Family ที่เลือกมางาน 5 Menu Bar :ส่วนที่ในการเลือกคาสั่งต่างๆ การปรับแต่ง การจัดการ ทุกสิ่งทุกอย่างเกี่ยวกับโปรแกรม ถ้าหาอะไร ไม่เจอสามารถมาหาที่นี่ได้ 6 Display Option :ส่วนที่สามารถเลือกคุณสมบัติตางๆของการแสดงผล กาหนดการเปิด-ปิดการมองเห็นวัตถุ ่ ต่างๆ หรือกาหนด สเกลของชิ้นงานได้ 7 Help Bar :ส่วนที่ช่วยเหลือในการแนะนากระบวนการหรือ การทางานของคาสังต่างๆ ่ 2
- 6. Autodesk Revit Architecture Workbook Manual การตังค่ าหน่ วยและความละเอียดในการทางาน เป็ นสิ่งที่ต้องทาและตรวจสอบทุกครังก่ อนเริ่มงาน ไม่เช่นนั้นจะ ้ ้ เกิดความผิดพลาดกับชิ้นงานออกแบบได้ง่าย ให้ไปที่ Setting ที่ Menu Bar เลือก Project Unit Left click คลิก ตั้งค่าหน่วย ความละเอียด ตั้งค่าหน่วย และความละเอียดของการแสดงผล ตั้งค่าเช่นกัน ตั้งค่าให้เหมาะสมกับหน่วยอื่นๆด้วย 3
- 7. Autodesk Revit Architecture Workbook Manual การกาหนดค่าพื้นฐานที่สาคัญอีกประการหนึ่งในการทางานคือการตั้งการ save ชิ้นงานและการกาหนดการโหลดรูปแบบ ของวัตถุสาหรับชิ้นงานนั้น สาหรับการตังค่าในการจัดการโปรเจคในการทางาน ไปที่ Setting > Options… ้ General Tab จะใช้สาหรับการตั้งเวลาในการ บันทึกงาน Graphic Tab จะเป็นการกาหนดค่าของการแสดงผลโดยใช้งานอุปกรณ์ของเครื่องคอมพิวเตอร์ File Locations จะเป็นส่วนที่กาหนดตาแน่งการโหลดของข้อมูลประเภทวัตถุสาเร็จรูป Library และ อื่นๆ 4
- 8. Autodesk Revit Architecture Workbook Manual Rendering Tab จะเป็นส่วนทีกาหนดค่าการนาเสนองานแบบ Visualization ่ การเริ่มโปรเจคใหม่ ทุกครังสามารถกาหนดและเลือกชุดของหน่ วยการทางานได้ จากรูปแบบมาตรฐานที่มมาให้ ้ ี ไม่เช่นนั้นหน่งวยที่ได้อาจจะมีการคลาดเคลื่อนไปได้ เริ่มต้นโปรเจคใหม่ ที่ Menu Bar เลือก File> New> Project…. เลือก File ที่เป็น ต้นแบบได้ เลือกการสร้างโปรเจคใหม่ 5
- 9. Autodesk Revit Architecture Workbook Manual การเปิดชุดของเครื่องมือทีใช้ออกแบบเป็นส่วนสาคัญที่ทาให้การออกแบบต่างๆสามารถทาได้โดยง่าย และมีความสะดวก ่ โดยชุดของเครื่องมือได้แยกประเภทตามการงานของการออกแบบอยู่แล้ว Right click การเปิดชุดเครื่องมือต่างๆทาได้โดยการ คลิกขวาบนชื่อของแถบชุดเครื่องมืออื่นๆ แถบเครื่องมือที่สาคัญเป็นเบื้องต้นอีกอย่างคือเครื่องมือที่ใช้ควบคุมการ กาหนดหน้าจอการทางาน 1 2 3 4 5 1ควบคุมการหมุนมุมมองของการแสดงผล (สามารถใช้ เมาส์ปุ่มกลาง + ปุ่ม Shift ค้าง) 2ควบคุมการ ซูมภาพ และการเลือนภาพการแสดงผล (เลื่อนเมาส์ปุ่มกลาง เป็นการซูม, กดเมาส์กลางค้าง เป็นการเลื่อน) ่ 3ควบคุมการแสดงผลความหนาของเส้นที่แสดง 4ความคุมการเปิด-ปิด การแสดงก้อน Mass 5 ควบคุมการแสดงผลภาพเป็นแบบสามมิติ 1 2 แถบเครื่องมือส่วนสุดท้ายทีใช้ควบคุมแสดงผลของชิ้นงาน ่ 3 4 5 1กาหนดสเกลที่แสดงผลในหน้าจอการทางานและการทาเอกสาร 2กาหนดคุณภาพของการแสดงรายละเอียดของชิ้นงาน 3กาหนดรูปแบบการแสดงผลเชิงสามมิติ 4กาหนดวัตถุที่เลือกให้ซ่อนการแสดงผล 5กาหนดให้มีการแสดงผลวัตถุทซ่อนไว้ออกมา ี่ 6
- 10. Chapter 02 Autodesk Revit Architecture Workbook Manual การออกแบบสถาปัตยกรรมโดยใช้ Mass เข้ามาช่วยในการจัดการข้อมูลอาคาร การนาโมเดลที่ออกแบบจากโปรแกรมอื่น มาเข้าสู่ระบบ BIM ในโปรแกรม Revit CAD Development Unit, Faculty of Architecture, Chiang Mai University
- 11. Autodesk Revit Architecture Workbook Manual การออกแบบสถาปั ตยกรรมโดยใช้ Mass เข้ ามาช่ วยในการจัดการข้ อมูลอาคาร 1.เริ่มต้นด้วยการเปิดชุดเครื่องมือ Mass กาหนดการแสดงชุดเครืองมือ Mass โดยการ คลิกขวาทีชื่อแถบเครื่องมืออื่นๆ ่ ่ แล้วเลือกเปิด จะได้ชุดเครื่องมือ Massing จากนั้นสร้างก้อน มวล วัตถุ โดยคลิกไปที่ Create Mass ตั้งชื่อให้กับก้อนมวลวัตถุดงกล่าว ั 2. ชุดเครื่องมือจะเปลี่ยนสู่โหมดการสร้างก้อนมวลวัตถุ เลือกไปที่ และเลือก Solid Extrusion (จะเป็นการกาหนดให้สร้างก้อนมวลวัตถุจากการดึงขึ้นมาจากแผ่นระนาบที่วาดลง ไป ) ชุดเครื่องมือจะเปลี่ยนสู่โหมด Sketch ซึ่งใช้สาหรับการวาดเส้นเพื่อเป็นหน้าตัดพื้นผิวของระนาบที่จะดึงขึ้นมาเป็น 8
- 12. Autodesk Revit Architecture Workbook Manual ก้อนวัตถุนั้นเอง เลือกไปที่ Lines เพื่อเขียนเส้นขอบเขต ซึ่งเมาส์จะเปลี่ยนเป็นลักษณะของดินสอดัง รูป ซึ่งมีความหมายให้เขียนเส้นลงบนพื้นที่ทางานเช่นเดียวกับการลากเส้นดินสอโดยทัวไป ่ 3. คลิกซ้ายวางจุดเริมต้นแล้วขยับเมาส์ไปทางขวาแนวตรง จะเห็นระยะขึ้นมาให้พิมพ์บอกความยาวไปที่ 20 ซึงจะ ่ ่ หมายถึง 20เมตร แล้วกด Enter จากนั้นให้ลากเมาส์ลงมาแนวดิงเป็น ่ ระยะ 15 เมตรหรือพิมพ์ 15แล้วกด Enter แล้วลากเส้นกรอบ สี่เหลี่ยมต่อเนื่องจนครบปิดกรอบ จากนั้นจะทาการกาหนดความสูงของก้อนมวลวัตถุที่จะถูกดึงขึนมาได้ 2 วิธคือ ใส่ เลข ้ ี 16 ที่ช่อง Depth แถบเครื่องมือด้านบนดังแสดง หรือเลือกไปที่ 9
- 13. Autodesk Revit Architecture Workbook Manual แถบเครื่องมือ แล้วกาหนดระยะห่างของ Extrusion Start = 0.00 Extrusion End = 16.00 ดัง แสดง แล้วกด OK จากนั้นจึงกด Finish Sketch เป็นการจบการเขียนเส้นฐานก้อนมวลวัตถุนั้น 4. เมื่อกาหนดเสร็จสิ้นให้ทดลองดูมุมมองสามมิติโดยไปกดที่เครืองมือ 3D View ด้านบนของแถบเครื่องมือ ่ จะ ทาให้เกิดมุมมองสามมิติขึ้นมาเป็นเหมือนหน้ากระดาษอีกแผ่นสามารถเรียกเปิดสลับการทางานได้ตลอด จากนั้น คลิกไปที่ก้อนมวลวัตถุดงกล่าวแล้ว ั กดปุ่ม Edit ที่แถบเครื่องมือด้านบน เพื่อแก้ไขก้อนวัตถุที่สร้างขึ้นมาแล้ว กลับไปที่มุมมองจากด้านบนอีกครั้ง 10
- 14. Autodesk Revit Architecture Workbook Manual กดปุ่ม Edit ที่ด้านบนอีกครังเพื่อเปลี่ยนเข้าสู่กระบวนการในโหมด Sketch เพื่อจัดการเส้นทีวาดขึ้นตอนแรก ้ ่ ปรับรูปร่างของเส้นสี่เหลี่ยมให้เป็นคางหมู โดยการคลิกที่ เส้นแล้วดึงทีจุดปลายเส้น ่ อาจจะใช้คาสั่งช่วยในการ ตัดเส้นที่เกินมา โดยใช้คาสัง Trim ่ เลือกเส้นที่ยงอยู่ทั้งสอง ั 11
- 15. Autodesk Revit Architecture Workbook Manual ด้านดังแสดง จะ ได้รูสี่เหลี่ยมคางหมู แล้วกดปุ่ม Finish Sketch จะได้ก้อนมวลวัตถุรูปที่เหลี่ยมคางหมูสูง 16 เมตรดังกล่าว 5. จากนั้นจะทาการเจาะก้อนมวลวัตถุที่สร้างขึ้นให้มีลักษณะเป็นช่องสี่เหลี่ยม 2 ช่องโดยหลักการในการ เจาะของโปรแกรม Revit นั้นคือการสร้างก้อนวัตถุในสภาพที่เป็นก้อนอากาศขึ้นมาแทนที่ก้อนมวลวัตถุทึบ ตันนั้นเอง โดยเลือกสร้างก้อนมวลอากาศที่ Void Form >Void Extrusion (วิธีการในการสร้างเหมือนกับก้อนมวลวัตถุ ปกติ ดังเช่นที่ทามาแล้ว) โดยเขียนกรอบ เป็นสีเหลี่ยม 2 รูปดังแสดงกาหนดขนาดโดยประมาณ ่ 12
- 16. Autodesk Revit Architecture Workbook Manual แล้วเลือกไปที่ กาหนดระยะความแตกต่างของการดึง 4 เมตร ดังรูป แล้วกด ok แล้วกด ลองดูวัตถุที่ได้ดังรูป 6. จากนั้นให้สร้างก้อนมวลวัตถุอีกก้อนโดยให้วางไว้เป็นส่วนที่ยื่นมาของก้อนใหญ่ กดสร้างก้อนมวลวัตถุ แบบเดิมโดยไปที่ แล้วเลือก Solid Extrusion กาหนดฐานของก้อนวัตถุโดยประมาณดังรูป 13
- 17. Autodesk Revit Architecture Workbook Manual แล้วเลือกที่ ตั้งค่าความสูงของก้อนมวลวัตถุที่ต้องการ 4 เมตร ดังแสดง แล้ว กด จะ ได้ก้อนวัตถุซ้อนกัน ทาการรวมก้อนวัตถุที่สร้างเป็น ชิ้นเดียวกันโดยเลือกไปที่ Union ที่แถบเครื่องมือด้านบน และเลือกไปที่ก้อนวัตถุชิ้นเล็กและชิ้นใหญ่ 14
- 18. Autodesk Revit Architecture Workbook Manual ตามลาดับ จะพบว่าวัตถุถูกรวมเข้าด้วยกัน แล้วกดที่ 7. เลือกการแสดงมุมมองไปที่หน้ากระดาษ Site แล้วเลือกเครื่องมือ Modify กดเลือกไปที่การสร้าง Reference Plan ( การสร้าง Reference Plan หรือ ระนาบอ้างอิงจะเป็นการสร้างกระดานทีใช้สร้างวัตถุสมมุติ เพื่อที่จะสามารถเขียนเส้นลงบนระนาบแกนอื่นได้ ่ นอกจากระนาบแนวนอน ) จากนั้นให้เขียนเส้นที่ตัดผ่านกลางก้อนวัตถุอาคารดังรูป 15
- 19. Autodesk Revit Architecture Workbook Manual เสร็จแล้วกดเลือก Modify อีกครังหนึ่ง ้ คลิกเลือกไปที่ เส้นระนาบอ้างอิงที่เขียนขึ้นแล้วคลิกเลือกไปที่ Element Properties แถบ เครื่องมือด้านบน หรือคลิกขวาทีเ่ ส้นระนาบอ้างอิงแล้วเลือก Element Properties แล้วเปลี่ยนชื่อระนาบนั้นเป็น Dome Plan ดังภาพ จากนั้นคลิกไปที่ Modify 16
- 20. Autodesk Revit Architecture Workbook Manual เลือกคลิกที่วตถุแล้วกดปุม Edit ั ่ เลือกมุมมองไปที่ East แล้วเลือกการทางานของระนาบใหม่โดยคลิกไปที่ Work Plan ดังรูป จากนั้นเลือกชื่อระนาบที่ต้องการทางาน ในที่นี้จะทางานบนระราบ Dome plan แล้วกดให้ระนาบการทางานแสดงออกมา โดยกดที่ ไอคอนดังกล่าว จะได้ดังภาพ 17
- 21. Autodesk Revit Architecture Workbook Manual 8. กดเลือกสร้างวัตถุ Solid Form > Solid Revolve ( เพื่อจะสร้างวัตถุโดยการ หมุนเส้นโครงวัตถุตามแนวแกน ) จากนั้นคลิกใช้เครื่องมือเขียนเส้นสร้างเส้นโค้งอยู่บริเวณด้านบนส่วนก้อนอาคารที่มีการ ยื่นออกมา ดังภาพ สร้างให้มี ลักษณะเป็นดังภาพ แล้วจบเส้นโครงเป็นกรอบ จากนั้นเลือกไปที่ Axis (เพื่อที่จะใช้กาหนดแนวแกนในการหมุนเส้นโครงที่เขียนขึ้น) 18
- 22. Autodesk Revit Architecture Workbook Manual ลากเส้นแนวแกนที่ต้องการต่อเนืองจากเส้นโครงกรอบวัตถุดงแสดง ่ ั แล้วกด จะได้โดม โค้งอยู่ดานบนก้อนวัตถุอาคารที่ยื่นออกมาดังกล่าว ้ ปรับ มุมมองเป็นแบบสามมิติ แล้วเลือกโดม 19
- 23. Autodesk Revit Architecture Workbook Manual กดคาสั่ง Union เพื่อรวมโดมกับก้อนวัตถุอาคารเดิม เข้าด้วยกัน 9. เลือกมุมมองไปที่ Site เพื่อกาหนดระนาบอ้างอิงใหม่ เลือกไปที่ สร้างระนาบอ้างอิงใหม่ประกบสองด้านอาคาร หัว-ท้าย โดยตั้งชือระนาบที่หัวเป็น Start Roof Plan ่ และตั้งชื่อระนาบที่ท้ายอาคารเป็น End Roof Plan 20
- 24. Autodesk Revit Architecture Workbook Manual 10. จากนั้นกาหนดสร้างก้อนมวลวัตถุใหม่เป็นหลังคาอาคาร เลือกไปที่ Solid Form> Solid Blend (เป็นการสร้างก้อนวัตถุโดยที่สามารถกาหนดหน้าตัดหัว-ท้ายให้ไม่เหมือนกันได้) จากนั้นเลือกมุมมองไปที่ East กดเลือกระนาบการทางานที่ Set Work Plane… แล้วเลือกระนาบการทางานที่ Start Roof Plan 21
- 25. Autodesk Revit Architecture Workbook Manual 11. จากนั้นเขียนเส้นหน้าตัดด้าน หัวที่ติดอยูด้านบนก้อนวัตถุอาคาร ดังแสดง ่ พอเขียนเสร็จแล้ว กดที่ เพื่อไปเขียนหน้าตัดส่วนท้าย แล้วเลือกระนาบการทางานใหม่ไห้คลิกที่ Plane เลือกระนาบการทางานเป็น End Roof Plan เสร็จแล้วปรับมุมมองเป็นด้าน West แล้วเขียนรูปหน้าตัดส่วนท้ายดังแสดง แล้วกด จากนั้นเลื่อนระยะของ Depth ให้เป็น 0.000 เพื่อให้การยืดของก้อนวัตถุมาชนกับระนาบทัง หัว - ้ ท้าย 22
- 26. Autodesk Revit Architecture Workbook Manual จะได้ดังภาพ จากนั้นใช้คาสั่ง union รวมวัตถุ ก้อนหลังคาเข้ากับวัตถุก้อนอาคาร เสร็จแล้วกด Finish Mass 23
- 27. Autodesk Revit Architecture Workbook Manual จะได้ก้อนวัตถุดงภาพ พร้อมที่จะแยกชั้นอาคารและกาหนดพื้น ผนัง หลังคา ต่อไป ั 12. กาหนดมุมมองไปที่ดาน South ้ จะเห็นว่ามีการแบ่งชั้นไว้ที่ 2 ชั้นแล้วให้ทาการกาหนด จานวนชั้นเพิมตามที่ต้องการ ่ โดยการเลือกไปที่ 24
- 28. Autodesk Revit Architecture Workbook Manual Level เพื่อกาหนดจานวนชั้นตามที่ต้องการ นาเมาส์ไปคลิกเขียนเส้นระดับชั้นโดยดูระยะห่าง ของชั้นจากค่าระยะที่เกิดขึ้น แยกจานวนชั้นอาคารไปเรื่อยๆจนครบ 25
- 29. Autodesk Revit Architecture Workbook Manual จะได้ดังรูปที่แสดง แล้วคลิกที่ Modify เลือกก้อนวัตถุอาคารที่สร้างขึ้น กดเคื่องมือช่วยใน การแยกชั้นอาคารคือ Floor Area Face ที่อยู่แถบเครื่องมือด้านบน แล้วเลือกชั้นตามเส้นระดับที่ต้องการให้มีพื้นอาคารเกิดขึ้น อาจจะเลือกทั้ง 5ชั้นก็ได้ พบว่าจะมีการตัดสร้างพื้นสมมุติ 26
- 30. Autodesk Revit Architecture Workbook Manual ในก้อนวัตถอาคารขึ้นมา จากนั้นเลือกไปที่ Floor by Face แล้วคลิกเลือกไปที่พื้นอาคารแต่ละชั้นจนครบ จากนั้นกดเครื่องมือ สร้างพื้นจริง Create Floor 27
- 31. Autodesk Revit Architecture Workbook Manual จะได้พื้นอาคารจริงแยกออกมาเป็นชั้นๆ ดังแสดง ทดลองกดปุ่มซ่อนก้อนวัตถุ เพื่อซ่อนก้อนวัตถุที่สร้างขึ้น จะเหลือเพียงพื้นจริงในระบบอาคาร แล้วกดปุ่มการซ่อนก้อนวัตถุอีกครั้งจะเปิดขึ้นมา 28
- 32. Autodesk Revit Architecture Workbook Manual 13. ทาการสร้างผนังอาคาร โดยไปยังคาสัง Wall by Face ่ แล้วเลือกรูปแบบของผนังที่ต้องการ ในส่วนของ Option Bar ด้านบน แล้วคลิกไปที่ผิวก้อน วัตถุอาคารที่ต้องการจะใส่ผนังลงไป จะได้ผนังปิดล้อมอาคารทุก ด้านจนหมด 29
- 33. Autodesk Revit Architecture Workbook Manual 14. ใส่หลังคาให้กับอาคาร โดยเลือกไปที่ Roof by Face แล้วคลิกไปยังพื้นผิวก้อนวัตถุที่เป็น ส่วนของหลังคาแนวระนาบ แล้วกดเลือกไปที่ Create Roof จะเกิดหลังคาแนบราบขึ้นมา สาหรับหลังคาทีเ่ ป็นทรงโค้ง จาเป็นที่จะต้องใช้ วิธีการพิเศษกว่าเข้ามา สาหรับ หลังคาทรงโค้งนั้น จะใช้ระบบของ Curtain System เข้ามาช่วยเนืองจากเป็นการวางแบบระบบ กรอบ-เฟรม ให้เลือกไปที่ ่ Curtain System by Face แล้วคลิกเลือกไปที่ หลังคาโค้งของก้อนวัตถุอาคาร 30
- 34. Autodesk Revit Architecture Workbook Manual แล้วกดคาสั่ง Create System จะพบการวางเฟรมกระจกโค้งยอดอาคาร แต่จะพบว่ามีความหยาบของเฟรมกระจกมาก ให้ทาการปรับความละเอียดโดยเลือกไปที่หังคากระจกโค้งที่สร้างขึ้นแล้วกดคาสั่ง Element Properties แล้วเลือกไปที่ Edit / New… แล้วเลือกไปที่ Duplicate… จากนั้นตั้งชื่อระบบของเฟรมที่จะใช้ขึ้นมาใหม่ โดยมากจะ ตั้งเป็นขนาดของระบบเฟรมนั้น เช่นในที่นี้ต้องการให้เฟรมเล็กลงจากเดิมจะได้ละเอียดขึ้นก็ตงชื่อใหม่ เป็น 1000 x 1500 ั้ 31
- 35. Autodesk Revit Architecture Workbook Manual mm เพื่อที่จะสร้างเฟรมขนาด 1000 มิลิเมตร x 1500 มิลลิเมตร ให้เปลี่ยนขนาดดังกล่าว แล้วกด OK จนออกมาหน้าจอทางานแล้วกด เลือกเครื่องมือ Modify เลือกให้โดนหลังคาทังหมด แล้วกดเปลี่ยนชนิดของหลังคาที่ ้ Option Bar เลือกเป็นหลังคาขนาดที่พึ่งจัดทาขึ้นมา จะได้ดังแสดง 32
- 36. Autodesk Revit Architecture Workbook Manual แล้วจัดการ กับโดมครึ่งวงกลมด้วยวิธีเดียวกันกับข้างต้น พอเสร็จแล้วให้เลือกปิดการแสดงก้อนวัตถุอาคารออกไป จะได้อาคารทีครบถ้วนดังที่เห็น ่ 33
- 37. Autodesk Revit Architecture Workbook Manual การนาโมเดลที่ออกแบบจากโปรแกรมอื่นมาเข้ าสู่ระบบ BIM ในโปรแกรม Revit สาหรับโปรแกรม Revit สามารถที่จะนาโมเดลที่สร้างขึ้นจากโปรแกรมสามมิติอื่นๆมาใช้งานได้คล้ายกับการสร้างเองใน โปรแกรม แต่อาจจะต้องทาให้โมเดลนั้นมีลักษณะที่เป็น Low Plan เสียก่อนโดยการนาโมเดลเข้าไป เซฟเป็นไฟล์ของ Sketch Up หากไม่แน่ใจว่าเวอร์ชั่นทีใช้ของโปรแกรมรองรับ ่ กันหรือไม่ให้เซฟเป็นเวอร์ชั่นทีเ่ ก่ากว่าดู สาหรับในโปรแกรม Revit ให้ทาการ สร้างโปรเจคขึ้นมาใหม่ 34
- 38. Autodesk Revit Architecture Workbook Manual โดยใช้เทมเพลตที่มีอยูแล้ว ่ และทาการตั้งค่าหน่วยการทางานให้สัมพันธืกับที่จะใช้งานจริง ไปที่ Setting > Project Units…หรือ กดพิมพ์ UN แล้วปรับค่าหน่วยให้เป็น meter (เมตร) จากนั้นกาหนดการนาเข้าโมเดลจากภายนอกเข้ามา โดยใช้คาสั่ง ในส่วนของเครื่องมือ Massing เรียกคาสั่ง Create Mass แล้วตั้งชือ ก้อนวัตถุที่จะนาเข้า ่ 35
- 39. Autodesk Revit Architecture Workbook Manual มา ในที่นใช้ชื่อว่า “building 1” ี้ เลือกนาเข้าโมเดลโดยการใช้คาสั่ง File>Import/Link>CAD Formats แล้วเลือกชนิดของไฟล์เป็น SketchUp Files แล้วเลือกชื่อไฟล์ที่เก็บงานไว้ 36
- 40. Autodesk Revit Architecture Workbook Manual เมื่อนาเข้ามาแล้วจะมีโมเดลกิดขึน ้ เสร็จแล้วกด จากนั้นเปลี่ยนมุมมองกระดาษไปที่ South และใช้เครื่องมือ เพื่อแบ่งจานวนชั้นของอาคารตามที่ต้องการ จากนั้นใช้คาสั่ง Floor Area 37
- 41. Autodesk Revit Architecture Workbook Manual Faces ในการแบ่งพื้นชั้นอาคารตามทีกาหนดเส้นแนวระดับไว้ ่ แล้วใช้คาสั่ง Floor by Face เพื่อคลิกที่พื้นที่ต้องการกาหนดวัสดุและลักษณะจนครบทุกชั้น แล้วเลือกไปยังคาสั่ง Create Floors เป็นการสร้างพื้นขึ้นมา 38
- 42. Autodesk Revit Architecture Workbook Manual แล้วใช้คาสั่ง สร้างผนังขึ้นมาโดยเลือกไปที่ Curtain System เลือกไปที่พื้นผิวผนังของก้อนวัตถุ จัดทา การสร้างระบบ Create System จะได้ผนังกระจกเฟรม แล้วทาการปิดก้อนวัตถุที่นาเข้ามา จะได้อาคาร ดังกล่าว 39
- 43. Chapter 03 Autodesk Revit Architecture Workbook Manual การออกแบบอาคารและทาแบบอาคารตามขันตอนกระบวนวิธีงานก่ อสร้ าง ้ ( วางผัง ตีกริด ฐานราก, โครงสร้ างรับอาคาร, เสาและคาน แนวกระดูกรับแรง ) CAD Development Unit, Faculty of Architecture, Chiang Mai University
- 44. Autodesk Revit Architecture Workbook Manual การออกแบบอาคารและทาแบบอาคารตามขันตอนกระบวนวิธีงานก่ อสร้ าง ้ เริ่มต้นโปรเจคใหม่ดวยการไปที่ File > ้ New > Project… แล้วเลือกรูปแบบจาก Template ปกติเป็นแบบ Metric ตั้งค่าหน่วยเป็น Meter และกาหนด ความละเอียดเป็นทศนิยม 2 ตาแหน่ง การทางานจะใช้งานในส่วน basic ในการสร้างงานทั่วไป Modeling ในส่วนการขึ้นโมเดล และ structure ในการจัดการโครงสร้าง 41
- 45. Autodesk Revit Architecture Workbook Manual Step 1 วางผัง ตีกริด ใช้คาสั่งการเขียนเส้นกริด เลือก คาสั่งกริดในหมวด Basic ในแถบ Object Family เริ่มจากการวางเส้นกริด ลงบน พื้นที่ทางาน ลากเส้นกริดตามภาพ ซึ่งกริดแต่ละเส้นมีระยะห่างกัน 6 เมตร ไปจนครบห้าเส้น ชี้เม้าลากลงมา จะสามารถ กาหนดระยะห่างของกริดได้ 42
- 46. Autodesk Revit Architecture Workbook Manual ใส่ dimension ของเส้นกริด เพื่อให้สะดวก ในการทางาน โดยใช้เครื่องมือ dimension แล้วคลิ๊กที่เส้นที่ต้องการ ใส่ระยะ กาหนดใส่ ระยะจนครบ กาหนดระยะห่างระหว่างกริด โดยคลิ๊กที่ เส้นกริดที่ต้องการเปลี่ยนระยะ แล้วคลิ๊กที่ ตัวเลขบนเส้น dimension ใส่ตัวเลขตาม ระยะที่ต้องการ กริด 5กับ4 ห่าง 3 เมตร กริด1 กับ 2 ห่าง 4 เมตร 43
- 47. Autodesk Revit Architecture Workbook Manual จากนั้นสร้างเส้นกริด ในแนวตังเปลี่ยนชื่อโดยใช้อักษรภาษาอังกฤษระยะห่างกัน 6 เมตร ้ สร้างเส้นกริดแนวตัง โดยกาหนด เส้น ้ แรกให้เป็นอักษร A แล้วกริดถัดไปจะ รันอักษรโดยอัตโนมัติ สร้างกริดแนวตัง 5 เส้น A-E ้ โดยแต่ละเส้นห่างกัน 6 เมตร 44
- 48. Autodesk Revit Architecture Workbook Manual กาหนดใส่เส้นบอกระยะตามแนวกริด แนวตั้ง แล้วแก้ไขระยะต่างๆ ดังแสดง ท้ายสุดจะมีผงกริดพร้อมการสร้างแบบอาคาร ั 45
- 49. Autodesk Revit Architecture Workbook Manual Step 2 ฐานราก โครงสร้ างรับอาคาร เลือกหมวด structural ในแถบ Object Family เลือก Structural Wall เลือกใน Option Bar เปลี่ยนวัสดุตามภาพ แล้วกาหนด ความสูงของกาแพงฐานรากที่เป็นโครงสร้างโดยเลือกเป็น Unconnect สูง 0.5 เมตร เขียนเส้นกาแพงฐานราก ตาม แนวเส้นทึบที่กาหนด 46
- 50. Autodesk Revit Architecture Workbook Manual กดเครื่องมือแสดงภาพสามมิติ จะได้ดังแสดง กาหนดการวางฐาน กาแพงฐานราก โดยเลือกไปที่ Foundation> Wall เลือกคุณสมบัติดังภาพ เลือกขนาดฐานราก แล้วคลิ๊กที่ กาแพงทุกแนว 47
- 51. Autodesk Revit Architecture Workbook Manual Step 3 เสาและคาน แนวกระดูกรับแรง เปลี่ยนมุมมองหน้ากระดาษไปที่ South ในแถบเครื่องมือ Basic เลือกการเขียนเส้นบอกระดับ แล้วเขียนระดับเพิ่มขึ้นมาอีก 1 เลเวล เพราะอาคารหลังนีจะเป็นอาคาร สอง ้ ชั้น ชั้นที่ 3 จะมีความสูง 8 เมตร หากเส้นกริดอยู่ ต่ากว่าแนวเส้นบอกระดับให้คลิกที่เส้นกริดแล้วลากที่จุดเชื่อมหัวกริด ขึ้นมาจะทาให้เส้นกริดยืดมาหมดทุกอัน ดังแสดงในภาพ 48
- 52. Autodesk Revit Architecture Workbook Manual เปลี่ยนมุมมองไปที่ Floor Plans > Level 1 ในส่วนของแถบเครื่องมือ ในแถบ Object Family เลือกคาสั่งสร้างเสา แล้วเลือกปรับคุณสมบัติที่ Element Properties กาหนดเสา ตามขนาดที่เราต้องการได้ โดยการไปที่ Element Properties กด edit/new แล้วกด Duplicate ตั้งชื่อตามขนาด แล้วเปลี่ยนค่าที่ Depth และ Width ให้เป็นขนาดทีต้องการ ในที่นให้ ่ ี้ เสามีขนาด 0.3 x 0.3 เมตร ปกติแล้ว เสาในการก่อสร้างจะหล่อจากพื้นถึงยอด ดังนั้นจะต้อง กาหนดความสูงของเสา ดังนั้น ให้เปลี่ยนจาก Level 2 เป็น Level 3 แล้วคลิกวางเสาตามแนวกริดดังแสดงในรูป 49
- 53. Autodesk Revit Architecture Workbook Manual ในกรณีที่ไม่มีรูปแบบเสาที่ต้องการเช่นเสากลม ซึ่งจะวางไว้ทกริด 5C และ 5D ต้องโหลดข้อมูลเสามาเพิม ใช้คาสั่งสร้าง ี่ ่ เสา แล้วกด โหลด เลือกเสากลมแบบที่ ต้องการ แล้วกาหนด ขนาดตามต้องการ คลิ๊กวางตาแหน่งเสา ที่ต้องการ 50
- 54. Autodesk Revit Architecture Workbook Manual ซึ่งในแบบ อาคารตัวอย่างนี้เสากลมจะเป็นเสาซุ้มประตูหน้าบ้านจึงกาหนดความสูงเพียง Level 2 จากนั้นให้วาง ไว้ที่กริด 5C และ 5D 51
- 55. Autodesk Revit Architecture Workbook Manual เมื่อมองสามมิติ กลับที่มุมมองใน Level2 เลือกหมวด Structural>>Beam จากนั้นให้เขียนวางคานที่รองรับพื้นในชั้นที่ 2 ตามแนวเส้นทึบที่กาหนดขึ้น 52
- 56. Autodesk Revit Architecture Workbook Manual เปลี่ยนมุมมองไปที่ Level 3 เพื่อที่จะวางคานรับหลังคา แล้วเลือกโครงสร้าง ทาซ้า ทาโครงคานรับ หลังคา โดยใช้โหมด structural และ beam เหมือนเดิม แต่เปลี่ยนการ ทางานไปที่ level 3 แทน กระบวนการ 53
- 57. Autodesk Revit Architecture Workbook Manual เขียนเส้นวางคานรับหลังคาตามแนวเส้นทึบดังรูป เสร็จแล้วลองดูภาพสามมิติจะได้ดงรูป ั 54
- 58. Chapter 04 Autodesk Revit Architecture Workbook Manual ( พืน ส่ วนรองรับพืนที่ใช้ งานของอาคาร, บันได และ ทางลาด เส้ นทางสัญจรของอาคาร ) ้ ้ CAD Development Unit, Faculty of Architecture, Chiang Mai University
- 59. Autodesk Revit Architecture Workbook Manual Step 4 พืน ส่ วนรองรับพืนที่ใช้ งานของอาคาร ้ ้ เปลี่ยนมุมมองหน้ากระดาษเป็น Floor Plans > Level1 ในแถบของเครื่องมือ Modeling เฃือกไปที่ Floor เพื่อที่จะสร้างพืนอาคารแต่ละชั้น ้ การเขียนพื้นอาคารก็คล้ายกับ การเขียนหน้าตัดของก้อนวัตถุ เพียงแต่จะใช้เสาในการอ้างอิงขอบเขตของพื้นที่พื้นดังกล่าว กดใช้เครื่องมือ Lines เขียน เส้นพื้น โดยในที่นี้ให้ขอบเขตพื้นเป็นกึ่งกลางของเสา เขียนพื้นออกมาดังแสดง กาหนดคุณสมบัติของพื้นไปที่ สร้างพื้นที่มีความหนาตามต้องการขึ้นมาใหม่เลือกไปที่ 56
- 60. Autodesk Revit Architecture Workbook Manual Edit / New… เลือกที่ Duplicate แล้วตั้งชื่อพื้นใหม่เป็น Generic 400 mm เพราะต้องการให้พื้นหนา 400 มิลลิเมตร จากนั้นปรับแก้ค่าความหนาพื้นที่ Structure >Edit …. แล้วแก้คาความหนาเป็น 0.4 ่ ดังรูป จากนั้นกด ปรับค่า offset เท่าจานวนความหนา ของพื้น ไม่เช่นนั้น ตัว top ด้านบนของ . พื้นจะไปอยู่ในระดับเดียวกับคาน จากนั้นกด จะมีคาถามขึ้นมาว่าจะให้ดงผนังขึ้นมาชนพื้นนีมั้ยให้ตอบไปที่ NO ึ ้ จะได้พื้นออกมาดังรูป 57
- 61. Autodesk Revit Architecture Workbook Manual แล้วเรียกคาสั่ง สร้างพื้นขึ้นมาอีกครัง ้ จากนั้น ทาพื้นเช่นเดิม โดยเปลี่ยนมาทาพื้นด้านหน้า บริเวณซุ้ม ด้านหน้า ปรับความหนาเป็น 30 มิลลิเมตร แทน 58
- 62. Autodesk Revit Architecture Workbook Manual ปรับค่า Offset เป็น 0.3 เพื่อ ไม่ให้พื้นไปอยู่ระดับเดียวกับ คาน แล้วกด Finish Sketch จากนั้นเปลี่ยนมุมมองไปที่ Level 2 และทาการสร้างพื้นในชั้นที่ 2 สร้างเส้นขอบพื้นชั้นสอง แล้วปรับค่า floor properties ให้พื้นมีความหนา 15 cm รวมทั้ง ปรับค่า offset ให้เป็น 0.15 ด้วย 59
- 63. Autodesk Revit Architecture Workbook Manual Step 5 บันได และ ทางลาด เส้ นทางสัญจรของอาคาร สร้างทางลาด โดยทางานใน level 1 ใช้โหมด modeling เลือก ramp ออกมา . เลือก Run เพื่อกาหนดเส้นทางของ Ramp ว่าวิ่งจากไหนไปที่ไหน ในที่นี้ให้ลากจากขวาไปทางซ้ายตรงด้านข้างซุ้มทางเข้า 60
- 64. Autodesk Revit Architecture Workbook Manual จากนั้นเลือกเครื่องมือ Modify แล้วคลิกไปที่ขอบเขตของ Ramp ลากเส้นขอบมาให้เต็มพื้นที่ ดัง แสดง แล้วกด เปิดมุมมอง สามมิติ เพื่อดูภาพ ลบราวด้านในออก 61
- 65. Autodesk Revit Architecture Workbook Manual แก้ไข slope ที่ยังไม่ลงตัว โดยเข้าไปแก้ไขที่ element properties เลือก Edit/New กด Duplicate ตั้งชื่อใหม่ แล้วเข้าไปแก้ไข slope เพื่อให้ระดับ ramp มา ชนพื้นพอดี และปรับ shape ให้เป็น solid เพื่อให้อางอิงระดับพื้น ้ แต่ถ้าเป็น thick จะเป็น การสร้างพื้นในระดับ เดียวกันทั้ง ramp 62
- 66. Autodesk Revit Architecture Workbook Manual จากนั้นกลับไปทางานที่พื้นชั้นที่ 1 เพื่อที่จะสร้างบันไดขึ้นสู่ชั้นที่ 2 ใช้คาสั่งสร้างบันได แล้วกด Run เพื่อกาหนด แนวบันได ให้เป็นลักษณะ ตัว U โดย ขณะลาก จะมีจานวนขั้นบันไดที่ลากแล้ว และจานวนขั้นบันไดที่เหลือก่อนจะถึงพื้นชั้นบน ให้ โดยกาหนดตามที่ต้องการ 63
- 67. Autodesk Revit Architecture Workbook Manual คลิกลากย้ายบันไดให้ อยู่ในตาแหน่งทีต้องการ ่ แล้ว กาหนดคุณสมบัติตางๆของบันได ไปที่ ่ กาหนดระดับเริ่มต้น และระดับสุดท้าย ให้ เท่ากับพื้นชั้น 1 และ ชั้น 2 ที่จะให้บันไดเริ่ม และจบ ณ พื้นชั้นนั้น ๆ โดย Base Offset กาหนดที่ 0.4 และ Top Offset กาหนดที่ 0.15 64
- 68. Autodesk Revit Architecture Workbook Manual ลบราวจับบันไดออกทัง 2 ข้าง ้ แล้วปรับค่าขนาดส่วนต่างๆของ บันไดที่ Element Properties ปรับความหนาของลูกตังและลูกนอน และแม่บันได โดยเข้าไปที่ Element Properties กด Edit/New ้ แล้ว Duplicate… รูปแบบขึ้นมาใหม่ตงชื่อใหม่ แล้วปรับค่า thickness ของทั้งลูกตั้งและลูกนอนตาม ั้ กาหนด Treads = ลูกนอน , Riser = ลูกตั้ง , Stringers = แม่บันได 65
- 69. Autodesk Revit Architecture Workbook Manual ปรับลักษณะแม่บันได แบบ None จะ ไม่มีโครงเลย เป็นลักษณะของ โครงสร้างเหล็ก Close เป็นลักษณะ ของโครงสร้างไม้ และ Open จะเป็น ลักษณะของโครงสร้างผสม เสร็จแล้วปรับมุมมองการ ทางานไปที่พื้นชั้นที่ 2 เพื่อที่จะทาการเจาะพื้นในส่วนของบันไดออกไป 66
- 70. Autodesk Revit Architecture Workbook Manual คลิกเลือกพื้น แล้วกด Edit ด้านบน เขียนเส้น กรอบพื้นส่วนบันไดด้านใน แล้วตัด 67
- 71. Autodesk Revit Architecture Workbook Manual เส้นออกโดยอาจจะใช้คาสั่ง Sprit เข้าช่วยจะทาให้ตัดเส้นง่ายขึ้น แล้วกด ปรับไปมุมมองสามมิติ จะได้บันไดดังแสดง 68
- 72. Chapter 05 Autodesk Revit Architecture Workbook Manual (หลังคา ส่ วนปกปองแสงแดดและฝน) ้ CAD Development Unit, Faculty of Architecture, Chiang Mai University
- 73. Autodesk Revit Architecture Workbook Manual Step 6 หลังคา ส่ วนปกปองแสงแดดและฝน ้ เริ่มทางานใส่หลังคา เลือกมุมมองการทางานเป็นพื้นชั้นที่ 2 เนื่องจากต้องการใส่หลังคาให้กับซุมทางเข้าด้านหน้า ซึ่งวาง ้ อยู่ในแนวระดับพื้นชั้นที่ 2 พอดี สร้างหลังคาส่วนหน้า โดย ทางานที่ level 2 โดยใช้ เครื่องมือ roof > roof by footprint เลือก line ใส่ค่า offset เพื่อให้ หลังคายื่นออกมาจาก ผนัง เลือกเขียนเส้นเช่นเดียวกับพื้น ลากส่วนที่ติดกับผนัง เสร็จ แล้วกาหนดระยะยื่นชายคา Offset เท่ากับ 1 เมตร แล้วเขียนเส้นต่อเนื่องโดยใช้กงกลางเสาเป็นตัวอ้างอิง ึ่ 70
- 74. Autodesk Revit Architecture Workbook Manual จนครบรอบ เมื่อเขียนเส้นหลังคาจนครบแล้ว จะเห็นเส้น slope ของหลังคา ทั้ง 4 ด้าน แล้วเลือกเครื่องมือ Modify กด Modify เลือกเส้นหลังคา ด้านที่ติดกับตัวตึก แล้วกด เครื่องหมายถูกตรง Defines Slope ออก จะทาให้ส่วนของ หลังคาด้านนี้ไม่มการคานวณ ี ความชัน แล้วกด จะได้ รูปทรงหลังคาดังภาพ อาจจะมีการปรับความสูงจากรูปด้านเล็กน้อยเพื่อความเหมาะสม 71
- 75. Autodesk Revit Architecture Workbook Manual คลิกเลือกหลังคาและกด Element Properties ปรับค่าระยะ Offset ตามรูปเพื่อกาหนดให้ หลังคาอยูต่ากว่าระดับพื้นชั้นที่ 2 ไป 20เซนติเมตร ตามความเป็นจริง ่ จากนั้นทางานบนมุมมองพื้นชั้นที่ 3 >> >> สร้างหลังคาด้านบนสุด โดย ทางานบน level 3 ปรับค่า offset ให้หลังคามีระยะชายคายื่นจาก ผนัง 1.5 เมตร แล้วลากเส้นกรอบ หลังคา ตามแนวเสาทีวางไว้ดงรูป ่ ั จนครบรอบ หากเส้นไม่เชื่อกัน อาจจะต้องมีการดึงเส้นเพื่อให้ เชื่อมกัน 72
- 76. Autodesk Revit Architecture Workbook Manual แล้วกด จะได้หลังคาทรงปั้นหยาดังแสดง แต่ โดยวัตถุประสงค์ต้องการทาหลังคาซ้อนชั้น จึงต้องกาหนดระดับขึนมาอีกชั้นเพื่อเป็นแนวระดับของการวางหลังคาชั้นที่ 2 ้ 73
- 77. Autodesk Revit Architecture Workbook Manual เลือกไปที่ชุดแถบเครื่องมือ เลือกคาสั่ง เพื่อกาหนดแนวระดับเพิมเติม ่ กาหนดชื่อแนวระดับใหม่ให้ชดเจน ในที่นี้ให้ชื่อเป็น Roof2nd ั แล้วตั้งค่าความ สูงของแนวระดับนี้ไปที่ 10 เมตร จากนั้นให้เลือกหลังคาแล้วกด Element Properties แก้ไขค่าของ Cutoff Level เป็น Roof2nd เพื่อให้หลังคาที่สร้างขึ้นเมื่อ วิ่งถึงระดับ Roof2nd ตัดพื้นที่ออกไป จึงทา ให้หลังคาชั้นแรกมีช่องหลังคาสาหรับวางหลังคาชั้นที่ 2 ลงไป ดังภาพ 74
- 78. Autodesk Revit Architecture Workbook Manual ทางานที่ระดับ Roof2nd เลือกสร้างหลังคา เขียนเส้นกรอบ หลังคาชั้นที่ 2 โดยกาหนดระยะยื่นขอบหลังคาคลุมหลังคาชั้นที่ 1 เป็นระยะ 0.8 เมตรจึงจะป้องกัน น้าฝนไหลย้อนได้ แล้วเขียนเส้นจนครบรอบ 75
- 79. Autodesk Revit Architecture Workbook Manual จากนั้นเลือกไปที่ ตั้งค่าองศา หลังคาให้ต่างจากชั้นที่ 1 โดยมากจะลาดชันสูงกว่า 10-15 องศา เสร็จแล้วกด อาจจะมีการ ปรับเปลี่ยนคุณสมบัติของหลังคาได้หากหลังคามีคุณสมบัติไม่ใช่อย่างทีต้องการ ่ 76
- 80. Chapter 06 Autodesk Revit Architecture Workbook Manual ( กาแพงหรือผนัง ผิวและส่ วนแบ่ งพืนที่ของอาคาร, ประตูและหน้ าต่ าง ลมหายใจของอาคาร ) ้ CAD Development Unit, Faculty of Architecture, Chiang Mai University
- 81. Autodesk Revit Architecture Workbook Manual Step 7 กาแพงหรือผนัง ผิวและส่ วนแบ่ งพืนที่ของอาคาร ้ ทางานบนพื้นชั้นที่ 1 เลือกคาสั่ง กาหนดต้นแบบของกาแพงทีต้องการ ่ สร้างกาแพงแต่ละชั้น โดย เริ่มจากการทางานบน Level 1 เลือกสร้างผนัง กาหนดขนาดผนัง โดย เลือก generic 200 mm >> กด Element properties > Edit/New > Duplicate เพื่อทาการเลือกขนาดผนัง ตามต้องการ ในกรณีทวไป ั่ ผนังส่วนใหญ่จะมีขนาด 10 เซนติเมตร ตั้งชื่อตาม ขนาดที่จะสร้าง กด Edit ในแถบ structure เพื่อ แก้ไขผนัง 78
