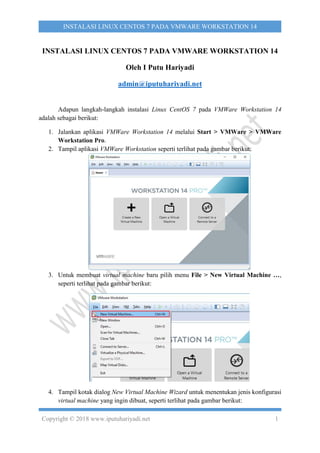
Instalasi Linux CentOS 7 pada VMWare Workstation 14
- 1. Copyright © 2018 www.iputuhariyadi.net 1 INSTALASI LINUX CENTOS 7 PADA VMWARE WORKSTATION 14 INSTALASI LINUX CENTOS 7 PADA VMWARE WORKSTATION 14 Oleh I Putu Hariyadi admin@iputuhariyadi.net Adapun langkah-langkah instalasi Linux CentOS 7 pada VMWare Workstation 14 adalah sebagai berikut: 1. Jalankan aplikasi VMWare Workstation 14 melalui Start > VMWare > VMWare Workstation Pro. 2. Tampil aplikasi VMWare Workstation seperti terlihat pada gambar berikut: 3. Untuk membuat virtual machine baru pilih menu File > New Virtual Machine …, seperti terlihat pada gambar berikut: 4. Tampil kotak dialog New Virtual Machine Wizard untuk menentukan jenis konfigurasi virtual machine yang ingin dibuat, seperti terlihat pada gambar berikut:
- 2. Copyright © 2018 www.iputuhariyadi.net 2 INSTALASI LINUX CENTOS 7 PADA VMWARE WORKSTATION 14 Terdapat 2 pilihan jenis konfigurasi yang dapat dipilih yaitu Typical (recommended) dan Custom (advanced). Jenis konfigurasi Typical disarankan untuk dipilih ketika ingin membuat virtual machine melalui beberapa tahapan dengan mudah. Sebaliknya jenis konfigurasi Custom akan memberikan pilihan pengaturan lanjutan seperti penentuan jenis controller SCSI, jenis virtual disk dan kompatibilitas dengan produk VMWare versi sebelumnya. Pilih Typical, dan klik tombol Next > untuk melanjutkan. 5. Tampil kotak dialog Guest Operating System Installation untuk menentukan bagaimana cara instalasi sistem operasi dilakukan, seperti terlihat pada gambar berikut: Terdapat 3 pilihan yaitu Install from: Installer disc untuk menginstalasi dari media disc seperti CD/DVD, Install from: Installer disc image file (iso) untuk menginstalasi dari
- 3. Copyright © 2018 www.iputuhariyadi.net 3 INSTALASI LINUX CENTOS 7 PADA VMWARE WORKSTATION 14 file ISO, dan I will install the operating system later untuk mempersiapkan virtual machine dengan hardisk kosong tanpa melakukan instalasi sistem operasi. Pilih I will install the operating system later, dan klik tombol Next > untuk melanjutkan. 6. Tampil kotak dialog Select a Guest Operating System untuk menentukan jenis sistem operasi yang akan diinstalasi pada virtual machine yang dibuat, seperti ditunjukkan pada gambar berikut: Pilih Linux pada bagian Guest operating system, dan CentOS 7 64 bit pada bagian Version. Klik tombol Next > untuk melanjutkan. 7. Tampil kotak dialog Name the Virtual Machine untuk menentukan nama pengenal virtual machine dan menentukan lokasi penyimpanan file virtual machine yang dibuat, seperti terlihat pada gambar berikut:
- 4. Copyright © 2018 www.iputuhariyadi.net 4 INSTALASI LINUX CENTOS 7 PADA VMWARE WORKSTATION 14 Pada bagian Virtual machine name masukkan nama pengenal virtual machine, sebagai contoh CentOS 7. Sedangkan pada bagian Location tentukan lokasi penyimpanan file virtual machine yang dibuat dengan cara menekan tombol Browse … sebagai contoh diletakkan di D:CentOS 7. Klik tombol Next > untuk melanjutkan. 8. Tampil kotak dialog Specify Disk Capacity untuk menentukan kapasitas media penyimpanan yang dialokasikan untuk virtual machine yang dibuat, seperti terlihat pada gambar berikut:
- 5. Copyright © 2018 www.iputuhariyadi.net 5 INSTALASI LINUX CENTOS 7 PADA VMWARE WORKSTATION 14 Pada bagian Maximum disk size (GB) masukkan kapasitas media penyimpanan (hardisk) yang dialokasikan untuk virtual machine yang dibuat, sebagai contoh 15 GB. Klik tombol Next > untuk melanjutkan. 9. Tampil kotak dialog Ready to Create Virtual Machine yang menampilkan informasi ringkasan pengaturan yang telah ditentukan untuk virtual machine yang akan dibuat, seperti terlihat pada gambar berikut: Klik tombol Finish untuk membuat virtual machine. Selanjutnya Anda dapat menginstalasi sistem operasi Linux CentOS 7. 10. Tampil kotak dialog yang menampilkan virtual machine yang telah berhasil dibuat yaitu dengan nama pengenal CentOS 7, seperti terlihat pada gambar berikut:
- 6. Copyright © 2018 www.iputuhariyadi.net 6 INSTALASI LINUX CENTOS 7 PADA VMWARE WORKSTATION 14 Selanjutnya klik Edit virtual machine settings untuk melakukan perubahan pada pengaturan virtual machine untuk beberapa komponen hardware, seperti terlihat pada gambar berikut: 11. Tampil kotak dialog Virtual Machine Settings. Pada tab Hardware di panel sebelah kiri pilih Memory. Selanjutnya pada panel detail sebelah kanan lakukan penyesuaian ukuran memori yang dialokasikan untuk virtual machine di parameter Memory for this virtual Machine sebagai contoh dialokasikan 2048 MB atau 2 GB, seperti terlihat pada gambar berikut: 12. Pada tab Hardware di panel sebelah kiri dari Virtual Machine Settings pilih CD/DVD (IDE) untuk mengarahkan ke lokasi penyimpanan file ISO dari Linux CentOS 7. Selanjutnya pada panel sebelah kanan akan muncul detail pengaturan CD/DVD. Pada bagian Connection, pilih Use ISO image file, dan klik tombol Browse… untuk mengarahkan ke lokasi penyimpanan file ISO dari Linux CentOS 7 DVD yang akan digunakan sebagai media sumber instalasi, sebagai contoh terdapat di drive D:CentOS 7CentOS-7-x86_64-DVD-1804.iso, seperti terlihat pada gambar berikut:
- 7. Copyright © 2018 www.iputuhariyadi.net 7 INSTALASI LINUX CENTOS 7 PADA VMWARE WORKSTATION 14 Pada tab Hardware di panel sebelah kiri dari Virtual Machine Settings pilih Network Adapter. Selanjutnya pada panel sebelah kanan akan muncul detail pengaturan Network Adapter, seperti terlihat pada gambar berikut: Pada bagian Network connection beberapa pilihan jenis koneksi jaringan yang dapat digunakan oleh Network Adapter yaitu Bridged (untuk dapat terhubung secara langsung ke jaringan fisik), Network Address Translation (NAT - untuk berbagi pakai alamat IP dari host), Host-only (untuk terhubung ke jaringan privat yang dibagi pakai dengan host), dan Custom (untuk secara spesifik menentukan virtual network yang ingin digunakan). Secara default telah terpilih Network Connection dengan jenis NAT untuk Network Adapter dari VM CentOS 7. Lakukan perubahan Network Connection untuk Network Adapter dari VM CentOS 7 dari NAT menjadi Host-only, seperti terlihat pada gambar berikut:
- 8. Copyright © 2018 www.iputuhariyadi.net 8 INSTALASI LINUX CENTOS 7 PADA VMWARE WORKSTATION 14 Klik tombol OK untuk menutup kotak dialog Virtual Machine Settings. Selanjutnya klik Power on this virtual machine untuk menghidupkan virtual machine dan memulai instalasi Linux CentOS 7pada virtual machine yang telah dibuat, seperti terlihat pada gambar berikut: 13. Tampil menu awal instalasi CentOS 7 untuk menentukan pilihan instalasi yang akan dilakukan, seperti terlihat pada gambar berikut:
- 9. Copyright © 2018 www.iputuhariyadi.net 9 INSTALASI LINUX CENTOS 7 PADA VMWARE WORKSTATION 14 Terdapat beberapa pilihan yang tampil yaitu Install CentOS 7 dan Test this media & install CentOS 7 serta Troubleshooting. Gunakan tombol panah atas dan bawah untuk navigasi pada pilihan yang ada. Pilih Install CentOS 7 dan tekan tombol Enter untuk melanjutkan instalasi. 14. Tampil Welcome To CentOS 7 yang menampilkan pilihan bahasa yang akan digunakan selama proses instalasi, seperti terlihat pada gambar berikut:
- 10. Copyright © 2018 www.iputuhariyadi.net 10 INSTALASI LINUX CENTOS 7 PADA VMWARE WORKSTATION 14 Terlihat telah terpilih English (United States). Terdapat pula pilihan Bahasa Indonesia. Klik tombol Continue untuk melanjutkan instalasi. 15. Tampil Installation Summary yang memuat berbagai pilihan pengaturan terkait sistem CentOS 7 yang terdiri dari 3 bagian yaitu Localization, Software dan System, seperti terlihat pada gambar berikut: 16. Pada layar Installation Summary bagian Localization, pilih Date & Time untuk melakukan pengaturan tanggal dan waktu dari sistem, seperti terlihat pada gambar berikut: Selanjutnya akan tampil pengaturan zone waktu dapat dilakukan dengan memilih menu dropdown atau melalui gambar peta. Untuk Waktu Indonesia Barat (WIB) pilih Asia/Jakarta, untuk Waktu Indonesia Tengah (WITA) pilih Asia/Makassar, sedangkan Wilayah Indonesia Timur (WIT) pilih Asia Jayapura. Sebagai contoh pilih Asia/Makassar, seperti terlihat pada gambar berikut:
- 11. Copyright © 2018 www.iputuhariyadi.net 11 INSTALASI LINUX CENTOS 7 PADA VMWARE WORKSTATION 14 Klik tombol Done untuk melanjutkan. 17. Pada layar Installation Summary bagian Localization, terdapat pilihan Keyboard untuk melakukan pengaturan jenis keyboard yang digunakan oleh sistem, seperti terlihat pada gambar berikut: Terlihat saat ini pengaturan jenis keyboard menggunakan English (US). Apabila jenis keyboard yang digunakan berbeda maka penyesuaian dapat dilakukan dengan cara klik pada Keyboard. Selanjutnya akan tampil tombol navigasi untuk menambah (+) dan menghapus (-) keyboard layout, serta mengatur urutan keyboard layout yang digunakan, seperti terlihat pada gambar berikut:
- 12. Copyright © 2018 www.iputuhariyadi.net 12 INSTALASI LINUX CENTOS 7 PADA VMWARE WORKSTATION 14 Klik tombol Done untuk melanjutkan. 18. Pada layar Installation Summary bagian Localization, terdapat pilihan Language Support untuk melakukan pengaturan dukungan bahasa dari sistem, seperti terlihat pada gambar berikut: Terlihat saat ini sistem menggunakan bahasa English (United States). Apabila ingin dilakukan penambahan dukungan bahasa yang digunakan maka dapat dilakukan dengan cara klik pada Language Support. Selanjutnya akan tampil pilihan dukungan bahasa yang dapat ditambahkan, seperti terlihat pada gambar berikut:
- 13. Copyright © 2018 www.iputuhariyadi.net 13 INSTALASI LINUX CENTOS 7 PADA VMWARE WORKSTATION 14 Sebagai contoh tambahkan dukungan untuk Bahasa Indonesia, seperti terlihat pada gambar berikut: Klik tombol Done untuk melanjutkan. 19. Pada layar Installation Summary bagian Software, terdapat pilihan Installation Source untuk mengatur sumber media instalasi, seperti terlihat pada gambar berikut: Terlihat saat ini sumber instalasi menggunakan Local Media. Apabila ingin dilakukan penyesuian sumber instalasi yang digunakan maka dapat dilakukan dengan cara klik
- 14. Copyright © 2018 www.iputuhariyadi.net 14 INSTALASI LINUX CENTOS 7 PADA VMWARE WORKSTATION 14 pada Installation Source. Selanjutnya akan tampil pilihan sumber instalasi mana yang ingin digunakan, seperti terlihat pada gambar berikut: Terlihat terdapat pilihan penggunaan sumber instalasi di jaringan (network). Saat ini pilihan tersebut tidak dapat digunakan karena konfigurasi jaringan belum dilakukan. Klik tombol Done untuk melanjutkan. 20. Pada layar Installation Summary bagian Software, terdapat pilihan Software Selection untuk mengatur pilihan perangkat lunak yang akan diinstalasi, seperti terlihat pada gambar berikut: Terlihat saat ini pilihan perangkat lunak yang akan diinstalasi adalah Minimal Install.
- 15. Copyright © 2018 www.iputuhariyadi.net 15 INSTALASI LINUX CENTOS 7 PADA VMWARE WORKSTATION 14 Penyesuaian dapat dilakukan dengan cara klik pada Software Selection maka selanjutnya akan tampil layar dengan pilihan Base Enviroment dan Add-Ons for Selected Enviroment, seperti terlihat pada gambar berikut: Terdapat 10 (sepuluh) pilihan Base Environment atau lingkungan dasar dari perangkat lunak yang dapat digunakan yaitu meliputi Minimal Install, Compute Node, Infrastructure Server, File and Print Server, Basic Web Server, Virtualization Host, Server with GUI, GNOME Desktop, KDE Plasma Workspace dan Development and Creative Workstation. Selain itu juga terdapat Add-Ons atau tambahan pilihan kelompok perangkat lunak yang dapat diinstalasi bersama dengan Base Environment terpilih. Klik tombol Done untuk melanjutkan. 21. Pada layar Installation Summary bagian System, terdapat pilihan Instalation Destination untuk mengatur media atau disk sebagai tujuan instalasi dan pilihan proses partisi, seperti terlihat pada gambar berikut:
- 16. Copyright © 2018 www.iputuhariyadi.net 16 INSTALASI LINUX CENTOS 7 PADA VMWARE WORKSTATION 14 Terlihat saat ini pilihan dari tujuan instalasi adalah Automatic partitioning selected. Penyesuaian dapat dilakukan dengan cara klik pada Installation Destination maka akan tampil layar, seperti terlihat pada gambar berikut: Terlihat pada bagian Local Standard Disks telah terseleksi hardisk dengan nama pengenal sda dengan kapasitas 15 GiB sebagai lokasi tujuan instalasi. Selain itu terdapat pula pilihan pengaturan partisi meliputi Automatic configure partitioning untuk konfigurasi partisi secara otomatis dan I will configure partitioning untuk konfigurasi skema partisi lebih detail. Sebagai contoh skema partisi yang dipilih adalah Automatic configure partitioning. Klik tombol Done untuk melanjutkan. 22. Pada layar Installation Summary bagian System, terdapat pilihan Kdump yang merupakan mekanisme kernel crash dumping, seperti terlihat pada gambar berikut: Kdump akan melakukan capture informasi dari sistem sehingga dapat menjadi informasi yang berguna untuk menentukan penyebab terjadinya crash pada sistem. Terlihat saat ini Kdump is enabled yang bermakna fitur ini diaktifkan. Penyesuaian
- 17. Copyright © 2018 www.iputuhariyadi.net 17 INSTALASI LINUX CENTOS 7 PADA VMWARE WORKSTATION 14 dapat dilakukan dengan cara klik pada Kdump maka akan tampil layar untuk menonaktifkan fitur Kdump, seperti terlihat pada gambar berikut: Hilangkan tanda () pada checkbox dari parameter Enable kdump untuk menonaktifkan fitur tersebut dan klik tombol Done untuk melanjutkan. 23. Pada layar Installation Summary bagian System, terdapat pilihan Network & Host Name untuk mengatur konfigurasi interface jaringan dan nama pengenal dari sistem, seperti terlihat pada gambar berikut: Terlihat saat ini statusnya Not Connected. Penyesuaian dapat dilakukan dengan cara klik pada Network & Host Name maka akan tampil layar pengaturan host name: dan Ethernet, seperti terlihat pada gambar berikut: Pada inputan parameter Host name: masukkan nama pengenal sistem atau komputer. Format nama komputer yang digunakan adalah Fully Qualified Domain Name (FQDN) yaitu namakomputer.namadomain. Sebagai contoh masukkan nama komputer dengan format FQDN dengan nilai “mataram.stmikbumigora.local” dan klik tombol Apply untuk menyimpan perubahan, seperti terlihat pada gambar berikut:
- 18. Copyright © 2018 www.iputuhariyadi.net 18 INSTALASI LINUX CENTOS 7 PADA VMWARE WORKSTATION 14 Selain itu terlihat pula keterangan Current host name: yang menyatakan nama pengenal sistem yang digunakan saat ini telah berubah dari localhost menjadi mataram.stmikbumigora.local. Untuk mengatur pengalamatan IP pada interface jaringan Ethernet (ens33) dapat dilakukan dengan menekan tombol Configure, seperti terlihat pada gambar berikut: Selanjutnya akan tampil kotak dialog Editing ens33. Langkah pertama pilih tab IPv4 Settings untuk mengatur pengalamatan IP versi 4, seperti terlihat pada gambar berikut:
- 19. Copyright © 2018 www.iputuhariyadi.net 19 INSTALASI LINUX CENTOS 7 PADA VMWARE WORKSTATION 14 Langkah kedua, pada dropdown parameter Method: pilih Manual untuk mengatur alokasi pengalamatan IP secara manual. Langkah ketiga, klik tombol Add untuk menambahkan pengaturan Addresses. Langkah ke-empat, lengkapi isian Addresses untuk field Address yaitu alamat IP yang digunakan, sebagai contoh 192.168.0.1 dan field Netmask yaitu alamat subnetmask dari alamat IP yang digunakan dalam format penulisan bit count, sebagai contoh 24. Langkah kelima, lengkapi isian DNS servers: dengan alamat IP dari server Domain Name System (DNS), sebagai contoh 192.168.0.1. Langkah ke-enam, lengkapi isian Search domains: dengan nama domain yang digunakan, sebagai contoh stmikbumigora.local. Klik tombol Save untuk menyimpan perubahan pengaturan interface jaringan. Selanjutnya mengaktifkan interface Ethernet (ens33) dengan cara klik pada OFF atau dengan cara menggeser tombol ke sebelah kanan agar menutupi teks OFF, seperti terlihat pada gambar berikut: Hasil dari pengaktifan interface Ethernet (ens33) menunjukkan status Ethernet (ens33) telah berubah dari Disconnected menjadi Connected, seperti terlihat pada gambar berikut: Klik tombol Done untuk melanjutkan. 24. Pada layar Installation Summary bagian System, terdapat pilihan Security Policy untuk mengaktifkan security profile, seperti terlihat pada gambar berikut:
- 20. Copyright © 2018 www.iputuhariyadi.net 20 INSTALASI LINUX CENTOS 7 PADA VMWARE WORKSTATION 14 Terlihat saat ini statusnya No profile selected yang menandakan bahwa belum terdapat profil keamanan yang dipilih atau digunakan. Penyesuaian dapat dilakukan dengan cara klik pada Security Policy maka akan tampil layar yang memuat pilihan profil, seperti terlihat pada gambar berikut: Terdapat beberapa profil yang dapat dipilih meliputi Standard System Security Profile, PCI-DSS v3 Control Baseline for CentOS Linux 7, Red Hat Corporate Profile for Certified Cloud Providers, Common Profile for General-Purpose Systems, Common Profile for General-Purpose Systems, United States Governement Configuration Baseline (USGCB/STIG) - Draft, Criminal Justice Information System (CJIS) Security Policy, Standard Docker Host Profile dan Unclassified Information in Non-federal Information Systems and Organizations (NIST 800-171). Untuk mengaktifkan security profile dapat dilakukan dengan memilih salah satu profil pada bagian Choose profile below dan klik tombol Select profile. Klik tombol Done untuk melanjutkan. 25. Untuk memulai instalasi maka klik tombol Begin Installation, seperti terlihat pada gambar berikut:
- 21. Copyright © 2018 www.iputuhariyadi.net 21 INSTALASI LINUX CENTOS 7 PADA VMWARE WORKSTATION 14 Selanjutnya tampil proses instalasi, seperti terlihat pada gambar berikut: Sambil menunggu proses instalasi berlangsung maka dapat dilakukan pengaturan sandi untuk user root dan pembuatan user baru. Pengaturan sandi untuk user root dapat dilakukan dengan cara klik pada Root Password di bagian User Settings, seperti terlihat pada gambar berikut: Selanjutnya akan tampil layar pengaturan Root Password, seperti terlihat pada gambar berikut: User “root” merupakan user tertinggi di Linux, serupa dengan user “Administrator” pada sistem operasi Windows. Masukkan sandi yang akan digunakan oleh user “root” pada inputan parameter Root password: dan ulangi lagi sandi yang dimasukkan pada
- 22. Copyright © 2018 www.iputuhariyadi.net 22 INSTALASI LINUX CENTOS 7 PADA VMWARE WORKSTATION 14 inputan parameter Confirm:, sebagai contoh sandi yang digunakan untuk kebutuhan praktikum adalah “12345678”. Saran untuk keamanan: sebaiknya gunakan sandi yang lebih komplek seperti minimal memiliki panjang 8 karakter, terdapat minimal 1 huruf kapital, 1 huruf kecil, 1 angka, 1 karakter diluar alfanumerik sehingga sulit untuk ditebak. Klik tombol Done sebanyak dua kali untuk menyimpan perubahan. Selain itu dapat pula dilakukan pembuatan user baru dengan cara klik pada User Creation di bagian User Settings, seperti terlihat pada gambar berikut: Selanjutnya akan tampil layar Create User. Terdapat beberapa parameter yang harus dilengkapi, seperti terlihat pada gambar berikut: a) Full name:, masukkan nama lengkap pengguna, sebagai contoh “Jaringan Komputer”. b) Username:, masukkan nama login pengguna yang ingin dibuat, sebagai contoh “jarkom”. c) Password:, masukkan sandi login pengguna, sebagai contoh “12345678”. d) Confirm Password:, masukkan kembali sandi login pengguna yaitu “12345678”. Klik tombol Done sebanyak dua kali untuk menyimpan. Tunggu hingga proses instalasi selesai dilakukan. 26. Tampil pesan Complete! sebagai penanda proses instalasi telah selesai dilakukan, seperti terlihat pada gambar berikut:
- 23. Copyright © 2018 www.iputuhariyadi.net 23 INSTALASI LINUX CENTOS 7 PADA VMWARE WORKSTATION 14 Sebelum dapat menggunakan sistem yang telah terinstalasi, Anda diminta untuk melakukan reboot. Klik tombol Reboot. 27. Setelah proses booting selesai maka akan tampil kotak dialog login untuk otentikasi awal sebelum dapat menggunakan Linux, seperti terlihat pada gambar berikut: Percobaan login dapat menggunakan user “root” atau “jarkom”. Sebagai contoh menggunakan user “root” maka pada prompt mataram login: masukkan “root” dan tekan Enter. Selanjutnya muncul prompt Password: masukkan “12345678” dan tekan Enter. Apabila proses otentikasi berhasil dilakukan maka akan muncul prompt terminal Linux, seperti terlihat pada gambar berikut: Untuk mematikan sistem Linux dapat dilakukan dengan mengeksekusi perintah “shutdown -h now”, seperti terlihat pada gambar berikut:
- 24. Copyright © 2018 www.iputuhariyadi.net 24 INSTALASI LINUX CENTOS 7 PADA VMWARE WORKSTATION 14 Tekan Enter untuk memulai proses shutdown dan tunggu hingga proses ini selesai dilakukan. Selamat Anda telah berhasil menginstalasi Linux CentOS 7 pada VMWare Workstation 14 Apabila terdapat pertanyaan, jangan segan mengirimkan melalui email di alamat admin@putuhariyadi.net. Semoga tutorial ini dapat bermanfaat. Terimakasih.
