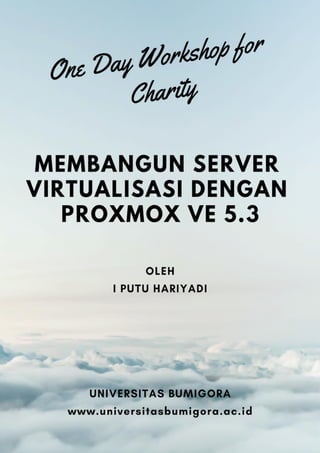
OPTIMIZED PROXMOX INSTALLATION
- 2. MODUL ONE DAY WORKSHOP FOR CHARITY MEMBANGUN SERVER VIRTUALISASI DENGAN PROXMOX VE 5.3 OLEH I PUTU HARIYADI UNIVERSITAS BUMIGORA www.universitasbumigora.ac.id
- 3. ii KATA PENGANTAR Puji syukur penyusun panjatkan kepada Tuhan Yang Maha Esa atas berkat dan rahmatnya sehingga “Modul One Day Workshop for Charity - Membangun Server Virtualisasi dengan Proxmox Virtual Environment (PVE) 5.3” ini dapat terselesaikan. Modul ini dibuat sebagai panduan bagi peserta workshop amal yang diadakan oleh Kelompok Studi Network Community (NETCOM) Universitas Bumigora pada tanggal 1, 2 dan 4 Pebruari 2019. 70% dana workshop yang terkumpul didonasikan untuk korban bencana Tsunami di Banten dan Lampung. Penyusun menyadari bahwa modul workshop ini masih jauh dari sempurna. Untuk itu kritik dan saran demi pengembangan modul workshop ini sangat diharapkan. Kritik dan saran dapat dikirimkan melalui email dengan alamat: putu.hariyadi@stmikbumigora.ac.id. Terimakasih. Mataram, 29 Januari 2019 Penyusun
- 4. iii DAFTAR ISI Halaman Judul (i) KATA PENGANTAR (ii) DAFTAR ISI (iii) PENDAHULUAN (1) BAB I INSTALASI DAN KONFIGURASI PROXMOX VE 5.3 PADA VMWARE WORKSTATION 14 (2) BAB II MENONAKTIFKAN PESAN NOTIFIKASI “NO VALID SUBSCRIPTION” PADA PROXMOX VE 5.3 (24) BAB III MENONAKTIFKAN PVE ENTERPRISE SUBSCRIPTION DAN MENGAKTIFKAN PVE NO-SUBSCRIPTION REPOSITORY PADA PROXMOX VE 5.3 (28) BAB IV INSTALASI DAN KONFIGURASI MIKROTIK CLOUD HOSTED ROUTER (CHR) SEBAGAI INTERNET GATEWAY PADA VMWARE WORKSTATION 15 (32) BAB V INSTALASI DAN KONFIGURASI MIKROTIK CLOUD HOSTED ROUTER (CHR) PADA PROXMOX VE 5.3 (48) BAB VI INSTALASI DAN KONFIGURASI LINUX CONTAINER (LXC) CENTOS 7 PADA PROXMOX VE 5.3 (62) BAB VII MANAJEMEN USER DAN PERMISSION PADA PROXMOX VE 5.3 (77) BAB VIII BACKUP DAN RESTORE PADA PROXMOX VE 5.3 (89) BAB IX MANAJEMEN FIREWALL PADA PROXMOX VE 5.3 (105) DAFTAR REFERENSI (117)
- 5. COPYRIGHT 2019 WWW.UNIVERSITASBUMIGORA.AC.ID 1 MODUL WORKSHOP MEMBANGUN SERVER VIRTUALISASI DENGAN PVE 5.3 PENDAHULUAN Adapun kebutuhan perangkat keras (hardware) dan lunak (software) yang diperlukan untuk dapat mengujicoba materi yang terdapat pada modul workshop ini adalah sebagai berikut: A. Kebutuhan Hardware Satu unit komputer dengan rekomendasi spesifikasi sebagai berikut: 1. CPU: 64 bit. 2. RAM: 8 GB. 3. Hard drive. 4. 1 (satu) Network Interface Card. B. Kebutuhan Software 1. Proxmox Virtual Environment (VE) versi 5.3 yang dapat diunduh pada situs Proxmox di alamat https://www.proxmox.com/en/downloads 2. VMWare Workstation 14 Pro atau 15 Pro. 3. Putty SSH Client yang dapat diunduh pada alamat https://www.putty.org/ 4. Browser Chrome yang dapat diunduh pada alamat https://www.google.com/chrome/. 5. Mikrotik Cloud Hosted Router (CHR) dan Winbox yang dapat diunduh pada situs Mikrotik pada alamat https://mikrotik.com/download 6. Linux Container Image Templates untuk Proxmox yang dapat diunduh pada alamat http://download.proxmox.com/images/system/ Selain itu juga diperlukan koneksi Internet untuk mengunduh perangkat lunak tersebut dan ujicoba materi.
- 6. COPYRIGHT 2019 WWW.UNIVERSITASBUMIGORA.AC.ID 2 MODUL WORKSHOP MEMBANGUN SERVER VIRTUALISASI DENGAN PVE 5.3 BAB I INSTALASI DAN KONFIGURASI PROXMOX VE 5.3 PADA VMWARE WORKSTATION 14 A. Rancangan Jaringan Ujicoba Rancangan jaringan ujicoba terdiri dari 1 unit notebook dengan sistem operasi Windows 10 yang telah diinstalasi VMWare Workstation Pro 14 sebagai hosted hypervisor, seperti terlihat pada gambar berikut: vmnet1 .2 Network 192.168.169.0/24 VMWare Workstation 14 Pro Proxmox VE 5.3 Guest OS vmbr0 .1 Windows 10 Host Operating System (OS) Pada VMWare Workstation akan dibuat Guest Virtual Machine dengan Operating System (OS) Proxmox VE 5.3. Alamat jaringan yang digunakan adalah 192.168.169.0/24 dengan alokasi pengalamatan IP meliputi 192.168.169.1 untuk interface vmbr0 di Guest OS Proxmox dan 192.168.169.2 untuk interface vmnet1 di Windows 10. B. Instalasi Proxmox VE 5.3 Adapun langkah-langkah instalasi dan konfigurasi Proxmox VE 5.3 pada VMWare Workstation 14 Pro adalah sebagai berikut: 1. Jalankan aplikasi VMWare Workstation 14 Pro melalui Start > VMWare > VMWare Workstation Pro. 2. Tampil aplikasi VMWare Workstation. Untuk membuat virtual machine baru, pilih menu File > New Virtual Machine …, seperti terlihat pada gambar berikut:
- 7. COPYRIGHT 2019 WWW.UNIVERSITASBUMIGORA.AC.ID 3 MODUL WORKSHOP MEMBANGUN SERVER VIRTUALISASI DENGAN PVE 5.3 3. Tampil kotak dialog New Virtual Machine Wizard untuk menentukan jenis konfigurasi virtual machine yang ingin dibuat, seperti terlihat pada gambar berikut: Terdapat 2 pilihan jenis konfigurasi yang dapat dipilih yaitu Typical (recommended) dan Custom (advanced). Jenis konfigurasi Typical disarankan untuk dipilih ketika ingin membuat virtual machine melalui beberapa tahapan dengan mudah. Sebaliknya jenis konfigurasi Custom akan memberikan pilihan pengaturan lanjutan seperti penentuan jenis controller SCSI, jenis virtual disk dan kompatibilitas dengan produk VMWare versi sebelumnya. Pilih Typical, dan klik tombol Next > untuk melanjutkan. 4. Tampil kotak dialog Guest Operating System Installation untuk menentukan bagaimana cara instalasi sistem operasi dilakukan, seperti terlihat pada gambar berikut:
- 8. COPYRIGHT 2019 WWW.UNIVERSITASBUMIGORA.AC.ID 4 MODUL WORKSHOP MEMBANGUN SERVER VIRTUALISASI DENGAN PVE 5.3 Terdapat 3 pilihan yaitu Install from Installer disc untuk menginstalasi dari media disc seperti CD/DVD, Install from Installer disc image file (iso) untuk menginstalasi dari file ISO, dan I will install the operating system later untuk mempersiapkan virtual machine dengan hardisk kosong tanpa melakukan instalasi sistem operasi. Pilih I will install the operating system later, dan klik tombol Next > untuk melanjutkan. 5. Tampil kotak dialog Select a Guest Operating System untuk menentukan jenis sistem operasi yang akan diinstalasi pada virtual machine yang dibuat, seperti ditunjukkan pada gambar berikut:
- 9. COPYRIGHT 2019 WWW.UNIVERSITASBUMIGORA.AC.ID 5 MODUL WORKSHOP MEMBANGUN SERVER VIRTUALISASI DENGAN PVE 5.3 Pilih Other pada bagian Guest operating system dan Other 64-bit pada bagian Version. Klik tombol Next > untuk melanjutkan. 6. Tampil kotak dialog Name the Virtual Machine untuk menentukan nama pengenal virtual machine dan menentukan lokasi penyimpanan file virtual machine yang dibuat, seperti terlihat pada gambar berikut: Pada bagian Virtual machine name masukkan nama pengenal virtual machine, sebagai contoh Proxmox VE. Sedangkan pada bagian Location tentukan lokasi penyimpanan file virtual machine yang dibuat dengan cara menekan tombol Browse … sebagai contoh diletakkan di D:Proxmox VE. Klik tombol Next > untuk melanjutkan. 7. Tampil kotak dialog Specify Disk Capacity untuk menentukan kapasitas media penyimpanan yang dialokasikan untuk virtual machine yang dibuat, seperti terlihat pada gambar berikut:
- 10. COPYRIGHT 2019 WWW.UNIVERSITASBUMIGORA.AC.ID 6 MODUL WORKSHOP MEMBANGUN SERVER VIRTUALISASI DENGAN PVE 5.3 Pada bagian Maximum disk size (GB) masukkan kapasitas media penyimpanan (hardisk) yang dialokasikan untuk virtual machine yang dibuat, sebagai contoh 40 GB. Klik tombol Next > untuk melanjutkan. 8. Tampil kotak dialog Ready to Create Virtual Machine yang menampilkan informasi ringkasan pengaturan yang telah ditentukan untuk virtual machine yang akan dibuat, seperti terlihat pada gambar berikut:
- 11. COPYRIGHT 2019 WWW.UNIVERSITASBUMIGORA.AC.ID 7 MODUL WORKSHOP MEMBANGUN SERVER VIRTUALISASI DENGAN PVE 5.3 Klik tombol Finish untuk membuat virtual machine. 9. Tampil kotak dialog yang menampilkan virtual machine yang telah berhasil dibuat yaitu dengan nama pengenal Proxmox VE, seperti terlihat pada gambar berikut: Selanjutnya klik Edit virtual machine settings untuk melakukan perubahan pada pengaturan virtual machine untuk beberapa komponen hardware, seperti terlihat pada gambar berikut:
- 12. COPYRIGHT 2019 WWW.UNIVERSITASBUMIGORA.AC.ID 8 MODUL WORKSHOP MEMBANGUN SERVER VIRTUALISASI DENGAN PVE 5.3 10. Tampil kotak dialog Virtual Machine Settings. Pada tab Hardware di panel sebelah kiri pilih Memory. Selanjutnya pada panel detail sebelah kanan lakukan penyesuaian ukuran memori yang dialokasikan untuk virtual machine di parameter Memory for this virtual Machine sebagai contoh dialokasikan 4 GB, seperti terlihat pada gambar berikut: 11. Pada tab Hardware di panel sebelah kiri dari Virtual Machine Settings pilih CD/DVD (IDE) untuk mengarahkan ke lokasi penyimpanan file ISO dari Proxmox VE 5.3. Selanjutnya pada panel sebelah kanan akan muncul detail pengaturan CD/DVD. Pada bagian Connection, pilih Use ISO image file, dan klik tombol Browse… untuk mengarahkan ke lokasi penyimpanan file ISO dari Proxmox VE 5.3 yang akan digunakan sebagai media sumber instalasi, sebagai contoh terdapat di drive D:Masterproxmox-ve_5.3-1.iso, seperti terlihat pada gambar berikut:
- 13. COPYRIGHT 2019 WWW.UNIVERSITASBUMIGORA.AC.ID 9 MODUL WORKSHOP MEMBANGUN SERVER VIRTUALISASI DENGAN PVE 5.3 12. Pada tab Hardware di panel sebelah kiri dari Virtual Machine Settings pilih Network Adapter. Selanjutnya pada panel sebelah kanan akan muncul detail pengaturan Network Adapter. Pada bagian Network connection beberapa pilihan jenis koneksi jaringan yang dapat digunakan oleh Network Adapter yaitu Bridged (untuk dapat terhubung secara langsung ke jaringan fisik), Network Address Translation (NAT - untuk berbagi pakai alamat IP dari host), Host-only (untuk terhubung ke jaringan privat yang dibagi pakai dengan host), dan Custom (untuk secara spesifik menentukan virtual network yang ingin digunakan). Pada bagian Network connection dipilih Host-only, seperti terlihat pada gambar berikut: Klik tombol OK untuk menutup kotak dialog Virtual Machine Settings. Selanjutnya klik Power on the virtual machine untuk menghidupkan virtual machine dan memulai instalasi Proxmox VE 5.3 pada virtual machine yang telah dibuat, seperti terlihat pada gambar berikut: 13. Tampil menu awal instalasi berupa Welcome to Proxmox Virtual Environment untuk menentukan jenis instalasi yang akan dilakukan, seperti terlihat pada gambar berikut:
- 14. COPYRIGHT 2019 WWW.UNIVERSITASBUMIGORA.AC.ID 10 MODUL WORKSHOP MEMBANGUN SERVER VIRTUALISASI DENGAN PVE 5.3 Terdapat beberapa pilihan yang tampil yaitu Install Proxmox VE (untuk menginstalasi secara normal), Install Proxmox VE (Debug mode) untuk menginstalasi pada mode debug yang akan membuka shell console pada beberapa tahapan instalasi dimana umumnya digunakan oleh developer, Rescue Boot (untuk memperbaiki sistem Proxmox yang telah terinstalasi ketika tidak dapat melakukan booting dengan normal), Test Memory (untuk melakukan pengujian pada RAM yang terpasang pada komputer apakah berfungsi dan bebas dari kesalahan atau error). Secara default telah terpilih Install Proxmox VE. Tekan tombol Enter untuk melanjutkan instalasi pada mode tersebut. 14. Tampil kotak dialog yang menampilkan pesan “No support for KVM virtualisation detected. Check BIOS settings for Intel VT / AMD-V /SVM.”, seperti terlihat pada gambar berikut: Pesan ini menginformasikan bahwa tidak terdeteksi dukungan untuk virtualisasi KVM dan diminta untuk melakukan pengecekan pada pengaturan BIOS untuk Intel VT/AMD- V/SVM. Tekan tombol OK untuk melanjutkan instalasi. 15. Tampil kotak dialog persetujuan lisensi “GNU Affero General Public License”, seperti terlihat pada gambar berikut:
- 15. COPYRIGHT 2019 WWW.UNIVERSITASBUMIGORA.AC.ID 11 MODUL WORKSHOP MEMBANGUN SERVER VIRTUALISASI DENGAN PVE 5.3 Klik tombol I Agree untuk menyetujui lisensi dan melanjutkan instalasi. 16. Tampil kotak dialog Proxmox Virtualization Environment (PVE) untuk memilih Target hardisk sebagai lokasi instalasi, seperti terlihat pada gambar berikut: Terlihat Target Hardisk yang telah terpilih adalah /dev/sda dengan kapasitas 40GB. Installer Proxmox akan secara otomatis membuat partisi pada hardisk dan menginstalasi
- 16. COPYRIGHT 2019 WWW.UNIVERSITASBUMIGORA.AC.ID 12 MODUL WORKSHOP MEMBANGUN SERVER VIRTUALISASI DENGAN PVE 5.3 paket-paket yang dibutuhkan serta membuat sistem dapat di boot dari hardisk. Perhatian: keseluruhan partisi dan data akan hilang. Installer akan menggunakan Logical Volume Manager (LVM) apabila file system yang dipilih adalah ext3, ext4 atau xfs. Secara default telah terpilih ext4. Jika diperlukan dapat pula dilakukan pengaturan jenis file system dan parameter LVM lainnya dengan menekan tombol Options. Klik tombol Next untuk melanjutkan instalasi. 17. Tampil kotak dialog “Location and Time Zone selection” untuk mengatur Country, Time zone dan Keyboard Layout, seperti terlihat pada gambar berikut: Pada isian Country masukkan Indonesia. Sedangkan pengaturan zone waktu dapat dilakukan dengan memilih menu dropdown dari parameter Time zone. Untuk Waktu Indonesia Barat (WIB) pilih Asia/Jakarta, untuk Waktu Indonesia Tengah (WITA) pilih Asia/Makassar, sedangkan Wilayah Indonesia Timur (WIT) pilih Asia/Jayapura. Pilih Asia/Makassar. Klik tombol Next untuk melanjutkan. 18. Tampil kotak dialog Administration Password and E-mail Address untuk mengatur Password dari user “root” dan E-mail, seperti terlihat pada gambar berikut:
- 17. COPYRIGHT 2019 WWW.UNIVERSITASBUMIGORA.AC.ID 13 MODUL WORKSHOP MEMBANGUN SERVER VIRTUALISASI DENGAN PVE 5.3 Pada isian Password dan Confirm, masukkan sandi login yang akan digunakan oleh user “root”, sebagai contoh “12345678”. Sedangkan pada isian E-mail, masukkan alamat untuk yang akan digunakan oleh Proxmox untuk mengirimkan notifikasi terkait kegagalan backup, high availability events, dan lainnya, sebagai contoh admin@iputuhariyadi.net. Tekan tombol Next untuk melanjutkan instalasi. 19. Tampil kotak dialog Management Network Configuration untuk mengatur konfigurasi jaringan. Lengkapi isian dari masing-masing parameter berikut: a) Hostname (FQDN), masukkan nama komputer dengan format Fully Qualified Domain Name, sebagai contoh pve.iputuhariyadi.net. b) IP Address, masukkan alamat IP yang digunakan oleh Proxmox yaitu 192.168.169.1 sesuai dengan rancangan jaringan ujicoba. c) Netmask, masukkan alamat subnetmask yaitu 255.255.255.0. d) Gateway, masukkan alamat gateway untuk komunikasi ke beda jaringan atau ke Internet, sebagai contoh 192.168.169.254. e) DNS Server, masukkan alamat server Domain Name System (DNS) untuk mentranslasikan nama domain ke alamat IP dan sebaliknya, sebagai contoh 192.168.169.254. seperti terlihat pada gambar berikut:
- 18. COPYRIGHT 2019 WWW.UNIVERSITASBUMIGORA.AC.ID 14 MODUL WORKSHOP MEMBANGUN SERVER VIRTUALISASI DENGAN PVE 5.3 Tekan tombol Next untuk melanjutkan instalasi. 20. Tampil kotak dialog yang menampilkan proses pembuatan partisi, format hardisk dan penyalinan paket-paket ke target hardisk, seperti terlihat pada gambar berikut:
- 19. COPYRIGHT 2019 WWW.UNIVERSITASBUMIGORA.AC.ID 15 MODUL WORKSHOP MEMBANGUN SERVER VIRTUALISASI DENGAN PVE 5.3 Tunggu hingga proses instalasi selesai. 21. Tampil kotak dialog Installation successful! yang menginformasikan instalasi Proxmox VE telah selesai diinstalasi dan siap digunakn, seperti terlihat pada gambar berikut:
- 20. COPYRIGHT 2019 WWW.UNIVERSITASBUMIGORA.AC.ID 16 MODUL WORKSHOP MEMBANGUN SERVER VIRTUALISASI DENGAN PVE 5.3 Tekan tombol Reboot. Tunggu hingga proses reboot selesai dilakukan. Setelah proses reboot selesai dilakukan maka akan tampak prompt login untuk otentikasi sebelum dapat mengakses sistem Proxmox, seperti terlihat pada gambar berikut: Konfigurasi selanjutnya dapat dilakukan melalui antarmuka web dari Proxmox yang dapat diakses pada alamat http://192.168.169.1:8006. C. Konfigurasi Client Windows 10 Adapun langkah-langkah konfigurasi yang dilakukan pada Client Windows 10 adalah sebagai berikut: 1. Mengatur pengalamatan IP dan parameter TCP/IP lainnya melalui taskbar bagian pojok kanan bawah dengan cara klik kanan pada icon Network dan pilih Open Network & Sharing Center, seperti terlihat pada gambar berikut: 2. Tampil kotak dialog Network and Sharing Center. Pilih Change Adapter Settings, seperti terlihat pada gambar berikut:
- 21. COPYRIGHT 2019 WWW.UNIVERSITASBUMIGORA.AC.ID 17 MODUL WORKSHOP MEMBANGUN SERVER VIRTUALISASI DENGAN PVE 5.3 3. Tampil kotak dialog Network Connections. Klik dua kali pada VMWare Network Adapter VMNet1, seperti terlihat pada gambar berikut: 4. Tampil kotak dialog VMware Network Adapter VMnet1 Status. Klik tombol Properties, seperti terlihat pada gambar berikut: 5. Tampil kotak dialog VMware Network Adapter VMnet1 Properties. Pada bagian “This connection uses the following items:”, klik dua kali pada pilihan Internet Protocol Version 4 (TCP/IPv4), seperti terlihat pada gambar berikut:
- 22. COPYRIGHT 2019 WWW.UNIVERSITASBUMIGORA.AC.ID 18 MODUL WORKSHOP MEMBANGUN SERVER VIRTUALISASI DENGAN PVE 5.3 6. Tampil kotak dialog Internet Protocol Version 4 (TCP/IPv4) Properties. Pilih Use the following IP Address, seperti terlihat pada gambar berikut: Pada isian IP address:, masukkan 192.168.169.2. Sedangkan pada isian Subnet mask:, masukkan 255.255.255.0. Klik tombol OK > OK > Close. Tutup kotak dialog Network and Sharing Center.
- 23. COPYRIGHT 2019 WWW.UNIVERSITASBUMIGORA.AC.ID 19 MODUL WORKSHOP MEMBANGUN SERVER VIRTUALISASI DENGAN PVE 5.3 7. Buka Command Prompt Windows dengan menekan tombol Windows+R. Pada inputan form yang tampil, ketik“cmd” dan tekan tombol Enter. 8. Pada Command Prompt masukkan perintah “ipconfig/all | more” untuk memverifikasi pengalamatan IP yang telah diatur, seperti terlihat pada gambar berikut: Tekan tombol spasi untuk menampilkan layar berikutnya. Pastikan adapter VMware Network Adapter VMnet1 telah menggunakan alamat IP dan subnetmask yang telah diatur pada langkah sebelumnya, seperti terlihat pada gambar berikut: Tekan tombol q untuk keluar. 9. Verifikasi koneksi dari client Windows 10 ke VM Proxmox menggunakan perintah “ping 192.168.169.1” pada Command Prompt Windows, seperti terlihat pada gambar berikut:
- 24. COPYRIGHT 2019 WWW.UNIVERSITASBUMIGORA.AC.ID 20 MODUL WORKSHOP MEMBANGUN SERVER VIRTUALISASI DENGAN PVE 5.3 Terlihat koneksi ke VM Proxmox telah berhasil dilakukan. D. Konfigurasi Proxmox VE 5.3 Adapun langkah-langkah untuk mengkonfigurasi Proxmox VE 5.3 melalui antarmuka berbasis web adalah sebagai berikut: 1. Buka browser sebagai contoh menggunakan Chrome. Pada address bar dari browser, masukkan URL https://192.168.169.1:8006. Hasil pengaksesan, seperti terlihat pada gambar berikut:
- 25. COPYRIGHT 2019 WWW.UNIVERSITASBUMIGORA.AC.ID 21 MODUL WORKSHOP MEMBANGUN SERVER VIRTUALISASI DENGAN PVE 5.3 Tampil pesan peringatan “Your connection is not private”. Klik Advanced untuk melanjutkan pengaksesan dan klik link “Proceed to 192.168.169.1 (unsafe)”, seperti terlihat pada gambar berikut: Maka web interface dari konfigurasi Proxmox berhasil diakses, seperti terlihat pada gambar berikut:
- 26. COPYRIGHT 2019 WWW.UNIVERSITASBUMIGORA.AC.ID 22 MODUL WORKSHOP MEMBANGUN SERVER VIRTUALISASI DENGAN PVE 5.3 2. Pada kotak dialog otentikasi Proxmox VE Login, lengkapi isian “User name” dan “Password”. Pada isian “User name”, masukkan “root”. Sedangkan pada isian “Password”, masukkan sandi login dari user “root” yaitu 12345678, seperti terlihat pada gambar berikut: Klik tombol Login. 3. Tampil kotak dialog “No valid subscription” yang menginformasikan bahwa Anda tidak memiliki subscription yang valid untuk server ini, seperti terlihat pada gambar berikut: Pilihan jenis subscription dapat diakses lebih lanjut pada situs Proxmox di alamat www.proxmox.com. Klik tombol OK. 4. Tampil halaman Server View dari Proxmox, seperti terlihat pada gambar berikut:
- 27. COPYRIGHT 2019 WWW.UNIVERSITASBUMIGORA.AC.ID 23 MODUL WORKSHOP MEMBANGUN SERVER VIRTUALISASI DENGAN PVE 5.3 Selanjutnya Anda dapat melakukan aktivitas manajemen Proxmox seperti mengunggah file image Template Linux Container atau file ISO image, pembuatan Virtual Machine (Create VM) atau Container (Create CT) dan lain sebagainya. Untuk keluar dari web interface konfigurasi Proxmox, klik Logout.
- 28. COPYRIGHT 2019 WWW.UNIVERSITASBUMIGORA.AC.ID 24 MODUL WORKSHOP MEMBANGUN SERVER VIRTUALISASI DENGAN PVE 5.3 BAB II MENONAKTIFKAN PESAN NOTIFIKASI “NO VALID SUBSCRIPTION” PADA PROXMOX VE 5.3 Setelah berhasil melakukan “Instalasi dan Konfigurasi Proxmox VE 5.3 pada VMware Workstation 14” di bab sebelumnya maka selanjutnya akan dilakukan penonaktifan pesan notifikasi “No Valid Subscription”. Pesan notifikasi ini akan selalu tampil ketika pengguna telah berhasil melalui proses otentikasi login pada web interface Proxmox. Proses penonaktifan pesan notifikasi tersebut memerlukan akses console atau remote access melalui Secure Shell (SSH). Adapun langkah-langkah penonaktifan pesan notifikasi tersebut melalui SSH adalah sebagai berikut: 1. Jalankan aplikasi SSH Client, sebagai contoh menggunakan Putty. Tampil kotak dialog Putty Configuration. Pada isian Host Name (or IP Address), masukkan alamat IP dari Server Proxmox yaitu 192.168.169.1, seperti terlihat pada gambar berikut: Klik tombol Open.
- 29. COPYRIGHT 2019 WWW.UNIVERSITASBUMIGORA.AC.ID 25 MODUL WORKSHOP MEMBANGUN SERVER VIRTUALISASI DENGAN PVE 5.3 2. Tampil kotak dialog Putty Security Alert yang menampilkan pesan peringatan terkait potensi pelanggaran keamanan, seperti terlihat pada gambar berikut: Klik tombol Yes untuk melanjutkan. 3. Tampil kotak dialog Putty yang meminta pengguna untuk melakukan proses otentikasi login ke Server Proxmox, seperti terlihat pada gambar berikut: Pada inputan login as:, masukkan “root” dan tekan tombol Enter. Selanjutnya tampil inputan password:, masukkan “12345678” dan tekan tombol Enter. Apabila proses otentikasi berhasil dilakukan maka akan tampil shell prompt #.
- 30. COPYRIGHT 2019 WWW.UNIVERSITASBUMIGORA.AC.ID 26 MODUL WORKSHOP MEMBANGUN SERVER VIRTUALISASI DENGAN PVE 5.3 4. Mengubah parameter pada file "/usr/share/javascript/proxmox-widget- toolkit/proxmoxlib.js" yaitu: if (data.status !== 'Active') menjadi if (false) dengan cara mengeksekusi perintah berikut: # sed -i "s/data.status !== 'Active'/false/g" /usr/share/javascript/proxmox-widget-toolkit/proxmoxlib.js 5. Keluar dari SSH. # exit 6. Memverifikasi hasil penonaktifkan pesan notifikasi dengan mengakses web interface dari Proxmox. Buka browser, sebagai contoh menggunakan Chrome. Pada address bar dari browser, masukkan URL https://192.168.169.1:8006. 7. Tampil kotak dialog otentikasi Proxmox VE Login, lengkapi isian “User name” dan “Password”. Pada isian “User name”, masukkan “root”. Sedangkan pada isian “Password”, masukkan sandi login dari user “root” yaitu 12345678, seperti terlihat pada gambar berikut: Klik tombol Login. Pesan notifikasi “No Valid Subscription” tidak tampil. Pengguna langsung diarahkan ke tampilan halaman Server View dari Proxmox, seperti pada gambar berikut:
- 31. COPYRIGHT 2019 WWW.UNIVERSITASBUMIGORA.AC.ID 27 MODUL WORKSHOP MEMBANGUN SERVER VIRTUALISASI DENGAN PVE 5.3 Selamat Anda telah berhasil menonaktifkan pesan notifikasi “No Valid Subscription” pada Proxmox VE 5.3. Untuk keluar dari web interface konfigurasi Proxmox, klik Logout. Apabila pesan notifikasi masih tampil, maka lakukan penghapusan Cookies dari browser dengan menekan tombol CTRL+SHIFT+DEL. Tampil kotak dialog, Clear browsing data. Pada pilihan Time range, pilih All time, dan tekan tombol CLEAR DATA, seperti terlihat pada gambar berikut: Selanjutnya lakukan percobaan pengaksesan kembali ke web interface dari Proxmox pada alamat https://192.168.169.1:8006.
- 32. COPYRIGHT 2019 WWW.UNIVERSITASBUMIGORA.AC.ID 28 MODUL WORKSHOP MEMBANGUN SERVER VIRTUALISASI DENGAN PVE 5.3 BAB III MENONAKTIFKAN PVE ENTERPRISE SUBSCRIPTION DAN MENGAKTIFKAN PVE NO-SUBSCRIPTION REPOSITORY PADA PROXMOX VE 5.3 Menurut Wiki dari Proxmox, secara default PVE Enterprise Subscription telah aktif dan merupakan repository default dan direkomendasikan bagi pengguna PVE yang melakukan subscription karena memuat paket yang paling stabil sehingga sangat cocok digunakan untuk production. Untuk dapat memanfaatkan repository ini maka diperlukan subscription key yang BERBAYAR. Detail informasi pembiayaan terkait PVE subscription dapat dilihat pada alamat https://www.proxmox.com/en/proxmox-ve/pricing. File yang memuat pengaturan PVE Enterprise Subscription adalah /etc/apt/sources.list.d/pve-enterprise.list, dengan konten seperti berikut: deb https://enterprise.proxmox.com/debian/pve stretch pve-enterprise Penonaktifan PVE Enterprise subscription diperlukan apabila tidak memiliki subscription key sehingga tidak memunculkan pesan kesalahan. Bagi pengguna PVE yang tidak memiliki subscription key dapat memanfaatkan PVE No-subscription repository. Adapun langkah-langkah untuk menonaktifkan PVE Enterprise Subscription dan mengaktifkan PVE NO-subscription melalui SSH adalah sebagai berikut: 1. Jalankan aplikasi SSH Client, sebagai contoh menggunakan Putty. Tampil kotak dialog Putty Configuration. Pada isian Host Name (or IP Address), masukkan alamat IP dari Server Proxmox yaitu 192.168.169.1, seperti terlihat pada gambar berikut:
- 33. COPYRIGHT 2019 WWW.UNIVERSITASBUMIGORA.AC.ID 29 MODUL WORKSHOP MEMBANGUN SERVER VIRTUALISASI DENGAN PVE 5.3 Klik tombol Open. 2. Tampil kotak dialog Putty yang meminta pengguna untuk melakukan proses otentikasi login ke Server Proxmox, seperti terlihat pada gambar berikut: Pada inputan login as:, masukkan “root” dan tekan tombol Enter. Selanjutnya tampil inputan password:, masukkan “12345678” dan tekan tombol Enter. Apabila proses otentikasi berhasil dilakukan maka akan tampil shell prompt #. 3. Menonaktifkan PVE Enterprise subscription dengan cara menambahkan tanda # diawal baris dari konten pada file /etc/apt/sources.list.d/pve-enterprise.list menggunakan editor nano.
- 34. COPYRIGHT 2019 WWW.UNIVERSITASBUMIGORA.AC.ID 30 MODUL WORKSHOP MEMBANGUN SERVER VIRTUALISASI DENGAN PVE 5.3 # nano /etc/apt/sources.list.d/pve-enterprise.list Simpan perubahan dengan menekan tombol CTRL+O dan tekan Enter. Tekan tombol CTRL+X untuk keluar dari editor nano. 4. Memverifikasi hasil penonaktifan PVE Enterprise subscription menggunakan perintah “cat /etc/apt/sources.list.d/pve-enterprise.list”. Terlihat pada awal baris dari file pve-enterprise.list telah terdapat tanda # yang berfungsi sebagai komentar. 5. Mengaktifkan PVE No-subscription repository dengan cara menambahkan parameter “deb http://download.proxmox.com/debian/pve stretch pve-no- subscription” pada file /etc/apt/sources.list menggunakan editor nano. # nano /etc/apt/sources.list Simpan perubahan dengan menekan tombol CTRL+O dan tekan Enter. Tekan tombol CTRL+X untuk keluar dari editor nano. 6. Memverifikasi hasil pengaturan PVE No-subscription repository menggunakan perintah “cat /etc/apt/sources.list”.
- 35. COPYRIGHT 2019 WWW.UNIVERSITASBUMIGORA.AC.ID 31 MODUL WORKSHOP MEMBANGUN SERVER VIRTUALISASI DENGAN PVE 5.3
- 36. COPYRIGHT 2019 WWW.UNIVERSITASBUMIGORA.AC.ID 32 MODUL WORKSHOP MEMBANGUN SERVER VIRTUALISASI DENGAN PVE 5.3 BAB IV INSTALASI DAN KONFIGURASI MIKROTIK CHR SEBAGAI INTERNET GATEWAY PADA VMWARE WORKSTATION 15 Untuk menjembatani kebutuhan akses Internet dari Proxmox VE 5.3 maka pada VMWare Workstation akan diinstalasi Mikrotik CHR 6.43.8 sebagai Virtual Machine (VM) dan dikonfigurasi sebagai gateway untuk berbagi pakai koneksi Internet, seperti terlihat pada gambar berikut: INTERNET vmnet1 (host-only) .2 Network 192.168.169.0/24 VMWare Workstation 15 Pro Proxmox VE 5.3 Guest OS vmbr0 .1 Windows 10 Host Operating System (OS) MikroTik CHR 6.43.8 Internet Gateway ether2 .254 DHCP Client ether1 vmnet8 (NAT) Ethernet vSwitch MikroTik CHR memiliki 2 (dua) interface yaitu ether1 dengan jenis koneksi NAT dan ether2 dengan jenis koneksi host-only. Interface ether2 menggunakan alamat IP 192.168.169.254/24. Sedangkan interface ether1 dialokasi secara dinamis sehingga bertindak sebagai DHCP Client.
- 37. COPYRIGHT 2019 WWW.UNIVERSITASBUMIGORA.AC.ID 33 MODUL WORKSHOP MEMBANGUN SERVER VIRTUALISASI DENGAN PVE 5.3 Adapun langkah-langkah instalasi dan konfigurasi MikroTik CHR sebagai gateway Internet pada VMWare Workstation 15 Pro adalah sebagai berikut: 1. Jalankan aplikasi VMWare Workstation 15 Pro melalui Start > VMWare > VMWare Workstation Pro. 2. Tampil aplikasi VMWare Workstation. Untuk membuat virtual machine baru, pilih menu File > New Virtual Machine …, seperti terlihat pada gambar berikut: 3. Tampil kotak dialog New Virtual Machine Wizard untuk menentukan jenis konfigurasi virtual machine yang ingin dibuat, seperti terlihat pada gambar berikut:
- 38. COPYRIGHT 2019 WWW.UNIVERSITASBUMIGORA.AC.ID 34 MODUL WORKSHOP MEMBANGUN SERVER VIRTUALISASI DENGAN PVE 5.3 Terdapat 2 pilihan jenis konfigurasi yang dapat dipilih yaitu Typical (recommended) dan Custom (advanced). Jenis konfigurasi Typical disarankan untuk dipilih ketika ingin membuat virtual machine melalui beberapa tahapan dengan mudah. Sebaliknya jenis konfigurasi Custom akan memberikan pilihan pengaturan lanjutan seperti penentuan jenis controller SCSI, jenis virtual disk dan kompatibilitas dengan produk VMWare versi sebelumnya. Pilih Custom (advanced), dan klik tombol Next > untuk melanjutkan. 4. Tampil kotak dialog Choose the Virtual Machine Hardware Compatibility untuk menentukan kompatibilitas perangkat keras dari virtual machine, seperti terlihat pada gambar berikut: Secara default telah terpilih Workstation 15.x pada pilihan parameter Hardware compatibility. Klik tombol Next > untuk melanjutkan. 5. Tampil kotak dialog Guest Operating System Installation untuk menentukan bagaimana cara instalasi sistem operasi dilakukan, seperti terlihat pada gambar berikut:
- 39. COPYRIGHT 2019 WWW.UNIVERSITASBUMIGORA.AC.ID 35 MODUL WORKSHOP MEMBANGUN SERVER VIRTUALISASI DENGAN PVE 5.3 Terdapat 3 pilihan yaitu Install from Installer disc untuk menginstalasi dari media disc seperti CD/DVD, Install from Installer disc image file (iso) untuk menginstalasi dari file ISO, dan I will install the operating system later untuk mempersiapkan virtual machine dengan hardisk kosong tanpa melakukan instalasi sistem operasi. Pilih I will install the operating system later, dan klik tombol Next > untuk melanjutkan. 6. Tampil kotak dialog Select a Guest Operating System untuk menentukan jenis sistem operasi yang akan diinstalasi pada virtual machine yang dibuat, seperti ditunjukkan pada gambar berikut:
- 40. COPYRIGHT 2019 WWW.UNIVERSITASBUMIGORA.AC.ID 36 MODUL WORKSHOP MEMBANGUN SERVER VIRTUALISASI DENGAN PVE 5.3 Pilih Other pada bagian Guest operating system dan Other 64-bit pada bagian Version. Klik tombol Next > untuk melanjutkan. 7. Tampil kotak dialog Name the Virtual Machine untuk menentukan nama pengenal virtual machine dan menentukan lokasi penyimpanan file virtual machine yang dibuat. Pada bagian Virtual machine name masukkan nama pengenal virtual machine, sebagai contoh MikroTik-CHR-PVE. Apabila diperlukan pada bagian Location dapat pula ditentukan lokasi penyimpanan file virtual machine yang dibuat dengan cara menekan tombol Browse …., seperti terlihat pada gambar berikut:
- 41. COPYRIGHT 2019 WWW.UNIVERSITASBUMIGORA.AC.ID 37 MODUL WORKSHOP MEMBANGUN SERVER VIRTUALISASI DENGAN PVE 5.3 Klik tombol Next > untuk melanjutkan. 8. Tampil kotak dialog Processor Configuration untuk menentukan jumlah prosesor yang digunakan oleh virtual machine yang dibuat, seperti terlihat pada gambar berikut: Secara default telah terpilih 1 (satu) baik untuk jumlah prosesor maupun jumlah core per prosesor. Klik tombol Next > untuk melanjutkan.
- 42. COPYRIGHT 2019 WWW.UNIVERSITASBUMIGORA.AC.ID 38 MODUL WORKSHOP MEMBANGUN SERVER VIRTUALISASI DENGAN PVE 5.3 9. Tampil kotak dialog Memory for the Virtual Machine untuk menentukan kapasitas memori yang dialokasikan untuk virtual machine yang dibuat. Pada isian dari parameter Memory for this virtual machine, masukkan 256 MB, seperti terlihat pada gambar berikut: Klik tombol Next > untuk melanjutkan. 10. Tampil kotak dialog Network Type untuk menentukan jenis koneksi jaringan yang digunakan, seperti terlihat pada gambar berikut:
- 43. COPYRIGHT 2019 WWW.UNIVERSITASBUMIGORA.AC.ID 39 MODUL WORKSHOP MEMBANGUN SERVER VIRTUALISASI DENGAN PVE 5.3 Pilih use network address translation (NAT). Klik tombol Next > untuk melanjutkan. 11. Tampil kotak dialog Select I/O Controller Types untuk menentukan jenis SCSI controller yang ingin digunakan, seperti terlihat pada gambar berikut: Secara default telah terpilih LSI Logic yang merupakan pilihan yang direkomendasikan. Klik tombol Next > untuk melanjutkan. 12. Tampil kotak dialog Select a Disk Type untuk menentukan jenis disk yang akan dibuat, seperti terlihat pada gambar berikut:
- 44. COPYRIGHT 2019 WWW.UNIVERSITASBUMIGORA.AC.ID 40 MODUL WORKSHOP MEMBANGUN SERVER VIRTUALISASI DENGAN PVE 5.3 Secara default telah terpilih IDE yang merupakan pilihan yang direkomendasikan. Klik tombol Next > untuk melanjutkan. 13. Tampil kotak dialog Select a Disk untuk menentukan disk yang ingin digunakan, seperti terlihat pada gambar berikut: Pilih Use an existing virtual disk untuk menggunakan virtual disk yang telah ada yaitu chr- 6.43.8.vmdk yang telah diunduh dari situs Mikrotik. Klik tombol Next > untuk melanjutkan. 14. Tampil kotak dialog Select an existing disk untuk mengarahkan ke lokasi virtual disk yang ingin digunakan. Klik tombol Browse… dan arahkan ke lokasi penyimpanan file chr- 6.43.8.vmdk, sebagai contoh berada di D:Master, seperti terlihat pada gambar berikut:
- 45. COPYRIGHT 2019 WWW.UNIVERSITASBUMIGORA.AC.ID 41 MODUL WORKSHOP MEMBANGUN SERVER VIRTUALISASI DENGAN PVE 5.3 Klik tombol Next > untuk melanjutkan. 15. Tampil kotak dialog Convert existing virtual disk to newer format? yang menginformasikan bahwa virtual disk terpilih dapat dikonversi ke format lebih baru yang di dukung oleh Workstation 15.x, seperti terlihat pada gambar berikut: Klik tombol Convert untuk mengkonversi ke format Workstation 15.x. 16. Tampil kotak dialog Ready to Create Virtual Machine yang memperlihatkan ringkasan pengaturan virtual machine yang akan dibuat, seperti terlihat pada gambar berikut:
- 46. COPYRIGHT 2019 WWW.UNIVERSITASBUMIGORA.AC.ID 42 MODUL WORKSHOP MEMBANGUN SERVER VIRTUALISASI DENGAN PVE 5.3 Klik tombol Customize Hardware… untuk menambahkan network adapter kedua maka akan tampil kotak dialog Hardware, seperti terlihat pada gambar berikut:
- 47. COPYRIGHT 2019 WWW.UNIVERSITASBUMIGORA.AC.ID 43 MODUL WORKSHOP MEMBANGUN SERVER VIRTUALISASI DENGAN PVE 5.3 Klik tombol Add. Tampil kotak dialog Hardware Type yang digunakan untuk menentukan jenis perangkat keras yang ingin diinstalasi, seperti terlihat pada gambar berikut: Pilih Network Adapter pada pilihan Hardware types: dan klik tombol Finish maka akan tampil kembali kotal dialog Hardware yang telah memperlihatkan hasil penambahan Network Adapter 2, seperti terlihat pada gambar berikut: Lakukan perubahan network connection dari Network Adapter 2 menjadi Host-only.
- 48. COPYRIGHT 2019 WWW.UNIVERSITASBUMIGORA.AC.ID 44 MODUL WORKSHOP MEMBANGUN SERVER VIRTUALISASI DENGAN PVE 5.3 Klik tombol Close untuk menutup kotak dialog Hardware. Klik tombol Finish untuk membuat virtual machine. 17. Tampil kotak dialog yang menampilkan virtual machine yang telah berhasil dibuat yaitu dengan nama pengenal MikroTik-CHR-PVE, seperti terlihat pada gambar berikut: Selanjutnya klik Power on the virtual machine untuk menghidupkan virtual machine seperti terlihat pada gambar berikut:
- 49. COPYRIGHT 2019 WWW.UNIVERSITASBUMIGORA.AC.ID 45 MODUL WORKSHOP MEMBANGUN SERVER VIRTUALISASI DENGAN PVE 5.3 18. Tampil inputan Mikrotik Login untuk proses otentikasi sebelum pengguna dapat mengakses Command Line Interface (CLI) dari Mikrotik, seperti terlihat pada gambar berikut: Masukkan nama login “admin” pada inputan MikroTik Login dan tekan tombol Enter. Selanjutnya tampil inputan Password:. Tekan tombol Enter untuk melanjutkan karena password untuk user “admin” adalah kosong (blank), seperti terlihat pada gambar berikut: Selanjutnya tampil pesan “Do you want to see the software license? [Y/n]”, tekan “n” untuk tidak menampilkan lisensi perangkat lunak. Terlihat prompt CLI dari Mikrotik, seperti gambar berikut: 19. Menampilkan informasi interface yang dimiliki oleh router Mikrotik. Terlihat terdapat 2 (dua) interface yaitu ether1 dan ether2. 20. Menampilkan informasi interface dengan pengaturan DHCP Client. Terlihat terdapat satu interface yaitu ether2. 21. Menghapus interface ether2 dari pengaturan DHCP Client dan memverifikasi hasil penghapusannya.
- 50. COPYRIGHT 2019 WWW.UNIVERSITASBUMIGORA.AC.ID 46 MODUL WORKSHOP MEMBANGUN SERVER VIRTUALISASI DENGAN PVE 5.3 22. Mengatur DHCP Client pada interface ether1. 23. Memverifikasi hasil pengaturan DHCP Client pada interface ether1. 24. Mengatur pengalamatan IP pada interface ether2 secara static menggunakan 192.168.169.254/24. 25. Memverifikasi pengalamatan IP yang telah diatur pada interface. 26. Menampilkan informasi tabel routing. 27. Memverifikasi koneksi ke default gateway menggunakan perintah ping. Tekan CTRL+C untuk menghentikan ping. 28. Mengatur agar Mikrotik bertindak sebagai Server DNS. 29. Memverifikasi pengaturan Server DNS.
- 51. COPYRIGHT 2019 WWW.UNIVERSITASBUMIGORA.AC.ID 47 MODUL WORKSHOP MEMBANGUN SERVER VIRTUALISASI DENGAN PVE 5.3 30. Mengatur Internet Connection Sharing (ICS) menggunakan Network Address Translation (NAT). 31. Memverifikasi hasil pengaturan NAT. 32. Memverifikasi koneksi Internet menggunakan perintah ping ke salah satu situs di Internet. Tekan CTRL+C untuk menghentikan ping.
- 52. COPYRIGHT 2019 WWW.UNIVERSITASBUMIGORA.AC.ID 48 MODUL WORKSHOP MEMBANGUN SERVER VIRTUALISASI DENGAN PVE 5.3 BAB V INSTALASI DAN KONFIGURASI MIKROTIK CLOUD HOSTED ROUTER (CHR) PADA PROXMOX VE 5.3 Menurut wiki Mikrotik, Cloud Hosted Router (CHR) merupakan versi RouterOS yang ditujukan untuk dijalankan sebagai virtual machine. CHR mendukung arsitektur x86 64-bit dan dapat digunakan pada berbagai hypervisor, termasuk Proxmox. CHR memiliki fitur lengkap dari RouterOS yang telah diaktifkan secara default namun memiliki beberapa model lisensi berbeda dari versi RouterOS lainnya. Kebutuhan sistem minimum untuk menjalankan CHR adalah CPU 64 bit dengan dukungan virtualisasi, memori 128 MB atau lebih untuk instance CHR, hardisk 128 MB untuk virtual drive CHR, ukuran sistem disk image yang didukung adalah 16 GB. Pembahasan pada bab ini ini terdiri dari 2 (dua) bagian yaitu (a) Instalasi Mikrotik CHR pada Proxmox VE 5.3 dan (b) Verifikasi dan konfigurasi Mikrotik CHR pada Web Interface Proxmox. Sebelum mengikuti tutorial ini, pastikan Server Proxmox telah dapat terkoneksi ke Internet karena proses instalasi membutuhkan paket unzip yang akan diunduh dari Internet. Selain itu image dari Mikrotik CHR yang diinstalasi akan diunduh pula secara langsung dari situs Mikrotik. A. RANCANGAN JARINGAN UJICOBA Rancangan jaringan ujicoba yang digunakan masih sama seperti pada materi sebelumnya. Namun pada Server Proxmox VE 5.3 dilakukan pembuatan Virtual Machine (VM) dengan jenis Kernel-based Virtual Machine (KVM) menggunakan sistem operasi Mikrotik CHR versi 6.43.8. VM Mikrotik CHR akan menggunakan ID 100 dengan alamat IP 192.168.169.3/24, seperti terlihat pada gambar berikut:
- 53. COPYRIGHT 2019 WWW.UNIVERSITASBUMIGORA.AC.ID 49 MODUL WORKSHOP MEMBANGUN SERVER VIRTUALISASI DENGAN PVE 5.3 Windows 10 Host Operating System (OS) vmnet1 .2 Network 192.168.169.0/24 VMWare Workstation 14 Pro Proxmox VE 5.3 VMWare Guest OS ether1 .3 VM ID 100 Mikrotik CHR Proxmox Virtual Machine (VM) and Container (CT) vmbr0 .1 B. INSTALASI MIKROTIK CHR PADA PROXMOX VE 5.3 Adapun langkah-langkah instalasi dan konfigurasi Mikrotik CHR pada Proxmox VE 5.3 adalah sebagai berikut: 1. Jalankan aplikasi SSH Client, sebagai contoh menggunakan Putty. Tampil kotak dialog Putty Configuration. Pada isian Host Name (or IP Address), masukkan alamat IP dari Server Proxmox yaitu 192.168.169.1, seperti terlihat pada gambar berikut: Klik tombol Open. 2. Tampil kotak dialog Putty yang meminta pengguna untuk melakukan proses otentikasi login ke Server Proxmox, seperti terlihat pada gambar berikut:
- 54. COPYRIGHT 2019 WWW.UNIVERSITASBUMIGORA.AC.ID 50 MODUL WORKSHOP MEMBANGUN SERVER VIRTUALISASI DENGAN PVE 5.3 Pada inputan login as:, masukkan “root” dan tekan tombol Enter. Selanjutnya tampil inputan password:, masukkan “12345678” dan tekan tombol Enter. Apabila proses otentikasi berhasil dilakukan maka akan tampil shell prompt #. 3. Memperbaharui Server Proxmox dengan mengeksekusi perintah “apt update”. Tunggu hingga proses pembaharuan selesai dilakukan. 4. Menginstalasi paket unzip yang dibutuhkan ketika proses instalasi Mikrotik CHR dengan mengeksekusi perintah “apt install unzip”.
- 55. COPYRIGHT 2019 WWW.UNIVERSITASBUMIGORA.AC.ID 51 MODUL WORKSHOP MEMBANGUN SERVER VIRTUALISASI DENGAN PVE 5.3 5. Membuat direktori “temp” di home direktori dari user “root” yang akan digunakan oleh Bash script instalasi Mikrotik CHR pada langkah berikutnya. 6. Memverifikasi hasil pembuatan direktori “temp”. Terlihat direktori “temp” telah berhasil dibuat. 7. Membuat file bash script dengan nama “mikrotik-chr.sh” menggunakan editor “nano”. Isi dari file skrip ini dapat diambil dari alamat https://pastebin.com/raw/q5gTHBrp dan di copy paste ke editor “nano” sehingga cuplikan hasil akhirnya akan terlihat seperti pada gambar berikut:
- 56. COPYRIGHT 2019 WWW.UNIVERSITASBUMIGORA.AC.ID 52 MODUL WORKSHOP MEMBANGUN SERVER VIRTUALISASI DENGAN PVE 5.3 Terlihat di dalam skrip tersebut terdapat instruksi untuk mengunduh image Mikrotik CHR dari situs Mikrotik, membuat direktori penyimpanan untuk Virtual Machine (VM) di Proxmox VE 5.3 dan membuat image qcow2 dari Mikrotik CHR, serta membuat VM CHR di Proxmox. Bash script ini juga dapat diunduh melalui situs Wiki Mikrotik di alamat https://wiki.mikrotik.com/wiki/Manual:CHR_ProxMox_installation pada bagian “Bash script approach”. Simpan file skrip ini dengan menekan tombol CTRL+O dan tekan tombol Enter. Selanjutnya tekan tombol CTRL+X untuk keluar dari editor “nano”. 8. Snippet untuk membersihkan skrip BASH dari pemformatan Windows apabila diubah pada workstation Windows dengan mengeksekusi perintah “sed -i -e 's/r$//' *.sh”. 9. Mengubah ijin akses file “mikrotik-chr.sh” agar memiliki hak executable. 10. Memverifikasi hasil perubahan ijin akses pada file “mikrotik-chr.sh”. 11. Mengeksekusi file bash script “mikrotik-chr.sh”. Tampil inputan untuk memasukkan versi CHR yang akan diunduh, seperti terlihat pada gambar berikut: Masukkan “6.43.8” dan tekan Enter. Tampil proses unduh file Mikrotik CHR 6.43.8, seperti terlihat pada gambar berikut:
- 57. COPYRIGHT 2019 WWW.UNIVERSITASBUMIGORA.AC.ID 53 MODUL WORKSHOP MEMBANGUN SERVER VIRTUALISASI DENGAN PVE 5.3 Tampil inputan untuk memasukkan VM ID yang akan digunakan oleh Mikrotik CHR. Output dari “Printing list of VM’s on this hypervisor!” sebelum inputan ini kosong sehingga belum terdapat VM pada Server Proxmox. Sebaliknya pastikan VM ID yang dimasukkan belum digunakan oleh VM lainnya, sebagai contoh masukkan “100” dan tekan Enter, seperti terlihat pada gambar berikut: Selanjutnya akan tampil pesan proses pembuatan VM image directory, konversi image ke format qcow2 dan pembuatan CHR VM baru, seperti terlihat pada gambar berikut: Instalasi Mikrotik CHR pada Proxmox VE 5.3 telah selesai dilakukan. 12. Keluar dari SSH.
- 58. COPYRIGHT 2019 WWW.UNIVERSITASBUMIGORA.AC.ID 54 MODUL WORKSHOP MEMBANGUN SERVER VIRTUALISASI DENGAN PVE 5.3 C. VERIFIKASI DAN KONFIGURASI MIKROTIK CHR PADA WEB INTERFACE PROXMOX Adapun langkah-langkah verifikasi dan konfigurasi Mikrotik CHR pada web interface Proxmox adalah sebagai berikut: 1. Buka browser, sebagai contoh menggunakan Chrome. Pada address bar dari browser, masukkan URL https://192.168.169.1:8006. 2. Tampil kotak dialog otentikasi Proxmox VE Login, lengkapi isian “User name” dan “Password”. Pada isian “User name”, masukkan “root”. Sedangkan pada isian “Password”, masukkan sandi login dari user “root” yaitu 12345678, seperti terlihat pada gambar berikut: Klik tombol Login. Pengguna langsung diarahkan ke tampilan halaman Server View dari Proxmox. 3. Hasil dari instalasi VM Mikrotik CHR dapat diverifikasi dengan cara klik dua kali pada nama node yaitu “pve” di bawah menu Datacenter yang terdapat di panel sebelah kiri, seperti terlihat pada gambar berikut: Terlihat telah terdapat VM dengan ID 100 yaitu chr-6.43.8.
- 59. COPYRIGHT 2019 WWW.UNIVERSITASBUMIGORA.AC.ID 55 MODUL WORKSHOP MEMBANGUN SERVER VIRTUALISASI DENGAN PVE 5.3 4. Untuk menjalankan VM Mikrotik CHR, klik kanan pada “100 (chr-6.43.8)” di bawah node “pve” dari menu Datacenter dan pilih Start, seperti terlihat pada gambar berikut: Tampil pesan kesalahan berupa status “Error: KVM virtualization configured, but not available. Either disable in VM configuration or enable in BIOS.” terkait Tasks menjalankan VM 100 di bagian Log Panel, seperti terlihat pada gambar berikut: Agar VM Mikrotik CHR dapat dijalankan maka fitur KVM hardware virtualization harus dinonaktifkan. 5. Untuk menonaktifkan fitur KVM hardware virtualization, pilih menu Options pada panel sebelah kanan dari VM 100 (chr-6.43.8) maka akan terlihat pengaturan KVM hardware virtualization dengan nilai default Yes, seperti terlihat pada gambar berikut:
- 60. COPYRIGHT 2019 WWW.UNIVERSITASBUMIGORA.AC.ID 56 MODUL WORKSHOP MEMBANGUN SERVER VIRTUALISASI DENGAN PVE 5.3 Klik dua kali pada KVM hardware virtualization maka akan tampil kotak dialog Edit: KVM hardware virtualization, seperti terlihat pada gambar berikut: Hilangkan tanda pada cek () pada parameter Enabled untuk menonaktifkan fitur KVM hardware virtualization dan tekan tombol OK. Hasil pengaturan akan terlihat seperti pada gambar berikut: Nilai dari parameter KVM hardware virtualization telah diatur menjadi No.
- 61. COPYRIGHT 2019 WWW.UNIVERSITASBUMIGORA.AC.ID 57 MODUL WORKSHOP MEMBANGUN SERVER VIRTUALISASI DENGAN PVE 5.3 6. Mengubah model dari Network Device untuk net0 dari VirtIO (paravirtualized) menjadi Intel E1000 agar koneksi jaringan dapat berfungsi dengan baik. Pilih menu Hardware pada panel sebelah kanan dari VM 100 (chr-6.43.8) maka akan terlihat pengaturan Network Device (net0) dengan nilai default virtio, seperti terlihat pada gambar berikut: Klik dua kali pada Network Device (net0) untuk mengubah modelnya. Pada kotak dialog Edit: Network Device yang tampil, pilih Intel E1000 pada parameter Model:, seperti terlihat pada gambar berikut: Klik tombol OK untuk menyimpan perubahan. Hasilnya akan terlihat seperti gambar berikut:
- 62. COPYRIGHT 2019 WWW.UNIVERSITASBUMIGORA.AC.ID 58 MODUL WORKSHOP MEMBANGUN SERVER VIRTUALISASI DENGAN PVE 5.3 7. Jalankan kembali VM Mikrotik CHR, seperti langkah 4 yaitu dengan cara klik kanan pada “100 (chr-6.43.8)” di bawah node “pve” dari menu Datacenter dan pilih Start. Kali ini VM telah berhasil dijalankan dimana ditandai dengan pesan status OK untuk VM 100 - Start pada bagian Tasks dari Log Panel, seperti terlihat pada gambar berikut: 8. Untuk mengakses tampilan dari VM 100, pilih Console pada panel sebelah kanan dari VM 100 (chr-6.43.8), seperti terlihat pada gambar berikut: Tampil inputan Mikrotik Login untuk proses otentikasi sebelum pengguna dapat mengakses Command Line Interface (CLI) dari Mikrotik. Masukkan nama login “admin” pada inputan MikroTik Login dan tekan tombol Enter. Tampil inputan Password:, seperti terlihat pada gambar berikut:
- 63. COPYRIGHT 2019 WWW.UNIVERSITASBUMIGORA.AC.ID 59 MODUL WORKSHOP MEMBANGUN SERVER VIRTUALISASI DENGAN PVE 5.3 Tekan tombol Enter untuk melanjutkan karena password untuk user “admin” adalah kosong (blank). Selanjutnya tampil pesan “Do you want to see the software license? [Y/n]”, tekan “n” untuk tidak menampilkan lisensi perangkat lunak. Terlihat prompt CLI dari Mikrotik, seperti gambar berikut: Selanjutnya Anda dapat melakukan konfigurasi Mikrotik seperti mengatur identitas (hostname) dari router, pengalamatan IP dan lain sebagainya sesuai dengan kebutuhan. 9. Menampilkan informasi interface dengan pengaturan DHCP Client. Terlihat terdapat satu interface yaitu ether1. 10. Menghapus pengaturan DHCP Client pada interface ether1. 11. Mengatur pengalamatan IP pada interface ether1 dari Mikrotik menggunakan alamat 192.168.169.3/24. 12. Memverifikasi pengalamatan IP yang telah diatur pada interface ether1. 13. Memverifikasi koneksi dari Mikrotik CHR ke Server Proxmox menggunakan utilitas ping. Terlihat koneksi berhasil dilakukan. 14. Memverifikasi koneksi dari Mikrotik CHR ke Client Windows 10 menggunakan utilitas ping.
- 64. COPYRIGHT 2019 WWW.UNIVERSITASBUMIGORA.AC.ID 60 MODUL WORKSHOP MEMBANGUN SERVER VIRTUALISASI DENGAN PVE 5.3 Terlihat koneksi berhasil dilakukan. 15. Lakukan percobaan mengakses Mikrotik CHR melalui aplikasi Winbox yang terdapat pada Client Windows 10. Winbox merupakan aplikasi manajemen Mikrotik berbasis Graphical User Interface (GUI). Apabila Anda belum memiliki aplikasi tersebut maka dapat mengunduhnya pada alamat https://download2.mikrotik.com/routeros/winbox/3.18/winbox.exe. Klik dua kali pada Winbox.exe. Pada bagian tab Neighbor dari kotak dialog aplikasi Winbox yang tampil memperlihatkan Mikrotik CHR pada Proxmox telah terdeteksi secara otomatis, seperti ditunjukkan pada gambar berikut: Untuk mengakses Mikrotik CHR melalui Winbox, terdapat beberapa parameter yang harus diatur pada Winbox antara lain: a) Connect to, masukkan alamat Media Access Control (MAC) atau IP dari Mikrotik CHR. Isian parameter ini dapat diinputkan secara otomatis dengan cara memilih dari output Klik atau pilih pada alamat IP 192.168.169.3 yang muncul di kolom IP Address dari output tab Neighbors sehingga Anda tidak perlu memasukkan secara manual. b) Login, masukkan nama user “admin”. c) Password, tanpa sandi login (kosong). Hasilnya terlihat, seperti pada gambar berikut:
- 65. COPYRIGHT 2019 WWW.UNIVERSITASBUMIGORA.AC.ID 61 MODUL WORKSHOP MEMBANGUN SERVER VIRTUALISASI DENGAN PVE 5.3 Klik tombol Connect untuk menghubungkan ke Mikrotik CHR yang terdapat pada Server Proxmox. Apabila koneksi berhasil dilakukan maka akan terlihat seperti pada gambar berikut: Tutup aplikasi Winbox. 16. Kembali ke Console dari VM Mikrotik CHR pada web interface administrasi Proxmox. Untuk mematikan Mikrotik, eksekusi perintah “system shutdown”, seperti terlihat pada gambar berikut: Pada pesan konfirmasi “Shutdown, yes? [y/N]:” yang tampil, tekan tombol “y” untuk melanjutkan proses shutdown. Tunggu hingga proses shutdown selesai dilakukan. 17. Untuk keluar dari web interface administrasi Proxmox, klik tombol Logout pada bagian header paling kanan.
- 66. COPYRIGHT 2019 WWW.UNIVERSITASBUMIGORA.AC.ID 62 MODUL WORKSHOP MEMBANGUN SERVER VIRTUALISASI DENGAN PVE 5.3 BAB VI INSTALASI DAN KONFIGURASI LINUX CONTAINER (LXC) CENTOS 7 PADA PROXMOX VE 5.3 Pada bab ini akan dibahas penerapan teknologi virtualisasi yang didukung oleh Proxmox VE yaitu Linux Container (LXC) menggunakan CentOS 7, sebagai pelengkap dari contoh penerapan Kernel-based Virtual Machine (KVM) menggunakan Mikrotik CHR di bab sebelumnya. Menurut situs Proxmox, LXC merupakan lingkungan virtualisasi level sistem operasi untuk menjalankan beberapa sistem Linux terisolasi pada sebuah kontrol host Linux. LXC menjadi alternatif dari full machine virtualization yang menawarkan low overhead. Container akan menggunakan sistem operasi dari host daripada mengemulasikan sistem operasi secara lengkap sehingga berdampak pada keseluruhan container menggunakan kernel yang sama dan dapat mengakses sumber daya secara langsung dari host. Pengguna Linux dapat membuat dan memanajemen container sistem atau aplikasi menggunakan Application Programming Interface (API). Pembahasan pada bab ini terdiri dari 2 (dua) bagian yaitu (a) Rancangan Jaringan Ujicoba, (b) Instalasi dan Konfigurasi LXC CentOS 7 pada Proxmox VE. Sebelum mengikuti tutorial ini, pastikan Server Proxmox telah dapat terkoneksi ke Internet karena paket OpenSSH yang diperlukan untuk menyediakan layanan SSH Server pada container CentOS 7 akan diambil langsung dari repository CentOS di Internet. A. RANCANGAN JARINGAN UJICOBA Rancangan jaringan ujicoba yang digunakan, seperti terlihat pada gambar berikut:
- 67. COPYRIGHT 2019 WWW.UNIVERSITASBUMIGORA.AC.ID 63 MODUL WORKSHOP MEMBANGUN SERVER VIRTUALISASI DENGAN PVE 5.3 Windows 10 Host Operating System (OS) vmnet1 .2 Network 192.168.169.0/24 VMWare Workstation 14 Pro Proxmox VE 5.3 VMWare Guest OS ether1 .3 VM ID 100 Mikrotik CHR eth0 .4 CT ID 101 CentOS 7 Proxmox Virtual Machine (VM) and Container (CT) vmbr0 .1 Pada Server Proxmox VE 5.3 akan dilakukan pembuatan Container (CT) dengan sistem operasi CentOS 7 dan menggunakan ID 101 serta alamat IP 192.168.169.4/24. B. INSTALASI DAN KONFIGURASI LXC CENTOS 7 PADA PROXMOX VE Adapun langkah-langkah instalasi dan konfigurasi LXC CentOS 7 pada Proxmox VE adalah sebagai berikut: 1. Buka browser, sebagai contoh menggunakan Chrome. Pada address bar dari browser, masukkan URL https://192.168.169.1:8006. 2. Tampil kotak dialog otentikasi Proxmox VE Login, lengkapi isian “User name” dan “Password”. Pada isian “User name”, masukkan “root”. Sedangkan pada isian “Password”, masukkan sandi login dari user “root” yaitu 12345678, seperti terlihat pada gambar berikut:
- 68. COPYRIGHT 2019 WWW.UNIVERSITASBUMIGORA.AC.ID 64 MODUL WORKSHOP MEMBANGUN SERVER VIRTUALISASI DENGAN PVE 5.3 Klik tombol Login. Pengguna langsung diarahkan ke tampilan halaman Server View dari Proxmox. 3. Mengunggah file template container ke Server Proxmox dengan mengakses node “pve” di bawah menu Datacenter pada panel sebelah kiri dan memilih storage local (pve). Pilih menu Content pada panel sebelah kanan dari local (pve) dan pilih Upload untuk menggunggah file template container CentOS 7, seperti terlihat pada gambar berikut: Tampil kotak dialog Upload, seperti terlihat pada gambar berikut: Terdapat beberapa parameter yang harus diatur yaitu: a) Content:, pilih Container Template. b) Tekan tombol Select File… untuk mengarahkan ke lokasi direktori penyimpanan file template CentOS 7, sebagai contoh di D:Master centos-7- default_20170504_amd64.tar.xz, seperti terlihat pada gambar berikut:
- 69. COPYRIGHT 2019 WWW.UNIVERSITASBUMIGORA.AC.ID 65 MODUL WORKSHOP MEMBANGUN SERVER VIRTUALISASI DENGAN PVE 5.3 Tekan tombol Upload dan tunggu hingga proses pengunggahan file selesai dilakukan. Apabila proses unggah berhasil dilakukan maka pada bagian Content dari storage local (pve) akan menampilkan nama file centos-7-default_20170504_amd64.tar.xz, seperti terlihat pada gambar berikut: File container template juga dapat diunduh langsung dari Internet dengan menekan tombol Templates di bagian Content dari storage local (pve), seperti terlihat pada gambar berikut: Pada kotak dialog Templates yang tampil, pilih package yang ingin diunduh dan tekan tombol Download, seperti terlihat pada gambar berikut:
- 70. COPYRIGHT 2019 WWW.UNIVERSITASBUMIGORA.AC.ID 66 MODUL WORKSHOP MEMBANGUN SERVER VIRTUALISASI DENGAN PVE 5.3 Tunggu hingga proses unduh selesai dilakukan. Atau file template container juga dapat diunduh secara manual melalui alamat http://download.proxmox.com/images/system/, seperti terlihat pada gambar berikut:
- 71. COPYRIGHT 2019 WWW.UNIVERSITASBUMIGORA.AC.ID 67 MODUL WORKSHOP MEMBANGUN SERVER VIRTUALISASI DENGAN PVE 5.3 Selanjutnya file template container yang telah diunduh dapat diunggah ke Server Proxmox dengan mengikuti langkah-langkah proses unggah template CentOS7 yang telah dijelaskan sebelumnya. 4. Membuat Container dengan cara klik kanan pada node “pve” dibawah menu Datacenter di panel sebelah kiri dan memilih Create CT, seperti terlihat pada gambar berikut: Tampil kotak dialog Create: LXC Container. Terdapat beberapa parameter yang diatur di bagian General dari LXC Container, seperti terlihat pada gambar berikut:
- 72. COPYRIGHT 2019 WWW.UNIVERSITASBUMIGORA.AC.ID 68 MODUL WORKSHOP MEMBANGUN SERVER VIRTUALISASI DENGAN PVE 5.3 Pada parameter Hostname:, masukkan nama komputer dan nama domain dari Container CentOS 7, sebagai contoh “server.stmikbumigora.local”. Sedangkan pada parameter Password: dan Confirm password:, masukkan sandi login dari user “root” untuk container CentOS 7, sebagai contoh “12345678”. Klik tombol Next untuk melanjutkan. Tampil kotak dialog pengaturan bagian Template dari LNX Container. Pilih centos-7- default_20170504_amd64.tar.xz pada parameter Template:, seperti terlihat pada gambar berikut: Klik tombol Next untuk melanjutkan. Tampil kotak dialog pengaturan bagian Root Disk dari LNX Container. Lakukan penyesuaian ukuran hardisk yang digunakan pada parameter Disk size (GB):, sebagai contoh menggunakan 8 GB, seperti terlihat pada gambar berikut: Klik tombol Next untuk melanjutkan. Tampil kotak dialog pengaturan CPU dari LNX Container. Pada parameter Cores:, lakukan penyesuaian jumlah Core CPU yang digunakan apabila diperlukan. Secara default bernilai 1 (satu), seperti terlihat pada gambar berikut:
- 73. COPYRIGHT 2019 WWW.UNIVERSITASBUMIGORA.AC.ID 69 MODUL WORKSHOP MEMBANGUN SERVER VIRTUALISASI DENGAN PVE 5.3 Klik tombol Next untuk melanjutkan. Tampil kotak dialog pengaturan Memory dari LNX Container. Terdapat 2 (dua) parameter yang dapat diatur yaitu Memory (MB) dan Swap (MB). Secara default masing-masing parameter tersebut bernilai 512 MB. Sebagai contoh akan dilakukan penyesuaian hanya pada kapasitas memori dari 512 MB menjadi 1024 MB, seperti terlihat pada gambar berikut: Klik tombol Next untuk melanjutkan. Tampil kotak dialog pengaturan Network dari LNX Container. Pada parameter IPv4/CIDR: masukkan alamat IP dan subnetmask yang digunakan oleh container CentOS 7 yaitu 192.168.169.4/24. Sedangkan pada bagian Gateway (IPv4):, masukkan alamat IP 192.168.169.254, seperti terlihat pada gambar berikut: Klik tombol Next untuk melanjutkan. Tampil kotak dialog pengaturan DNS dari LNX Container. Pada parameter DNS domain: masukkan nama domain yang digunakan oleh container CentOS 7, sebagai contoh menggunakan “stmikbumigora.local”. Sedangkan pada bagian DNS server1:, masukkan alamat IP dari Primary Name Server, sebagai contoh menggunakan alamat IP 192.168.169.254, seperti terlihat pada gambar berikut:
- 74. COPYRIGHT 2019 WWW.UNIVERSITASBUMIGORA.AC.ID 70 MODUL WORKSHOP MEMBANGUN SERVER VIRTUALISASI DENGAN PVE 5.3 Klik tombol Next untuk melanjutkan. Tampil kotak dialog Confirm dari LNX Container yang menampilkan ringkasan pengaturan yang telah dilakukan terkait pembuatan container CentOS 7, seperti terlihat pada gambar berikut: Klik tombol Finish. Tampil kotak dialog Task viewer: CT 101 – Create. Tunggu hingga proses pembuatan container CentOS 7 selesai dibuat dimana ditandai dengan pesan “TASK OK” pada bagian Output dari kotak dialog Task viewer: CT 101 – Create, seperti terlihat pada gambar berikut:
- 75. COPYRIGHT 2019 WWW.UNIVERSITASBUMIGORA.AC.ID 71 MODUL WORKSHOP MEMBANGUN SERVER VIRTUALISASI DENGAN PVE 5.3 Tutup kotak dialog Task viewer: CT 101 – Create. Hasil dari pembuatan container CentOS 7 dengan ID 101, seperti terlihat pada gambar berikut: 5. Untuk menjalankan Container CentOS 7, klik kanan pada “101 (server.stmikbumigora.local)” di bawah node “pve” dari menu Datacenter dan pilih Start, seperti terlihat pada gambar berikut:
- 76. COPYRIGHT 2019 WWW.UNIVERSITASBUMIGORA.AC.ID 72 MODUL WORKSHOP MEMBANGUN SERVER VIRTUALISASI DENGAN PVE 5.3 Container CentOS 7 berhasil dijalankan dimana ditandai dengan pesan status OK untuk CT 101 - Start pada bagian Tasks dari Log Panel, seperti terlihat pada gambar berikut: 6. Untuk mengakses tampilan dari CT 101, pilih Console pada panel sebelah kanan dari CT 101 (server.stmikbumigora.local), seperti terlihat pada gambar berikut: Tampil inputan Server Login untuk proses otentikasi sebelum pengguna dapat mengakses Command Line Interface (CLI) dari Container CentOS 7. Masukkan nama login “root” pada inputan Server Login dan tekan tombol Enter. Tampil inputan Password:, masukkan sandi login dari user “root” yaitu “12345678”, dan tekan tombol Enter. Apabila proses otentikasi login berhasil dilakukan maka akan tampil prompt CLI dari container CentOS 7 yang ditandai dengan tanda #, seperti terlihat pada gambar berikut:
- 77. COPYRIGHT 2019 WWW.UNIVERSITASBUMIGORA.AC.ID 73 MODUL WORKSHOP MEMBANGUN SERVER VIRTUALISASI DENGAN PVE 5.3 7. Menginstalasi paket aplikasi OpenSSH agar container CentOS 7 dapat di akses secara remote melalui SSH Client pada Client Windows 10. Tampil proses instalasi paket, seperti terlihat pada gambar berikut: Tunggu hingga proses instalasi selesai dilakukan. 8. Mengaktifkan service sshd agar layanan SSH Server. 9. Memverifikasi hasil pengaktifkan service sshd. Terlihat service sshd telah aktif. 10. Menampilkan informasi pengalamatan IP pada interface eth0 dari container CentOS 7.
- 78. COPYRIGHT 2019 WWW.UNIVERSITASBUMIGORA.AC.ID 74 MODUL WORKSHOP MEMBANGUN SERVER VIRTUALISASI DENGAN PVE 5.3 11. Memverifikasi koneksi dari container CentOS 7 ke Server Proxmox. Terlihat koneksi berhasil dilakukan. 12. Memverifikasi koneksi dari container CentOS 7 ke Client Windows 10. Terlihat koneksi berhasil dilakukan. 13. Lakukan percobaan mengakses ke container CentOS 7 melalui aplikasi SSH Client Putty yang terdapat pada Client Windows 10. Jalankan aplikasi Putty maka akan tampil kotak dialog Putty Configuration. Pada isian Host Name (or IP Address), masukkan alamat IP dari container CentOS 7 yaitu 192.168.169.4, seperti terlihat pada gambar berikut:
- 79. COPYRIGHT 2019 WWW.UNIVERSITASBUMIGORA.AC.ID 75 MODUL WORKSHOP MEMBANGUN SERVER VIRTUALISASI DENGAN PVE 5.3 Klik tombol Open. Tampil kotak dialog Putty Security Alert yang menampilkan pesan peringatan terkait potensi pelanggaran keamanan, klik tombol Yes untuk melanjutkan. Selanjutnya tampil kotak dialog Putty yang meminta pengguna untuk melakukan proses otentikasi login ke container CentOS 7, seperti terlihat pada gambar berikut: Pada inputan login as:, masukkan “root” dan tekan tombol Enter. Selanjutnya tampil inputan password:, masukkan “12345678” dan tekan tombol Enter. Apabila proses otentikasi berhasil dilakukan maka akan tampil shell prompt #. Keluar dari SSH menggunakan perintah exit, seperti terlihat pada gambar berikut: 14. Untuk mematikan container CentOS 7, pada Console dari web interface administrasi Proxmox eksekusi perintah “poweroff”, seperti terlihat pada gambar berikut: Tunggu hingga proses shutdown selesai dilakukan.
- 80. COPYRIGHT 2019 WWW.UNIVERSITASBUMIGORA.AC.ID 76 MODUL WORKSHOP MEMBANGUN SERVER VIRTUALISASI DENGAN PVE 5.3 15. Untuk keluar dari web interface administrasi Proxmox, klik tombol Logout pada bagian header paling kanan.
- 81. Copyright © 2019 www.universitasbumigora.ac.id 77 MODUL WORKSHOP MEMBANGUN SERVER VIRTUALISASI DENGAN PVE 5.3 BAB VII MANAJEMEN USER DAN PERMISSION PADA PROXMOX VE 5.3 Menurut wiki dari Proxmox, PVE mendukung berbagai sumber metode otentikasi pengguna meliputi Linux PAM, Proxmox VE Authentication Server, LDAP dan Microsoft Active Directory. Akses granular dapat didefinisikan dengan menggunakan manajemen user dan ijin akses (permission) berbasis role untuk keseluruhan objek seperti Virtual Machine (VM), storage, node dan lain-lain. User memerlukan ijin akses yang sesuai untuk dapat melakukan aktivitas seperti melihat, mengubah atau menghapus konfigurasi dari VM. PVE menggunakan sistem manajemen berbasis role dan path. Role merupakan daftar dari hak akses. Terdapat berbagai role yang telah didefinisikan oleh PVE, antara lain: 1. Administrator: has all privileges 2. NoAccess: has no privileges (used to forbid access) 3. PVEAdmin: can do most things, but miss rights to modify system settings (Sys.PowerMgmt, Sys.Modify, Realm.Allocate). 4. PVEAuditor: read only access 5. PVEDatastoreAdmin: create and allocate backup space and templates 6. PVEDatastoreUser: allocate backup space and view storage 7. PVEPoolAdmin: allocate pools 8. PVESysAdmin: User ACLs, audit, system console and system logs 9. PVETemplateUser: view and clone templates 10. PVEUserAdmin: user administration 11. PVEVMAdmin: fully administer VMs 12. PVEVMUser: view, backup, config CDROM, VM console, VM power management Ijin akses diterapkan terhadap objek meliputi VM, storage atau pool dari sumber daya. PVE menggunakan path untuk mengalamati objek tersebut, sebagai contoh:
- 82. Copyright © 2019 www.universitasbumigora.ac.id 78 MODUL WORKSHOP MEMBANGUN SERVER VIRTUALISASI DENGAN PVE 5.3 1. /nodes/{node}: Access to Proxmox VE server machines 2. /vms: Covers all VMs 3. /vms/{vmid}: Access to specific VMs 4. /storage/{storeid}: Access to a storages 5. /pool/{poolname}: Access to VMs part of a pool 6. /access/groups: Group administration 7. /access/realms/{realmid}: Administrative access to realms Rancangan user yang akan dibuat pada PVE, seperti terlihat pada gambar berikut: Windows 10 Host Operating System (OS) vmnet1 .2 Network 192.168.169.0/24 VMWare Workstation 14 Pro Proxmox VE 5.3 VMWare Guest OS ether1 .3 VM ID 100 Mikrotik CHR eth0 .4 CT ID 101 CentOS 7 Proxmox Virtual Machine (VM) and Container (CT) vmbr0 .1 Username: ali Role: PVEVMUser Path: /vms/100 Username: hasan Role: PVEVMAdmin Path: /vms/101 Realm: Proxmox VE Authentication Server Terdapat 2 (dua) user atau pengguna dengan metode otentikasi (realm) Proxmox VE Authentication Server yang akan dibuat yaitu ali dan hasan. User ali memiliki role PVEVMUser
- 83. Copyright © 2019 www.universitasbumigora.ac.id 79 MODUL WORKSHOP MEMBANGUN SERVER VIRTUALISASI DENGAN PVE 5.3 pada objek VM ID 101 Mikrotik CHR. Sedangkan user hasan memiliki role PVEVMAdmin pada objek CT ID 101 CentOS 7. Adapun langkah-langkah pembuatan user dan pengaturan permission serta ujicoba berdasarkan rancangan user tersebut adalah sebagai berikut: 1. Buka browser, sebagai contoh menggunakan Chrome. Pada address bar dari browser, masukkan URL https://192.168.169.1:8006. 2. Tampil kotak dialog otentikasi Proxmox VE Login, lengkapi isian “User name” dan “Password”. Pada isian “User name”, masukkan “root”. Sedangkan pada isian “Password”, masukkan sandi login dari user “root” yaitu 12345678, seperti terlihat pada gambar berikut: Klik tombol Login. Pengguna langsung diarahkan ke tampilan halaman Server View dari Proxmox. 3. Membuat user baru yaitu ali dan hasan dengan mengakses menu Data Center pada panel sebelah kiri dan pada panel sebelah kanan memilih submenu Users dibawah menu Permissions serta memilih tombol Add, seperti terlihat pada gambar berikut:
- 84. Copyright © 2019 www.universitasbumigora.ac.id 80 MODUL WORKSHOP MEMBANGUN SERVER VIRTUALISASI DENGAN PVE 5.3 Tampil kotak dialog Add: User. Terdapat beberapa parameter yang diatur, seperti terlihat pada gambar berikut: Penjelasan dari setiap parameter yang dikonfigurasi adalah sebagai berikut: a) User name:, digunakan untuk mengatur nama login dari pengguna yaitu “ali”. b) Realm:, digunakan untuk menentukan metode otentikasi yang digunakan yaitu Proxmox VE authentication server. c) Password: dan Confirm Password: digunakan untuk mengatur sandi login dari user “ali” untuk container yaitu “12345678”. d) First Name:, digunakan untuk mengatur nama depan dari akun pengguna yang dibuat yaitu “ali”. e) Comment:, digunakan untuk mengatur deskripsi dari akun pengguna yang dibuat yaitu “ali”. Klik tombol Add untuk memproses pembuatan user “ali” maka hasilnya akan terlihat seperti pada gambar berikut:
- 85. Copyright © 2019 www.universitasbumigora.ac.id 81 MODUL WORKSHOP MEMBANGUN SERVER VIRTUALISASI DENGAN PVE 5.3 Selanjutnya dengan cara sama, lakukan pula pembuatan user “hasan”. Klik tombol Add maka akan tampil kotak dialog Add: User. Terdapat beberapa parameter yang diatur, seperti terlihat pada gambar berikut: Klik tombol Add untuk memproses pembuatan user “hasan” maka hasilnya akan terlihat seperti pada gambar berikut: 4. Menambahkan ijin akses agar user “ali” dapat mengakses objek VM ID 100 Mikrotik CHR dengan mengakses menu Data Center pada panel sebelah kiri dan pada panel sebelah kanan pilih Permissions serta klik tombol Add > User Permission, seperti terlihat pada gambar berikut:
- 86. Copyright © 2019 www.universitasbumigora.ac.id 82 MODUL WORKSHOP MEMBANGUN SERVER VIRTUALISASI DENGAN PVE 5.3 Pada kotak dialog Add: User Permission yang tampil terdapat beberapa parameter yang diatur, seperti terlihat pada gambar berikut: Penjelasan dari setiap parameter yang dikonfigurasi adalah sebagai berikut: a) Path:, digunakan untuk mengatur ijin akses ke objek VM dengan ID tertentu yaitu “/vms/100”. b) User:, digunakan untuk menentukan user yang diberikan akses terhadap path ”/vms/100” yaitu “ali@pve”. c) Role: digunakan untuk mengatur role yang dialokasikan untuk user “ali@pve” yaitu “PVEVMUser”. Role tersebut memiliki ijin akses untuk melakukan aktivitas view, backup, config CDROM, VM console, dan VM power management. Setelah penekanan tombol Add maka akan terlihat hasil dari pembuatan ijin akses untuk user “ali@pve”, seperti terlihat pada gambar berikut: 5. Menambahkan ijin akses agar user “hasan” dapat mengakses objek CT ID 101 CentOS 7 dengan mengakses menu Data Center pada panel sebelah kiri dan pada panel
- 87. Copyright © 2019 www.universitasbumigora.ac.id 83 MODUL WORKSHOP MEMBANGUN SERVER VIRTUALISASI DENGAN PVE 5.3 sebelah kanan pilih Permissions serta klik tombol Add > User Permission, seperti terlihat pada gambar berikut: Pada kotak dialog Add: User Permission yang tampil terdapat beberapa parameter yang diatur, seperti terlihat pada gambar berikut: Penjelasan dari setiap parameter yang dikonfigurasi adalah sebagai berikut: a) Path:, digunakan untuk mengatur ijin akses ke objek LXC dengan ID tertentu yaitu “/vms/101”. b) User:, digunakan untuk menentukan user yang diberikan akses terhadap path ”/vms/101” yaitu “hasan@pve”. c) Role: digunakan untuk mengatur role yang dialokasikan untuk user “hasan@pve” yaitu “PVEVMAdmin”. Role tersebut memiliki ijin akses untuk melakukan aktivitas manajemen pada LXC ID 101 secara penuh. Setelah penekanan tombol Add maka akan terlihat hasil dari pembuatan ijin akses untuk user “hasan@pve”, seperti terlihat pada gambar berikut:
- 88. Copyright © 2019 www.universitasbumigora.ac.id 84 MODUL WORKSHOP MEMBANGUN SERVER VIRTUALISASI DENGAN PVE 5.3 6. Klik tombol Logout pada bagian pojok kanan atas untuk keluar dari PVE WebGUI sebagai user “admin” dari, seperti terlihat pada gambar berikut: 7. Lakukan login kembali ke PVE WebGUI menggunakan user “ali” dengan password “123456” dan realm “Proxmox VE Authentication Server”, seperti terlihat pada gambar berikut: Klik tombol Login. Apabila login sukses maka akan tampil Dashboard PVE. Pada panel sebelah kiri pilih Datacenter > PVE maka akan terlihat VM ID 100 seperti gambar berikut:
- 89. Copyright © 2019 www.universitasbumigora.ac.id 85 MODUL WORKSHOP MEMBANGUN SERVER VIRTUALISASI DENGAN PVE 5.3 Hal ini sesuai dengan ijin akses yang diberikan pada user “ali” yaitu hanya dapat mengakses objek VM ID 100 Mikrotik CHR. Selanjutnya jalankan VM Mikrotik CHR dengan cara klik kanan pada “100 (chr-6.43.8)” di bawah node “pve” dari menu Datacenter dan pilih Start, seperti terlihat pada gambar berikut: Pada bagian Tasks dari Log Panel memperlihatkan pesan status OK untuk VM 100 – Start yang menyatakan bahwa VM tersebut berhasil dijalankan, seperti terlihat pada gambar berikut: Selanjutnya untuk mengakses tampilan dari VM 100, pilih Console pada panel sebelah kanan dari VM 100 (chr-6.43.8), seperti terlihat pada gambar berikut: Tampil inputan Mikrotik Login untuk proses otentikasi sebelum pengguna dapat mengakses Command Line Interface (CLI) dari Mikrotik.
- 90. Copyright © 2019 www.universitasbumigora.ac.id 86 MODUL WORKSHOP MEMBANGUN SERVER VIRTUALISASI DENGAN PVE 5.3 Selanjutnya lakukan shutdown VM 100 dengan cara klik kanan pada “100 (chr-6.43.8)” di bawah node “pve” dari menu Datacenter dan pilih Shutdown, seperti terlihat pada gambar berikut: Tampil kotak dialog konfirmasi proses shutdown, tekan tombol Yes. Tunggu hingga proses shutdown selesai dilakukan dan Logout sebagai user “ali” dari PVE WebGUI. 8. Lakukan login kembali ke PVE WebGUI menggunakan user “hasan” dengan password “123456” dan realm “Proxmox VE Authentication Server”, seperti terlihat pada gambar berikut: Klik tombol Login. Apabila login sukses maka akan tampil Dashboard PVE. Pada panel sebelah kiri pilih Datacenter > PVE maka akan terlihat CT ID 101 seperti gambar berikut:
- 91. Copyright © 2019 www.universitasbumigora.ac.id 87 MODUL WORKSHOP MEMBANGUN SERVER VIRTUALISASI DENGAN PVE 5.3 Hal ini sesuai dengan ijin akses yang diberikan pada user “hasan” yaitu hanya dapat mengakses objek CT ID 101 CentOS 7. Selanjutnya jalankan CT ID 101 dengan cara klik kanan pada “101 (server.stmikbumigora.local)” di bawah node “pve” dari menu Datacenter dan pilih Start, seperti terlihat pada gambar berikut: Pada bagian Tasks dari Log Panel memperlihatkan pesan status OK untuk CT 101 – Start yang menyatakan bahwa CT tersebut berhasil dijalankan, seperti terlihat pada gambar berikut: Selanjutnya untuk mengakses tampilan dari CT 101, pilih Console pada panel sebelah kanan dari CT 101 (server.stmikbumigora.local), seperti terlihat pada gambar berikut:
- 92. Copyright © 2019 www.universitasbumigora.ac.id 88 MODUL WORKSHOP MEMBANGUN SERVER VIRTUALISASI DENGAN PVE 5.3 Tampil inputan server Login untuk proses otentikasi sebelum pengguna dapat mengakses Command Line Interface (CLI) dari CentOS 7. Selanjutnya lakukan shutdown CT 101 dengan cara klik kanan pada “101 (server.stmikbumigora.local)” di bawah node “pve” dari menu Datacenter dan pilih Shutdown, seperti terlihat pada gambar berikut: Tampil kotak dialog konfirmasi proses shutdown, tekan tombol Yes. Tunggu hingga proses shutdown selesai dilakukan dan Logout sebagai user “hasan” dari PVE WebGUI.
- 93. Copyright © 2019 www.universitasbumigora.ac.id 89 MODUL WORKSHOP MEMBANGUN SERVER VIRTUALISASI DENGAN PVE 5.3 BAB VIII BACKUP DAN RESTORE PADA PROXMOX VE 5.3 A. BACKUP Backup merupakan proses untuk membuat salinan dari data dan konfigurasi VM/CT untuk digunakan ketika data atau konfigurasi tersebut hilang atau rusak. PVE backup bertipe full backup yang didalamnya memuat konfigurasi VM/CT dan data. Backup storage perlu didefinisikan terlebih dahulu sebelum backup dapat dijalankan. Hal ini dapat diketahui dengan mengakses PVE WebGUI dan memilih Datacenter pada panel sebelah kiri dari halaman Server View serta memilih Storage pada panel sebelah kanan, seperti terlihat pada gambar berikut: Terlihat secara default, storage “local” dapat digunakan untuk menyimpanan file backup. Adapun langkah-langkah untuk melakukan backup VM dan LXC pada PVE adalah sebagai berikut: 1. Buka browser, sebagai contoh menggunakan Chrome. Pada address bar dari browser, masukkan URL https://192.168.169.1:8006. 2. Tampil kotak dialog otentikasi Proxmox VE Login, lengkapi isian “User name” dan “Password”. Pada isian “User name”, masukkan “root”. Sedangkan pada isian “Password”, masukkan sandi login dari user “root” yaitu 12345678. Selain itu pastikan pilihan “Realm” adalah Linux PAM standard authentication, seperti terlihat pada gambar berikut:
- 94. Copyright © 2019 www.universitasbumigora.ac.id 90 MODUL WORKSHOP MEMBANGUN SERVER VIRTUALISASI DENGAN PVE 5.3 Klik tombol Login. Pengguna langsung diarahkan ke tampilan halaman Server View dari Proxmox. 3. Pastikan VM ID 100 (chr-6.43.8) dan CT ID 101 (server.stmikbumigora.local) dalam keadaan aktif atau running. Apabila belum maka lakukan pengaktifan terlebih dahulu sehingga hasilnya akhirnya terlihat seperti gambar berikut: 4. Proses backup VM diawali dengan melakukan navigasi ke menu Datacenter > PVE pada panel sebelah kiri dari halaman Server view dan memilih VM ID 100 (chr-6.43.8). Selanjutnya pilih Backup Backup Now pada panel sebelah kanan, seperti terlihat pada gambar berikut:
- 95. Copyright © 2019 www.universitasbumigora.ac.id 91 MODUL WORKSHOP MEMBANGUN SERVER VIRTUALISASI DENGAN PVE 5.3 Tampil kotak dialog Backup VM 100. Terdapat beberapa parameter yang harus dikonfigurasi, seperti terlihat pada gambar berikut: Penjelasan parameter: a) Storage: digunakan untuk menentukan lokasi penyimpanan file backup yaitu local. b) Mode:, untuk menentukan mode backup yang akan digunakan. Menurut wiki dari Proxmox terdapat 3 (tiga) pilihan mode backup untuk VM yaitu stop, suspend dan snapshot. Stop mode Mode ini memberikan konsistensi tertinggi dari backup namun memberikan downtime singkat pada operasi VM. Hal ini bekerja dengan mengeksekusi shutdown pada VM, dan kemudian menjalankan proses Qemu secara background untuk membackup data VM. Setelah backup dimulai, VM beralih ke mode operasi penuh jika sebelumnya telah berjalan. Konsistensi dijamin dengan menggunakan fitur live backup. Suspend mode Mode ini disediakan untuk kompatibilitas dan menangguhkan VM sebelum memanggil snapshot mode. Disarankan untuk menggunakan mode snapshot karena ketika VM ditangguhkan maka akan mengakibatkan downtime yang lama dan tidak selalu meningkatkan konsistensi data. Snapshot mode
- 96. Copyright © 2019 www.universitasbumigora.ac.id 92 MODUL WORKSHOP MEMBANGUN SERVER VIRTUALISASI DENGAN PVE 5.3 Mode ini menyediakan operasi downtime terendah dan bekerja dengan melakukan PVE live backup dimana data block disalin ketika VM sedang berjalan. Secara default telah terpilih yaitu snapshot. c) Compression:, digunakan untuk menentukan jenis kompresi dari file backup. Terdapat 3 (tiga) pilihan yaitu none (tanpa kompresi), LZO (fast) dan GZIP (good). Secara default telah terpilih LZO (fast). Klik tombol Backup untuk memulai backup. Tampil kotak dialog Task viewer: Backup yang menampilkan proses backup, seperti terlihat pada gambar berikut: Tunggu hingga proses backup selesai dilakukan yang ditandai dengan pesan TASK OK. Tutup kotak dialog Task viewer: Backup. Hasil dari backup, seperti terlihat pada gambar berikut: 5. Proses backup CT diawali dengan melakukan navigasi ke menu Datacenter > PVE pada panel sebelah kiri dari halaman Server view dan memilih CT ID 101
- 97. Copyright © 2019 www.universitasbumigora.ac.id 93 MODUL WORKSHOP MEMBANGUN SERVER VIRTUALISASI DENGAN PVE 5.3 (server.stmikbumigora.local). Selanjutnya pilih Backup Backup Now pada panel sebelah kanan, seperti terlihat pada gambar berikut: Tampil kotak dialog Backup CT 101. Terdapat beberapa parameter yang harus dikonfigurasi, seperti terlihat pada gambar berikut: Penjelasan parameter: a) Storage: digunakan untuk menentukan lokasi penyimpanan file backup yaitu local. b) Mode:, untuk menentukan mode backup yang akan digunakan. Menurut wiki dari Proxmox terdapat 3 (tiga) pilihan mode backup untuk CT yaitu stop, suspend dan snapshot. Stop mode Container akan dihentikan (stop) selama proses backup sehingga memiliki downtime yang sangat lama. Suspend mode
- 98. Copyright © 2019 www.universitasbumigora.ac.id 94 MODUL WORKSHOP MEMBANGUN SERVER VIRTUALISASI DENGAN PVE 5.3 Menggunakan rsync untuk menyalinkan data dari container ke lokasi sementara. Selanjutnya container akan ditangguhkan (suspended) dan salinan rsync kedua mengubah file. Setelah itu container akan dijalankan kembali sehingga memiliki downtime yang minimal tetapi membutuhkan tambahan kapasitas penyimpanan untuk menampung salinan dari container. Snapshot mode Mode ini menggunakan fasilitas snapshotting dari penyimpanan yang mendasarinya. Pertama, container akan ditangguhkan untuk memastikan konsistensi pada data. Snapshot sementara dari volume container akan dibuat dan konten snapshot akan diarsipkan dalam file tar. Terakhir, snapshot sementara akan dihapus lagi. Secara default telah terpilih yaitu snapshot. c) Compression:, digunakan untuk menentukan jenis kompresi dari file backup. Terdapat 3 (tiga) pilihan yaitu none (tanpa kompresi), LZO (fast) dan GZIP (good). Secara default telah terpilih LZO (fast). Klik tombol Backup untuk memulai backup. Tampil kotak dialog Task viewer: Backup yang menampilkan proses backup, seperti terlihat pada gambar berikut:
- 99. Copyright © 2019 www.universitasbumigora.ac.id 95 MODUL WORKSHOP MEMBANGUN SERVER VIRTUALISASI DENGAN PVE 5.3 Tunggu hingga proses backup selesai dilakukan yang ditandai dengan pesan TASK OK. Tutup kotak dialog Task viewer: Backup. Hasil dari backup, seperti terlihat pada gambar berikut: B. RESTORE Sebelum mencontohkan operasi restore dari file backup maka terlebih dahulu akan dilakukan shutdown pada VM ID 100 (chr-6.43.8) dan CT ID 101 (server.stmikbumigora.local). Proses shutdown dilakukan dengan cara klik kanan pada VM ID 100 dan CT ID 101 dan memilih Shutdown pada panel sebelah kiri dari Server View PVE, seperti terlihat pada gambar berikut: Tunggu hingga proses shutdown selesai dilakukan. Selanjutnya akan dilakukan penghapusan VM 100 (chr-6.43.8) dan CT ID 101 (server.stmikbumigora.local). Proses penghapusan dilakukan dengan cara memilih VM 100 (chr-6.43.8) pada panel sebelah kiri dari Server View PVE dan pada panel sebelah kanan memilih tombol More > Remove, seperti terlihat pada gambar berikut:
- 100. Copyright © 2019 www.universitasbumigora.ac.id 96 MODUL WORKSHOP MEMBANGUN SERVER VIRTUALISASI DENGAN PVE 5.3 Tampil kotak dialog konfirmasi VM 100 –Destroy. Pada inputan parameter “Please enter the ID to confirm (100):”, masukkan 100 dan tekan tombol Remove, seperti terlihat pada gambar berikut: Tunggu hingga proses penghapusan VM selesai dilakukan. Dengan cara yang sama maka lakukan penghapusan CT ID 101 (server.stmikbumigora.local). Proses penghapusan dilakukan dengan cara memilih CT ID 101 (server.stmikbumigora.local) pada panel sebelah kiri dari Server View PVE dan pada panel sebelah kanan memilih tombol More > Remove, seperti terlihat pada gambar berikut:
- 101. Copyright © 2019 www.universitasbumigora.ac.id 97 MODUL WORKSHOP MEMBANGUN SERVER VIRTUALISASI DENGAN PVE 5.3 Tampil kotak dialog konfirmasi CT 101 –Destroy. Pada inputan parameter “Please enter the ID to confirm (101):”, masukkan 101 dan tekan tombol Remove, seperti terlihat pada gambar berikut: Tunggu hingga proses penghapusan CT selesai dilakukan. Hasil akhir ketika seluruh VM dan CT telah dihapus, seperti terlihat pada gambar berikut: Adapun langkah-langkah untuk melakukan restore VM dan CT adalah sebagai berikut: 1. Mengakses konten dari storage local yang menampung file backup dengan cara memilih Datacenter > PVE > local (pve) pada panel sebelah kiri dari Server View PVE, seperti terlihat pada gambar berikut:
- 102. Copyright © 2019 www.universitasbumigora.ac.id 98 MODUL WORKSHOP MEMBANGUN SERVER VIRTUALISASI DENGAN PVE 5.3 Terlihat 2 (dua) file backup dari VM ID 100 dan CT ID 101. 2. Pilih file “vzdump-qemu-100-2019_01_28-19_41_30.vma.lzo” dan klik tombol Restore untuk melakukan pemulihan atau pengembalian VM ID 100, seperti terlihat pada gambar berikut: Tampil kotak dialog Restore: VM. Terdapat beberapa parameter yang memerlukan pengaturan, seperti terlihat pada gambar berikut: Penjelasan parameter: a) Storage:, menentukan media penyimpanan yang akan digunakan sebagai tujuan pemulihan VM yaitu local-lvm. b) VM ID:, menentukan Virtual Machine Identifier (ID) yang akan digunakan oleh VM yang dipulihkan yaitu 100. Klik tombol Restore maka akan tampil kotak dialog Task viewer: VM 100 – Restore yang memperlihatkan proses pemulihan VM, seperti terlihat pada gambar berikut:
- 103. Copyright © 2019 www.universitasbumigora.ac.id 99 MODUL WORKSHOP MEMBANGUN SERVER VIRTUALISASI DENGAN PVE 5.3 Tunggu hingga proses pemulihan VM selesai dilakukan yang ditandai dengan pesan TASK OK. Tutup kotak dialog Task viewer: VM 100 – Restore. Hasil akhir dari proses restore VM ID 100, seperti terlihat pada gambar berikut: Terlihat VM ID 100 telah berhasil dipulihkan. Selanjutnya VM tersebut dapat diujicoba untuk dijalankan dan diakses melalui Console, seperti terlihat pada gambar berikut: Terlihat Console dari VM ID 100 telah berhasil diakses.
- 104. Copyright © 2019 www.universitasbumigora.ac.id 100 MODUL WORKSHOP MEMBANGUN SERVER VIRTUALISASI DENGAN PVE 5.3 3. Dengan cara yang sama, lakukan proses restore untuk CT. Pilih file “vzdump-lxc-101- 2019_01_28-20_04_43.tar.lzo” dan klik tombol Restore untuk melakukan pemulihan atau pengembalian CT ID 101, seperti terlihat pada gambar berikut: Tampil kotak dialog Restore: CT. Terdapat beberapa parameter yang memerlukan pengaturan, seperti terlihat pada gambar berikut: Penjelasan parameter: a) Storage:, menentukan media penyimpanan yang akan digunakan sebagai tujuan pemulihan CT yaitu local-lvm. b) CT ID:, menentukan Container Identifier (ID) yang akan digunakan oleh CT yang dipulihkan yaitu 101. Klik tombol Restore maka akan tampil kotak dialog Task viewer: CT 101 – Restore yang memperlihatkan proses pemulihan CT, seperti terlihat pada gambar berikut:
- 105. Copyright © 2019 www.universitasbumigora.ac.id 101 MODUL WORKSHOP MEMBANGUN SERVER VIRTUALISASI DENGAN PVE 5.3 Tunggu hingga proses pemulihan CT selesai dilakukan yang ditandai dengan pesan TASK OK. Tutup kotak dialog Task viewer: CT 101 – Restore. Hasil akhir dari proses restore CT ID 101, seperti terlihat pada gambar berikut: Terlihat CT ID 101 telah berhasil dipulihkan. Selanjutnya CT tersebut dapat diujicoba untuk dijalankan dan diakses melalui Console, seperti terlihat pada gambar berikut: Terlihat Console dari CT ID 101 telah berhasil diakses.
- 106. Copyright © 2019 www.universitasbumigora.ac.id 102 MODUL WORKSHOP MEMBANGUN SERVER VIRTUALISASI DENGAN PVE 5.3 C. SCHEDULED BACKUP Aktivitas backup dapat dieksekusi secara terjadwal sehingga eksekusi dilakukan berdasarkan waktu yang ditentukan dan untuk node atau sistem guest (VM/CT) terpilih. Backup terjadwal dapat dilakukan dengan memilih menu Datacenter pada panel sebelah kiri dari Server View PVE dan pada panel sebelah kanan memilih menu Backup serta klik tombol Add, seperti terlihat pada gambar berikut: Tampil kotak dialog Create: Backup Job, seperti terlihat pada gambar berikut:
- 107. Copyright © 2019 www.universitasbumigora.ac.id 103 MODUL WORKSHOP MEMBANGUN SERVER VIRTUALISASI DENGAN PVE 5.3 Terdapat beberapa parameter yang memerlukan pengaturan pada kotak dialog tersebut, antara lain: a) Storage, digunakan untuk menentukan lokasi penyimpanan file backup yaitu local. b) Day of week, digunakan untuk menentukan hari dalam seminggu backup akan dieksekusi yaitu Monday. c) Start Time, digunakan untuk menentukan jam backup akan dieksekusi yaitu 22:00. d) Selection mode, digunakan untuk menentukan mode seleksi dari VM/CT yang akan dibackup yaitu Include selected VMs (memasukkan VM terpilih untuk dibackup). Terdapat pilihan lainnya yaitu All dan Exclude selected VMs. e) Compression, digunakan untuk menentukan jenis kompresi dari file backup. Terdapat 3 (tiga) pilihan yaitu none (tanpa kompresi), LZO (fast) dan GZIP (good). Secara default telah terpilih LZO (fast). f) Mode, untuk menentukan mode backup yang akan digunakan. Terdapat 3 (tiga) pilihan yaitu stop, suspend dan snapshot. Secara default telah terpilih yaitu snapshot. g) Seleksi atau tandai VM atau CT yang akan dibackup yaitu VM ID 100 dan CT ID 101. Klik tombol Create untuk membuat backup terjadwal. Hasil dari pembuatan backup terjadwal, terlihat seperti pada gambar berikut: Sedangkan hasil dari backup terjadwal yang telah tereksekusi pada jadwal yang telah ditentukan untuk VM ID 100 dan CT ID 101, seperti terlihat pada gambar berikut:
- 108. Copyright © 2019 www.universitasbumigora.ac.id 104 MODUL WORKSHOP MEMBANGUN SERVER VIRTUALISASI DENGAN PVE 5.3 Terlihat file backup berhasil terbuat.
- 109. Copyright © 2019 www.universitasbumigora.ac.id 105 MODUL WORKSHOP MEMBANGUN SERVER VIRTUALISASI DENGAN PVE 5.3 BAB IX MANAJEMEN FIREWALL PADA PROXMOX VE 5.3 Menurut wiki dari Proxmox, PVE menyediakan fitur firewall yang mendukung IPv4 dan IPv6 dan dapat digunakan untuk membuat aturan (rule) sehingga melindungi semua host di dalam cluster atau virtual machine dan container. Firewall pada PVE mengelompokkan jaringan ke dalam zone logikal yaitu host (memfilter trafik dari atau ke node cluster) dan VM (memfilter trafik dari atau ke VM tertentu). Rancangan jaringan yang digunakan untuk mengujicoba penerapan firewall pada PVE, seperti terlihat pada gambar berikut: INTERNET vmnet1 (host-only) .2 Network 192.168.169.0/24 VMWare Workstation 14 Pro Proxmox VE 5.3 Guest OS vmbr0 .1 Windows 10 Host Operating System (OS) MikroTik CHR 6.43.8 Internet Gateway ether2 .254 DHCP Client ether1 vmnet8 (NAT) Ethernet vSwitch Allow ICMP
- 110. Copyright © 2019 www.universitasbumigora.ac.id 106 MODUL WORKSHOP MEMBANGUN SERVER VIRTUALISASI DENGAN PVE 5.3 Secara default fitur firewall dari PVE pada lingkup cluster masih tidak aktif sehingga memerlukan pengaktifan agar aturan (rule) yang dibuat dapat berfungsi. Apabila fitur firewall ini diaktifkan maka trafik dari seluruh host akan ditolak secara default dengan pengecualian pada WebGUI (8006) dan SSH (22) yang diakses dari jaringan lokal. Namun berdasarkan pengalaman penulis terkadang koneksi ke WebGUI dan SSH dari host-host pada jaringan lokal tidak dapat dilakukan. Untuk itu akan dibuat aturan (rule) yang akan diterapkan pada PVE firewall dengan lingkup cluster secara eksplisit yaitu hanya mengijinkan akses SSH (tcp/22) dan WebGUI (tcp/8006) dari alamat network 192.168.169.0/24 ke PVE. Sedangkan aturan (rule) yang akan diterapkan pada PVE firewall dengan lingkup node yaitu hanya mengijinkan akses ICMP dari Mikrotik CHR Internet Gateway dengan alamat IP 192.168.169.254 ke PVE. A. PENGAKTIFKAN DAN KONFIGURASI FIREWALL RULE PADA LINGKUP CLUSTER Adapun langkah-langkah pengaktifan firewall dan konfigurasi aturan (rule) firewall pada lingkup cluster adalah sebagai berikut: 1. Buka browser, sebagai contoh menggunakan Chrome. Pada address bar dari browser, masukkan URL https://192.168.169.1:8006. 2. Tampil kotak dialog otentikasi Proxmox VE Login, lengkapi isian “User name” dan “Password”. Pada isian “User name”, masukkan “root”. Sedangkan pada isian “Password”, masukkan sandi login dari user “root” yaitu 12345678. Selain itu pastikan pilihan “Realm” adalah Linux PAM standard authentication, seperti terlihat pada gambar berikut:
- 111. Copyright © 2019 www.universitasbumigora.ac.id 107 MODUL WORKSHOP MEMBANGUN SERVER VIRTUALISASI DENGAN PVE 5.3 Klik tombol Login. Pengguna langsung diarahkan ke tampilan halaman Server View dari Proxmox. 3. Membuat firewall rule untuk mengijinkan akses SSH dari host-host pada jaringan lokal dengan alamat network 192.168.169.0/24 ke PVE pada lingkup cluster dapat dilakukan dengan mengakses menu Datacenter pada panel sebelah kiri dari Server View PVE dan memilih menu Firewall pada panel sebelah kanan serta memilih tombol Add, seperti terlihat pada gambar berikut: Tampil kotak dialog Add: Rule. Terdapat beberapa parameter yang diatur, seperti terlihat pada gambar berikut:
- 112. Copyright © 2019 www.universitasbumigora.ac.id 108 MODUL WORKSHOP MEMBANGUN SERVER VIRTUALISASI DENGAN PVE 5.3 Penjelasan parameter: a) Direction:, digunakan untuk menentukan arah pemfilteran trafik yaitu IN (paket yang masuk). b) Action:, digunakan untuk menentukan aksi atau tindakan yang diambil ketika terdapat trafik dengan nilai parameter yang sesuai dengan rule yaitu ACCEPT (diterima). c) Source:, digunakan untuk menentukan alamat IP atau network sumber yang diijinkan untuk mengakses layanan SSH yaitu 192.168.169.0/24. d) Enable:, digunakan untuk mengaktifkan rule firewall. Pastikan tercentang (). e) Protocol:, digunakan untuk menentukan metode transport yang digunakan oleh SSH yaitu tcp. f) Dest. Port:, digunakan untuk menentukan nomor port tujuan yaitu 22 untuk layanan SSH. g) Comment:, digunakan untuk menentukan deskripsi singkat terkait rule firewall yang dibuat yaitu Allow SSH access from LAN. Klik tombol Add untuk memproses pembuatan rule firewall. Hasil dari penambahan rule tersebut, seperti terlihat pada gambar berikut: 4. Dengan cara yang sama lakukan pembuatan firewall rule untuk mengijinkan akses WebGUI dari host-host pada jaringan lokal dengan alamat network 192.168.169.0/24 ke PVE pada lingkup cluster. Pada panel sebelah kiri dari Server View PVE pilih menu Datacenter dan pada panel sebelah kanan pilih menu Firewall serta klik tombol Add, seperti terlihat pada gambar berikut:
- 113. Copyright © 2019 www.universitasbumigora.ac.id 109 MODUL WORKSHOP MEMBANGUN SERVER VIRTUALISASI DENGAN PVE 5.3 Tampil kotak dialog Add: Rule. Terdapat beberapa parameter yang diatur, seperti terlihat pada gambar berikut: Penjelasan parameter: a) Direction:, digunakan untuk menentukan arah pemfilteran trafik yaitu IN (paket yang masuk). b) Action:, digunakan untuk menentukan aksi atau tindakan yang diambil ketika terdapat trafik dengan nilai parameter yang sesuai dengan rule yaitu ACCEPT (diterima).
- 114. Copyright © 2019 www.universitasbumigora.ac.id 110 MODUL WORKSHOP MEMBANGUN SERVER VIRTUALISASI DENGAN PVE 5.3 c) Source:, digunakan untuk menentukan alamat IP atau networksumber yang diijinkan untuk mengakses layanan WebGUI yaitu 192.168.169.0/24. d) Enable:, digunakan untuk mengaktifkan rule firewall. Pastikan tercentang (). e) Protocol:, digunakan untuk menentukan metode transport yang digunakan oleh WebGUI yaitu tcp. f) Dest. Port:, digunakan untuk menentukan nomor port tujuan yaitu 8006 untuk layanan WebGUI. g) Comment:, digunakan untuk menentukan deskripsi singkat terkait rule firewall yang dibuat yaitu Allow WebGUI access from LAN. Klik tombol Add untuk memproses pembuatan rule firewall. Hasil dari penambahan rule tersebut, seperti terlihat pada gambar berikut: 5. Mengaktifkan fitur PVE Firewall lingkup cluster dengan mengakses menu Datacenter pada panel sebelah kiri dari Server View PVE dan memilih menu Firewall > Options pada panel sebelah kanan. Pada panel detail dari submenu Options terdapat parameter Firewall dengan nilai default No yang bermakna bahwa fitur firewall PVE saat ini dalam keadaan tidak aktif, seperti terlihat pada gambar berikut:
- 115. Copyright © 2019 www.universitasbumigora.ac.id 111 MODUL WORKSHOP MEMBANGUN SERVER VIRTUALISASI DENGAN PVE 5.3 Klik dua kali pada parameter Firewall tersebut maka akan tampil kotak dialog Edit: Firewall. Tandai atau centang () pada parameter Firewall, seperti terlihat pada gambar berikut: Klik tombol OK untuk menyimpan perubahan. Hasil dari pengaktifan fitur PVE firewall lingkup cluster terlihat seperti pada gambar berikut: Terlihat nilai parameter Firewall telah berubah dari No menjadi Yes yang bermakna bahwa firewall lingkup cluster telah aktif. Selain itu terdapat pula informasi terkait nilai parameter Input Policy bernilai DROP (semua trafik yang menuju ke PVE secara default akan ditolak sehingga diperlukan penambahan rule untuk mengijinkan) dan Output Policy bernilai ACCEPT (semua trafik yang keluar dari PVE akan diijinkan). 6. Memverifikasi hasil penambahan rule firewall pada lingkup cluster melalui host Windows 10 dengan melakukan remote access SSH menggunakan Putty ke PVE dengan alamat IP 192.168.169.1. Pastikan koneksi SSH berhasil dilakukan, seperti terlihat pada gambar berikut:
- 116. Copyright © 2019 www.universitasbumigora.ac.id 112 MODUL WORKSHOP MEMBANGUN SERVER VIRTUALISASI DENGAN PVE 5.3 Selain itu lakukan percobaan pengaksesan kembali WebGUI dari PVE melalui browser Chrome dari host Windows 10 pada alamat https://192.168.169.1:8006 menggunakan Incognitor Window. Pastikan juga akses berhasil dilakukan, seperti terlihat pada gambar berikut: Terlihat halaman login otentikasi dari PVE. 7. Mengujicoba pengaksesan layanan selain SSH dan WebGUI yang diijinkan pada PVE dari host Windows 10 sehingga aksesnya akan ditolak. Sebagai contoh, dilakukan verifikasi koneksi menggunakan perintah ping 192.168.169.1 dari command prompt, seperti terlihat pada gambar berikut:
- 117. Copyright © 2019 www.universitasbumigora.ac.id 113 MODUL WORKSHOP MEMBANGUN SERVER VIRTUALISASI DENGAN PVE 5.3 Terlihat output Request timed out yang menyatakan bahwa verifikasi koneksi gagal dilakukan karena firewall PVE menolak permintaan echo request yang dikirim oleh host Windows 10. 8. Mengujicoba akses SSH dari CLI MikroTik CHR Internet Gateway ke PVE menggunakan perintah “system ssh 192.168.169.1 user=root”, seperti terlihat pada gambar berikut: Pada inputan password: yang tampil masukkan “12345678”. Terlihat koneksi SSH berhasil dilakukan. Eksekusi perintah “exit” untuk keluar dari PVE, seperti terlihat pada gambar berikut:
- 118. Copyright © 2019 www.universitasbumigora.ac.id 114 MODUL WORKSHOP MEMBANGUN SERVER VIRTUALISASI DENGAN PVE 5.3 9. Mengujicoba verifikasi koneksi dari CLI MikroTik CHR Internet Gateway ke PVE menggunakan perintah ping 192.168.169.1, seperti terlihat pada gambar berikut: Tekan CTRL+C untuk menghentikan ping. Terlihat output timeout yang menyatakan bahwa verifikasi koneksi gagal dilakukan karena firewall PVE menolak permintaan echo request yang dikirim oleh MikroTik CHR Internet Gateway. B. KONFIGURASI FIREWALL RULE PADA LINGKUP NODE Adapun langkah-langkah konfigurasi aturan (rule) firewall pada lingkup node PVE adalah sebagai berikut: 1. Memverifikasi fitur firewall telah aktif di lingkup node dengan mengakses menu Datacenter > PVE pada panel sebelah kiri dari Server View PVE dan memilih menu Firewall > Options pada panel sebelah kanan, seperti terlihat pada gambar berikut: Terlihat secara default Firewall telah aktif yang ditandai dengan nilai dari parameter Firewall adalah Yes. 2. Membuat aturan (rule) firewall untuk mengijinkan akses ICMP dari MikroTik CHR Internet Gateway dengan alamat IP 192.168.169.254 ke node PVE. Dapat dibuat
- 119. Copyright © 2019 www.universitasbumigora.ac.id 115 MODUL WORKSHOP MEMBANGUN SERVER VIRTUALISASI DENGAN PVE 5.3 dengan mengakses menu Datacenter > PVE pada panel sebelah kiri dari Server View PVE dan memilih menu Firewall pada panel sebelah kanan serta memilih tombol Add, seperti terlihat pada gambar berikut: Tampil kotak dialog Add: Rule. Terdapat beberapa parameter yang diatur, seperti terlihat pada gambar berikut: Penjelasan parameter: a) Direction:, digunakan untuk menentukan arah pemfilteran trafik yaitu IN (paket yang masuk).
