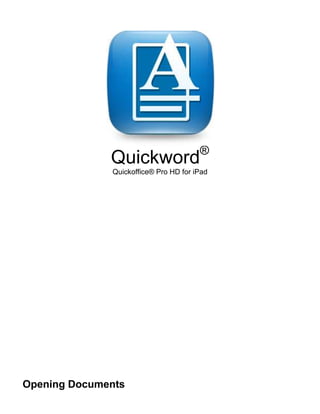
Quickword How To
- 1. ® Quickword Quickoffice® Pro HD for iPad Opening Documents
- 2. Quickword® allows you to Open, View, Edit and Save Microsoft® Word® formatted documents, including DOC and DOCX files, as well as TXT files. DOCM, DOT, DOTX and DOTM files can be opened as read only. Viewing Documents Quickword® provides you a new, optimized way to view documents fully utilizing the screen space on your iPad®. View and edit documents in page layout mode just as if it was a real paper. Zooming Documents Pinch zoom allows you to quicklyzoom your documents in and out. The "Fit" zoom level is specifically designed for your convenience so the entire page width fits on the screen.
- 3. Quick Scroll Use quick scroll for quick access to any page in the document. Tap and hold on the right side of the screen to invoke the quick scroll bar. Release your finger when the appropriate page is located.
- 4. Hyperlinks Using hyperlinks in your document is easy.Tap and hold will bring up the contextual menu.Selecting “follow” will open the link in the web browser. “Email” will let you compose an email. EditingDocuments Quickword® leverages our Quickoffice SmartTouchTM technology that allows you to perform edits across your document with our Multi-Edit Toolbox. Invoke the toolbox and change text properties in different places. The toolbox will stay on the screen until it is explicitly closed by pressing button.
- 5. Font Properties Format your text with multiple fonts and font sizes. All popular fonts are supported for your convenience. From the Font tab it is also possible to apply Bold, Italic and Underline font properties. This functionality is also available on the top toolbar for quick access. Paragraph Properties Quickword® allows you to change various paragraph properties such as alignment, indentation and list properties. To align text use the finger swipe gesture. You will see these changes happen immediately in the document. To change line indentation use corresponding buttons: - for first line indent - for the entire paragraph indentation. Paragraphs can be formatted as lists: - will toggle bulleted and numbered lists on/off accordingly - will change the list level and change the indentation of the list. Color Properties Make your documents unique by specifying font and highlight color. Choose the appropriate tab at the bottom of the Toolbox to change the font or highlight color.
- 6. Find and Replace Quickword® also has embedded tools for finding and replacing text in documents. The Find/Replace toolbar is invoked by pressing . Use the buttons to navigate to the next or previous match. The button will turn Replace mode on: When the search is done you will be notified. Word Count It's possible to get information about the number of characters and words in the document by selecting button from the Search menu. If no text is selected, the entire document will be counted. If text is selected, only the selected text will be counted.
- 7. Print You can choose between two ways of printing your documents: - print using AirPrint - print toa PDF Select the appropriate toolbar button and choose your preferred option. When using AirPrint, you can select a printer and specify the range of pages and copies to print. When printing to PDF you'll need to specify the location where the PDF file will be saved.
- 8. Saving Documents Easily save documents in Quickword® by pressing the Close button. If the document was edited, you will be prompted to Save or Save As. If you select Save As, enter the desired file name in the field provided. Next, select the desired location in the file manager below. Lastly, tap the save button.
