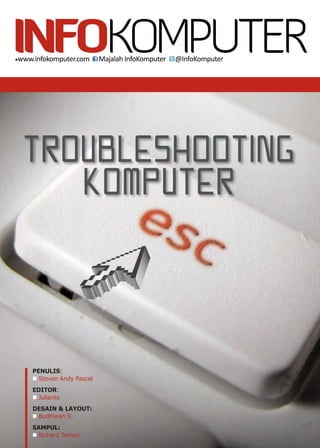
Info komputer troubleshooting komputer
- 1. 1 ▪www.infokomputer.com Majalah InfoKomputer @InfoKomputer PENULIS: Steven Andy Pascal EDITOR: Julianto DESAIN & LAYOUT: Budhiwan S. SAMPUL: Richard Tamon TROUBLESHOOTING KOMPUTER
- 2. 2 TroubleshootingKomputer ▪www.infokomputer.com Majalah InfoKomputer @InfoKomputer Bab 1 PERMASALAHAN PADA SOFTWARE .................................................................................. 4 1.1. Hang Saat Menjalankan FDSIK .................................................................................................... 4 1.2. Mengatasi Masalah Driver ............................................................................................................. 5 1.3. Harddisk Raksasa untuk Windows XP ............................................................................................. 5 1.4. Mengatasi Gagal Salin Data ........................................................................................................... 6 1.5. Mengatasi Kegagalan Koneksi Bluetooth ..................................................................................... 7 1.6. Komputer Restart karena Masalah Motherboard ........................................................................... 8 1.7. CD/DVD Writer Tidak Bekerja ........................................................................................................ 8 1.8. Masalah Koneksi dalam Jaringan .................................................................................................. 9 1.9. Sistem Tidak Mendeteksi Flash Disk ........................................................................................... 9 1.10. Mengatasi Masalah Gambar ......................................................................................................... 10 1.11. Software Firewall Bentrok ............................................................................................................. 11 1.12. Windows Messenger Bermasalah ................................................................................................ 12 1.13. Konflik DivX dengan Windows XP SP2 ...................................................................................... 12 1.14. Masalah Attachment di Outlook ................................................................................................. 13 1.15. Outlook yangTidak Bisa Menyimpan Password ............................................................................ 15 1.16. File GambarTidak Dapat Disimpan ............................................................................................... 14 1.17. Perbaiki Asosiasi File Office ........................................................................................................... 14 1.18. File Excel Tidak Dapat Dibuka dari Windows Explorer ............................................................... 15 1.19. Gambar dan Attachment Outlook Express ................................................................................. 15 1.20. File PDF Tidak Bisa Dibuka ............................................................................................................. 16 1.21. Menginstal WinFax yang Bermasalah ......................................................................................... 16 BAB 2 PERMASALAHAN PADA HARDWARE ................................................................................ 17 2.1. Masalah Power dan Startup ......................................................................................................... 17 2.2. Masalah Modem ........................................................................................................................... 19 2.3. Keyboard ........................................................................................................................................ 20 2.4. Mouse ............................................................................................................................................. 20 2.5. Speaker ........................................................................................................................................... 21 2.6. Monitor ........................................................................................................................................... 21 2.7. Prosesor .......................................................................................................................................... 21 2.8. Harddisk ......................................................................................................................................... 22 2.9. Memori .......................................................................................................................................... 22 2.10. Optikcal Disc Drive (ODD) ............................................................................................................. 23 2.11. USB ................................................................................................................................................ 23 Daftar Isi
- 3. 3 DaftarIsi BAB 3 MENGATASI MASALAH PADA BIOS ..............................................................................24 BAB 4 LANGKAH-LANGKAH UPDATE BIOS NOTEBOOK ........................................................ 27 4.1. Periksa Versi BIOS ................................................................................................................. 27 4.1.1. Menggunakan System Information ................................................................................. 27 4.1.2. Kunjungi Situs Web Vendor Notebook ............................................................................ 28 4.1.3. Perhatikan Catu Daya ........................................................................................................ 28 4.2. Mulai Update BIOS .................................................................................................................. 29 BAB 5 LANGKAH-LANGKAH MERESET BIOS ...............................................................................30 5.1. Cara Pertama: Mencabut Baterai CMOS ................................................................................ 30 5.2. Cara Kedua: Gunakan Jumper untuk Mereset BIOS ............................................................. 31 5.3. Cara Ketiga: Gunakan Command Prompt ............................................................................... 32 5.4. Cara Keempat: Gunakan Software ............................................................................................ 32 5.5. Cara Kelima: Gunakan Password Backdoor ............................................................................ 33 BAB 6 MENGENAL BERAGAM JENIS SISTEM OPERASI ......................................................... 36 6.1. Pilihan Sistem Operasi ............................................................................................................... 37 6.1.1. Microsoft Windows ............................................................................................................. 37 6.1.2. Unix ...................................................................................................................................... 39 6.1.3. BSD ...................................................................................................................................... 39 6.1.4. Mac OS X ............................................................................................................................. 40 6.1.5. Linux ................................................................................................................................... 41 6.1.6. Google Chrome OS ............................................................................................................ 42 6.1.7. Sistem Operasi Lain .......................................................................................................... 43 BAB 7 MENGENAL BERAGAM JENIS PARTISI HARDDISK ...................................................... 44 BAB 8 PERMASALAHAN PADA SISTEM OPERASI ................................................................ 50 8.1. Masalah Registry Windows ...................................................................................................... 51 8.2. Komputer Tidak Mau Mati Otomatis ....................................................................................... 52 8.3. Account Guest untuk Mengakses Internet .............................................................................. 53 8.4. Gagal Booting untuk Windows ................................................................................................ 53 8.5. Memperbaiki Kesalahan Setting Windows ............................................................................ 54 8.6. Windows Selalu Restart ............................................................................................................. 55 8.7. Tidak Bisa Masuk Windows ...................................................................................................... 56 8.8. Mengembalikan Recycle Bin yang Hilang ................................................................................. 56 8.9. Masalah dengan Instalasi Windows Update ................................................................................. 57 8.10. Gagal Login ke Windows .......................................................................................................... 57 8.11. Masalah Aktivasi ........................................................................................................................ 58 8.12. WindowsUpdate........................................................................................................................ 58 8.13. Gagal Service Pack ..................................................................................................................... 59 8.14. Error di Help and Support ......................................................................................................... 60 8.15. File Sistem Terkorupsi ................................................................................................................ 60 BAB 9 PERMASALAHAN PADA NOTEBOOK .......................................................................... 61 9.1. Panas Berlebihan ....................................................................................................................... 62 9.2. Harddisk Rusak Akibat Guncangan .......................................................................................... 63 9.3. Baterai Cepat Berumur Pendek ............................................................................................. 63 9.4. Kinerja Memburuk ................................................................................................................... 64 9.5. Masalah Sekuriti ........................................................................................................................ 64 9.6. Masalah Data Hilang ..................................................................................................................65
- 4. 4 TroubleshootingKomputer ▪www.infokomputer.com Majalah InfoKomputer @InfoKomputer Software merupakan bagian dari sistem komputer yang sering bermasalah. Permasalahan meliputi ketidak- sempurnaan software, konflik antara satu software dengan lainnya, instalasi yang kurang sempurna, dan lain-lain. Berikut permasalahan software yang sering terjadi dan cara mengatasinya. Pada bab ini dibahas mengenai software aplikasi dan driver. Permasalahan software sistem operasi dibahas tersendiri pada bab selanjutnya. 1.1. Hang Saat Menjalankan FDISK FDISK merupakan program versi DOS untuk membuat partisi. Kadang, komputer bisa hang saat menjalankan FDISK atau gagal untuk membuat dan menyimpan partisi. Sebabnya, bisa beberapa hal. Beberapa BIOS memiliki fitur untuk melindungi track 0 dari serangan virus. Hal ini dapat menyebabkan FDISK menjadi hang. Anda harus memastikan fitur ini dalam keadaan disable sebelum menggunakan FDISK. Setelah selesai membuat partisi, memformat dan menginstalasi sistem operasi, Anda dapat membuat fitur ini enable kembali. Bab1 Permasalahan pada Software
- 5. 5 Bab 1 Bila hal ini belum mengatasi masalah, periksa semua kabel dan juga pastikan program yang Anda jalankan tidak terkorupsi (berkurang dari yang aslinya). Bila masih gagal juga, coba buat partisi yang lebih kecil dan pastikan setting untuk jumper pada harddisk sudah benar. 1.2. Mengatasi Masalah Driver Driver baru saja Anda unduh dari situs vendor dan Anda instal. Semestinya, usai ritual ini kinerja komputer menjadi lebih stabil. Tapi tak jarang setelah driver diinstal, komputer justru jadi tidak stabil. Bagaimana cara mengatasinya? Cara yang paling aman untuk mengatasi masalah tersebut adalah dengan menginstal kembali driver lama yang terbukti tidak bermasalah. Caranya klik Start > Control Panel > Performance and Maintenance > System. Pada jendela System Properties, klik tab Hardware dan klik tombol Device Manager. Klik dua kali nama perangkat Anda. Setelah itu klik kanan dan pilih Properties. Klik tombol Roll Back Driver yang terdapat pada tab Driver. Cara ini juga bisa Anda gunakan jika mengalami masalah dengan driver dari perangkat lain di kemudian hari. 1.3. Harddisk Raksasa untuk Windows XP Harddisk berukuran raksasa, dari ratusan gigabyte hingga ukuran terabyte sekarang sudah bukan barang mewah. Cara memasangnya tak berbeda dengan harddisk lainnya. Yang membuatnya berbeda adalah bila Anda masih menggunakan Windows XP generasi pertama. Windows XP yang dirilis pertama kali di tahun 2001 memang sedikit kesulitan untuk mendeteksi keseluruhan kapasitas harddisk yang memiliki Gambar 1.1. Driver dapat dikembalikan ke versi semula. PermasalahanpadaSoftware
- 6. 6 TroubleshootingKomputer ▪www.infokomputer.com Majalah InfoKomputer @InfoKomputer daya tampung di atas 137GB. Permasalahan ini dapat Anda atasi dengan mudah dengan meng-upgrade Windows ke Service Pack 1 (SP1), Service Pack 2 (SP2) atau Service Pack 3 (SP3)yang bisa diunduh dari situs Microsoft. Cukup instal SP1, SP2, atau SP3 ke Windows XP, dan masalah Anda akan teratasi. Kalau tidak mau meng-upgrade, ada cara alternatifnya. Buka Registry Editor dari menu Start > Run… dan ketik regedit. Masuklah ke sub key HKEY_LOCAL_MACHINESYSTEMCurrentControlSetServices atapiParameters. Klik kanan mouse di bagian kanan jendela, lalu pilih New > DWORD Value. Berikan nama EnableBigLba untuk DWORD Value yang baru Anda buat. Isikan Value Data-nya dengan nilai 1. Pastikan bahwa posisi Base berada pada Hexadecimal, sebelum Anda mengklik OK. Lakukan restart Windows setelah melakukan perubahan ini. Setelah restart, seluruh kapasitas harddisk Anda akan terdeteksi oleh Windows XP. Apabila sebelum melakukan cara ini Anda telah membuat partisi dan memformat harddisk, maka setelah restart, sisa harddisk akan muncul sebagai partisi yang belum diformat. Gambar 1.2. DWORD Value. 1.4. Mengatasi Gagal Salin Data Mungkin Anda pernah mendapatkan pesan kesalahan berikut. “Delayed Write Failed. Windows was unable to save all the data for the file C: folderfile. The data has been lost. This error may be caused by a failure of your computer hardware or network connection. Please try to save this file elsewhere”. Pesan kesalahan ini kerap muncul bila harddisk yang Anda gunakan hampir mendekati ajal, alias hampir rusak. Harddisk gagal menulis ke piringan penyimpan data sampai waktu tunggu berakhir. Tapi kalau harddisk Anda masih baru dan baik-baik saja, semestinya pesan kesalahan seperti itu tidak muncul. Tapi bila Anda mengalaminya, lakukan langkah ini:
- 7. 7 1. Klik Start > Run… ketik regedit. 2. Masuklah ke key: HKEY_LOCAL_MACHINESYSTEM CurrentControlSetControl3ware Storage ControllerCache Control 3. Ubah Cache Control menjadi 0, lalu tutup Registry Editor dan restart PC. 1.5. Mengatasi Kegagalan Koneksi Bluetooth Bluetooth memudahkan pengguna untuk berkirim data ke komputer lain ataupun ke peranti lain seperti handphone. Keberadaannya saat ini menjadi cukup penting. Akan sangat merepotkan bila koneksi Bluetooth tiba-tiba gagal karena update aplikasi Bluetooth yang tidak sesuai. Cobalah cara berikut untuk mengatasinya: 1. Jalankan regedit dari menu Start > Run…, lalu masuklah ke HKEY_ LOCAL_MACHINESYSTEMCurrentControlSetControl Class{e0cbf06c-cd8b-4647-bb8a-263b43f0f974}. 2. Pada menu Edit, pilih Delete. 3. Keluarlah dari Registry Editor. 4. Klik Start > Run… dan ketik devmmt.msc. 5. Cari dan klik perangkat Bluetooth Anda. 6. Klik menu Uninstall pada menu Action. 7. Setelah driver perangkat Bluetooth dihapus, klik Scan for hardware changes di menu Action. 8. Setelah perangkat Bluetooth terdeteksi, driver Bluetooth standar akan terinstal. Gambar 1.3. Mengatasi masalah Bluetooth dari Registry. PermasalahanpadaSoftware
- 8. 8 TroubleshootingKomputer ▪www.infokomputer.com Majalah InfoKomputer @InfoKomputer Beberapa motherboard seperti Abit IS7-V, Albatron PX865 PE Pro, Aopen AX4SG Max, Aopen EA65, Asus P4P800 Deluxe, Asus P4P800- E Deluxe, Asus Terminator T2-P, Foxconn 865A01-G-6EKRS, Gigabyte GA-8PENXP, Jetway i875P, Shuttle SB61G2, atau Soyo P4I865P memiliki masalah dengan Windows XP Service Pack 2. Kalau Anda menginstal SP2, komputer bakal restart terus-menerus sebelum pengguna sempat log on. Untuk pengguna motherboard bermasalah, Anda bisa mengatasinya dengan meng-update BIOS atau menginstalasi patch dari situs Microsoft di http://www.microsoft.com/downloads/details.aspx?FamilyID=9b99c199- 5d75-454f-ae07-b620727be8d8 sebelum menginstall SP2. Kasus restart juga bisa terjadi bila Anda menggunakan scanner UMAX. Untuk kasus yang ini, Anda mesti menjalankan komputer dalam Safe Mode dan menguninstalasi driver Umax. Setelah Anda menghapus driver Umax, lanjutkan dengan meng-uninstall Windows XP SP2. Langkah ini untuk memastikan bahwa driver Umax tidak mengganggu instalasi Windows XP SP2. Untuk meng-uninstall SP2, klik Start > Run… dan ketik appwiz. cpl dari Safe Mode. Klik Remove pada baris Windows XP Service Pack 2. Setelah proses uninstall selesai, Anda bisa me-restart komputer, masuk ke mode normal dan instal ulang SP2. 1.6. Komputer Restart karena Masalah Motherboard 1.7. CD/DVD Writer Tidak Bekerja Ada satu kasus di mana saat menghidupkan komputer, Anda mendapat pesan kesalahan “Devices or applications disabled. CD Recording software will cause Windows to become unstable. Windows has prevented these drivers from loading. Click here for more details”. Pada informasi detil, yang ditampilkan: “A CD Recording driver is installed that may cause stability problems including shutting down and problems using a CD/DVD drive. The driver will be disabled”. Kasus ini diikuti dengan writer yang tidak dapat membakar disk dengan Easy CD Creator. Masalah Anda disebabkan oleh driver yang disertakan bersama Easy CD Creator tidak kompatibel dengan Windows. Anda dapat mengatasi masalah ini dengan: 1. Uninstall Easy CD Creator. 2. Klik Start > Search > All files and folders. 3. Isi cdr*.sys di bagian All or part of the file name. 4. Di daftar Look in, pilih Local Hard Drives (C:), lalu klik Search. 5. Di panel kanan Search Result, ubah ekstensi file Cdr4_2K.sys dan
- 9. 9 Cdralw2k.sys menjadi .old. 6. Tutup jendela Search Result. 7. Jalankan regedit dari menu Start > Run…. 8. Masuk ke sub key HKEY_LOCAL_MACHINESYSTEM CurrentControlSetControlClass{4D36E965-E325-11CE-BFC1- 08002BE10318} 9. Klik kanan value UpperFilters, lalu pilih Delete. 10. Lakukan hal yang sama dengan value LowerFilters. Hapus value tersebut. 11. Berpindahlah ke sub key: HKEY_LOCAL_MACHINESYSTEM CurrentControlSetServicesCdr4_2K. 12. Klik Delete pada menu Edit dan konfirmasikan dengan menjawab Yes. 13. Berpindah lagi ke HKEY_LOCAL_MACHINESYSTEM CurrentControlSetServicesCdralw2k lalu hapus subkey tersebut melalui menu Edit > Delete. 14. Lakukan hal yang sama dengan sub key HKEY_LOCAL_MACHINE SYSTEMCurrentControlSetServicesCdudf dan subkey HKEY_ LOCAL_MACHINESYSTEMCurrentControlSetServicesUdfReadr. 15. Tutup Registry Editor dan restart komputer. 1.8. Masalah Koneksi dalam Jaringan Ada kasus aneh dengan salah satu komputer di jaringan. Salah satu komputer tidak bisa berhubungan dengan komputer lainnya. Padahal setting yang digunakan sudah benar. Untuk mengatasi masalah ini: 1. Klik Start dan klik kanan My Network Places. 2. Pilih Properties dari menu yang muncul. 3. Klik dua kali ikon Local Area Network. 4. Pada tab General pilih Properties. 5. Klik tab Authentication yang terdapat pada jendela Local Area Network Properties. 6. Nonaktifkan opsi Enable network access control using IEEE 802.1X. 7. Tekan tombol OK dan tutup semua jendela yang terbuka. 8. Restart komputer dan coba lakukan koneksi jaringan pada komputer bermasalah tadi. 1.9. Sistem Tidak Mendeteksi Flash Disk Masalah yang cukup sering dijumpai dalam penggunaan flash disk adalah tidak terdeteksinya perangkat tersebut oleh Windows. Berikut ini langkah-langkah untuk membantu Windows dalam mendeteksi keberadaan perangkat ini. PermasalahanpadaSoftware
- 10. 10 TroubleshootingKomputer ▪www.infokomputer.com Majalah InfoKomputer @InfoKomputer 1. Buka menu Add Hardware dengan cara mengklik Start > Control Panel > Add Hardware. Jika menu tersebut belum terlihat, klik dahulu pada Switch to Classic View. 2. Setelah menu tersebut dipilih, maka akan muncul wisaya yang menuntun pada proses pendeteksian hardware. Klik Next. 3. Sistem selanjutnya akan memeriksa keberadaan hardware baru yang sudah tertancap namun belum terdeteksi. Sebagai hasilnya, flash disk dikenali, jika muncul salah satu petunjuk berikut ini: a. Menu Autorun. b. Pernyataan bahwa USB Disk mendukung koneksi USB yang lebih cepat (USB versi 2.0) mungkin akan muncul. c. Ikon Removable Hardware pada system tray. d. Drive baru di dalam Windows Explorer atau My Computer. 4. Selanjutnya proses pendeteksian tidak perlu diteruskan, klik Cancel pada tampilan berikutnya. Trik ini efektif bila flash disk USB tidak rusak, dan port USB berfungsi dengan baik. Pada browser Internet, gambar dari file HTML tidak bisa tampil. Beberapa komponen juga tidak terbuka. Pesan kesalahan muncul bervariasi, kadang-kadang Internet Explorer menyatakan adanya kesalahan skrip, ActiveX yang error atau ada gambar yang tidak muncul. Padahal setiap harinya ia bekerja dengan file HTML. Masalah ini disebabkan oleh fitur keamanan Windows. Dalam kondisi Anda banyak bekerja dengan file HTML, fitur ini boleh jadi justru mengganggu. Tapi jangan khawatir, dengan mengubah nilai FEATURE_ LOCALMACHINE_LOCKDOWN Anda sudah bisa mengembalikan kondisi Gambar 1.4. Flash disk mendukung kecepatan tinggi. 1.10. Mengatasi Masalah Gambar
- 11. 11 sistem seperti yang Anda harapkan. Langkah lengkapnya: 1. Tutup semua program yang sedang terbuka. 2. Klik Start > Run… dan ketik regedit. 3. Masuk ke sub key HKEY_LOCAL_MACHINESoftware MicrosoftInternet ExplorerMainFeatureControl FEATURE_LOCALMACHINE_LOCKDOWN. 4. Klik ganda Iexplore.exe, ubah nilainya menjadi 0. 5. Lakukan hal yang sama dengan Explore.exe. Klik ganda dan ubah Value Data-nya menjadi 0. 6. Tutup Registry Editor dan restart Windows. 1.11. Software Firewall Bentrok Windows sekarang punya Firewall terintegrasi. Tapi bagi yang punya software firewall sendiri software Anda bisa bentrok dengan Windows Firewall. Adakah solusinya? Ada. Langkah termudah untuk mengatasi hal ini adalah dengan menonaktifkan Windows Firewall. Caranya: Ketik Start > Run… lalu ketik services.msc. Carilah layanan dengan nama Windows Firewall/ Internet Connection Sharing (ICS). Klik ganda service ini dan klik tombol Stop untuk menghentikan layanan firewall Windows. Ubah juga Startup type menjadi Disabled, lalu klik OK. Gambar 1.5. Hentikan firewall. PermasalahanpadaSoftware
- 12. 12 TroubleshootingKomputer ▪www.infokomputer.com Majalah InfoKomputer @InfoKomputer Sejak meng-upgrade ke Windows baru, Anda tidak bisa lagi menjalankan Windows Messenger. Pesan kesalahan yang muncul: “To help protect your computer, Windows Firewall has blocked this program from receiving unsolicited information from the Internet or a network. Name : Windows Messenger Publisher: Microsoft Corporation.” Tenang, pesan itu disebabkan oleh Windows Firewall. Untuk membuka blokir tersebut, klik Start dan ketik firewall.cpl. Pada tab Exceptions pilih Windows Messenger yang berada di Programs and Services. 1.12.Windows Messenger Bermasalah Gambar 1.6. Windows Messenger bermasalah. DivX versi lama ternyata konflik dengan Windows XP SP2. Jika dipaksakan, Anda tidak bisa lagi membuka file berformat AVI. Untuk mengatasi masalah ini, uninstall SP2, file berekstensi AVI akan dapat diakses kembali. Kedua software ini memang tidak saling kompatibel. Untuk mengatasi konflik kedua software, Anda harus meng-upgrade DivX dengan versi 5.2.1 ke atas. Apabila setelah update kedua software tersebut masih 1.13. Konflik DivX dengan Windows XP SP2 mengalami konflik, hapus entry EncodeDivXExt pada HKEY_CLASSES_ ROOT*shellex Context Menu Handlers yang terdapat di registry. Setelah dihapus, coba jalankan lagi file AVI Anda. Gambar 1.7. DiVX tidak dapat menjalankan AVI.
- 13. 13 Beberapa pengguna ada yang mengalami masalah dengan Outlooknya. Ketika mengirim beberapa file attachment dengan Outlook, rekan yang menerima e-mail tersebut hanya mendapat sebuah attachment dengan ekstensi .DAT. Pertanyaannya, ke mana hilangnya attachment yang dikirim tersebut? Sebenarnya kejadian tersebut bukan disebabkan file-nya hilang atau terserang virus. Melainkan e-mail client penerima tidak dapat mengenali e- mail berformat RTF milik Microsoft. Akibatnya si penerima hanya menerima file winmail.dat. Jadi, sebenarnya tidak ada yang salah dengan komputer Anda. Hanya saja, Anda perlu mengeset Message Format dalam bentuk Plain Text untuk setiap pesan yang Anda kirim ke rekan Anda tersebut, agar kejadian yang sama tidak terulang lagi. 1.14. Masalah Attachment di Outlook 1.15. Outlook Yang Tidak Bisa Menyimpan Password Untuk memudahkan pengguna, Outlook menyediakan fitur Remember Password untuk mengingat password pengguna. Dengan fitur ini, pengguna tidak perlu repot mengetikkan password tiap kali akan mengakses e-mail. Namun ada kasus di mana Remember Password tidak mau mengingat password. Bagaimana cara agar fitur ini dapat berfungsi normal? Untuk memperbaiki Microsoft Outlook Anda: 1. Klik Start > Run… lalu ketik regedit. 2. Masuk ke HKEY_CURRENT_USERSoftwareMicrosoftProtected Storage System Provider. 3. Klik kanan Protected Storage System Provider, lalu pilih Permissions. 4. Pada jendela Security, tekan tombol Advanced. 5. Beri tanda cek pada Replace permission entries on all child objects with entries shown here that apply to child objects. Klik Apply dan klik Yes pada kotak peringatan Security. 6. Pada kolom Name, pastikan nama penguna yang sedang dipakai login memiliki akses Full Control. Klik OK. 7. Pesan “Do you want to replace the permission on all existing subkeys within Protected Storage System Provider?” akan muncul. Klik Yes. 8. Klik ganda key Protected Storage System Provider untuk membuka subkey di bawahnya, lalu klik subkey tersebut. Hapus subkey ini dengan mengklik tombol Delete pada menu Edit. Contoh subkey yang Anda hapus berformat: S-1-5-21-789336059-2025429265- PermasalahanpadaSoftware
- 14. 14 TroubleshootingKomputer ▪www.infokomputer.com Majalah InfoKomputer @InfoKomputer 1801674531-1003. Tiap identity memiliki nilai yang berbeda. Anda dapat menghapus semua subkey di bawah Protected Storage System Provider untuk mengatasi masalah pada semua akun. 9. Tutup Registry Editor. 10. Restart Windows. Saat Anda menjalankan Outlook, masukkan password yang diminta dan jangan lupa pilih Remember Password. Mulai saat ini, Outlook akan mengingat password Anda. 1.16. File Gambar Tidak Dapat Disimpan Tiba-tiba Internet Explorer tidak bisa menyimpan gambar yang muncul di Web. Bagaimana mengatasinya? Masalah ini disebabkan karena Temporary Internet Files Anda penuh. Kosongkan file temporer melalui menu Tools > Internet Options di Internet Explorer dan pada bagian Temporary Internet Files, klik Delete Files. Agar masalah ini tidak terjadi lagi, klik tab Advanced dan beri tanda cek pada Empty temporary Internet files folder when browser is closed. Internet Explorer secara otomatis akan mengosongkan folder temporer tiap kali browser ditutup. 1.17. Perbaiki Asosiasi File Office Pernahkan Anda mengalami masalah ketika membuka file Word, Excel atau PowerPoint yang berekstensi .xls; .xlt; .doc; .ppt? Jika Anda pernah mengalaminya, jangan bingung dulu, tip berikut mungkin dapat membantu Anda. Ada cara cepat agar aplikasi-aplikasi Office dapat mengenali kembali file-file dokumen miliknya, yaitu dengan cara menambahkan perintah /regserver pada shortcut aplikasi Office tersebut. Untuk itu ikuti langkah- langkah berikut ini: 1. Klik menu Start > Run. 2. Untuk Microsoft Word ketikkan C:Program FilesMicrosoft Office OfficeWINWORD.EXE /regserver, sedangkan untuk Microsoft Excel ketikkan C:Program FilesMicrosoft OfficeOfficeEXCEL. EXE /regserver. Untuk Microsoft Access ketikkan C:Program FilesMicrosoft OfficeOfficeMSACCESS.EXE /regserver, atau C:Program FilesMicrosoft OfficeOfficePOWERPNT.EXE /regserver jika Anda ingin agar Microsoft PowerPoint mengenali kembali file-file yang berekstensi .ppt, 3. Kemudian tekan Enter atau klik OK.
- 15. 15 Windows Explorer berlaku aneh. Ketika mengklik ganda file berekstensi .xls, Windows Explorer bukannya membuka program Microsoft Excel, tetapi ia malah menampilkan pesan kesalahan yang menyatakan file tersebut sedang dibuka. Padahal kenyataannya file itu sendiri belum dibuka dengan program apapun. Yang membingungkan, file ini bisa dibuka jika saya menjalankan Microsoft Excel dari menu Start dan membuka file dari menu File > Open…. Teknik troubleshooting sebelumnya pun sudah dicoba tapi belum menyelesaikan masalah. Cobalah cara berikut ini: 1. Klik Start > Run… dan ketik regedit. 2. Lanjutkan dengan masuk ke subkey HKEY_LOCAL_MACHINE SOFTWAREClassesExcel.Sheet.8ShellOpenCommand. 3. Pastikan nilai (Default) merujuk pada lokasi program Excel disertai dengan parameter /e. Setelah Anda menjalankan perintah tersebut, aplikasi Office akan dapat mengenali kembali file dokumen miliknya. Gambar 1.8. Sertakan parameter /e di lokasi Excel. 4. Lakukan langkah ke 3 pada subkey HKEY_CLASSES_ROOTExcel. Sheet.8 ShellOpenCommand. 1.19. Gambar dan Attachment Outlook Express Outlook Express 6 sering beramasalah setelah dilakukan upgrage Windows, yaitu gambar dan attachment pada e-mail yang diterima tidak bisa lagi dibuka. Bagaimana mengatasinya? Windows versi baru memang melakukan pemblokiran attachment dan gambar pada e-mail dengan alasan keamanan. Kalau Anda banyak beraktivitas dengan gambar dan attachment e-mail masalah ini memang sangat mengganggu. Anda dapat mengembalikan setting seperti saat Windows versi sebelum upgrade dengan cara mengklik menu Tools > Options… dari Outlook Express. Pilih tab Security dan hilangkan tanda 1.18. File Excel Tidak Dapat Dibuka dari Windows Explorer PermasalahanpadaSoftware
- 16. 16 TroubleshootingKomputer ▪www.infokomputer.com Majalah InfoKomputer @InfoKomputer cek di depan Do not allow attachments to be saved or opened that could potentially be a virus dan Block images and other external content in HTML e-mail. Konfirmasikan perubahan dengan mengklik OK. 1.20. File PDF Tidak Bisa Dibuka Komputer yang telah diinstal Adobe Acrobat Reader seharusnya bisa membaca file PDF dari manapun, baik yang berasal dari harddisk ataupun dari Internet. Internet Explorer tidak bisa membuka file PDF meskipun Acrobat Reader sudah terinstal. Solusinya, pertama-tama yang harus Anda lakukan adalah memastikan bahwa tidak ada dua versi Adobe Acrobat Reader yang terinstal di komputer Anda. Jika Anda memiliki dua versi Acrobat Reader terinstal, uninstall keduanya dan instal versi yang terbaru. Setelah itu, pastikan bahwa opsi Display PDF in browser pada menu Edit > Preferences di Acrobat Reader telah terpilih. Ketik perintah berikut regsvr32 C:Program FilesAdobe Acrobat 9.0ReaderActiveXpdf.ocx pada menu Run. Sesuaikan path ini dengan lokasi installasi Acrobat Reader Anda. Khusus untuk pengguna Internet Explorer baru, jalankan browser dan pilih Tools > Internet Options > Manage Add-ons. Pastikan semua komponen Adobe Acrobat dalam kondisi aktif. 1.21. Menginstal WinFax yang Bermasalah Jika Anda menggunakan WinFax sebagai software untuk mengirim dan menerima fax melalui komputer, suatu ketika mungkin Anda pernah mengalami setup menolak untuk menginstal program di harddisk dengan alasan program tersebut sudah ada di harddisk. Padahal software tersebut tidak pernah terinstal secara lengkap dan juga saat dicari pada daftar Add/ Remove Programs di Control Panel pun program fax seperti Symantec WinFax Pro tidak terdaftar. Ada satu solusi untuk mengatasi masalah ini yaitu dengan mencari file uninshel.exe kemudian menjalankannya. Untuk langkah lebih lengkapnya simak di bawah ini. 1. Masuklah ke Windows Explorer, kemudian carilah folder c:Program FilesWinFax. 2. Jalankan file uninshel.exe. 3. Ketika ditanya apakah akan menghapus Symantec WinFax Pro, jawab dengan Yes. 4. Setelah seluruh proses di atas selesai dilakukan, jalankan kembali program setup WinFax, maka pada instalasi kali ini Anda tidak akan mengalami kegagalan dalam menginstal program WinFax.
- 17. 17 Komputer terdiri atas banyak komponen. Semua komponen harus berfungsi dengan baik. Satu saja komponen bermasalah, komputer tidak akan bekerja normal. Pada bab ini dibahas permasalahan hardware yang sering terjadi beserta solusinya. 2.1. Masalah Power dan Startup Salah satu masalah yang sering terjadi adalah komputer yang tiba-tiba bekerja tidak normal atau bahkan mati total. Tindakan pertama yang harus dilakukan adalah memeriksa power supply. Komputer yang mati biasanya disebabkan oleh tidak adanya daya yang mengalirinya. Lakukan tes kabel dengan multi meter. Untuk laptop, dari adaptor ke komputer biasanya digunakan arus DC. Bila tidak ada arus, coba ganti kabel power-nya. Kalau kabel sudah diganti namun masih juga tidak bisa menyala, cobalah mengganti adaptornya. Bila power supply dipastikan dapat berfungsi dengan baik, dan komputer masih mati, periksa motherboard-nya. Pastikan prosesor dan memori telah terpasang dengan benar pada motherboard. Pastikan pula motherboard dapat berfungsi dengan baik. Permasalahan pada Hardware PermasalahanpadaHardware Bab2
- 18. 18 TroubleshootingKomputer ▪www.infokomputer.com Majalah InfoKomputer @InfoKomputer Bila prosesor tidak bermasalah tapi monitor tetap mati, cobalah solusi berikut: Pastikan monitor telah terpasang dengan baik dan dalam keadaan on. Pastikan kartu grafis telah terpasang dengan benar pada slotnya. Dalam beberapa kasus, bisa terjadi komputer seolah menyala, lampu indikator menyala, kipas menyala, namun muncul suara bip dengan layar tetap kosong. Bunyi bip tersebut mengindikasikan bahwa komputer telah terjadi kegagalan saat melaksanakan rutin POST oleh ROM. Untuk mengetahui penyebab error dan solusi permasalahan yang disebabkan suara bip dari BIOS, periksa jenis BIOS Anda dan baca bab mengenai “Permasalahan pada BIOS” pada buku ini. Setelah proses POST, komputer akan menjalankan sistem operasi. Proses pertama yang dilakukan adalah membaca sektor pertama dari harddisk yang disebut dengan master boot record (MBR) dan menjalankan kode yang berada di sektor tersebut. MBR kemudian membaca tabel partisi untuk mengetahui partisi mana yang akan di-boot. Setelah itu, sektor pertama dari partisi yang biasa disebut volume boot record (VBR) dijalankan. Di partisi ini tersimpan sistem operasi. Bila komputer gagal melakukan tugas ini, pesan “Missing operating system” akan muncul. Error ini bisa disebabkan beberapa hal: Parameter yang dimasukkan di setup BIOS salah. Parameter yang dimaksud adalah pengaturan harddisk yang digunakan untuk boot. Kesalahan ini mengakibatkan program MBR membaca sektor VBR yang salah. Biasanya, baterai CMOS yang sudah habis mengakibatkan setting yang sudah dibuat sebelumnya menjadi hilang. Untuk mengatasi masalah ini, periksa baterai CMOS. Bila habis, ganti baterai CMOS dengan yang baru, lalu jalankan setup BIOS lagi dan lakukan konfigurasi harddisk dengan benar. Drive yang terpasang belum dipartisi dan diformat. Pesan error ini menjadi wajar jika Anda belum membuat partisi, memformat, atau menyelesaikan instalasi sistem operasi. Solusinya, lakukan booting dari perangkat lain seperti disket, CD, DVD, harddisk eksternal atau flashdisk, lalu selesaikan instalasi sistem operasi. MBR dan/atau tabel partisi terkorupsi. Hal ini bisa disebabkan virus boot sector atau hal lainnya. Untuk memperbaikinya, pada Windows yang lama, Anda bisa boot menggunakan media penyimpanan removable lalu menjalankan perintah FDISK/MBR pada command prompt. Pastikan program fdisk sudah Anda punya. Untuk pengguna Windows 2000/XP, jalankan Recovery Console dari CD instalasi Windows, lalu jalankan perintah FIXMBR, lalu FIXBOOT. Kemudian restart Windows.
- 19. 19 Jika masalah tetap terjadi, instal ulang Windows. VBR terkorupsi. Untuk memperbaikinya di Windows 95/98/Me versi lama, lakukan boot dengan media lain lalu ketikkan perintah SYS C:. Untuk Windows NT/2000/XP, Anda bisa menggunakan program DiskProbe dari CD installer Windows. Permasalahan dengan power tidak melulu saat komputer dinyalakan. Saat dimatikan pun ada komputer yang bermasalah, yaitu tak mau mati meski tombol power sudah ditekan. Padahal seharusnya komputer bisa mati secara otomatis bila sistem operasi di-shut down, tanpa harus menekan tombol apapun. Bila Anda mengalami hal ini, ikuti hal berikut: Lakukan update BIOS. Masalah power bisa disebabkan oleh bug dari BIOS. Cara meng-update BIOS baca bab mengenai hal ini di buku ini. Pastikan versi BIOS yang baru sesuai dengan BIOS saat ini. Periksa konfigurasi Power Management. Pastikan pengaturan di sistem sudah dibuat agar tombol power difungsikan untuk mematikan komputer, bukan untuk mode Sleep atau fungsi lainnya. 2.2. Masalah Modem Saat modem tak mau berfungsi untuk melakukan dial-up, pastikan jalur telepon yang digunakan dalam kondisi aktif. Untuk memastikannya, gunakan telepon biasa, dan coba lakukan panggilan. Bila jalur telepon dipastikan aktif, langkah selanjutnya sangat tergantung pada jenis modem yang Anda gunakan. Apakah modemnya: Terintegrasi dengan motherboard. Dalam bentuk kartu mini-PCI. Dalam bentuk kartu internal. Eksternal yang dipasang pada port serial atau USB. Jika modem terintegrasi dengan motherboard, periksa setup BIOS dan pastikan modem sudah diaktifkan. Coba bersihkan opsi Enhanced System Configuration Data (ESCD) di BIOS jika opsi ini tersedia. Langkah ini akan memaksa fungsi Plug and Play mendeteksi ulang semua perangkat dan mengatasi konflik yang mungkin terjadi. Jika modem internal yang Anda gunakan dan port serial di motherboard tidak digunakan, coba matikan port serial. Untuk modem yang berupa mini-PCI, lepaskan kartu dan pasang kembali untuk memastikan kartu telah terhubung dengan benar. Jika kartu yang digunakan punya port Ethernet 10/100, coba gunakan fungsi jaringannya untuk memastikan kartu dapat bekerja dengan baik. PermasalahanpadaHardware
- 20. 20 TroubleshootingKomputer ▪www.infokomputer.com Majalah InfoKomputer @InfoKomputer Untuk modem dengan kartu, jika memungkinkan coba pindahkan ke slot yang lain atau coba gunakan kartu yang lain. Sementara bila berupa port USB, pastikan port dalam keadaan aktif dan bisa bekerja dengan baik. Untuk memastikannya, Anda bisa coba memasang mouse USB atau perangkat USB lainnya di port yang sama. Beberapa modem eksternal juga membutuhkan daya tambahan. Pastikan modem telah dinyalakan dan mendapat daya yang cukup. Coba juga untuk mengganti kabel USB dan kabel power untuk modem eksternal. Bila masih belum berhasil juga, coba hapus driver modem dan instal ulang driver yang tepat. 2.3. Keyboard Bila keyboard tidak bekerja, coba pasang keyboard lain di komputer tersebut. Biasanya tersedia pilihan port untuk keyboard standar lewat port PS/2 atau via USB. Jika keyboard lain bisa bekerja dengan baik, coba lepas dan pasang kembali keyboard lama. Bila keyboard tetap tidak bisa bekerja, berarti keyboard tersebut rusak dan perlu diganti. Untuk keyboard pada notebook, Anda terpaksa harus membawa notebook ke service center untuk mendapatkan keyboard pengganti. Sebab, ukuran dan tata-letak keyboard tiap merk dan tipe notebook berbeda-beda. 2.4. Mouse Masalah pada mouse yang biasa dialami pengguna ada dua: kursor mouse tidak dapat bergerak sama sekali, atau kursor mouse bergerak- gerak sendiri tanpa ada yang menggerakkan. Masalah pada perangkat penunjuk ini bisa terjadi pada track point, mouse atau touchpad, tergantung pada perangkat yang digunakan. Untuk mengatasi masalah mouse, langkah pertama yang harus dilakukan adalah membersihkan bagian bawah mouse pada sensor optik atau pada bola, bila masih menggunakan mouse dengan bola. Sensor optik yang terhalang debu atau bola dengan debu yang tebal dapat mengakibatkan akurasi mouse menurun. Setelah itu periksa kabel penghubung antara mouse dan komputer. Pastikan tidak terputus. Bila mouse yang digunakan wireless, pastikan baterai yang terpasang di mouse masih cukup daya dan aktifkan koneksinya dengan menekan tombol kecil di bagian bawah mouse dan di receiver-nya. Bila semua cara di atas tidak mengatasi masalah, coba gunakan mouse lain. Bila mouse lain bisa berfungsi dengan baik, berarti ini saatnya Anda mengganti mouse. Untuk notebook yang menggunakan touchpad atau track point, pastikan fitur tersebut sudah diaktifkan. Baik pada BIOS, ataupun setting di Windows. Pada beberapa jenis notebook, ada yang menonaktifkan track
- 21. 21 point dan touchpad secara otomatis bila perangkat penunjuk eksternal dipasang. Pastikan semua perangkat penunjuk lain sudah dicabut. Bila sudah diaktifkan tapi perangkat masih juga tidak bisa bekerja, terpaksa Anda harus ke service center untuk mengganti touchpad atau track point, karena desain perangkat ini berbeda dari satu tipe notebook dengan yang lainnya. 2.5. Speaker Tak ada suara dari komputer Anda? Jangan panik dulu! Pastikan speaker dalam kondisi aktif. Coba periksa setting volume. Pengaturan volume ada dua, yaitu di sistem operasi dan di fisik speaker-nya sendiri. Pastikan juga fungsi mute tidak sedang diaktifkan. Periksa juga kabel dari speaker ke sound card apakah terkoneksi dengan benar, apakah juga pada port yang benar. Sering kali suara tidak muncul karena pengguna salah memasang kabel speaker ke port mikropon atau line-in. Jika semua langkah di atas sudah dilakukan dan tidak ada yang salah, coba periksa sound card Anda. Apakah sound card sudah terdeteksi dengan baik atau tidak. Coba lakukan instal ulang driver untuk sound card. 2.6. Monitor Masalah pada monitor sering kali disebabkan oleh kesalahan konfigurasi refresh rate, resolusi, atau color depth. Kesalahan driver juga bisa menjadi penyebabnya. Coba periksa konfigurasi kartu grafis dan sesuaikan dengan kemampuan monitor. Jangan mengatur setting terlalu tinggi. Buat pengaturan refresh rate, resolusi, dan color depth yang didukung kartu grafis dan monitor. Jika proses booting berjalan normal namun saat masuk ke sistem operasi gambar menghilang, cobalah untuk masuk ke Safe Mode. Ubah setting VGA ke Safe Mode. Akan berbeda halnya bila gambar tidak muncul sama sekali dari awal. Penyebabnya bisa pada kartu grafis, kabel VGA, atau pada monitornya sendiri. Untuk mengetahui sumber masalahnya, coba ganti monitor dengan monitor lain. Jika kabel antara monitor dan unit utama komputer bisa dilepas, coba ganti juga kabel tersebut. Bila masih tidak bisa juga, coba ganti kartu grafisnya. 2.7. Prosesor Ada beberapa kasus di mana komputer terlihat menyala normal, lalu tiba-tiba mati mendadak saat digunakan. Masalah ini biasanya disebabkan oleh panas berlebihan yang terjadi pada sistem terutama prosesor. Coba periksa kembali sistem pendingin pada komputer Anda. PermasalahanpadaHardware
- 22. 22 TroubleshootingKomputer ▪www.infokomputer.com Majalah InfoKomputer @InfoKomputer Ada dua jenis kabel yang terhubung ke harddisk, yaitu kabel power dari power supply, dan kabel data. Kabel data menghubungkan harddisk dengan controller di motherboard. Masalah yang sering terjadi pada harddisk adalah pada kabel data tersebut. Bila harddisk Anda tidak terdeteksi, coba cabut kabel dan pastikan kabel tidak rusak atau terputus lalu pasang kembali kabel di dua sisi: harddisk dan motherboard. Bila harddisk masih tetap tidak terdeteksi, coba ganti kabel data dengan yang baru. Bila penggantian kabel tidak mengatasi masalah, coba pasang harddisk lain. Bila masalah masih terjadi berarti ada masalah dengan motherboard dan motherboard perlu diganti. Bila harddisk lain bisa terdeteksi, berarti harddisk Anda rusak dan perlu diganti. Masalah pada harddisk bukan hanya tidak terdeteksi. Kadang, ada pula harddisk yang mau terdeteksi namun kapasitas yang terdeteksi di bawah yang seharusnya. Untuk kasus yang seperti ini, biasanya disebabkan oleh BIOS. BIOS yang digunakan belum mendukung kapasitas harddisk yang Anda gunakan. Cara yang paling mudah mengatasi hal ini adalah dengan meng-update BIOS dengan versi yang lebih baru. Cara meng-update BIOS bisa Anda simak di bagian lain di buku ini. Pastikan semua kipas dan sistem pendingin berfungsi dengan baik. Pastikan pula heatsink yang tersedia menempel pada chip prosesor. Perhatikan sirkulasi udara keluar masuk casing apakah lancar sehingga udara panas tidak “terjebak” di dalam casing. Bila Anda melakukan overclock pada prosesor, coba turunkan atau kembalikan ke konfigurasi awal bawaan pabrik. 2.8. Harddisk 2.9. Memori Menambah memori seharusnya bisa meningkatkan kinerja komputer. Tetapi mengapa komputer justru ngadat setelah upgrade memori. Apa yang terjadi? Yang pertama harus Anda lakukan adalah memeriksa jenis memori dan kompatibilitasnya dengan motherboard. Coba periksa kembali memori apakah sudah dipasang dengan benar pada slotnya. Bila area logam yang terhubung dengan motherboard terlihat kotor, coba bersihkan. Pastikan jumlah total memori yang terpasang didukung oleh BIOS. Jangan memasang memori melebihi kapasitas memori maksimum yang didukung. Agar Anda mendapatkan kapasitas maksimum dari motherboard lakukan update BIOS. Di setting BIOS, pastikan juga sesuai dengan kemampuan
- 23. 23 atau spesifikasi memori. Untuk amannya, Anda dapat mengatur setting memori ke setting otomatis. Bila pada motherboard terdapat beberapa slot memori dan masih ada yang kosong, coba pindahkan memori ke slot yang kosong. Bila di motherboard terpasang beberapa memori, coba lepaskan semua, lalu pasang kembali satu per satu untuk mengetahui sumber memori yang bermasalah. 2.10. Optical Disc Drive (ODD) ODD kadang kala juga bisa tidak bekerja. Bila ODD Anda mengalaminya, coba lepaskan ODD dari tempatnya, kemudian pasang lagi. Pastikan kabel daya dan kabel data telah terhubung dengan benar. Periksalah setting BIOS. Pastikan drive optik terdeteksi dengan benar di sana. Bila masalahnya adalah disc yang tidak terbaca, coba ganti dengan disc lain. Sebaiknya disc yang diujicobakan adalah disc komersial yang umum dijual, bukan CD-R atau CD-RW. Apabila CD atau DVD terbaca namun tidak bisa digunakan untuk membakar disc, coba periksa kembali software yang digunakan, lakukan update dan pastikan program mendukung drive yang Anda gunakan. 2.11. USB Saat ini banyak perangkat eksternal yang dihubungkan melalui USB. Bila USB bermasalah, tentu akan sangat merepotkan. Nah ini dia yang perlu diperiksa bila port USB tidak bisa mendeteksi perangkat yang dipasang: Pastikan fasilitas USB sudah diaktifkan di BIOS. Pastikan sistem operasi mendukung USB (jika menggunakan sistem operasi lama). Bila menggunakan hub USB, coba lepaskan hub tersebut dan coba hubungkan perangat langsung ke port USB di motherboard. Coba ganti kabel USB. Beberapa perangkat membutuhkan power tambahan untuk bisa beroperasi. Pastikan perangkat tersebut sudah mendapatkan supply daya yang dibutuhkan. Bila perangkat hanya dapat bekerja pada USB 2.0, pastikan fitur Hi- Speed USB (USB 2.0) telah diaktifkan melalui BIOS. Pastikan driver USB telah terinstal dengan benar. Periksa apakah USB sudah terdeteksi dengan benar pada Device Manager, bila belum, hapus dan instal ulang drive USB tersebut. PermasalahanpadaHardware
- 24. 24 TroubleshootingKomputer ▪www.infokomputer.com Majalah InfoKomputer @InfoKomputer Saat komputer dihidupkan, BIOS melakukan POST (power-on self test). Proses POST dilakukan untuk mendapatkan informasi perangkat apa saja yang terpasang di komputer sekaligus memastikan semua bagian dari sistem berfungsi dengan baik. Bila BIOS mendeteksi ada masalah saat proses POST, BIOS akan mengirimkan pesan kesalahan. Jika ada permasalahan pada proses booting misalnya komputer tidak mau booting sama sekali, pastikan komponen utama sudah terpasang dengan baik, yaitu prosesor, memori, video card, harddisk, dan drive optik terpasang dengan benar. Komponen yang tersolder tidak boleh ada yang hilang. Lepaskan komponen-komponen yang tidak wajib dan perangkat eksternal, seperti printer, scanner dan lain-lain, karena pemasangan yang tidak benar dapat menyebabkan error I/O. Kemudian hidupkan sistem, dan coba pasang satu per satu perangkat yang ada untuk menguji sumber masalah. Cek ulang setting jumper pada motherboard. Pastikan tipe prosesor, bus speed, multiplier, dan jumper tegangan, benar adanya. Pastikan juga jumper BIOS berada pada posisi semestinya. Mengatasi Masalah pada BIOS Bab3
- 25. 25 Ubah setting BIOS ke kondisi default untuk memastikan masalah tidak terletak pada kesalahan setting BIOS. Periksa semua koneksi kabel pada motherboard apakah sudah benar. Periksa apakah ada komponen yang mengalami panas berlebih. Jika ada, ubah setting BIOS ke nilai yang paling rendah. Pesan kesalahan pada BIOS bisa ditampilkan dalam bentuk teks dan bisa juga berupa bunyi beep. Bunyi lebih dominan digunakan karena proses POST biasanya menemukan error sebelum muncul tampilan di layar. Untuk membedakan satu kesalahan dengan kesalahan lain suara beep memiliki pola tertentu yang sesuai dengan kesalahan yang terjadi. Kode beep BIOS ini berbeda-beda antara satu komputer dengan komputer lainnya, bergantung tipe dan BIOS yang digunakan. AMI BIOS Jumlah Beep Arti 1 Kegagalan refresh DRAM. Sistem mempunyai masalah mengakses memori untuk me-refresh-nya. Solusi, ganti motherboard. 2 Kegagalan rangkaian memory parity. Pada data yang ditransmisikan dalam komputer, biasanya ditambahkan parity bit yang berfungsi untuk mendeteksi dan koreksi error. Pekerjaan ini dilakukan oleh rangkaian parity yang terdapat dalam komputer. Hal ini kemungkinan disebabkan adanya masalah pada memori atau motherboard. Solusi, ganti memori atau motherboard. 3 Kegagalan memori base 64K. Memori base 64K adalah 64KB memori yang pertama pada RAM. Kegagalan ini bisa disebabkan kerusakan chip memori pada modul memori. Solusi, ganti memori atau motherboard. 4 Kegagalan sistem timer. Kemungkinan terdapat kesalahan pada satu atau lebih timer yang digunakan untuk mengontrol fungsi-fungsi pada motherboard. 5 Kegagalan prosesor. Ini dapat disebabkan panas berlebih, atau karena prosesor tidak terpasang dengan benar pada soketnya. Ganti prosesor atau motherboard. 6 Kegagalan keyboard controller/gate A20. Keyboard controller adalah chip pada motherboard yang mengedalikan keyboard. Ganti keyboard controller atau motherboard. 7 Kesalahan prosesor. 8 Kesalahan baca/tulis memori display. 9 Kerusakan BIOS. ROM BIOS perlu diganti. 10 Kesalahan CMOS. IC CMOS perlu diganti. 1 beep panjang 3 pendek Tes memori gagal. Kesalahan terjadi pada memori di atas 64KB. Ganti memori. 1 beep panjang 8 pendek Tes kartu grafis gagal. Kartu grafis tidak terdeteksi atau rusak. MengatasiMasalahpadaBIOS
- 26. 26 TroubleshootingKomputer ▪www.infokomputer.com Majalah InfoKomputer @InfoKomputer Berikut ini kode-kode kesalahan pada BIOS. AWARD BIOS Award BIOS lebih banyak menginformasikan pesan kesalahan di layar. Sehingga Anda dapat lebih mudah mengetahui sumber masalah. Tapi tidak semua kesalahan bisa ditampilkan di layar. Dalam beberapa kasus, digunakan kode berupa bunyi beep. Biasanya digunakan kombinasi beep panjang dan pendek. Bunyi Beep Arti 1 beep panjang Masalah pada memori. Kemungkinannya adalah memori tidak terpasang dengan benar, atau juga chip memori rusak. Hal ini bisa juga berhubungan dengan kerusakan motherboard. 1 beep panjang, 2 beep pendek Kesalahan sistem video. BIOS tidak dapat mengakses sistem video untuk menuliskan pesan error ke layar. Ada beberapa kemungkinan, antara lain video card dipasang pada sistem yang sudah ada video card on-board, atau menggunakan IRQ yang sudah terpakai untuk video card tersebut sehingga terjadi konflik. 1 beep panjang, 3 beep pendek Sama seperti di atas, ada kesalahan pada video. BIOS tidak dapat mengakses sistem video untuk menampilkan pesan kesalahan ke layar. Suara beep sambung menyambung, dapat disebabkan memori atau video card. Beep terus-menerus Masalah pada memori atau kartu grafis. IBM Bunyi Beep Arti Tidak ada beep Tidak ada power, ada yang terlepas atau ada konslet. 1 beep pendek Normal 2 beep pendek POST error, informasi masalah ditampilkan di layar. Beep tanpa henti Tidak ada power, ada yang terlepas atau terjadi konslet. Beep pendek berulang- ulang Tidak ada power, ada yang terlepas atau terjadi konslet. 1 beep panjang, 1 pendek Masalah motherboard. 1 beep panjang, 2 pendek Masalah kartu grafis. 1 beep panjang, 3 pendek Masalah kartu grafis. 3 beep panjang Error di keyboard 1 beep, layar kosong atau gambar acak di layar Masalah kartu grafis.
- 27. 27 Cara meng-update BIOS pada notebook relatif lebih mudah dibandingkan update pada PC rakitan. Biasanya, update BIOS untuk tipe notebook tertentu terdapat dalam satu paket instalasi. Pada dasarnya, aplikasi peng-update BIOS akan memeriksa tipe notebook, dan bila tipenya cocok proses flash bisa dilakukan dengan satu kali klik saja. Proses update sangat disarankan untuk dilakukan pada notebook agar berbagai macam bug yang ada di notebook bisa teratasi. Meski berdampak baik, namun Anda harus berhati-hati saat meng-update BIOS. Pasalnya, kegagalan dalam meng-update BIOS bisa mengakibatkan notebook Anda tidak dapat menyala lagi. Maka dari itu, lakukan langkah-langkah di bawah ini dengan benar serta pastikan aliran listrik tidak terputus saat proses update berlangsung. 4.1. Periksa Versi BIOS Sebelum mengunduh update BIOS, periksa dulu versi BIOS Anda. Informasi ini bisa didapatkan dari fitur System Information. Bila Anda menggunakan Windows 7, ketik saja information pada menu [Start] untuk menemukannya. Setelah muncul hasil pencariannya, klik [System Information] pada daftar. 4.1.1. Menggunakan System Information Langkah-Langkah Update BIOS Notebook Langkah-langkahUpdateBiosNotebook Bab4
- 28. 28 TroubleshootingKomputer ▪www.infokomputer.com Majalah InfoKomputer @InfoKomputer Buka situs Web vendor notebook Anda. Misalnya, kalau Anda punya notebook keluaran Axioo kunjungi www.axiooworld.com. Masuklah ke menu yang menawarkan download drivers. Lakukan pencarian tipe sesuai dengan tipe notebook yang Anda punya. Setelah itu cari menu BIOS dan unduh file yang tersedia. Pastikan file yang Anda unduh benar-benar sudah sesuai dengan tipe notebook Anda. Bandingkan pula versi unduh yang tersedia dengan BIOS yang Anda gunakan. Pastikan file yang akan Anda unduh adalah versi yang terbaru. Perhatikan pada baris BIOS Version/Date. Catat versi BIOS Anda itu. Gambar 4.1. Sistem Information untuk melihat versi BIOS. 4.1.2. Kunjungi Situs Web Vendor Notebook Isilah (charge) baterai notebook hingga penuh dan pastikan selama proses update sekitar lima menit supply daya tidak terputus. Sebelum melanjutkan proses update Anda juga perlu menutup semua aplikasi karena notebook bakal di-restart setelah proses update selesai. 4.1.3. Perhatikan Catu Daya Gambar 4.2. Contoh program BIOS yang dapat diunduh dari situs Web vendor.
- 29. 29 Update BIOS bisa dilakukan melalui DOS atau Windows tergantung dari vendor pembuat BIOS. Setelah semuanya siap, jalankan file .exe berisi update BIOS yang tadi baru saja Anda unduh. Klik Flash BIOS. Aplikasi Flash BIOS secara otomatis akan memanggil BIOS baru ke memori, membandingkan kompatibilitas BIOS lama yang sudah terpasang dengan BIOS yang baru serta melakukan backup terhadap BIOS yang lama. Gambar 4.3. Sebelum dilaksanakan update, program memberikan peringatan, antara lain agar listrik dipastikan tidak mati pada saat proses update. 4.2. Mulai Update BIOS Bila semuanya sudah selesai, akan muncul konfirmasi proses flash. Klik “Yes” untuk memulai proses update. Gambar 4.4. Membandingkan versi BIOS yang ada dengan yang baru diunduh. Proses update ini akan memakan waktu beberapa menit. Setelah semua proses selesai, Anda akan diminta untuk me-restart notebook. Setelah restart, Anda sudah bisa menikmati BIOS yang baru. Gambar 4.5. Konfirmasi untuk memulai update. Langkah-langkahUpdateBiosNotebook
- 30. 30 TroubleshootingKomputer ▪www.infokomputer.com Majalah InfoKomputer @InfoKomputer Konfigurasi sistem yang disimpan pada BIOS tidak boleh diubah-ubah oleh sembarang orang. Karena itu, BIOS dilindungi oleh password. Password BIOS juga bisa digunakan untuk menghindari booting komputer oleh sembarang orang. Bagaimana kalau password itu terlupakan? Jangan khawatir! Ada beberapa cara untuk mereset password. Ikuti salah satu dari teknik mereset password di bawah ini. Cara di bawah ini juga akan me-reset konfigurasi BIOS kembali ke default-nya. 5.1. Cara Pertama: Mencabut Baterai CMOS Hampir semua mainboard selalu disertai dengan baterai CMOS yang besarnya seukuran koin. Baterai ini untuk menjaga agar semua setting BIOS, termasuk password, tidak hilang. Pada notebook Axioo, biasanya untuk mereset password Anda cukup dengan membuka cover dan mencopot baterai CMOS-nya. Jangan lupa, copot juga baterai notebooknya. Diamkan selama beberapa menit, lalu pasang kembali. Maka BIOS sudah kembali ke konfigurasi default dan password BIOS terhapus. Kalau di notebook Axioo, lebih mudah. Anda cukup mencabut listrik, membuka baterai notebook, diamkan beberapa menit dan konfigurasi BIOS sudah ter-reset. Bab 5 Langkah-Langkah Mereset BIOS
- 31. 31 Pada prinsipnya, untuk me-reset BIOS Anda perlu memutuskan semua catu daya listrik termasuk USB dan mencopot semua baterai, baik itu baterai notebook ataupun baterai CMOS yang ada di balik casing. Baterai dicabut selama 10 sampai 30 menit sebelum dipasang Gambar 5.1. Me-reset BIOS, termasuk password, dengan cara mencabut baterai CMOS. 5.2. Cara Kedua: Gunakan Jumper untuk Mereset BIOS Gambar 5.2. Baterai CMOS pada motherboard. lagi. Bila Anda melakukan langkah ini dengan benar, saat notebook dinyalakan semua konfigurasi BIOS akan kembali ke konfigurasi standar dan password pun akan hilang. Sebagian motherboard menyediakan jumper untuk me-reset konfigurasi BIOS. Lokasi jumper ini berbeda-beda tergantung pada merk dan tipe motherboard. Sebaiknya Anda melihat buku manual motherboard untuk menemukan lokasi jumper ini. Jika Anda tidak memiliki buku manualnya, cari saja jumper-nya di sekitar baterai CMOS. Bisanya jumper ini letaknya tidak jauh dari baterai CMOS dan diberi label CLR, CLEAR, CLEAR CMOS atau sejenisnya. Langkah-langkahMeresetBios
- 32. 32 TroubleshootingKomputer ▪www.infokomputer.com Majalah InfoKomputer @InfoKomputer Untuk me-reset password lewat Command Prompt, masuklah ke Windows. Klik menu Start > All Programs > Accessories > Command Prompt. Setelah itu ketikkan perintah berikut di Command Prompt: debug o 70 2e o 71 ff quit Setelah mengetikkan perintah di atas, restart komputer dan setting BIOS berikut password-nya akan direset. Untuk beberapa notebook, buka cover-nya, lalu lepas jumper-nya dan nyalakan notebook. Se�ng BIOS akan kembali menjadi default. Ma�kan lagi notebook, setelah itu pasang kembali jumper-nya. Beberapa notebook lainnya juga ada yang menyediakan cara mudah untuk me-reset BIOS dengan menekan tombol “reset” yang berupa lubang kecil di bagian bawah notebook. 5.3. Cara Ketiga: Gunakan Command Prompt 5.4. Cara Keempat: Gunakan Software Ada beberapa software yang bisa digunakan untuk me-reset BIOS. Contohnya KillCMOS (http://www.majorgeeks.com/download2969.html), CmosPwd (http://www.cgsecurity.org/wiki/CmosPwd) atau PC CMOS Cleaner (h�p://www.pccmos.com/download/PCCMOSCleaner.iso). Gambar 5.3. PC CMOS Cleaner merupakan salah satu software untuk me-reset BIOS.
- 33. 33 Beberapa pembuat BIOS sengaja membuat password “master” pada BIOS buatannya. Dengan password ini, seseorang bisa masuk ke sistem BIOS tanpa mengetahui password BIOS sebelumnya. Berikut ini password master beberapa vendor BIOS. Password standar BIOS AMI: A.M.I. AAAMMMIII AMI?SW AMI_SW AMI BIOS CONDO HEWITT RAND LKWPETER MI Oder PASSWORD Password standar BIOS AWARD: 01322222 589589 589721 595595 598598 ALFAROME ALLy aLLy aLLY ALLY aPAf _award award AWARD_SW AWARD?SW AWARD SW AWARD PW Software-software tersebut menawarkan kemudahan dalam me-reset BIOS. Anda tinggal mengunduh dari situsnya, menjalankan aplikasi yang telah diunduh lalu gunakan menu yang tersedia untuk me-reset BIOS berikut password-nya. 5.5. Cara Kelima: Gunakan Password Backdoor Langkah-langkahMeresetBios
- 34. 34 TroubleshootingKomputer ▪www.infokomputer.com Majalah InfoKomputer @InfoKomputer AWKWARD awkward BIOSTAR CONCAT CONDO Condo d8on djonet HLT J64 J256 J262 j332 j322 KDD Lkwpeter LKWPETER PINT pint SER SKY_FOX SYXZ syxz shift + syxz TTPTHA ZAAADA ZBAAACA ZJAAADC Password standar BIOS PHOENIX: BIOS CMOS phoenix PHOENIX Password umum: ALFAROME BIOSTAR biostar biosstar CMOS cmos LKWPETER lkwpeter
- 35. 35 setup SETUP Syxz Wodj Password BIOS standar beberapa vendor: Biostar: Biostar Compaq: Compaq Dell: Dell Enox: xo11nE Epox: central Freetech: Posterie IWill: iwill Jetway: spooml Packard Bell: bell9 QDI: QDI Siemens: SKY_FOX TMC: BIGO Toshiba: Toshiba VOBIS & IBM: merlin Langkah-langkahMeresetBios Catatan: Perhatikan huruf besar dan huruf kecil saat mengetikkan password. Password standar dapat berbeda antara motherboard satu dengan yang lainnya meski vendor pembuat BIOS-nya sama. Bila cara ini tidak berhasil digunakan pada komputer Anda, silahkan gunakan cara lain yang diberikan pada tutorial ini.
- 36. 36 TroubleshootingKomputer ▪www.infokomputer.com Majalah InfoKomputer @InfoKomputer Bab 6 Mengenal Beragam Jenis Sistem Operasi Sistem Operasi adalah perangkat lunak yang harus dipasang di semua komputer. Software ini bertugas mengontrol dan mengelola perangkat keras serta melakukan operasi- operasi dasar sistem. Semua software aplikasi seperti program pengolah kata, browser Web, game, dan semua program lainnya berjalan di dalam sistem operasi. Saat komputer dinyalakan, sistem operasi ditempatkan pada memori komputer. Sistem operasi akan menjalankan berbagai layanan penting seperti akses peripheral seperti disk, pengelolaan memori, menerima perintah dari program aplikasi atau prosesor, menerima perintah dari pengguna melalui antar-muka (interface), dan sebagainya. Semua layanan ini membuat setiap program aplikasi yang dijalankan tidak perlu lagi melakukan tugas-tugas yang mendasar tersebut, karena dapat dilayani dan dilakukan oleh sistem operasi. Layanan inti ini biasa disebut sebagai “kernel”. Sistem operasi juga menjamin program-program aplikasi yang berbeda dapat berjalan secara bersamaan dengan lancar (multitasking), dapat menggunakan memori, melakukan input dan output terhadap peripheral, mengakses file sistem, dan lain-lain. Apabila beberapa aplikasi berjalan secara bersamaan, maka sistem operasi mengatur waktu proses, sehingga
- 37. 37 sedapat mungkin semua proses yang berjalan mendapatkan waktu yang cukup untuk menggunakan prosesor serta tidak saling mengganggu. Sistem operasi juga menyediakan “perpustakaan” dari fungsi-fungsi standar, di mana program aplikasi dapat memanggil fungsi-fungsi itu. Sehingga dalam setiap pembuatan program aplikasi, fungsi-fungsi tersebut tidak harus dibuat lagi. Pada saat program aplikasi membutuhkan suatu fungsi tinggal memanfaatkan yang sudah disediakan oleh sistem operasi. Secara umum sistem operasi terdiri dari beberapa bagian: 1. Mekanisme Boot, yaitu meletakkan kernel ke dalam memori. 2. Kernel, yaitu inti dari sebuah sistem operasi 3. Command Interpreter atau Shell, yang bertugas membaca input dari pengguna. 4. Pustaka (library), yaitu yang menyediakan kumpulan fungsi dasar dan standar yang dapat dipanggil oleh program aplikasi lain. 5. Driver untuk berinteraksi dengan hardware, sekaligus untuk mengontrol mereka. 6.1. Pilihan Sistem Operasi Microsoft Windows adalah sistem operasi komputer yang paling terkenal. Mayoritas pengguna komputer di dunia memang menggunakan sistem operasi Windows. Tapi Windows bukan satu-satunya sistem operasi. Ada banyak pilihan sistem operasi yang dapat Anda gunakan. Berikut ini beberapa pilihan sistem operasi. 6.1.1. Microsoft Windows Microsoft Windows versi perdana diperkenalkan pada 20 November 1985. Kala itu, Windows belumlah berupa sistem operasi utuh seperti sekarang. Windows pada saat itu masih menjadi bagian dari MS-DOS. Dua tahun kemudian, Windows versi 2 dirilis. Windows versi ini berjalan di PC berprosesor 286 dan 386 dengan memori maksimum 1 MB. Perbaikan signifikan dan sekaligus kesuksesan Windows yang pertama terjadi ketika Microsoft Windows versi 3.0 di tahun 1990 diluncurkan. Dalam enam bulan pertama sejak peluncurannya, dua juta copy Windows terjual. Sejak versi 3.0, Windows mulai mendukung multitasking. Pada bulan Juli 1993, Microsoft merilis Windows NT yang menggunakan kernel baru. Windows NT inilah yang menjadi cikal bakal Windows 7. Tanggal 24 Agustus 1995, Windows 95 dirilis. Windows ini tidak saja menggantikan Windows 3.x tapi juga menggantikan Windows for Workgroups, dan MS-DOS. Dengan perubahan total pada antarmuka, Windows 95 menawarkan kemampuan multitasking yang lebih baik, serta MengenalBeragamJenisSistemOperasi
- 38. 38 TroubleshootingKomputer ▪www.infokomputer.com Majalah InfoKomputer @InfoKomputer mendukung fitur plug and play. Dalam versi update-nya (OSR), Windows 95 juga sudah mulai mendukung fungsi USB, FAT 32, Internet Explorer 3 dan 4. Versi Windows berikutnya yang dirilis ialah Windows 98. Dalam versi ini, Internet Explorer terintegrasi penuh dalam antarmuka Windows. Tak lama sejak peluncurannya, Microsoft meng-update Windows 98 dengan versi Second Edition. Versi update ini memperbaiki isu mengenai performa dan kestabilan. Beberapa fitur tambahan seperti Internet Connection Sharing juga ditambahkan. Tahun 2000, Microsoft merilis dua versi Windows sekaligus: Windows Me (Millennium Edition) dan Windows 2000. Windows Me menjadi “update” dari Windows 98 sekaligus perbaikan terakhir dari era Windows 9X, sementara Windows 2000 merupakan kelanjutan dari Windows NT 4. Dalam waktu satu tahun, atau tepatnya Oktober 2001, ada update baru lagi pada jajaran sistem operasi Microsoft, yaitu Windows XP. Dengan berbasiskan Windows NT versi 5.1, Microsoft memperbaiki antarmuka Windows secara menyeluruh dan menggabungkan dua jenis Windows ke dalam satu versi Windows XP. Khusus pengguna rumahan yang sebelumnya memakai Windows 9x/Me diarahkan untuk meng-upgrade Windowsnya ke Windows XP Home Edition, sementara kalangan bisnis yang sebelumnya menggunakan Windows 2000 Professional disarankan untuk meng-upgrade ke Windows XP Professional Edition. Dalam lima tahun sejak diluncurkan, Microsoft merilis tiga paket perbaikan (Service Pack) untuk Windows XP. Service Pack memperbaiki kekurangan Windows yang sudah dirilis; perbaikan tersebut bisa berupa perbaikan sekuriti dan perbaikan bug-bug lainnya. Gambar 6.1. Windows 7 merupakan versi terbaru dari Microsoft.
- 39. 39 Setelah lima tahun peluncuran Windows XP, Microsoft kembali merilis Windows versi baru lagi, yaitu Windows Vista. Dan selang dua tahun kemudian, dirilislah Windows 7 yang kita kenal saat ini. Untuk kelas server, bagi pengguna Windows 2000 Server, disediakan Windows khusus yang dirancang untuk server: Windows Server 2003. Versi terbaru Windows Server yang merupakan penerus versi 2003 ialah Windows Server 2008. Meski demikian, penggunaan server dengan sistem operasi Windows belum seluas di kelas PC dan notebook. Sebab, di level ini Windows harus berkompetisi ketat dengan sistem operasi lain seperti UNIX, Linux dan BSD. 6.1.2. Unix Unix berawal dari Ken Thompson yang menulis B, berbasis BCPL, untuk membuat Unix. B kemudian digantikan dengan C, dan Unix dikembangkan menjadi sistem operasi yang besar, kompleks dan patut diperhitungkan dibanding dengan sistem operasi lainnya. Nama Unix sendiri merupakan merk dagang dari The Open Group. Lisensinya diberikan ke semua sistem operasi yang sesuai dengan definisi yang telah ditentukan. Istilah “Unix-like” diberikan ke sekelompok sistem operasi yang dibangun di atas fondasi Unix. OS yang sejenis dengan Unix ada beberapa kelompok. Yang paling terkenal adalah System V, BSD, dan GNU/Linux. Sistem “Unix-like” berjalan di berbagai arsitektur. Rata-rata penggunaannya sebagai server, ataupun workstation di lingkungan akademis dan industri. Varian Unix yang populer adalah yang gratis seperti GNU/Linux dan BSD. Beberapa vendor hardware juga mengembangkan varian Unix sendiri yang hanya bisa berjalan di mesinnya. Contohnya, Hewlett Packard dengan HP-UX dan IBM dengan AIX. Vendor lain seperti Solaris membuat sistem operasi berbasis Unix yang bisa berjalan di berbagai jenis hardware, mulai dari server x86 sampai PC. Apple Mac OS X sendiri merupakan hasil perkawinan silang antara varian BSD yang berasal dari NeXTSTEP, Mach dan FreeBSD. Sistem operasi tersebut menggantikan Mac OS generasi sebelumnya yang basisnya bukan Unix. Untuk menjaga interoperabilitas antara Unix dengan sistem operasi lain turunannya, digunakan standar POSIX. Dengan standar POSIX, varian Unix manapun yang digunakan, mereka bakal bisa saling berkomunikasi dengan lancar. 6.1.3. BSD BSD (Berkeley Software Distribution) sebenarnya merupakan bagian dari Unix. Variannya dikenal dengan nama FreeBSD, NetBSD, dan OpenBSD. Sistem operasi ini banyak digunakan sebagai server Web. MengenalBeragamJenisSistemOperasi
- 40. 40 TroubleshootingKomputer ▪www.infokomputer.com Majalah InfoKomputer @InfoKomputer Sebagian kecil, ada pula yang menggunakannya sebagai sistem operasi untuk PC. Keberadaan BSD cukup berperan di Internet. Banyak protokol yang sekarang umum digunakan komputer untuk saling terkoneksi, mengirim, dan menerima data melalui jaringan yang awalnya dijalankan dengan BSD. World Wide Web (WWW) di awal kelahirannya juga diperagakan dengan menggunakan komputer yang menjalankan sistem operasi BSD yang disebut NextStep. Pada tahun 1974, Universitas California Berkeley menginstal sistem Unix pertamanya. Para mahasiswa dan pengajar di fakultas Ilmu Komputer mulai menambahkan program baru untuk membuat semuanya lebih mudah. Contoh program yang dibuat adalah editor teks. Saat Berkeley mendapat komputer VAX baru yang sudah terinstal Unix pada tahun 1978, para mahasiswa memodifikasi Unix agar dapat mengoptimalkan hardware yang diterimanya. Departemen Pertahanan Amerika tertarik dan mendanai proyek ini. Saat itu, banyak sekolah, perusahaan dan organisasi pemerintahan mulai menggunakan Unix versi Berkeley dibandingkan Unix versi resmi yang didistribusikan oleh AT&T. Bahkan, Steve Jobs, sang pendiri Apple yang sempat meninggalkan perusahaannya pada tahun 1985 sempat bergabung dengan dengan NeXT yang memproduksi komputer dengan sistem operasi BSD bernama NeXTSTEP. Salah satu komputernya digunakan oleh Tim Berners-Lee untuk membuat server Web pertama. Gambar 6.2. Mac OS X untuk komputer Apple Macintosh. 6.1.4. Mac OS X Mac OS adalah sistem operasi grafis untuk komputer keluaran Apple yang biasa disebut Mac atau Macintosh. Sistem operasi yang terbaru adalah Mac OS X. Mac OS X menggantikan sistem operasi Mac OS sebelumnya yang dikembangkan sejak 1984. Tidak seperti pendahulunya, Mac OS X
- 41. 41 menggunakan teknologi Unix yang dikembangkan NeXT sejak pertengahan 1980-an sampai dibeli oleh Apple pada tahun 1997. Sistem operasi ini dirilis pertama kali pada tahun 1999 dengan nama Mac OS X Server 1.0 dan versi desktop-nya Mac OS X v10.0 dirilis pada bulan Maret 2001. Sejak saat itu ada enam edisi klien dan server dari Mac OS X yang dirilis. Yang terbaru adalah Mac OS X v10.6 dirilis pada tanggal 28 Agustus 2009 dengan nama Snow Leopard. Sementara edisi server, Mac OS X Server, secara arsitektur sama dengan versi desktop-nya. Hanya saja, sistem operasi ini hanya bisa dijalankan pada hardware server Macintosh keluaran Apple. Mac OS X Server mempunyai pengelolaan workgroup dan fitur pengelolaan software yang mempermudah akses ke berbagai layanan jaringan seperti transfer mail, server Samba, server LDAP, DNS (domain name server), dan layanan lainnya. 6.1.5. Linux Linux adalah nama umum untuk sistem operasi “UNIX-like” yang banyak digunakan beragam kelas komputer mulai dari super komputer sampai peranti genggam. Kernel Linux dirilis dengan lisensi open source. Berkat lisensi ini, siapapun dapat membaca dan memodifikasi kode intinya. Itu sebabnya sistem operasi ini bisa dijalankan di beragam perangkat elektronik. Meski penggunaannya di kelas PC belum bisa mengalahkan Windows, namun potensi sistem operasi ini sangat besar. Saat ini banyak komputer kelas server yang menggunakan Linux. Proyek GNU, merupakan kolaborasi para programmer yang ingin membuat sistem operasi sekelas Unix yang gratis dan terbuka. Proyek ini dimulai tahun 1983 oleh Richard Stallman, dan bertanggung jawab untuk banyak bagian pada berbagai varian Linux. Ini sebabnya Linux sering disebut GNU/Linux. Ada ribuan bagian dari software di sistem operasi yang lisensinya dimiliki oleh GNU General Public License ini. Gambar 6.3. Ubuntu merupakan salah satu distro Linux yang cukup populer. MengenalBeragamJenisSistemOperasi
- 42. 42 TroubleshootingKomputer ▪www.infokomputer.com Majalah InfoKomputer @InfoKomputer Sementara itu, kernel Linux dimulai sebagai proyek sampingan oleh Linus Torvalds, mahasiswa dari Finlandia. Tahun 1991, Linus Torvalds mulai membuat sistem operasi yang disebut Linux dan menginformasikan mengenai proyek ini ke newsgroup. Dari sana ia mendapat dukungan dari para sukarelawan untuk menyelesaikan kernel. Mereka kemudian bersama-sama dengan programmer GNU mengintegrasikan komponen GNU ke dalam kernel Linux untuk membuat sistem operasi penuh yang bisa beroperasi dan digunakan banyak orang. Karena sifat terbukanya, kemudian muncul ratusan varian Linux dalam berbagai distribusi. Distro terkenal yang sudah mendunia ada Ubuntu, Fedora, Mandriva, Slackware, Debian, CentOS, Knoppix, hingga openSUSE dan Klixs 2010. Klixs 2010 menggunakan KDE4 Desktop yang baru dengan tampilan desktop yang kaya akan fitur dengan plasma desktop-nya yang artistik dan menarik, sekaligus fungsionalitas dan kemudahan pemakaian. Gambar 6.4. Klixs merupakan salah satu distro Linux yang dipakai pada notebook dari Axioo. Menu utama Klixs 2010 menawarkan akses ke berbagai fitur sistem operasi. Semua shortcut aplikasi juga terintegrasi dalam menu utama. Rancangan yang seperti ini membuat penggunaan sistem operasi ini jadi terasa lebih mudah dibanding distro lainnya. 6.1.6. Google Chrome OS Chrome adalah sistem operasi dengan kernel Linux yang didesain oleh Google. Chrome mempunyai segmen pengguna komputer yang lebih banyak menggunakan komputernya untuk berinternet. Sistem operasi ini pada dasarnya hanyalah sebuah browser Web tanpa aplikasi
- 43. 43 Selain sistem operasi yang dijelaskan di atas, ada beberapa sistem operasi lama yang masih digunakan meski dalam sekala kecil. Contohnya sistem operasi OS/2 dari IBM; Mac OS, versi non-Unix sang pendahulu Mac OS X; yaitu BeOS dan XTS-300. Beberapa sistem operasi seperti Haiku, RISC OS, MorphOS, AmigaOS 4 dan FreeMint dikembangkan sebagai platform minoritas untuk komunitas dan spesialis aplikasi. OpenVMS yang dulu dikembangkan oleh DEC, masih dikembangkan oleh Hewlett-Packard. Bahkan ada sistem operasi yang dikembangkan secara eksklusif untuk kalangan akademis untuk bidang studi konsep sistem operasi. Contohnya: Minix. Meski demikian, sistem operasi “minoritas” ini tidak disarankan untuk digunakan oleh pengguna awam rumahan ataupun perkantoran. Gambar 6.5. Chrome buatan Google ditujukan untuk pengguna yang lebih banyak menggunakan Internet. tambahan. Berbagai pekerjaan seperti pengolah kata dan pemutar media mengandalkan aplikasi berbasis Internet yang menggunakan browser. 6.1.7. Sistem Operasi Lain MengenalBeragamJenisSistemOperasi
- 44. 44 TroubleshootingKomputer ▪www.infokomputer.com Majalah InfoKomputer @InfoKomputer Bab7Mengenal Beragam Jenis Partisi Harddisk Partisi merupakan pembagian ruang sistem penyimpanan sehingga menjadi beberapa bagian penyimpanan yang terpisah secara logis. Media penyimpanan yang dapat dipartisi bisa berupa memori, harddisk, dan MO (Magneto Optical) Disk. Beberapa tipe flashdisk juga dapat dipartisi. Sistem operasi akan menganggap partisi-partisi tersebut sebagai sebuah media penyimpanan yang terpisah. Adanya beberapa partisi dalam sebuah harddisk akan lebih memudahkan pengguna dalam melakukan manajemen data. Untuk membuat partisi, dibutuhkan sebuah tool. Di sistem operasi Linux dan DOS, dikenal program utiliti fdisk. Program partisi lainnya antara lain fips, Disk Druit, diskpart dan sebagainya. Berbagai sistem operasi seperti Windows, Linux, dan Mac OS X juga memiliki tool pengelola partisi. Di samping itu, ada pula pengelola partisi dari pihak ketiga seperti Symantec Norton Partition Magic. Program utiliti tersebut menjadikan pembuatan partisi pada sistem penyimpanan menjadi lebih mudah. Program partisi biasanya dijalankan sebelum proses instalasi sistem operasi dimulai. Saat mengelola partisi, program pembuat partisi akan membuat sebuah “daftar isi” dari harddisk yang digunakan. Daftar isi
- 45. 45 itu berupa tabel partisi, yang disimpan di dalam Master Boot Record. Lokasi yang ditunjukkan oleh tabel partisi adalah lokasi fisik dari sebuah partisi tertentu yang direpresentasikan dalam notasi angka silinder, head, dan sektor. Selain itu, tabel partisi juga memuat jenis sistem file yang digunakan oleh setiap partisi, dan informasi apakah partisi tersebut dapat melakukan booting atau tidak. Gambar 7.1. FDISK merupakan salah satu program partisi. Gambar 7.2. Contoh partisi harddisk. Meskipun tabel partisi merupakan struktur data yang kecil tetapi merupakan elemen yang paling penting dari sebuah harddisk. Jika tabel partisi rusak, maka partisi beserta data yang ada di dalamnya akan hilang atau tidak dapat dibaca. Dalam sistem x86, ukuran sebuah tabel partisi adalah 64 byte. Setiap partisi hanya dapat menggunakan 16 byte dari total 64 byte tabel partisi. Itu artinya, partisi utama yang dapat dibuat hanya empat buah saja. Pada sistem IA-64 partisi yang didukung lebih banyak. IA-64 dapat mendukung MengenalBeragamJenisPartisiHardDisk
- 46. 46 TroubleshootingKomputer ▪www.infokomputer.com Majalah InfoKomputer @InfoKomputer partisi hingga 128 buah. Entri setiap partisi disimpan dalam lokasi tertentu, yakni sebagai berikut: Partisi utama pertama: 0x01BE hingga 0x01CD Partisi utama kedua: 0x01CE hingga 0x01DD Partisi utama ketiga: 0x01DE hingga 0x01ED Partisi utama keempat: 0x01EE hingga 0x01FD Jika tidak ada partisi, maka pada ofset-ofset yang ditentukan tersebut diberi nilai 0x00. Gambar 7.3. Partisi dapat dilakukan menggunakan software dari pihak ketiga seperti PowerQuest PartitionMagic. Tabel 7.1 berisi field-field dalam tabel partisi. Perlu diperhatikan, bahwa dalam sistem Intel x86, semua angka yang lebih besar dari 8 bit akan disimpan dalam format Little Endian, atau byte terbalik. Jadi bilangan 0x0000003F jika direpresentasikan dalam format Little Endian menjadi 0x3F000000. Tabel 7.1. Field-field dalam tabel partisi. Ofset Panjang Contoh nilai Keterangan 0x01BE 8 bit (1 byte) 0x80 Tanda bahwa partisi tersebut dapat digunakan untuk melakukan booting komputer. Nilai yang valid hanya ada dua, yakni 0x00 yang berarti tidak dapat melakukan booting dan 0x80 yang berarti dapat melakukan booting. 0x01BF 8 bit (1 byte) 0x01 Lokasi head di mana partisi dimulai. 0x01C0 6 bit 0x01 * Lokasi sektor di mana partisi dimulai. Hanya bit 0 hingga bit 5 yang digunakan, dua bit sisanya (bit 6 dan bit 7) digunakan oleh field lokasi silinder di mana partisi dimulai (bawah).
- 47. 47 Gambar 7.4. Data pada tabel partisi. 0x01C1 10 bit 0x00 * Lokasi silinder fisik di mana partisi dimulai. Menggunakan 8 bit, ditambah dua bit dari field lokasi sektor di mana partisi dimulai (atas). Karena menggunakan 10-bit, maka angka maksimum adalah 1023. 0x01C2 8 bit (1 byte) 0x07 Sistem file yang digunakan oleh partisi yang bersangkutan. 0x01C3 8 bit (1 byte) 0xFE Lokasi head di mana partisi berakhir. 0x01C4 6 bit (1 byte) 0xBF * Lokasi sektor di mana partisi berakhir. Hanya 6 bit (bit 0 hingga bit 5) yang digunakan. Dua bit sisanya digunakan oleh field lokasi silinder di mana partisi dimulai (bawah). 0x01C5 10 bit 0x09 * Lokasi silinder di mana partisi berakhir. Menggunakan 10 bit, yang disusun dari 8 bit ofset dirinya sendiri ditambah dengan dua bit yang datang dari field lokasi sektor di mana partisi berakhir (atas). Karena menggunakan 10-bit, maka angka maksimum adalah 1023. 0x01C6 32 bit (1 DWORD) 0x3F000000 Field sektor relatif. Lokasi sektor dihitung dari permulaan disk. 0x01CA 32 bit (1 DWORD) 0x4BF57F00 Total sektor yang dimiliki oleh partisi yang bersangkutan. Ada dua jenis partisi yang bisa dibuat: partisi primer (dalam sistem operasi biasa disebut primary partition) dan partisi tambahan (dalam sistem MengenalBeragamJenisPartisiHardDisk
- 48. 48 TroubleshootingKomputer ▪www.infokomputer.com Majalah InfoKomputer @InfoKomputer operasi disebut extended partition). Partisi primer berisi satu file sistem. Dalam sistem operasi DOS dan Windows versi lama, sistem operasi harus diinstalasikan di partisi primer. Sementara sistem operasi lainnya tidak mengharuskan seperti itu. Artinya Anda bisa menginstal Linux dan sistem operasi lain di salah satu partisi extended. Gambar 7.5. Saat instal Windows, akan ditanya, di partisi mana akan diinstal. Dalam partisi primer terdapat kode yang menginformasikan sistem file yang terpasang di dalamnya. Misalnya 0x07 untuk menandai bahwa partisi itu berisi sistem file NTFS atau OS/2 HPFS. Contoh lainnya, bila partisi digunakan sebagai memory swap Linux, maka digunakan kode 0x82. Untuk sistem file Linux lainnya (ext 4, ext3, ext2, ReiserFS, dan lainnya) digunakan kode 0x83. Khusus untuk sistem file FAT16 dan FAT32, karena keterbatasan di berbagai versi DOS dan Windows, digunakan penomoran pada partisi. Jenis partisi lainnya adalah extended partition. Sebuah harddisk hanya bisa diisi satu partisi extended. Tapi, di dalam partisi extended ini bisa diisi banyak logical partition. Di sistem operasi DOS dan Windows, setiap logical partition yang dibuat ditandai dengan satu huruf drive. Data, biasanya disimpan dalam partisi ini. Beberapa keuntungan penggunaan partisi di antaranya: 1. Pengguna bisa memisahkan antara sistem operasi beserta programnya dengan data. Dengan begini, bila ada masalah dengan sistem operasi, pengguna tidak perlu khawatir. Partisi yang berisi sistem operasi dapat langsung diformat dan instal ulang tanpa perlu dikhawatirkan hilangnya data.
- 49. 49 2. Partisi terpisah bisa dijadikan memori virtual. 3. Dengan partisi, memungkinkan pengguna untuk menginstal lebih dari satu sistem operasi pada satu harddisk. Masing-masing sistem operasi diinstalasi pada partisi yang terpisah. Dengan demikian, bila ada salah satu partisi yang rusak, komputer tetap dapat digunakan untuk boot dengan sistem operasi yang ada di partisi lain. 4. Salah satu partisi dapat dibuat sebagai partisi recovery. Sehingga bila sistem operasi utama rusak, proses instal ulang tidak memerlukan CD/DVD Recovery. 5. Partisi menjaga kinerja harddisk. Coba bayangkan, jika harddisk berkapasitas 1TB diisi penuh dengan data lalu Anda mencari satu file di antara “tumpukan” file lainnya. Proses pencariannya pasti jauh lebih lama dibanding jika Anda mencarinya di satu drive yang berukuran lebih kecil. MengenalBeragamJenisPartisiHardDisk
- 50. 50 TroubleshootingKomputer ▪www.infokomputer.com Majalah InfoKomputer @InfoKomputer Bab8 Sistem operasi paling rentan terhadap masalah. Sebab, sistem operasi merupakan jembatan antara pengguna dengan komputer. Sedikit saja pengguna melakukan kesalahan setting, komputer hang dan tak bekerja. Hal ini masih ditambah lagi dengan gangguan dari pihak luar seperti virus, worm atau trojan, yang biasa menyerang sistem operasi. Pada bab ini dibahas berbagai masalah sistem operasi dan cara mengatasinya. Secara umum, mengatasi masalah di Windows sebenarnya tidak begitu sulit. Biasanya, di setiap error yang terjadi pada Windows hampir selalu disertai dengan pesan kesalahan beserta kode kesalahannya. Kode kesalahan itu bisa dicatat, lalu dimasukkan di kolom pencarian dit situs Microsoft Support di http://support.microsoft.com. Secara otomatis situs akan memberi tahu penyebab masalah beserta solusinya. Kalau Anda menggunakan Windows 7, mengatasi masalah sistem operasi lebih mudah lagi. Anda tinggal menjalankan menu Start lalu mengetikkan perintah solutions. Klik menu View solutions for problems dan pilih menu Troubleshooting. Di sana tersedia menu untuk mengatasi berbagai macam permasalahan yang mungkin timbul. Permasalahan pada Sistem Operasi
- 51. 51 Tetapi ada juga masalah yang tidak disertai dengan pesan kesalahan namun mengganggu sistem. Berikut ini masalah yang umum terjadi beserta solusinya. 8.1. Masalah Registry Windows Pengguna Windows sering kali menemui masalah dengan registry. Registry merupakan bagian terpenting pada Windows. Kerusakan pada registry secara tiba-tiba atau kesalahan penyuntingan registry dapat mengakibatkan Windows tidak dapat beroperasi dengan baik atau bahkan tidak dapat digunakan lagi. Bila hal ini terjadi, terpaksa Anda harus menginstalasi ulang Windows. Jika suatu saat Anda mendapatkan sebuah pesan kerusakan registry, jangan terburu-buru menginstal ulang Windows. Cobalah booting dengan CD bootable. Setelah itu masuklah ke direktori Windows dengan mengetikkan cd windows. Selanjutnya hapuslah atribut system dan hidden pada file registry yang bernama system.dat dan user.dat, dengan mengetikkan perintah berikut: C:WINDOWS>attrib -s -h system.dat C:WINDOWS>attrib -s -h user.dat Kemudian ubah nama kedua file registry tadi sebagai backup dengan perintah: C:WINDOWS>ren system.dat system.bup C:WINDOWS>ren user.dat user.bup Dengan perintah berikut copy-lah file backup yang sudah dibuat oleh Windows untuk digunakan sebagai file registry Anda: C:WINDOWS>copy system.da0 system.dat C:WINDOWS>copy user.da0 user.dat Selanjutnya, berikan atribut system dan hidden pada kedua file registry yang baru Anda buat dengan perintah: C:WINDOWS>attrib +s +h system.dat C:WINDOWS>attrib +s +h user.dat Setelah Anda menjalankan perintah-perintah di atas, restart komputer Anda. Jika file-file backup dari registry Anda sebelumnya masih dalam keadaan baik dan Anda tidak melakukan kesalahan dalam proses di atas, seharusnya Windows dapat beroperasi dengan normal kembali. Tapi jika cara di atas masih tidak dapat membantu Anda, mungkin menginstalasi ulang Windows adalah salah satu cara yang terbaik. PermasalahanpadaSistemOperasi
- 52. 52 TroubleshootingKomputer ▪www.infokomputer.com Majalah InfoKomputer @InfoKomputer Saat ini semua komputer bisa mati secara otomatis melalui menu shut down Windows. Tapi, ada beberapa komputer yang tidak mau mati secara otomatis. Saat shut down selalu muncul pesan “It’s now safe to turn off your computer” seperti di komputer lama. Alhasil, Anda mesti menunggu hingga proses shut down selesai dan menekan tombol Power. Untuk bisa mematikan komputer secara otomatis dari menu shut down, komputer Anda harus sudah mendukung Advanced Configuration and Power Interface (ACPI). Komputer masa kini semua sudah mendukung ACPI. Anda bisa membuktikannya melalui Device Manager. Untuk kasus ini, langkah pertama yang harus Anda lakukan adalah meng-update BIOS. Jika ternyata setelah update BIOS masalah tetap terjadi, lakukan langkah berikut: 1. Klik Start > Control Panel > Performance and Maintenance > Power Options. 2. Pada jendela Power Options Properties, klik tab APM dan beri tanda centang di kotak Enable Advanced Power Management support. 8.2. Komputer Tidak Mau Mati Otomatis Gambar 8.1. Mengaktifkan power management. Apabila cara di atas tidak juga mengatasi masalah, cobalah cara berikut: 1. Jalankan Registry Editor melalui menu Start > Run… ketik Regedit. 2. Masuklah ke HKEY_LOCAL_MACHINESoftwareMicrosoft Windows NTCurrentVersionWinlogon.
- 53. 53 3. Ubah nilai PowerDownAfterShutdown menjadi 1. Jika PowerDownAfterShutdown belum tersedia, buatlah string value-nya secara manual dan berikan nilai 1 sebagai Value Data. 8.3.Account Guest untuk Mengakses Internet Kasus ini terjadi untuk koneksi Internet dengan koneksi dial-up. Dalam kondisi terkoneksi, account Guest tidak bisa memanfaatkan koneksi yang ada untuk browsing. Agar account Guest dapat memanfaatkan akses Internet yang diciptakan oleh penguna account Limited atau Administrator, Anda perlu sedikit mengedit registry. Caranya, jalankan Registry Editor, lalu masuklah ke HKEY_LOCAL_MACHINESoftwareMicrosoftWindows NTCurrentVersionWinlogon. Klik kanan mouse di area kosong pada panel kanan jendela, lalu pilih New > String Value. Beri nama KeepRASConnections dan isi Value Data-nya dengan nilai 1. Anda akan merasakan perubahan yang dilakukan setelah me-restart komputer. 8.4. Gagal Booting ke Windows Beberapa pengguna pasti pernah mengalami kondisi di mana PC tiba- tiba tidak bisa masuk ke Windows. Padahal sebelumnya tidak ada masalah dengan PC tersebut. Ada beberapa penyebab komputer tidak dapat masuk ke Windows. Anda bisa mendapatkan solusi atas permasalahan yang terjadi dari pesan kesalahan yang muncul saat boot. Jika pesan kesalahan yang muncul ialah “Unmountable boot volume”, masalah ini disebabkan oleh rusaknya file boot.ini. Cara memperbaikinya: lakukan booting dengan CD Windows XP. Saat Anda tiba di halaman setup Windows, tekan huruf R untuk menjalankan Recovery Console. Pilih partisi Windows Anda dan isi password administrator. Setelah Anda masuk ke command prompt, masukkan perintah chkdsk /p, lalu tekan Enter. Setelah rutin check disk selesai dilakukan, ketik fixboot lalu tekan Y saat muncul konfirmasi. Lanjutkan dengan perintah exit. Jika pesan yang muncul menyatakan file NTLDR tidak ditemukan (NTLDR is missing. Press Ctrl+Alt+Del to restart), cara mengatasinya: boot dengan CD Windows XP dan masuklah ke Recovery Console dengan menekan tombol R di keyboard. Masukkan nomor partisi di mana Windows XP terinstal. Biasanya partisi yang digunakan adalah partisi 1. Setelah itu, masukkan password administrator yang diminta. Lanjutkan dengan masukkan perintah berikut di command prompt: PermasalahanpadaSistemOperasi
- 54. 54 TroubleshootingKomputer ▪www.infokomputer.com Majalah InfoKomputer @InfoKomputer Jika pesan kesalahan yang muncul mengatakan telah terjadi kerusakan pada file NTOSKRNL (NTOSKRNL.EXE missing or corrupt), yang harus Anda lakukan mirip dengan solusi pada permasalahan sebelumnya, yaitu masuk ke Recovery Console dengan CD installer Windows XP. Pada command prompt yang muncul, masuklah ke drive CD-ROM Anda dan ketikkan perintah berikut: cd i386 expand ntkrnlmp.ex_ c:Windowssystem32ntoskrnl.exe exit Apabila Windows Anda tidak diinstal pada c:Windows, Anda dapat menyesuaikannya dengan lokasi instalasi Windows Anda. Jika pesan kesalahan yang muncul ialah hilang atau korupnya file hal. dll, artinya telah terjadi kesalahan konfigurasi pada file boot.ini yang terdapat pada direktori utama drive C. Cara mengatasinya masih sama dengan masalah sebelumnya, yaitu melalui Recovery Console pada CD Windows XP. Bedanya, kali ini Anda harus mengetikkan fixmbr, lalu ketik bootcfg /rebuild pada command prompt untuk memperbaiki file boot.ini. copy x:i386ntldr c: copy x:i386ntdetect.com c: di mana x adalah drive CD-ROM Anda. Setelah proses perbaikan selesai, ketik exit. Gambar 8.2. NTLDR tidak ditemukan. 8.5. Memperbaiki Kesalahan Setting Windows Jika Anda melakukan suatu kesalahan fatal dalam mengubah setting Windows yang mengakibatkan Windows tidak dapat boot, jangan panik dulu. Anda masih memiliki kemungkinan untuk mengembalikan Windows Anda ke kondisi semula dengan menggunakan Recovery Console yang terdapat pada CD Windows. Untuk Anda yang belum terbiasa dengan perintah-perintah DOS, Anda bisa mendapatkan daftar perintah yang dapat Anda gunakan pada Recovery Console, dengan mengetik help pada command prompt yang muncul.
- 55. 55 Cara menjalankan Recovery Console pada komputer jika Windows tidak dapat bekerja, restart komputer, dan pilih Windows Recovery Console dari daftar sistem operasi. Selanjutnya Recovery Console akan bekerja dalam bentuk command prompt. Kemudian kembalikan setting Windows yang sebelumnya Anda ubah agar Windows dapat bekerja kembali. Gambar 8.3. Menginstalasi Recovery Console. Salah satu syarat untuk dapat menggunakan Recovery Console ini, Anda harus menginstalasinya sebelum Windows mengalami masalah. Berikut ini cara menginstalasi Recovery Console: 1. Log on ke Windows sebagai administrator atau sebagai user yang memiliki hak administrator. 2. Masukkan CD Windows XP ke dalam drive. Jika muncul pertanyaan ‘apakah akan meng-upgrade ke Windows XP?’, klik No. 3. Dari command prompt —atau dari Run di menu Start – ketik perintah 8.6.Windows Selalu Restart Belakangan, komputer Anda sering restart sendiri. Awalnya Anda sudah melakukan pemeriksaan hardware atau sudah pula melakukan scan virus. Ternyata tidak ada masalah hardware ataupun virus. Windows yang mendadak restart otomatis di tengah jalan, kalau bukan karena virus, bisa disebabkan oleh kegagalan sistem karena Windows mendeteksi masalah serius pada hardware. Bila Anda sudah memastikan tidak ada kesalahan untuk kedua hal tersebut, klik kanan My Computer dan pilih Properties. Klik tab Advanced dan pilih Settings pada kotak Startup and Gambar 8.4. Agar Windows tak restart dengan sendirinya. berikut: d: I386winnt32. exe /cmdcons PermasalahanpadaSistemOperasi
- 56. 56 TroubleshootingKomputer ▪www.infokomputer.com Majalah InfoKomputer @InfoKomputer Windows tiba-tiba tidak bisa digunakan. Komputer selalu restart saat logo startup Windows berlatar hitam muncul. Layar biru ucapan selamat datang pun belum sempat muncul. Masalah yang sama bahkan terjadi saat mencoba masuk ke Windows lewat Safe Mode. Akibatnya, tidak bisa dilakukan apapun di komputer tersebut. Masalah ini bisa terjadi jika file kernel32.dll hilang atau rusak. Anda bisa mengembalikan file ini dari CD instalasi Windows. Caranya: 1. Masukkan CD Windows dan lakukan booting dari CD tersebut. 2. Pada layar biru Windows XP Setup tekan tombol R di keyboard untuk masuk ke Recovery Console. 3. Pilih lokasi instalasi Windows Anda dan masukkan password administratornya. 4. Pada command prompt yang muncul, masukkan perintah berikut: cd system32 ren kernel32.dll kernel32.old expand D:i386kernel32.dl_ Huruf D dapat Anda sesuaikan dengan lokasi drive Anda. 5. Ketik exit dan lakukan booting ke Windows. Recovery. Di jendela yang baru muncul hilangkan Automatic Restart untuk System Failure. Tekan OK hingga semua jendela tertutup dan restart Windows. 8.7.Tidak Bisa Masuk Windows 8.8. Mengembalikan Recycle Bin yang Hilang Jika ikon Recycle bin di desktop terhapus, ada dua cara yang bisa Anda coba untuk mengembalikan Recycle Bin Anda. Cara pertama: 1. Klik kanan area kosong di desktop. 2. Pilih Properties. 3. Klik tab Desktop. 4. Klik tombol Customize Desktop…. 5. Klik Restore Default. 6. Tutup semua jendela dan restart Windows. Cara Kedua: 1. Klik Start > Run… lalu ketik regedit. 2. Masuk ke HKEY_LOCAL_MACHINESOFTWAREMicrosoft WindowsCurrentVersionExplorerDesktopNameSpace. 3. Pada sisi kanan jendela, klik New > Key dan masukkan {645FF040-
- 57. 57 Windows yang baru diinstalasi berjalan cepat, itu sudah biasa. Setelah beberapa waktu, Windows akan melambat karena bebannya semakin berat. Jika melambatnya masih dalam batas wajar tak masalah. Tapi kalau, shut down selalu lambat disertai permintaan menginstal suatu software. Bahkan, Windows sampai hang saat shut down itu ada yang tidak beres. Apa sih yang sebenarnya terjadi, dan bagaimana cara mengatasinya? Windows memiliki rutin saat shut down yang akan memeriksa apakah Update Windows yang telah di-download sudah diinstalasi atau belum. Jika ada yang belum terinstalasi, Windows akan menginstalasinya sebagai bagian dari proses shut down. Jika terjadi error pada proses ini, maka sistem akan menjadi hang saat di-shut down. Untuk memastikan masalah Anda disebabkan oleh hal ini, periksa file yang berlokasi di c:WindowsSoftwareDistributionReportingEvents.log dan lihat apakah terjadi error 0x80248011. Jika memang benar masalah update ini penyebabnya, lakukan langkah-langkah ini: 1. Klik Start > Run… lalu ketik services.msc. 2. Cari service Automatic Update lalu hentikan layanan tersebut dengan mengklik Stop. 3. Ubah nama folder c:WindowsSoftwareDistribution menjadi c: WindowsSoftwareDistribution.old, lalu aktifkan kembali Automatic Update. 5081-101B-9F08-00AA002F954E} sebagai nama key yang baru. 4. Tekan Enter. 5. Tutup Registry Editor dan restart Windows. 8.9. Masalah dengan Instalasi Windows Update 8.10. Gagal Login ke Windows Komputer terdiri dari beberapa account. Untuk keamanan, diterapkan account Limited untuk semua pengguna. Masalah baru terjadi ketika Anda ingin mengubah setting dan login sebagai administrator, baru tersadar bahwa password administrator tidak lagi diingat. Akibatnya, saat ini akun admin tidak bisa diakses dan setting di komputer tidak bisa diubah. Untuk mengatasi masalah Anda, lakukan reset akun dengan cara booting dari CD instalasi Windows. Pada layar dengan latar belakang biru dengan judul Windows XP Setup, tekan R untuk masuk ke Recovery Console. Pilih lokasi instalasi Windows Anda dan tekan Enter saat Anda diminta memasukkan password. Pada command prompt yang muncul, ketikkan perintah berikut: PermasalahanpadaSistemOperasi
- 58. 58 TroubleshootingKomputer ▪www.infokomputer.com Majalah InfoKomputer @InfoKomputer cd repair copy sam c:windowssystem32configsam Tekan A saat muncul konfirmasi, lalu ketik exit. Saat restart, Anda dapat mengakses account administrator kembali dan melakukan setting serta membuat account baru. Gambar 8.5. Tak harus setiap kali mengaktivasi Windows. 8.12.Windows Update Di situs Microsoft kita diminta untuk selalu mengaktifkan Windows Update agar PC selalu aman. Tapi cara ini tidak melulu lancar untuk semua komputer. Ada yang mengalami kendala dengan munculnya pesan Access Denied. 8.11. Masalah Aktivasi PC sering kali bermasalah. Untuk mengatasi masalah yang muncul biasanya harddisk diformat dan Windows diinstalasi ulang. Tapi, sesering instal ulang, sesering itu pula aktivasi Windows harus dilakukan. Padahal aktivasi yang diminta cukup merepotkan, karena harus terkoneksi ke Internet atau telepon. Sebenarnya ada langkah mudah untuk mengurangi aktivasi. Selama hardware yang Anda gunakan tidak ada perubahan, Anda bisa menginstalasi ulang Windows tanpa aktivasi ulang. Kuncinya adalah dengan mem-backup file wpa.dbl yang menyimpan informasi hardware dan aktivasi Windows. File wpa.dbl ini disimpan pada folder c:WindowsSystem32. Setelah Anda menginstal ulang Windows XP, file wpa.dbl bisa Anda kembalikan ke folder semula melalui Safe Mode.
