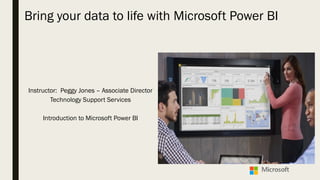
Power bi slide share pdf it is a very important
- 1. Bring your data to life with Microsoft Power BI Instructor: Peggy Jones – Associate Director Technology Support Services Introduction to Microsoft Power BI
- 2. Course Takeaways Generate Know the process to generate a dashboard for a report Save and publish Know how to save and publish reports to share with others Develop Understand how to develop visuals from a variety of data sets Understand Understand how to connect to different types of data sources and shape the data fields
- 3. What is Power BI? Microsoft Power BI is a business analytics collection of services, apps and visualizations that allows the users to visualize and share data for easy consumption. Intuitive tool that is easy to learn that allows for users to easily connect to datasets, transform that data and tell a story.. Power BI consist of a Windows desktop application called Power BI Desktop and online SaaS service called Power BI Service Workspaces are simply put, containers for your reports, datasets and dashboards in Power BI. Your workspaces can be “My Workspace” or the teams you are members of would also be listed.
- 4. What makes up a Power BI File •A visual representation of data, such as a chart, a graph, a color-coded map, or other interesting things you can create to represent your data visually. Visualizations •A report is a collection of visualizations that appear together on one or more pages. •A goal of a report is to help the viewer or user to find answers to a broad set of questions by utilizing the visuals. •Slicers are an important feature as they allow the user to filter the visuals quickly •Operational reports can be used to see real-time data Report •A dashboard is a collection of visuals from single or multiple pages that you can share with others. Often, it’s a selected group of visuals that provide quick insight into the data or story you’re trying to present. Think of a dashboard as a quick look at what is important, then you reopen the report to get more details. •The goal of creating a dashboard is so that the user can see the information as quickly as possible. •An example of a dashboard would be a departmental quick look or executive dashboard Dashboards
- 5. See Your Data in New Ways ■ Typically, a Power BI Report connects to one (or more) data sets and will have at least one report page. – It is very common to have multiple pages within your report as well
- 6. Parts of a Report Visuals - a means to visualize a dataset Elements – used to draw attention to visuals but do not interact with data Visuals •Microsoft Power BI includes over 30 standard visuals which are already available to the users •You can create custom visuals, or they can be sourced from the AppSource Elements •Text Box - used to add titles or general instructions can be visually changed by font, color bold and alignment •Buttons – you can assign a function to a button, so the user need only activate the button •Shapes – can be used for decoration – information or to point to another element •Images- can be used to add a logo to a report, or can even behave like a button
- 7. Types of Visuals Categorical •Bar or column Time Series •Line or column Proportional •Stacked bar chart Numeric •Cards or Call outs Grid •Tables or matrices Performance based •Gauge or KPI Geographical •Maps
- 11. NUMERIC VISUALS
- 12. GRID VISUALS A matrix visual displays inventory by product and by store. It uses conditional formatting to show indicators, which provide visual cues to understanding the data.
- 15. Publish Part of the Power BI Service Publish directly to the cloud or on premise Data refresh, so your reports are always up to date Package your reports in mobile for easy consumption and control Manage your analytics content with admin and governance tools
- 16. Power BI Service – Online Software as a Service ■ We have been learning how to use Power BI Desktop to create reports ■ Dashboards are used by the Power BI Service (online) – From here you can pin the visuals from one or more reports that you have published to a single dashboard to allow easy consumption and quick answers to questions.
- 17. Dashboards Pin Tiles from one or more reports to create a dashboard. •Gives a quick view of information •If more detail need a click of a visual will open the corresponding report A dashboard is a single page that is used to tell a story through visualizations
- 18. Dashboards - Continued • Reports and Dashboard will appear very similar as they both are a page with visualizations. There are however some major differences between the two. Capability Dashboards Reports Pages One page One or more pages Data sources One or more reports and one or more datasets per dashboard. A single dataset per report Drilling down in visuals Only if you pin an entire report page to a dashboard. Yes Available in Power BI Desktop No Yes. Can build and view reports in Power BI Desktop. Filtering No. Can't filter or slice a dashboard. Can filter a dashboard tile in focus mode, but can't save the filter. Yes. Many different ways to filter, highlight, and slice. Feature content on colleagues' Home page Yes Yes Favorite Yes. Can set multiple dashboards as favorites. Yes. Can set multiple reports as favorites. Natural langage queries (Q&A) Yes Yes, provided you have edit permissions for the report and underlying dataset. Set alerts Yes. Available for dashboard tiles in certain circumstances. No Subscribe Yes. Can subscribe to a dashboard. Yes. Can subscribe to a report page. Can see underlying dataset tables and fields No. Can export data but can't see tables and fields in the dashboard itself. Yes
- 19. Resources •https://docs.microsoft.com/en-us/power-bi/ Power BI Documentation •https://learn.microsoft.com/en-us/training/paths/power-bi-effective/ https://docs.microsoft.com/en-us/power-bi/guided-learning/ Power BI Guided Learning •https://learn.microsoft.com/en-us/power-bi/create-reports/service-dashboard-create?source=recommendations •https://learn.microsoft.com/en-us/training/modules/build-simple-dashboard/5-build-dashboard Power BI Dashboards •https://docs.microsoft.com/en-us/power-bi/webinars Power BI Webinars •https://docs.microsoft.com/en-us/power-bi/whitepapers Power BI Whitepapers •https://powerbi.microsoft.com/en-us/blog/ Power BI Blogs •https://youtu.be/lJKgWnvl6bQ YouTube
- 20. Lab 1: Combine data from Excel and an OData feed ■ It's common to have data spread across multiple data sources, such as product information in one database and sales information in another. With Power BI Desktop, you can combine data from different sources to create interesting, compelling data analyses and visualizations ■ In this lab you learn how to combine data from two data sources: an Excel workbook that includes product information, and an OData feed that contains orders data. After you import each dataset and perform transformation and aggregation steps, you will use data from both sources to produce a sales analysis report with interactive visualizations. These techniques can also be applied to SQL Server queries, CSV files, and any other data sources in Power BI Desktop. ■ For this lab you will need to open the link on the desktop for short courses and open the files we will be using for this lab exercise.
- 21. Import the product data from Excel First, import the product data from the Excel Products.xlsx workbook into Power BI Desktop. 1. Download the Products.xlsx Excel workbook, and save it as Products.xlsx. 2. Select the dropdown arrow next to Get Data in the Home tab of the Power BI Desktop ribbon, and then select Excel from the Most Common dropdown. Note You can also select the Get Data item itself, or select Get Data from the Power BI Get started dialog, then select Excel or File > Excel in the Get Data dialog box, and then select Connect. 3. In the Open dialog box, navigate to and select the Products.xlsx file, and then select Open. 4. In the Navigator pane, select the Products table and then select Transform Data.
- 22. A preview of the table opens in the Power Query Editor, where you can apply transformations to clean up the data. Note You can also open the Power Query Editor by selecting Edit Queries > Edit Queries from the Home ribbon in Power BI Desktop, or by right- clicking or choosing More options next to any query in Report View, and selecting Edit Query.
- 23. Clean up the products columns Your combined report will only use the ProductID, ProductName, QuantityPerUnit, and UnitsInStock columns from the Excel workbook, so you can remove the other columns. 1.In Power Query Editor, select the ProductID, ProductName, QuantityPerUnit, and UnitsInStock columns (use Ctrl+Click to select more than one column, or Shift+Click to select columns that are next to each other). 2.Right-click any of the selected headers and select Remove Other Columns from the dropdown, to remove all except the selected columns from the table. Note: You can also select Remove Columns > Remove Other Columnsfrom the Manage Columns group in the Home ribbon tab.
- 24. Import the order data from an OData feed Next, import the order data from the sample Northwind sales system OData feed. 1. In Power Query Editor, select New Source and then select OData feed from the Most Common dropdown. 2. In the OData Feed dialog box, paste the URL for the Northwind OData feed, http://services.odata.org/V3/Northwind/Northwind.svc/ , and select OK.
- 25. 3. In the Navigator pane, select the Orders table, and then select OK to load the data into Power Query Editor. Note In Navigator, you can select any table name, without selecting the checkbox, to see a preview.
- 26. When you connect to data sources that have multiple tables, such as relational databases or the Northwind OData feed, you can use references between tables to build up your queries. The Orders table contains references to several related tables. You can add the ProductID, UnitPrice, and Quantity columns from the related Order_Detailstable into the subject (Orders) table by using the Expand operation. 1. Scroll to the right in the Orders table until you can see the Order_Details column. Note that instead of data, it contains references to another table. 2.Select the Expand icon ( ) in the Order_Details column header. 3.In the Expand drop-down: a.Select (Select All Columns) to clear all columns. b.Select ProductID, UnitPrice, and Quantity, and then select OK. Expand the order data
- 27. After you expand the Order_Details table, the Order_Details column is replaced by the three new columns from the nested table, and there are new rows in the table for the added data from each order.
- 28. Create a custom calculated column Power Query Editor lets you create calculations and custom fields to enrich your data. You will create a custom column that calculates the total price for each line item in an order by multiplying the unit price by item quantity. 1. In the Add Column ribbon tab of Power Query Editor, select Custom Column. 2.In the Custom Column dialog box, type LineTotal in the New column name field. 3.In the Custom column formula field after the = , enter [Order_Details.UnitPrice] * [Order_Details.Quantity]. (You can also select the field names from the Available columns scroll box and select << Insert, instead of typing them.) 4.Select OK. The new LineTotal field appears as the last column in the Orders table.
- 29. Set the data type for the new field When Power Query Editor connects to data, it determines the best data type for each field and displays the data accordingly. You can see the data types assigned to fields by the icons in the headers, or under Data Type in the Transform group of the Home ribbon tab. Your new LineTotal column has a data type of Any, but its values are currency. To assign a data type, right-click the LineTotal column header, select Change Data Type from the dropdown, and then select Fixed decimal number. Note You can also select the LineTotal column, then select the dropdown arrow next to Data Type in the Transformarea of the Home ribbon tab, and then select Fixed decimal number.
- 30. Clean up the orders columns To make your model easier to work with in reports, you can delete, rename, and reorder some of the columns. Your report will only use the OrderDate, ShipCity, ShipCountry, Order_Details.ProductID, Order_Details.UnitPrice, and Order_Details.Quantity columns. You can select these columns and use Remove Other Columns as you did with the Excel data, or you can select all the columns except those listed, right-click on one of the selected columns, and select Remove Columns to remove them all. You can make the Order_Details.ProductID, Order_Details.UnitPrice and Order_Details.Quantity columns easier to identify by removing the Order_Details. prefixes from the column names. To rename the columns to ProductID, UnitPrice and Quantity, respectively: 1.Double-click or tap and hold each column header, or right-click the column header and select Rename from the dropdown. 2.Delete the Order_Details. prefix from each name, and then press Enter. Finally, to make the LineTotal column easier to access, drag and drop it to the left, just to the right of the ShipCountry column.
- 31. Review the query steps : Tip Underlying the Applied Steps are formulas written in the Power Query Language, also known as the Mlanguage. To see and edit the formulas, select Advanced Editor in the Query group of the Home tab of the ribbon. As you shaped and transformed data in the Power Query Editor, each step was recorded in the Applied Steps area of the Query Settings pane on the right side of Power Query Editor. You can step back through the Applied Steps to review the changes you made, and edit, delete, or rearrange them if necessary (although this can be risky, because changing preceding steps can break later steps). Select each of your queries in the Queries list on the left side of Power Query Editor, and review the Applied Stepsin Query Settings. After applying the previous data transformations, the Applied Steps for your two queries should look like the following
- 32. Import the transformed queries When you are satisfied with your transformed data, select Close & Apply > Close & Apply in the Close group of the Home ribbon tab, to import the data into Power BI Desktop Report View. Once the data is loaded, the queries appear in the Fields list in the Power BI Desktop Report View .
- 33. Manage the relationship between the datasets Power BI Desktop does not require you to combine queries to report on them. However, you can use the relationships between datasets, based on fields they have in common, to extend and enrich your reports. Power BI Desktop may detect relationships automatically, or you can create them in the Power BI Desktop Manage Relationships dialog. For more details about relationships in Power BI Desktop, see Create and manage relationships. The Orders and Products datasets in this tutorial share a common ProductID field, so there is a relationship between them based on that column. 1. In Power BI Desktop Report View, select Manage Relationships in the Relationships area of the Home ribbon tab. 2. In the Manage Relationships dialog, note that Power BI Desktop has already detected and listed an active relationship between the Products and Orders tables. To view the relationship, select Edit.
- 34. The Edit Relationship dialog opens, showing details about the relationship.
- 35. 3. Power BI Desktop has autodetected the relationship correctly, so you can select Cancel and then Close to exit the relationship dialogs.
- 36. To get back to Report View from Relationships View, select the Report View icon. You can also view and manage the relationships between your queries by selecting the Relationship view at the left side of the Power BI Desktop window. Double- click the arrow on the line connecting the two queries to open the Edit Relationship dialog and view or change the relationship.
- 37. Create visualizations using your data In Power BI Desktop Report View, you can create a variety of visualizations to gain insights from your data. You can build reports with multiple pages, and each page can have multiple visuals. You and others can interact with your visualizations to help analyze and understand your data. For more information about viewing and editing reports in Power BI Service (your site), see Edit a Report. You can use both of your data sets, and the relationship between them, to help visualize and analyze your sales data. First, create a stacked column chart that uses fields from both queries to show the quantity of each product ordered. 1.Select the Quantity field from Orders in the Fields pane at the right, or drag it onto a blank space on the canvas. This creates a stacked column chart showing the total quantity of all products ordered. 2.Select ProductName from Products in the Fields pane, or drag it onto the chart, to show the quantity of each product ordered. 3.To sort the products by most to least ordered, select the More options ellipsis (...) at the upper right of the visualization, and then select Sort By Quantity. 4.Use the handles at the corners of the chart to enlarge it so more product names are visible.
- 38. Tip If you only see Years on the chart (only three data points), drop down the arrow next to OrderDate in the Axis field of the Visualizations pane, and select OrderDate instead of Date Hierarchy. Next, create a chart showing order dollar amounts (LineTotal) over time (OrderDate). With nothing selected on the canvas, select LineTotal from Orders in the Fields pane, or drag it to a blank space on the canvas. The stacked column chart shows the total dollar amount of all orders. With the chart selected, select OrderDate from Orders, or drag it onto the chart. The chart now shows line totals for each order date. Resize the visualization by dragging the corners to be able to see more data.
- 39. Finally, create a map visualization showing order amounts from each country. With nothing selected on the canvas, select ShipCountry from Orders in the Fields pane, or drag it to a blank space on the canvas. Power BI Desktop detects that the data is country names, and automatically creates a map visualization, with a data point for each country that had orders. To make the sizes of the data points reflect the order amounts for each country, drag the LineTotal field onto the map (or drag it to Drag data fields here under Size, in the bottom half of the Visualizations pane). The sizes of the circles on the map now reflect the dollar amounts of the orders from each country.