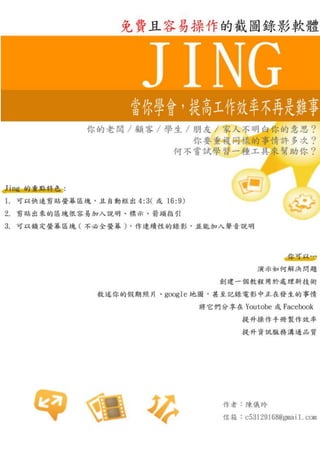More Related Content
More from 道成資訊股份有限公司 (20)
免費螢幕快速捕捉軟體, 幫助撰寫手冊
- 1. 目 錄<br /> TOC quot;
1-2quot;
特色介紹 PAGEREF _Toc283560901 2<br />軟體資訊 PAGEREF _Toc283560902 3<br />適用場合 PAGEREF _Toc283560903 3<br />安裝註冊 PAGEREF _Toc283560904 3<br />主選單介紹 PAGEREF _Toc283560905 4<br />系統設定 PAGEREF _Toc283560906 5<br />視窗截圖 PAGEREF _Toc283560907 6<br />錄製影片 PAGEREF _Toc283560908 8<br />歷史紀錄 PAGEREF _Toc283560909 8<br />特色介紹<br />以往進行桌面截圖錄影動作時,最基礎的方法都是使用鍵盤上的Print Screen SysRq鍵進行桌面截圖在搭配其他影像軟體,並不是說這方法不好,只是如果需要進行畫面的特效處理,就會多ㄧ道後製處理手續,便會有工作效率的降低的情形產生,在處理大量工作時,複雜瑣碎的步驟所造成的影響我想就更顯而易見了。<br />慶幸的是現在桌面截圖錄影軟體的產生,可以省去傳統方法的不便之處,但是在眾多的軟體當中要如何找出適合自己的軟體,這問題就困擾不少人了。因此在這邊介紹Jing的特別之處,在閱讀完之後你就能夠了解Jing平易近人的地方了。<br />簡易的介面、操作容易上手-<br />Jing是一款非常方便且容易操作的免費桌面截圖錄影軟體,有著簡單的操作介面沒有複雜的步驟,能夠在幾個簡單步驟下完成許多功能,和一般軟體不同的是它能在截圖完的當下立即進行後製處理,不必再另外使用其他軟體進行後製。<br />傳輸速率快、分享容易-<br />它不只提供了桌面截圖以及錄影功能,在處理完影像圖片後不但可以儲存於電腦當中,還可以直接上傳到網路空間,如此一來,當你需要上傳圖片、影片時只需要將網址貼上,你就可以透過各種平台輕鬆的傳給任何人。如果你還想要將圖片或影片分享到其他地方,也可以透過簡單的設定,直接上傳至flickr、YouTube等空間。<br />免費網路空間-<br />透過一開始的註冊,你可以從Screencast.com獲得2GB的免費上傳空間與每月2GB流量,除了網路空間還可針對裡頭的檔案進行資料夾分類、編輯播放清單等多種功能,最棒的是上傳到Screencast的圖片與影片都是原來尺寸。<br />Jing雖然是免費桌面截圖錄影軟體,但功能卻非常健全,如果再搭配上Screencast將能得到更大的效益。軟體資訊<br />【軟體名稱】Jing【軟體語言】英文【支援環境】支援 Windows, Mac OS X【軟體網站】http://www.jingproject.com/【下載頁面】http://www.jingproject.com/download/pc/ (Windows版) http://www.jingproject.com/download/mac/ (Mac版)<br />適用場合<br /><1> 電腦軟體操作手冊<br /><2> 簡報製作<br /><3> 相片後製作,分享註解與心情,搞笑版創意<br /><4> Youtube 影片製作<br />安裝註冊<br />Jing需要Microsoft .NET Framework 3.0環境才能夠使用,如果你的電腦沒有安裝,在安裝過程中會出現提示引導使用者安裝。Jing在安裝完之後會需要進行註冊才能使用。<br />主選單介紹<br />註冊完之後會系統便會自動登入,此時桌面的上方會出現太陽狀的主選單,如下圖所示:<br />由左到右依序是:抓取(Capture)、歷史(History)和更多(More)。<br />抓取(Capture):截圖和錄影都是透過這來使用的。<br />歷史(History):在這邊你可以看到截圖和錄影的歷史記錄。<br />更多(More):帳號管理、系統設定、版本資訊等其他功能。系統設定<br />首先先點選更多(More)>preferences(喜好),來設定成自己習慣的使用方式。<br />Default account(默認帳戶) : 可以進行帳號設定及更改。<br />Startup options(啟動選項) : <br />Launch on starup : 下面的複選框選擇是否開機啟動。<br />Hide the Jing sun : 是否隱藏太陽視窗。<br />Capture hotkey(熱鍵設定) : 在框上點擊一次後,便能直接設定熱鍵。<br />Video format(視頻格式) : 能進行視頻格式的設定,免費模式的情況下只有 SWF,如果需要其他的檔案格式就只能付費後才能使用了。<br />設定好之後,要記得點選Finish來儲存。視窗截圖<br />點選主視窗的Capture進行視窗截圖,也可以使用剛剛設定的熱鍵開啟,再拖曳範圍的同時一起按著Ctrl,此時拖曳窗的大小便會自動出現4:3的比例窗。<br />※Shift則為16:9。<br />選定擷取位置後,會出現工具列可供抓取圖片(capture image)或擷取影像(capture video)。<br />點選capture image鈕後會出現一個編輯框,左邊會有工具列提供編輯。由上至下為箭頭、文字、邊框、高亮、顏色、還原等工具,下圖為各種工具的使用效果,你可以用下方顏色鈕來改變線框顏色,其他的編輯工具也都是藉由此鈕來控制顏色的。<br />文字工具:使用文字工具後會產生一個文字工具列,可以在裡頭控制字型、字的大小、顏色。<br />編輯完之後,在下方Name可以來更改檔名,之後便可以儲存或分享圖片。Jing提供幾種方式儲存圖片,包括上傳至Screencast.com,儲存到資料夾或複製。此外還可以透過設定工具增加或減少工具鈕。<br />除了一開始的方法,還可透過下列方式上傳。<br />錄製影片<br />同樣在選取好擷取範圍後,點選capture video鈕後會出現一個錄影視窗,再倒數完後便開始自動錄影,下方的控制工具中有個麥克風鈕,在錄製影片時可以透過麥克風進行錄音。在錄製結束後按著停止鈕便可以進行錄影存檔。<br />歷史紀錄<br />Jing也提供了管理功能。點選主視窗的History可以看到截圖和錄影的歷史記錄,可以照擷取時間或大小排列對它們進行管理。下方有直接連去Screencast的超連結。<br />以上就是Jing的基本功能,如果還想要更多的服務或是解決疑難雜症,不妨去官網看看。<br />