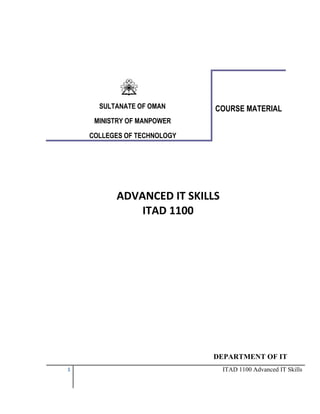
IT Advance for Post Foundation
- 1. SULTANATE OF OMAN COURSE MATERIAL MINISTRY OF MANPOWER COLLEGES OF TECHNOLOGY ADVANCED IT SKILLS ITAD 1100 DEPARTMENT OF IT 1 ITAD 1100 Advanced IT Skills
- 2. Table of Contents Course Overview a. b. c. d. e. f. Course Description Course Objectives Course Outcomes Timeframe Resources Margin Icons Chapter 1 – E LEARNING 6 6 7 7 7 8 10 Objectives 1.1 Introduction 1.2 What is eLearning 10 1.3 Why eLearning 11 1.4 ELearning Advantages / Disadvantages 1.4.1 Advantages 1.4.2 Disadvantages 11 1.5 Levels of ELearning 1.5.1 Knowledge Database 1.5.2 Online Support 1.5.3 Synchronous Training 1.5.4 Asynchronous Training 11 1.6 The eLearning Portal 1.6.1 Moodle 1.6.2 Your ELearning Environment 1.6.3 Moodle Screen Elements 1.6.4 Activities & Resources 12 1.7 Best Practices in Internet 1.7.1 Posting or Writing a message 1.7.2 Netiquette of sending 1.7.3 Netiquette for Replying 1.8 Internet for Self Directed Learning 1.8.1 Internet Support 1.8.2 Searching and Retrieving 1.8.3 Web Page Ranking 1.8.4 Other Popular Online Support 10 20 Chapter Summary Additional Sources Assignments Lab Exercises References 24 24 24 25 2 13 14 21 21 21 23 23 ITAD 1100 Advanced IT Skills
- 3. Chapter 2 – Desktop Publishing Objectives 26 2.1 Introduction 26 2.2 Common software in desktop publishing 27 2.3 Popular Publication Types 27 2.4 Creating Publications 28 2.4.1 Accessing 28 2.4.2 Getting Started 28 2.4.3 Work Space 30 2.4.4 Tabs 30 2.4.5 Adding & Formatting text boxes 31 2.4.6 Drop Caps 31 2.4.7 Character Spacing 32 2.4.8 Adding images 32 2.4.9 Clip Art & Word Art 33 2.4.10 Save. Exit and Open 34 2.5 Creating Business Cards 2.6 Creating Calendars 39 2.7 Creating Brochures 40 2.8 Creating Flyers 36 43 Chapter Summary Additional Sources Assignments Lab Exercises References 45 Chapter 3 – Web Applications 50 Objectives 3.1 Introduction 50 3.2 Tool & Software used for Web Development 51 3.3 Planning for a Web Site 51 3.4 MS Expression Web 52 3.4.1 Starting MS Expression Web 4 52 3.4.2 MS Expression Web 4 Interface 53 3.5 Creating Web Pages 3 55 ITAD 1100 Advanced IT Skills
- 4. 3.5.1 3.5.2 Browser Compatibility Views of a Webpage 57 58 Insert Images Using Tables Add Hyper links HTML Forms 3.9.1 Form Controls 3.9.2 Adding form elements 3.10 More About Layers 3.11 Creating Sites 3.12 Frames 3.13 Interactive Buttons 59 60 62 66 3.6 3.7 3.8 3.9 Chapter Summary Additional Sources Assignments Lab Exercises References Chapter 4 – Advanced Spreadsheets Objectives 72 74 75 80 83 83 83 89 92 93 4.1 Introduction 4.2 MS Excel 2010 Interface 4.2.1 WorkSheets & Workbooks 4.2.2 Basic Editing 4.2.3 Freezing Row/Column 4.2.4 Hide / Unhide 4.2.5 Formulas and Functions 93 94 95 95 95 95 96 4.3 Mathematical Functions 4.3.1 Pi, rand, Roman 4.3.2 Abs, Sign, Even, Odd, Int 4.3.3 Product, Quotient, Sqrt, Fact, Mod 4.3.4 Sumif, SumProduct 4.3.5 Ceiling, Mround, , Round, RoundDown, RoundUp, 97 97 98 99 100 102 4.4 Statistical Functions 4.4.1 CountA, CountBlank, CountIf 4.4.2 Max, Min, Mode, Median 104 105 4.5 Logical Functions 4.5.1 True / False 4.5.2 And / Or / Not 4.5.3 If , nested if 108 108 109 4.6 Lookup and Reference 4.6.1 Row, Column 4.6.2 Lookup 4.7 Date and Time 4.7.1 Today & Now 4.7.2 Month, Day, Year, Weekday and Weeknum 4.7.3 Time, Hour, Minute and Second Additional Sources 4 110 110 111 111 112 ITAD 1100 Advanced IT Skills
- 5. Chapter Summary Assignments Lab Exercises References Chapter 5 – Databases Objectives 118 5.1 Introduction 118 5.2 Database Components 119 5.2.1 Field 119 5.2.2 Record 119 5.2.3 Table 119 5.2.4 Database 119 5.2.5 Relationships 119 5.2.6 Keys 119 5.2.7 Rationalization and Redundancy 120 5.3 Data Types 120 5.4 Table Design 121 5.5 MS Access 2010 122 5.5.1 Getting Started 122 5.5.2 The Access Database 124 5.5.3 WorkSpace 124 5.6 Creating your own database 129 5.7 Table relationships 133 5.7.1 Defining a relationship 134 5.8 Queries 138 5.9 Forms 144 5.10 Reports 151 155 Chapter Summary Additional Sources Assignments/Group Activity Lab Exercises/Case Studies/Problem solving References 5 155 155 161 ITAD 1100 Advanced IT Skills
- 6. Course Overview a. Course Description Advance IT skills course comprises of topics such as Desktop Publishing, Web Page creation, Advanced Spread Sheets and Databases. Chapter 1 introduces a student to the world of elearning supported in their own infrastructure and helps them to learn more about using internet for elearning practices. Chapter 2 helps the students to create professional posters, flyers, calendars etc with the help of desktop publishing. Chapter 3 introduces a student to world of web pages and how to create professional web pages using prominent software MS Expression Web 4. Chapter 4 explains about the use of MS excel as spread sheet and then discuss about the main formulas used. Chapter 5 covers one of the prominent databases – MS access. b. Course Objectives The course builds on the skills acquired in the IT foundation course to train students on important computer tools and software applications such as desktop publishing, web applications, advanced spreadsheets, and databases. Throughout the semester, students have been actively utilizing the e-learning infrastructure of the college. 6 ITAD 1100 Advanced IT Skills
- 7. c. Course Outcomes: 1. Demonstrate their ability to use the e-learning portal; 2. Design publications using a publishing software and design tools; 3. Develop web applications using a web development software; 4. Use advanced functions in spreadsheets 5. Develop databases. d. Time Frame : The expected duration of this course is from _____ weeks/Hours Formal study time is required is ______ weeks/Hours How long? Self-study time is expected/recommended is ______ weeks/Hours e. Resources: E Learning Portal, Internet Tools MS Publisher MS Expression Web 4 MS Excel MS Access 7 ITAD 1100 Advanced IT Skills
- 8. f. Margin Icons: Activity Assessment Assignment Case study Objectives Discussion Group activity Help Note it! Basic Competence Outcomes Reading Reflection Study skills Answers to Assessments Summary Terminology Time Tip Computer-Based Learning Audio Video Feedback 8 ITAD 1100 Advanced IT Skills
- 9. 9 ITAD 1100 Advanced IT Skills
- 10. Chapter 1 : E Learning Objectives At the end of this module, the students will be able to: Define e-Learning, Know Advantages & Disadvantages of ELearning, Explore the e-Learning environment used by your college, Learn to Upload an Assignment, Take a Quiz , Download a File etc Understand Netiquette Understand online support for SDL 1.1 Introduction E-learning is essentially the computer and network-enabled transfer of skills, information and knowledge. E-learning applications and processes include Web-based learning, computer-based learning, virtual classroom opportunities and digital collaboration. E-learning was first called "Internet-Based Training" then "Web-Based Training". Today you will still find these terms being used, along with variations of e-learning such as elearning, Elearning, and eLearning. 1.2 What is E-learning? E-learning allows you to learn anywhere and usually at any time, as long as you have a properly configured computer. E-learning is a structured, purposeful use of electronic systems or computers in support of the learning process. E-learning provides education via the Internet, network, or standalone computer. It includes the delivery of content via Internet, Intranet/Extranet , audio-videotape, satellite broadcast, interactive TV, and CD-ROM. It can include text, video, audio, animation and virtual environments. It can be a very rich learning experience that can even surpass the level of training you might experience in a crowded classroom. 1.3 Why ELearning E-learning is an excellent option in education, particularly when there are hindrances to traditional learning situations. For example, some people wish to continue their educations but do not live within driving distance of a college or university and don't find it feasible to relocate. E-learning is available alternative for these students. Many students just do not learn well in a traditional learning environment, but thrive in a more flexible setting. Some choose full-time enrollment in a virtual school, while others use e-learning to supplement a home school curriculum. In the business world, 10 ITAD 1100 Advanced IT Skills
- 11. e-learning provides a way for companies to train and instruct employees without requiring them to travel to a central location. 1.4 E-Learning Advantages / Disadvantages 1.4.1 Advantages Convenience is one of the major advantages of e-learning. It allows students to work and learn at their own pace without the unyielding time restrictions of traditional learning. Because e-learning provides access to learning materials at any time, students have the flexibility to schedule around families, jobs and other activities. Another major benefit of e-learning is the accessibility it provides. Students can learn from anywhere in the world. This is an especially important consideration for students who wish to study in a different country. In addition, because e-learning can be done from home, it is more economical when compared to traditional learning. 1.4.2 Disadvantages A major disadvantage to e-learning is the self-discipline it requires. While being able to work at your own pace can be an advantage, it can also be a disadvantage. This is especially true for students who have difficulty with time management and procrastination. These students tend to be more successful with the structure of traditional learning. Another disadvantage to e-learning is the technology involved. Some people do not have ready access to a computer and Internet connection. And some who do have the required equipment feel ill-equipped to use it. Lack of interaction between teacher and student is another drawback to elearning. 1.5 Levels of E-Learning E-learning falls into four categories, from the very basic to the very advanced. The categories are: 1. Knowledge databases 2. Online support 3. Asynchronous training 4. Synchronous training 1.5.1 Knowledge databases -- While not necessarily seen as actual training, these databases are the most basic form of e-learning. This offers indexed explanations and guidance for software questions, along with step-bystep instructions for performing specific tasks. These are usually moderately interactive, meaning that you can either type in a key word or phrase to search the database, or make a selection from an alphabetical list. 1.5.2 Online support -- Online support is also a form of e-learning and functions in a similar manner to knowledge databases. Online support comes in the form of forums, 11 ITAD 1100 Advanced IT Skills
- 12. chat rooms, online bulletin boards, e-mail, or live instant-messaging support. Slightly more interactive than knowledge databases, online support offers the opportunity for more specific questions and answers, as well as more immediate answers. 1.5.3 Asynchronous training -- This is e-learning in the more traditional sense of the word. It involves self-paced learning, either CD-ROM-based, Intranet-based or Internet-based. It may include access to instructors through online bulletin boards, online discussion groups and e- mail. Or, it may be totally self-contained with links to reference materials in place of a live instructor. 1.5.4 Synchronous training -- Synchronous training is done in real-time with a live instructor facilitating the training. Everyone logs in at a set time and can communicate directly with the instructor and with each other. You can raise your cyber hand and even view the cyber whiteboard. It lasts for a set amount of time -- from a single session to several weeks, months or even years. This type of training usually takes place via Internet Web sites, audio- or video-conferencing, Internet telephony, or even two-way live broadcasts to students in a classroom. 1.6 The E-Learning Portal The E-Learning Portal is an online support and a virtual learning environment where students can find online resource of their courses including lecture materials, study notes, discussion boards, and many more. This chapter presents the different practical activities in the e-learning portal such as using forums, e-assessment, uploading and downloading materials, and producing electronic materials. 1.6.1 Moodle E Learning is supported with a software called Moodle which is customized for each college. Some elearning WebSites 12 Moodle is an Open Source Course Management System (CMS), also known as a Learning Management System (LMS) or a Virtual Learning Environment ITAD 1100 Advanced IT Skills
- 13. (VLE). It has become very popular among educators around the world as a tool for creating online dynamic web sites for their students. In general the functionalities remain the same and the tasks explained here can be done in any elearning website of the Colleges of Technology. 1.6.2 Your eLearning environment. Visit your college website and follow the link for elearning. Login to elarning You need to have a user name and password to login to your elearning website. 13 ITAD 1100 Advanced IT Skills
- 14. After you login the Click on My Courses In the left column of your web page Select ITAD1100 Advanced IT Skills Familiarize ELearning Get familiar with your elearning environment and identify the important links 1.6.3 Moodle Screen Elements When you have clicked on one of the module/course titles in Moodle, you have entered a course area. Each module may look slightly different depending on how your teacher uses Moodle. But, there are some basic Moodle screen elements that are common and are important to understand: The Navigation bar (built as a breadcrumbs trail) Course content area Side blocks The breadcrumb trail mechanism allows a student to easily return to a previous screen by clicking the corresponding link. You should use the breadcrumb trail to browse forward and backward instead of using the main browser forward and back buttons. In the middle part of the webpage the Topics will be listed either with an activity or a resource. When you login, you see a screen as shown below. These can be either and activity or a resource. 14 ITAD 1100 Advanced IT Skills
- 15. The first four ie Assignment, Quiz, Chat and Forum are activities. The last two ie URL and file are resources. 1.6.4 Activities and Resources Some Explanations Activity: Something you have to do like upload a file, take an online quiz etc. After this you have to submit the activity for further analysis. Assignment: This icon is given when you have to upload an assignment. Chat: Chat with your friend. Quiz : Take an online quiz Forum : Share your view on topics. Resources :- Something you can download, visit etc File : Click on this icon to download the file. The icon will be reflecting the content of the file – like word, excel etc. URL : Following this link to find some website address related to your course. 15 ITAD 1100 Advanced IT Skills
- 16. Submit an assignment (Upload a file) Create a word file “Assignment 1- ITAD “ and keep it in desktop. Click on Topic 1 > Submit your Assignment here Click on Upload a file It will open a screen as shown below. You may either drag and drop the file to be uploaded or click on choose a file. This is will open a file picker. Click on Choose a file. 16 ITAD 1100 Advanced IT Skills
- 17. From desktop choose the word file you saved before. Click the button Upload this file. Click Button Save Changes. 17 ITAD 1100 Advanced IT Skills
- 18. Now the file is submitted for grading. Click update and follow the same steps if you want to change the file within the due date. After the due date file is not available for update. Take a Quiz Click on Quiz 1 Read the instruction and click Attempt quiz now button Select the question number and choose the answer and finally click the Submit All Finish Button. Watch the time. Using forums Click on the ITAD-1100 Forum You can send messages for the participants who are not logged in to the course. This also enables them to read their messages when they log in. To post a message to the forum: Chat Click on the ITAD-1100 Chat The E-Learning Portal allows you to send instant messages to the online participants in the e-Learning Portal. To do this, click the envelope icon on the opposite of the person‟s name whom you wish to send instant message to. URL ( Visit a site) Click on the URL: Self Directed Learning 18 ITAD 1100 Advanced IT Skills
- 19. Access Course Materials ( Download a file) Click on the URL: ITAD Course Delivery Plan Simply Clicking on the link will automatically download the file the default downloads folder. Right click as “ Save as” Allow you to save the file in the folder of your choice and the file can be saved in a name of your choice. Logging Out 19 ITAD 1100 Advanced IT Skills
- 20. Once all your activities in the course have been completed, you will need to logout from the E-Learning Portal by clicking on the “logout “text icon which can be found on the top-right corner of the page next to your name. 1.7 BEST PRACTICES IN USING INTERNET "Netiquette" stands for "Internet Etiquette", and refers to the set of practices created over the years to make the Internet experience pleasant for everyone. Netiquette is primarily concerned with matters of courtesy in communications over internet. Below are the tips on how to stay online with netiquette. 1.7.1 Posting or Writing a message Remember Emotion. Do not use big letters or uppercase letters unnecessarily in emails, chat, or forums -- it designates shouting, and is considered rude. If you want to emphasize a word, use stars or underlines sparingly. You can use smileys sparingly to signal emotions like smiles, winks, sadness, surprise, etc. Be particularly polite when disagreeing with others. Wherever possible, acknowledge good points made, and then respectfully describe the areas where you disagree to produce the most productive conversation. 1.7.2 Netiquette of Sending Be Brief. It takes considerable time and effort to read long messages. Make it short and to the point. Use White Space. Use white space to enhance readability. Use Descriptive Subject Lines. A short, meaningful subject is the most useful element of information when one wants to identify the message at a glance. Stay On-Topic. Never post off-topic messages, not related to the subject of the forum. Sending Attachments. Be careful sending email attachments. Unlike an email message, which is usually about 1 kb in size, an attachment can be many kilobytes or megabytes. Sending big attachment will be inconvenient for receivers with low speed. 1.7.3. Netiquette for Replying 20 Reply to sender. When someone asks a question or posts an offer for information or services to a forum, then you should send them an email directly ITAD 1100 Advanced IT Skills
- 21. instead of posting a reply to the whole list or newsgroup which takes up a lot of bandwidth for people that aren't interested in the topic. Minimize forwarding. Unless the email is so important include only email ids of people who are actually interested in such forwarded mails. Check Current Information Before Replying. Always check your recent email or the most recent posted messages before replying to someone else's message, in order to make sure the situation has not already changed, and that your response is still on-topic and useful. Reference Past Communications. Include a portion of a message that you are replying to when it is relevant. However, don't include more than necessary, otherwise people will give up reading. Use the word <snip> to indicate deletions. Acknowledge Important Communications. If someone sends you an important email, it is polite to send them a quick acknowledgment so they know you got it. 1.8 USING INTERNET FOR SELF DIRECTED LEARNING In self-directed learning (SDL), the individual takes the initiative and the responsibility for what occurs. Individuals select, manage, and assess their own learning activities, which can be pursued at any time, in any place, through any means, at any age. 1.8.1 Internet Support This is the world of internet. Millions of machines are reachable and a huge volume of information is awaiting you. With internet available at home the selfpaced learning with internet has become a common practice. Web supports self-directed learning both by giving the learner control and providing mechanisms for learning to determine what information is pertinent to them. Information in internet is ready at any time and it‟s massive. Knowing how to use the internet judiciously is the key to getting the right information at your fingertips. 1.8.2 Searching and retrieving information. How to extract the right information from the internet ? There are a lot of supporting tools in internet which help you to gain new knowledge or to expand your own information store. 21 Web Search Engines ITAD 1100 Advanced IT Skills
- 22. A web search engine is a software system that is designed to search for information on the World Wide Web. The search results are generally presented in a line of results often referred to as search engine results pages (SERPs). Good search engines will do a thorough search and dig out the information based on your "KEY WORD". The websites which is shaped according to the Search Engine Optimization (SEO) techniques will attract the attention of the search engines and will be presented to the user as Search Results. Every time a user visits a Web Site it is called a hit. Number of hits to a website determines many factors ranging from information reliability to revenue generation for that web site. Examples of Popular Search Engine : Google Search, YahooSearch, Bing etc Google deliver you with a varied set of products to aid you in smart search. It is pointed out that the power of Google as an informational search engine is growing almost exponentially with more than 31 billion searches being requested every month. Every day Google answers more than one billion questions from people around the globe in 181 countries and 146 languages. Audio / Visual Seeing in action is more effective than reading. There are many educational videos in internet which gives you a clear presentation of topics or animation of concepts. Youtube has a large collection of educational videos Animation in Sites There are some websites which gives you interactivity in learning some concepts. This is will help the student to understand the concepts graphically using animated techniques. Eg: Electronic Circuits animation. Software Simulation software and other programs are available in the internet for free of use which will help you to set up programs at leisure of your laptops or desktop at your home. Eg: PHP, MySQL etc. 22 ITAD 1100 Advanced IT Skills
- 23. Forums There are a lot of Technical forums where you can be a member of. Such forum shared by experienced users can be a great asset to students facing problems in their area of interest. They can post questions and avail support from the fellow members. Eg : http://www.techrepublic.com/forum 1.8.3 Web Page Rankings PageRank is what Google uses to determine the importance of a web page. It's one of many factors used to determine which pages appear in search results. 1.8.4 Other Popular Online Supports Wikipedia : Wikipedia is a the best resource to get quick overview on almost any topics on the earth. http://en.wikipedia.org/wiki/Main_Page LearnOutLoud : LearnOutLoud is the podcast directory which contains audio / visual material http://www.learnoutloud.com/ OpenCourseWare Finder : OpenCourseWare Finder will be very useful when you want to find lecture materials on certain topics. http://opencontent.org/ocwfinder/ Technorati : Technorati helps you find good blogs. Just type the topic you are interested in and you will get relevant blogs from Technorati‟s blog directory. 1. Search from Internet what is meant by “Phishing” 2. Use any Search engine to find out links for the following Image on Phishing Video on Phishing Book on Phishing Find a forum which is discussing Phishing Find out a latest news in Phishing 23 ITAD 1100 Advanced IT Skills
- 24. CHAPTER SUMMARY Colleges and universities are discovering the advantages of e-learning to meet the challenges of the fast-growing technologies in the academics. The Colleges of Technology has its own e-learning portal used as a tool which provides teachinglearning integrated services among students and staff to improve and enhance the quality of education it offers. The e-learning can be accessed from your college website. ADDITIONAL SOURCES http://www.e-learningconsulting.com/consulting/what/e-learning.html http://learnframe.com/aboutelearning/ http://downes.ca / http://www.selfdirectedlearning.com ASSIGNMENTS 1. Make a document about the eLearning sites used in the other 6 colleges of technology. Use screen shots. Upload this as assignment. 2. Search for an example site / program for any two of the following. Search engine, Video store, Animation Site, Free Programs, Technical Forums. Take screen shots and make a document. Upload in eLearning. . Laboratory Exercises: 1. 2. 3. 4. 5. 6. 7. 8. Login to Elearning Site Enroll for the course ITAD 1100 as directed by your teacher. Access the Elearning Course Content Download a file Submit an Assignment Take an Online Quiz Chat or send instant messages to your classmate. Participate in a forum with a subject posted by your teacher. Give your feedback about the subject. Raise issues related to the topic. 9. Use college email id to send a mail. Use a meaningful subject line and Understand CC and BCC. 10. Search in the internet to find about the other eLearning sites of other 6 colleges. 24 ITAD 1100 Advanced IT Skills
- 25. REFERENCES [1] Dalziel, J. (2003). Open Standards versus Open Source in e-Learning. Educause Quarterly, 4, 4-7. [2] Huynh, M.Q., Umesh, U.N., Valachich, J. (2003). E-Learning as an Emerging Entrepreneurial Enterprise in Universities and Firms. Communications of the AIS, 12, 48-68. [3] Industry Canada (2001). The E-learning E-volution in Colleges and Universities: A Pan- Canadian Challenge, retrieved 11 December 2010 from http://www.cmec.ca/postsec/evolution.en.pdf. [4] Miller, R. L, Learning Benefits of Interactive Technologies, Multimedia and Videodisc Monitor, February 1990, pg. 14. [5] Woodill, G. (2004). Where is the Learning in E-learning? Retrieved 11 December 2010 from http://www.elearningguru.com/wpapers/e-Learning_analysis.pdf. [6] http://www.ehow.com/about_4743220_advantages-disadvantages-elearning.html Retrieved 18 December 2010. 25 ITAD 1100 Advanced IT Skills
- 26. Chapter 2: DESKTOP PUBLISHING Objectives At the end of this module, the students will be able to: 2.1 Understand what desktop publishing is Software used for desktop publishing Popular Publication Types Use Microsoft Publisher 2010 Explain the different components, elements, and principles of design Design Calendars, Business Cards, Brochures and Flyers INTRODUCTION Look around you and list down anything that you can see which you think are products of desktop publishing… Along your way to the college, you can see long carpets in buildings for some promotions and advertisements. When you parked your car and enter a coffee shop, they will offer you several brochures to browse. In the shop, when you meet a new fellow, he/she will extend you a colorful business card. When you are about to enter the college, you notice some posted banners about an approaching Open Day event. Along the corridor, one organizer had handed you a beautifully designed invitation about the event. When you passed by the notice boards, you see some posted impressive greeting cards about Eid. Newspapers, newsletters, postcards, posters, resumes, calendars, technical documentation and many more are products of desktop publishing. Hopefully, you will be creating a number of these in this course and add them in the list. DESK TOP PUBLISHING In basic terms, desktop publishing (DTP) is the process of using personal computers and peripheral devices to produce professional-quality formatted publications. For many such publications, DTP encompasses all aspects of design, layout, and formatting before the publication goes to a printer. It originated in the 1980s with the advent of Apple Computer by Macintosh, which featured a high-resolution graphical user interface that allowed users to see on screen the exact formatting they were using. The term "desktop publishing" was coined in 1985 by Aldus Corp., makers of the first desktop 26 ITAD 1100 Advanced IT Skills
- 27. publishing program, called PageMaker. 2.2Common Software in Desktop Publishing Desktop publishing software is a tool for graphic designers and non-designers to create visual communications for professional or desktop printing as well as for online or on-screen electronic publishing. Depending on a business's needs, there are several levels of DTP software and hardware, ranging from very basic low-end products primarily for small businesses to elaborate and expensive products intended for high- volume professional settings. Publisher is a program that allows users to create professional documents such as newsletters, flyers, brochures, gift certificates, and business cards. This unique program includes several different pre-designed templates that make it quick and easy to create a professional-looking document. Here is a list of the common software in desktop publishing: PagePlus Print Artist The Print Shop Professional Microsoft Publisher PrintMaster Platinum The Print Shop Deluxe Scrapbook Factory Deluxe Design & Print Adobe Illustrator. 2.3 POPULAR PUBLICATION TYPES In this chapter we discuss Business Cards Brochure Calendars Flyers The publisher file is saved with the extension 27 *.pub ITAD 1100 Advanced IT Skills
- 28. 2.4 CREATING PUBLICATIONS 2.4.1 Accessing Start > All Programs > MS Office > Microsoft Publisher 2010 2.4.2Getting Started Under the “most popular” templates or “more templates” select a category from the list below. Eg. Greeting cards. 28 ITAD 1100 Advanced IT Skills
- 29. Select a template , Birthday. Choose Birthday 6 The template can be customized to your liking by changing the options located in the right hand pane. If you would like to create your own color and font schemes, simply scroll to the bottom of the list and select “Create New”. Choose the color scheme and Font as shown below. Click on Business Information Set a name “Custom1” and press save. Now click the button create. 29 ITAD 1100 Advanced IT Skills
- 30. 2.4.3 Work Space Ribbon : Like in other Office programs, the Ribbon houses several tabs that help you create your document. Page Navigation Bar: Shows you the different pages in your publication and gives you easy access to the pages. Ruler: The ruler is used to keep track of the length and depth of your publication. 2.4.4 Tabs a)The home tab is where your general resources are located. Formatting text, such as color, font, alignment, and size, are found on this tab. From this tab you can also insert textboxes, pictures, tables, and other shapes. b)The insert tab contains buttons for adding new pages, tables, pictures, shapes, clipart, WordArt, and other page parts that provide instant enhancement to your publications. 30 Pages-- If you need to add a page to your document, click the “Page” ITAD 1100 Advanced IT Skills
- 31. arrow button, and select from the drop down menu. Tables-- From the “Table” button, drag your pointer over the blocks until the desired size is reached. Illustrations-- From the Illustrations section on the Insert bar, users have the ability to insert pictures, clip art, shapes, and a picture placeholder option to reserve space in a project for pictures. Building Blocks-- This section provides access to pre-made page parts, calendars, borders/accents, and advertisements that are helpful in building the layout of a new project. c)The page design tab is used when the document settings need to be adjusted. From this tab, the user can change the color settings, font settings, and orientation of the page. 2.4.5 Adding and formatting text box 2.4.6 Drop Cap The general purpose of inserting a drop cap is to aesthetically enhance your document. It is especially useful when creating stories or articles, because it gives a very official and “bookish” beginning to your document. 31 To access this feature, highlight the letter you want to be designated as the Drop Cap. From the “Text Box Tools” tab, select the drop cap button and choose a style. ITAD 1100 Advanced IT Skills
- 32. 2.4.7 Character Spacing 32 Right click inside the textbox. Select the Change Text command and then select Character Spacing. Under Kerning use the drop-down arrow to select Expand or Condense. Click OK when finished. ITAD 1100 Advanced IT Skills
- 33. 2.4.8 Adding Go to page 4 in Page Navigation Insert “Tulips” from pictures library 2.4.9 Clip Art & Word Art 33 Choose Page 2 Search for Candles Insert clip art and resize figure if needed. ITAD 1100 Advanced IT Skills
- 34. Word Art 2.4.10 SAVE, EXIT and OPEN Create a folder cards in desktop and save the file with name “Birthday” and type “Publisher Files” 34 ITAD 1100 Advanced IT Skills
- 35. It will be the editable file birthday.pub. Below shown are other ways of saving the publisher files. Save it as pdf and jpg type. Shown below is the pdf version of the file. It should printed and folded through appropriate sides. EXITING Remember to save first! From the file menu, select Exit OR click on the „x‟ in the upper right corner. OPENING AN EXISTING DOCUMENT 35 From the file menu, select the Open command From the print screen, you can also open a document. Locate the desired file using the open screen. Open. ITAD 1100 Advanced IT Skills
- 36. 2.5 CREATING BUSINESS CARDS 36 ITAD 1100 Advanced IT Skills
- 37. 37 ITAD 1100 Advanced IT Skills
- 38. Search for clip art Network Insert Auto shape and format the desisn Insert word art on “South Wing” Change the font of Mobile and Email to Eras Bold ITC Save file as BC. Pub , BC.pdf and BC.jpg. 38 ITAD 1100 Advanced IT Skills
- 39. 2.6 CREATING CALENDARS Insert Auto shape { and position correctly. Search for business in clipart and insert as shown Insert a Text Box and select the design as shown Type the text. Insert the Bar as shown Insert word art Happy New Year and resize Write "STAFF TOUR" in cell 29 Insert auto shape starts of various size Apply gradient background Save as Cal.pub, Cal.jpg and Cal.pdf 39 ITAD 1100 Advanced IT Skills
- 40. 2.7 CREATING BROCHURES A brochure can be an effective way to present information about your business, product, or service to prospective clients. You can produce your own 3- or 4panel brochures in Microsoft Publisher 2010 40 Template : Checkers Color Scheme : Orange Font : Arial Rounded MT Business Information : Custom 1 ( saved earlier) Page Size : 3 panel Form : Sign Up form Click Create ITAD 1100 Advanced IT Skills
- 41. 41 ITAD 1100 Advanced IT Skills
- 42. Include any necessary forms. If you're using your brochure to solicit information or orders from your customers, you'll want to include a form in your brochure to collect that information. The Forms dropdown list offers several options. Create the brochure. In Publisher 2010, click the "Create" button at the bottom of the task pane to create your brochure. You may want to print out the brochure at this point to see if the design is what you want. You can also create a PDF of it at this point to email to others for their input on the design. Save the brochure. Choose "Save" or "Save As" from from the menu at the left edge of the File tab page (Publisher 2010). Give your brochure a descriptive name. 42 ITAD 1100 Advanced IT Skills
- 43. 2.8 CREATING FLYERS Template : Arrows Color Scheme : Orange Font Scheme : Arial Rounded Business Information : Custom1 ( same as previous) Tear off : Contact Information The Tear-offs dropdown offers several options: Contact information. Choose this option if your flyer is designed to solicit customers and have people tear off your contact information while the flyer remains posted to attract other customers. Coupon. Choose this option if your flyer is promoting a sale or special offer and you wish to offer a discount to people who respond to your advertisement. Order form. Choose this option if your flyer is promoting a special offer on a product or service and you are soliciting orders from customers with it. 43 ITAD 1100 Advanced IT Skills
- 44. Response form. Choose this option if your flyer is promoting a product, service, or event and you are trying to find out if someone is interested in it to follow up with more information. Sign-up form. Choose this option if, as for the response form, your flyer is promoting an event and you are trying to find out if someone is interested in it and, more importantly, willing to take part in or assist with it. Sign-up forms are more likely to be used with posted flyers, while response forms are more suited to self-mailers. 44 Search for Clip art business and insert right one Insert the advertisement with 20% off Insert text box with right design Choose back ground gradient Save as flyer.pub, flyer.pdf and flyer.jpg ITAD 1100 Advanced IT Skills
- 45. CHAPTER SUMMARY Microsoft Publisher is a desktop publishing application which allows you to create artistic documents such as brochures, newsletters, flyers, etc. Many of the commands and toolbar in Publisher are similar to other Microsoft Office applications so new users will find text editing familiar. However, Publisher is much more flexible, in that text, graphics and even tables are all independent elements. ADDITIONAL SOURCES Visit Microsoft.com for more information on MS Publisher 2010 ASSIGNMENTS 1. Create a professional looking Business card choosing your own template and data. 2. Use your imagination to create a full year calendar which suits best for the any one of the following a. Kids b. Hospital c. Class Room d. Your House e. Car show room 3. Create a brochure for any one of the following a. Conference b. Book Exhibition c. New book shop LABORATORY EXERCISES 1. Design the Business Card given below a) Choose the template Perforation and color scheme default. b) Apply line color Blue and line weight 2 pt for the address text boxes. c) Change Height and Width of the address text boxes to 0.6” and 1.2” respectively with 1 degree rotation. d) Delete the default logo and insert a new college logo into the business card. e) Apply any light green background color with 14 percent tint of Accent2 to the business card. f) Apply border Accent Corners to the business card. 45 ITAD 1100 Advanced IT Skills
- 46. 2. Create a Business Card as shown in the picture, and complete the list of tasks mentioned below: a) Choose the template Marker and color scheme Pebbles. b) Change the data as shown in the figure and change the font of whole data to BodoniMT. c) From ClipArt search for Forklift picture and Insert as shown below. d) Insert a design gallery object accessory bar as shown below. e) Change the background color to texture fill (news print). f) Change the logo and insert an oval shape in the middle and write the text ‘net’. g) Insert a shape banners - down ribbon, apply shadow effect and write the text ‘andover.net’ as shown below. h) Save with the name Andover in your folder 46 ITAD 1100 Advanced IT Skills
- 47. 3. Design the Brochure given as follows a. Choose the template Floating Oval and apply Trek color scheme and make necessary modifications as given in the above figure. b. c. Change the text font to TimeNewRoman, 18pt. Insert a picture as given in the brochure. d. Add callouts and add text “Hurry up”. e. Insert a word art as specified in the above figure. f. Format and justify the text given under About Seminar. 4. Create a Calendar as shown in the picture, and complete the list of tasks mentioned below: a) Choose Classic Design Travel. b) Choose Page Size Landscape and Timeframe One year per page. 47 ITAD 1100 Advanced IT Skills
- 48. c) From ClipArt search for two travel pictures and Insert them as shown below. d) Change the background color to Light Green and apply border with Star. e) f) 18. g) Add the text “Travel Calendar” with font size 12, center and Bold. Add the auto shape on the top left with the text “Happy Trip!!!”, Font Size is Save the Calendar with the name “Travel” in the folder. REFERENCES [1] Clark, Nick. Duotones, Tritones and Quadtones: A Complete Visual Guide to Enhancing Two-, Three-, and Four-Color images. San Francisco: Chronicle Books, 1997. [2] Covington, Melody Mauldin. Dictionary of Desktop Publishing. Hauppauge, NY: Barron's Educational Series, 1995. [3] Dzilna, Dzintars. "Doing More but Spending Less." Folio, 1 October 1998. [4] http://support.microsoft.com/gp/gp_off_main#tab0. Support for Office 2001 and 2010. Accessed 03 December 2010. [5] Paonita, Anthony. "The Print Shop on Your Desk." Business Week, 1 February 1999. [6] Stonely, Dorothy. "Desktop Publishing Industry Evolves with Demand." Business Journal, 17 March 1997. [7] Toor, Marcelle Lapow. The Desktop Designer's Illustration Handbook. New York: Van Nostrand Reinhold, 1996. [8] Blakely, Stephen. 'Logging On for Desktop Publishing." Nation's Business, February 1998. 48 ITAD 1100 Advanced IT Skills
- 49. 49 ITAD 1100 Advanced IT Skills
- 50. Chapter 3: WEB APPLICATIONS Objectives At the end of this module, the students will be able to Understand the structure of Web sites. Software and tools used for the Development of Web Sites. Create web pages from scratch and/or using templates by applying the following applications: working on with text, inserting hyperlinks, embedding of images, formatting lists, and inserting of files and other objects. Create a website that includes the following: tables, forms, shared borders, frames etc. Edit Web Pages Preview a website in a web browser; Learn MS Expression Web 4 3.1 Introduction A website is a collection of web pages, documents that are accessed through the Internet. A web page is what you see on the screen when you type in a web address, click on a link, or put a query in a search engine. A web page can contain any type of information, and can include text, color, graphics, animation and sound. When someone gives you their web address, it generally takes you to their website's home page, which should introduce you to what that site offers in terms of information or other services. From the home page, you can click on links to reach other sections of the site. A website can consist of one page, or of tens of thousands of pages, depending on what the site owner is trying to accomplish. Why Do People Visit Websites? Generally, people look at websites for two primary reasons: 1. To find information they need. This could be anything from a student looking for pictures of frogs for a school project, to finding the latest stock quotes, to getting the address of the nearest Thai restaurant. 2. To complete a task. Visitors may want to buy the latest best-seller, download a software program, or participate in an online discussion about a favorite hobby. 50 ITAD 1100 Advanced IT Skills
- 51. The main thing to remember in creating a website is that you're not creating the website for you; you already know about the information or service you have to offer. You're creating the site for your visitors, so it should contain the content they want, and be organized in a way that makes sense, even to an outsider. A website is a means of communication, and it is only successful when its message is received by the intended user. To create a website we use WYSIWYG editors as opposed to text editors where you have to write HTML codes to create a webpage. 3.2 Tools and Software used for Web Development Adobe Dreamweaver CoffeeCup HTML Editor Komodo IDE Expression Web phpDesigner BestAddress HTML Editor CSE HTML Validator EditPlus Web Studio TopStyle 3.3 PLANNING FOR A WEBSITE A website is a collection of interrelated web pages. Before working with your website there are some background works which needs to be done. You should be clear about the following things. i. ii. iii. iv. v. vi. What type of website are you planning? How will it be organized? What are the pictures / buttons to be used? How to link different pages? How to provide user Interactivity? Publishing the webpages in internet. To explain the concepts we use an Example site. We will use a sample web site for Personal Page of Anna Mary. 51 ITAD 1100 Advanced IT Skills
- 52. Think a while and plan for your pages. Think of the links and pictures you are going to use. Decide how many pages you will be using How these pages will be linked ? Use your imagination for how your personal page should look like Visit similar sites to get new ideas. 3.4 MS Expression Web Microsoft Expression Web 4 is a tool to help you develop, maintain, and publish your Web sites. MS Expression Web 4 lets you: Insert text and graphics Import and export files Add, test, and repair hyperlinks Easily view and manage the entire Web site There are many good reasons for building a web page but it is important that your goals are clear. Your objectives should drive content and the design of your site. Many people build home pages as a hobby, purely for their own personal development. Others build them to promote business, social, cultural, humanitarian, or business objectives. Knowledge of web page design and development can help you in your career. Many businesses today have their own corporate intranet sites, which are simply internal and internet systems used to share corporate information. Welcome to Microsoft Expression Web, a full-featured professional tool for designing, developing, and publishing compelling, feature-rich websites that comply with web standards. Whether you're a designer, a developer, or a visual design professional, Expression Web can help you bring your designs to the web. Web designers, web developers, and visual design professionals can use Expression Web to create and produce sites. 52 ITAD 1100 Advanced IT Skills
- 53. 3.4.1. Starting MS Expression Web 4 Select the Start button All Programs Microsoft Expression Microsoft Expression Web 4 3.4.2 MS Expression Web 4 Interface When you first launch the program, you will find a number of task panes, toolbars, and dialogs with a wide range of features. You can customize the workspace by docking and undocking toolbars, opening and closing task panes, and changing preferences settings. You will find the various toolbars, including dedicated toolbars for working with images and CSS, under the View menu when you choose Toolbars. You can open and close task panes by selecting them from the Task Panes menu. To change preferences, select Tools > Application Options or Tools> Page Editor Options. 53 ITAD 1100 Advanced IT Skills
- 54. Let us Start Create a Folder AnnasSite. Here we save it in H:AnnasSite Save all your work in this folder Getting started 54 ITAD 1100 Advanced IT Skills
- 55. 3.5 Creating Web Pages In Microsoft Expression Web, you have several options for creating web pages. After you create a page, you can set the properties of the page. It's important to always use Expression Web when renaming files and folders so that hyperlinks to or from the renamed file (or files in the renamed folder) are automatically updated. If you rename a file or folder by using Microsoft Windows Explorer, hyperlinks to and from that file (or files in that folder) are not updated. To create a new web page, do one of the following: On the File menu, point to New, and then click Page. In the New dialog box, select the type of page, and then click OK. OR Press CTRL+N. OR On the Common toolbar, click the New Document button. File > New > Page > General > HTML > OK A new HTML page with name untitled1.html will be displayed. Type the following text. 55 ITAD 1100 Advanced IT Skills
- 56. To save a web page Do one of the following: On the Common toolbar, click the Save button. OR Right-click the tab at the top of the editing window and then click Save. OR On the File menu, click Save. OR To save a webpage to a different location or with a different name, on the File menu, click Save As. To change the properties of a web page 1. With the web page open, do one of the following: o In Design view, right-click an empty area, and then click Page Properties. o On the File menu, click Properties. 2. In the Page Properties dialog box, on the Formatting tab, do the following: 56 ITAD 1100 Advanced IT Skills
- 57. 3.5.1 Browser Compatibility Internet users have wider choice of browsers when it comes to surfing the net. It is our responsibility as designers and developers to ensure that websites we‘ve created are compatible for most of the commonly used browsers these days. Preview the page in Browser File > Preview in Browser You can see a list of Browsers available in your system. Click on Internet Explorer You can see this page in IE8 Try to see this page in different Browsers available in the list. 57 ITAD 1100 Advanced IT Skills
- 58. 3.5.2 Views of a Web Page View Option There are several ways to look at the content of the website as it is created. Using different views of the page(s) allows the user to design, publish and manage the website .Additionally, the different view assist in solving site problems and make the whole web creation, revision, and publication process more effective. Depending on the tab selected in the page view frame, the different views will be available. Every webpage is based on a HTML code When you start with you are already in Design view. To see the code of page you created, Click on Code. 58 ITAD 1100 Advanced IT Skills
- 59. This will show you the HTML code of welcome.html. All web pages use what is known as an HTML tags. Every component of page is result of using a HTML tag. When you add components in Design view , Expression Web 4 will create the codes for you which you can see in Code view. Split view helps you to see Design view and Code view side by side. 3.6 Insert Images To add a picture from a file to a web page 1. In your web page, place your cursor where you want to add a picture, and then do the following: o On the Insert menu, point to Picture, and then click From File. In the Picture dialog box, in the File Name box, specify the file you want to add, and then click Insert. 2. In the Accessibility Properties dialog box, in the Alternate text box, type the alternate text you want. Alternate text makes your image accessible to screen readers. It also is visible in some browsers when the graphic is downloading, when it can't be found, or when a site visitor moves the pointer over it. 3. To add a long description, click Browse and select a file, and then click OK. 59 ITAD 1100 Advanced IT Skills
- 60. You should have the pictures already saved in the images folder before using it in the webpage. File > Insert > Picture > From File . Browse for the directory D:/Annasite/images/ Click on the file menupic.jpg Drag images : You can resize this image by dragging in or out along the border. Double click on picture to see the properties Change the font and make it bold This is the final webpage with the picture added. 3.7 Using tables A table is made up of rows and columns of cells into which you can insert text, graphics and other HTML. You can customize your tables in a variety of ways to make them more attractive and easy to read. To add a table In Design view, place the insertion point where you want to insert the table. Do one of the following: On the Table menu, click Insert Table. On the Tables toolbar, click the Draw Table button and then use your pointer to draw the table. 60 ITAD 1100 Advanced IT Skills
- 61. Set the properties that you want. Open a new page academics.html Insert a table 6X2 Select the first row and use cell properties to give the background color to the row. 61 ITAD 1100 Advanced IT Skills
- 62. Use layers to insert an image where ever you want in the webpage. 3.8 Add Hyper links The HyperLink control creates links on a web page that allow users to move from page to page in your application. The HyperLink control can display clickable text or an image. To add a HyperLink control to a page o Drag the HyperLink control from the Toolbox panel to your page. o In the Tag Properties panel, set properties for the control. 62 ITAD 1100 Advanced IT Skills
- 63. Some Properties. NavigateUrl : Specifies the URL of the page to which you want to link. Target : Indicates the ID of a target window or frame in which to display the linked page. You can either specify a window by name or use predefined target values, such as _top, _parent, and so on. Open a page ―contactme.html‖ and do the following changes. We use three images in this page, so make it ready in your folder. Insert a table and add the following text and images. Select the text Annas twitter and Click on hyper link. Give the URL http://www.twitter.com/Anna and target frame New Window to open in a new window 63 ITAD 1100 Advanced IT Skills
- 64. We can make hyperlinks on text or images The hyperlinks can be internal or external Internal link points to some other file in your folder whereas external links points to and external website. You can make images also clickable with internal or external links 3.8.1 Internal Links Click on the text ―Academics‖ Insert > Hyperlink ( Ctrl + K ) Select the Web Page ―academics.html‖ and Click OK 3.8.2 External Links Type the text Gmail Insert > Hyperlink ( Ctrl + K ) In Address bar Type : http://www.gmail.com Now Click the Target Frame.Choose ―New Window‖ and Click Ok ( By default the Target frame is ―same window‖) Click OK in the Hyperlink window also. Now do the same for Anna‘s Facebook. Click in the picture showing google plus icon. Insert the Hyperlink – Ctrl+K And link to the page http://www.googleplus.com. This is how you make images as hyperlinks. 64 ITAD 1100 Advanced IT Skills
- 65. This is your final webpage ―contactme.html‖ 65 ITAD 1100 Advanced IT Skills
- 66. 3.9 HTML Forms A form on a site is similar in concept to a form on paper, except that you create it online and use it to interact with and gather information from site visitors. Typically, site visitors enter information into form fields and indicate their preferences by clicking option buttons, check boxes, and drop-down boxes. Site visitors can also type comments into text boxes or text areas. You can use forms on your site to: Retrieve contact information from site visitors (for example, guest books). Receive feedback about your site. Accept orders and gather shipping and billing information. Provide online registration. Offer search box mechanisms. Prompt users to log in to your site. For information about each of the form controls, see Form controls. You use different form controls to gather different types of information. For instance, to get site visitor contact information or comments, you might use text boxes or text areas. To get ordering, shipping, and billing information, you might use these plus drop-down boxes, option buttons, push buttons, and other controls. 3.9.1 Form controls Control Control Description Advanced button Drop-down box A button that is more customizable than Input (Button). Group box Input (Button) Input (Checkbox) Input (File) Input (Hidden) A box that groups related form controls. A push button. An on/off switch Input (Image) Input (Password) Input (Radio) Input (Reset) Input (Submit) Input (Text) Label Text Area 66 A drop-down menu of choices. A box for users to select a file to submit with the form. A control that users can't see but which submits information with the form. Important The information in a hidden control is visible when users view the source of the web page. A submit button that appears as an image. A single line box for users to enter a password. The password is hidden, often with asterisks. An on/off radio button. When you group multiple radio buttons, they become mutually exclusive. A button which resets the form. A button which submits the form. A single line box for users to enter text. A label to describe another form control. A large box for users to enter text; you can specify the height and width of a text area. ITAD 1100 Advanced IT Skills
- 67. We are going to create a similar page for feedback from users who visits Annas Site. Create a new page ―feedback.html‖ To create a form, you first drag a form from the Toolbox panel onto your page. The form appears as a dotted box on your page. Insert a table 10X2 inside the form to arrange the elements as show below. Next, you drag form controls from the Toolbox panel into the form. 67 ITAD 1100 Advanced IT Skills
- 68. 3.9.2 Adding Form Elements Adding Text Box – Input ( Text) Simply drag and drop. Double click on the text box will give you options on these. Adding Radio Button – Input ( Radio) Simply drag and drop. Double click on the text box will give you options on these. Adding Drop Down Box We want a drop down box like this. Simply drag and drop. Double click on the box will give you options on these. You have to add the options of which one you will select. 68 ITAD 1100 Advanced IT Skills
- 69. Step 1 : Double Clik Step 2 : Click Add Step 3 : Enter the choice and choose the Initial state. Add 5 Countries. Click on Modify to change your choice or initial state. This is the screen after adding 5 values of which Oman is selected. 69 ITAD 1100 Advanced IT Skills
- 70. Text Box Properties. Adding Text Area Table – Formatting cell properties. Select the first column and right click. Select cell properties. 70 ITAD 1100 Advanced IT Skills
- 71. Change the title. Right Click on the folder > New > HTML to add a new page ―mylikes.html‖ 71 ITAD 1100 Advanced IT Skills
- 72. 3.10 More About Layers A layer is a container in a web page that can hold page elements, such as text and graphics. You can overlap, nest, and show or hide layers on a page. Layers can be used to create web page layouts and, when combined with Behaviors, to create animations and fly-out menus. After adding a layer to a web page, you can modify these properties and add new properties to the layer by using the layer features in Expression Web. You can create layers using the Layers panel, the Insert menu, or the Toolbox panel. The following page uses 3 layers. Position the Layer by keeping the mouse over the border and then dragging 72 ITAD 1100 Advanced IT Skills
- 73. Type the text inside the layer Modifying the layer Borders and shading > Choose dotted as border style for Layer 1 In shading choose any background picture. If the background picture is dark choose a light color for font color. For Layer 2 – Border : Ridge For Layer3 – Border : Double 73 ITAD 1100 Advanced IT Skills
- 74. Link ―mylikes.html‖ to menupage.html 3.11Creating Sites Go to Site > NewSite General > One Page Site > Browse Select the folder you created earlier. Select Add to Managed List. 74 ITAD 1100 Advanced IT Skills
- 75. In the folder list you can see the files created for this website. All webpages will have extension .html or .htm 3.12 Frames A frames page is a type of web page that, when displayed in the browser, has multiple regions within it called frames. Each of these frames can display a different web page. Frames pages are often used for catalogs, lists of articles or information, or any other kind of page where clicking a hyperlink in one frame shows a page in another frame. A frames page itself contains no visible content — it's just a container that specifies which other web pages to display in a frame and how to display them. You create a frames page by using one of the frames page templates in Microsoft Expression Web. In each of these templates, the navigation between frames is already set up for you. For example, a frames page created by using the Banner and Contents frames page template actually shows four pages simultaneously in the browser: the frames page, which is the container, and the three pages shown in each of the three frames. In the following example, when you click a hyperlink in the contents frame on the left, the page pointed to by that hyperlink opens in the main frame. Change the frame targeted by a hyperlink 75 ITAD 1100 Advanced IT Skills
- 76. On frames pages that you create by using templates in Microsoft Expression Web, the target frames are already set up for you. You can change the default target frame so that when a site visitor clicks on a hyperlink, a new browser window opens, or the page opens in one of the frames. Banner and Contents frames page template To change the target frame 1. In Design view, select the text or picture that you are using as a hyperlink, and then click Insert Hyperlink. 2. In the Edit Hyperlink dialog box, click Target Frame, and then do one of the following: o To choose a target frame within your frames page, in the Target Frame dialog box, the Current frames page area shows a map of your frames page. Click in the frame you would like to set as the target frame. o To choose a target frame either within your frames page or outside of it, in the Target Frame dialog box, the Common targets area gives you several target frame options. Click one of the options to select a target frame. Create and format a frames page After you create a new frames page, you can add a "no frames" message for browsers which can't display frames. You can also change its layout by resizing, splitting or deleting frames. 76 ITAD 1100 Advanced IT Skills
- 77. To create a frames page 1. On the File menu, point to New, and then click Page. 2. In the New dialog box, under Page, select Frames Pages. 3. Select a template, and then click OK. The new frames page opens. 4. For each frame, do one of the following: o To select a page that is already created, in the frame, click Set Initial Page, and then select the page you want to show. o To create a new page and set it as the initial page to show in that frame, in the frame, click New Page. Microsoft Expression Web creates a new page in the frame, and sets the new page as the initial page. 77 ITAD 1100 Advanced IT Skills
- 78. Note When you save a frames page, the Save As dialog box automatically opens again and asks you to save the pages shown in the frames you just saved. This occurs for each page shown in the current frames page. To customize the "no frames" message 1. In Design view, at the bottom of the document window, click No Frames. 2. Modify the message to say what you want. Tip In the message you can include pictures, tables, forms, or anything else that you can put on a web page. To resize a frame Click and drag the borders To split a frame by dragging its border In Design view, press and hold down CTRL and drag any frame border. Expression Web creates a new frame. To split a frame into two evenly divided columns or rows 1. In Design view, select the frame by clicking it. 2. On the Format menu, point to Frames, and then click Split Frame. 3. In the Split Frame dialog box, select Split into columns or Split into rows, and then click OK. To delete a frame from a frames page 1. In Design view, select the frame you want by clicking it. 2. On the Format menu, point to Frames, and then click Delete Frame. To change the initial page shown in a frame 1. In Design view, right-click in the frame, and then click Frame Properties. 2. In the Frame Properties dialog box, in the Initial page box, type the URL of the initial page you want to show. To rename a frame 1. In Design view, right-click in the frame, and then click Frame Properties. 2. In the Frame Properties dialog box, in the Name box, type the new name for the frame. 78 ITAD 1100 Advanced IT Skills
- 79. Note If you rename a frame, any existing hyperlinks anywhere in your site that point to the old frame name will no longer work. You must find each occurrence of the hyperlink in your site, edit the hyperlink, and change the Target frame box to the new frame name. Edit a page shown in a frame If you're editing a frames page in Page view, you can select the frame you want to edit by clicking it. When you are editing a nested frames page, you can also edit the HTML code, but you must first open that page in a new window. To open a page for editing in a new window In Design view, right-click the frame, and then click Open Page in New Window. Note To return to the frames page, on the File menu, click Close. Configuring Frames Right-click inside the frame and choose ‗Frame Properties‘ Frame Properties Name – Give a name to each frame that can be used later while creating hyperlinks to open in that frame. 79 ITAD 1100 Advanced IT Skills
- 80. Initial Page – This is the URL of the page that will be displayed when the parent page first loads. Long Description – This property takes the path/URL of the file which contains a description of what appears in the frame, for the viewers. Title – is a short description of the frame. Frame Size Width and Row Height – State the dimensions for the frame. These dimensions could be relative to other frames, percentage of the window size or in pixels. Margin Width and Height – Specifies the margins for the frame. Resizable in Browser – Check the box to be able to resize the frame in Design View by dragging its borders. Show Scrollbars – Lets you choose if scrollbars should appear and when. NOTE: If you set the scrollbars to never, the content would go beyond the borders of the frame and would be never visible to the viewers. 3.12 Interactive Buttons 80 ITAD 1100 Advanced IT Skills
- 81. Click on Academics 81 ITAD 1100 Advanced IT Skills
- 82. Click on Contact me. Click on Feed Back. Upload in elearning Zip the folder If you are asked to upload multiple pages or page with multiple components then uploading in Elearning can be a problem. You make use Win Rar to zip all the files and then upload as a single file. These are the folder and files for my site. Select all and right click Add to AnnasSite.rar Now you can upload the AnnasSite.rar file in elearning as a single file. 82 ITAD 1100 Advanced IT Skills
- 83. CHAPTER SUMMARY: Creating an effective website can be done using an entrylevel web application such as Microsoft Expression Web 4 .Creating a website from scratch is easy as creating web pages using templates. The sense of creativity of the web designer is a key requirement to create a website that is appealing and attractive. However, a website should not only be attractive but also informative. A good website is a website that is properly designed. The web structure, navigation, links, and objects included should follow the web design standards. Microsoft Expression Web 4 is best learned by hands-on practice. Finally, after testing the web pages, it is a good idea to publish the website in the World Wide Web. Additional Resources http://www.youtube.com/watch?v=IdDeB3FHQXU&list=PL77A2C1E3078480 DA https://www.facultyresourcecenter.com/curriculum/8533-Expression-Web-4Quick-Start-T.aspx?c1=en-us&c2=0 Assignment 1. Create your assignment using MS Expression Web 4. ● Create any website for any Company/ office/ Information/ Business/ Advertisement/ Event/ Competition,. Any one of your choice. ● Your Website must be at least 2 pages. (Home page, Page 1), ● Choose Colour Scheme, Font and Size of your choice that suits your design. ● Organize your work in the best possible way so that you use a reasonable space ( Items line up) ● Login to your college E-Learning website [Moodle] and Upload your assignment in the provided link. Your work should have the following. Having an appropriate title, Logo to each page. Presence of at least one image at each page. The use of Table(s) on each page. Your Name at the Bottom of every page e.g. Created by <<Your Name & ID>> Having a FORM which includes all the controls (Labels, Option buttons, Check boxes, Text Box, combo box, button, File Uploading button etc.). Save this as page2 Use of Hyperlinks that connects the three pages with each other. In addition, If required you can connect other websites. 83 ITAD 1100 Advanced IT Skills
- 84. Effective use of Aesthetic choices like Background color, Legible Text, NonClashing Colors etc. Consistent design for entire site. All 3 pages should have similar layout, and design, font etc... Appropriate content and information would be interest of the topic that you have selected. 2. Part -A You are ready to begin the process of designing a website for your new web design company, 123WebDesign. To get started on your new website, complete the following tasks using Microsoft Expression Web 4: a. Create a new site named 123WebDesign. (Site Menu New Site General Empty site. Save the new site in the Z: drive. b. Create a new html page. c. Insert 123 Web Design as the Page heading and Joe Smith as the sub-heading. d. Format the heading as Heading 1 style, Centre, Font family: Courier New, Courier, Mono space and Font Color: RGB 128, 0,128. e. Format the subheading as Heading 2 style, Centre, Font size: large, Font family: Franklin Gothic Medium, Arial Narrow, Arial, sans-serif and Font Color of your choice. f. Insert earth image after the sub heading. g. Insert 3 interactive buttons on the top of the page with the text About, Skills and Form. h. Save the page as Home.html and save all the other files if prompted to the 123WebDesign folder. Preview the home.html page using Internet Explorer. Your Home page looks like this: 84 ITAD 1100 Advanced IT Skills
- 85. Part -B Create a new html page. a. Enter the following details : Joe Smith 123 Main Street New York, New York 12345 jsmith@emailaddress.com 800-555-1234 Education: M.S, Computer Science, New York State University, New York B.S., Computer Science, New York State University, New York Experience: Web Design Corporation, Assistant Web Designer, New York Web Masters Inc., Web Technician, New York References: John Masterson, Manager, Web Design Corporation, New York Brenda Andrews, Supervisor, Web Masters, Inc., New York b. Format the name and address information to center, bold, font size: large, font color: #800000. c. Format the headings Education, Experience, and References as Heading 3 style, font color #800000, with a bottom border. d. To make the page more appealing, format the page background to be RGB color 255, 128, 64. e. Insert smileyface picture after the page heading and make it centre. f. Format the picture size to be 250 x 250 pixels. [uncheck keep aspect ratio] g. Insert a horizontal line after the address paragraph( Bottom Border) h. Insert 3 interactive buttons on the top of the page with the text Home, Skills and Form. i. Save the page as About.html and save all the other files if prompted to the 123WebDesign folder. Preview the page using Internet Explorer/press f12. Your web page will look like this: 85 ITAD 1100 Advanced IT Skills
- 86. Part - C a. Create a new html page. b. The page heading is Software Skills. c. Format the heading as Heading 1 style, Centre , Font family : Courier New, Courier, Mono space and Font Color: RGB 128,0,128 d. Create a table with 3 rows and 1 column, dark red borders, size 4 that are 600 pixels wide and 300 pixels high. e. Centre align the table. f. The following is included into a cell in the table. Microsoft Expression Web 4 Microsoft Word 2010 Microsoft Windows 7 g. Set the font size to Large for items in the table. h. Choose an appropriate light background color for the table. i. Insert 3 interactive buttons on the top of the page with the text Home, About and Form. j. Create hyperlinks for each of the following items and it is targeted to a new page for each hyperlink. o Microsoft Expression Web 4 link: http://www.microsoft.com/expression/products/StudioWebPro_Overview.as px 86 ITAD 1100 Advanced IT Skills
- 87. o Microsoft Expression Word 2010 link: http://office.microsoft.com/en-us/word/Microsoft Expression o Windows 7 link: http://www.microsoft.com/windows/windows-7/default.aspx k. Save the page as skills.html and save all the other files if prompted to the folder 123WebDesign. Preview the page using Internet Explorer/press f12. Your page will look like this : Part – D a. Open a new HTML page to begin working on form. b. Insert Credit Card details as heading. c. Format the heading as Heading 1 style, Centre, Font family: Courier New, Courier, Mono space and Font Color: RGB 128, 0,128. d. Create a table (7 rows and 2 column) with the following properties: a. Width: 800 in pixel c. Cell spacing: 0 e. Border size: 1 g. Bckground color as‖ #008080‖ 87 b. Height: 500 in pixel d. Cell Padding: 0 f. Border color: Black h. Center the table. ITAD 1100 Advanced IT Skills
- 88. e. Enter all the items as per the form given below. Follow the guidelines given in question 6 to insert appropriate form controls. f. Guidelines to insert form controls: a. To the heading field use the drop down box control and add Mr., Mrs., Ms., and Dr. as the items. Mark the option Mr. as selected. b. To the First name, Last Name, Postal Code, City, country, card number and expiry date use the input text control. c. To the dependent details use the Input check box control and do not select any option.( give any value to the first check box and select the default value to the other inserted check box d. Use Text Area control to the field Payment summary. e. To the file attached field use input file control. f. Insert two buttons in the last row of the table and change the text as per the form shown below. g. Insert 3 interactive buttons on the top of the page with the text Home, Skills and About. h. Save the page as CreditCard.html and all the other files to the 123WebDesign folder. Preview the Creditcard.html page using Internet Explorer. Your form will look like this: Part- E a. Create appropriate hyperlinks to navigate to Home, Skills, About and Form pages by choosing the respective html files that we have created before that are targeted to the New window. b. Preview the page by clicking all the navigation buttons in each page. Save all your files and close web Expression 4. 88 ITAD 1100 Advanced IT Skills
- 89. LABORATORY EXERCISES 1. Design the page given below ( Image, Table, Hyperlinks) Visit http://www.gmail.com and save the picture files. 2. Design the HTML form given below 89 ITAD 1100 Advanced IT Skills
- 90. 3. Design web page with Layers and Interactive buttons. Link of each of the button links to the respective college website and will open in a new window. 4. Design the Web Page with frames 90 ITAD 1100 Advanced IT Skills
- 91. Click on Question 1 to Open the sample google login page. Click on Question 2 to Open the form. Click on Question 3 to Open the Colleges page. Change the title of Frames page to “Question 4”. 91 ITAD 1100 Advanced IT Skills
- 93. Chapter 4: Advanced Spread Sheets Objectives At the end of this module, the students will be able to: Know about Spread Sheets Understand about MS Excel 2010 Learn Mathematical functions Use functions such as those associated with logical, statistical, financial and mathematical operations. o Apply advanced formatting options such as conditional formatting and customized number formatting and handle worksheets. o o o o 4.1 INTRODUCTION A spreadsheet is an interactive computer application program for organization and analysis of information in tabular form. Spreadsheets are focused on providing small and medium sized businesses with solutions for easy accounting, billing, inventory control and market research. Modern spreadsheet software can have multiple interacting sheets, and can display data either as text and numerals, or in graphical form. Examples of Spreadsheets Include: Lotus 1-2-3 Apple iWork Numbers Microsoft Excel OpenOffice.org Calc Google Docs Spreadsheet Microsoft Excel is a spreadsheet application developed by Microsoft as a part of the Microsoft Office Package. Microsoft Excel has the basic features of all spreadsheets, using a grid of cells arranged in numbered rows and letter-named columns to organize data manipulations like arithmetic operations. It has a set of functions to answer mathematical, statistical, engineering and financial needs. In addition, it can display data as line graphs, histograms and charts, and with a very limited three-dimensional graphical display. The excel spreadsheet is useful for "what-if" analysis. In addition to the fundamental operations of arithmetic and mathematical functions, modern spreadsheets provide built-in functions for common financial and statistical operations. Spreadsheet programs also provide conditional expressions, functions to convert between text and numbers, and functions that operate on strings of text. 93 ITAD 1100 Advanced IT Skills
- 94. 4.2 MS Excel 2010 Interface Ms Excel Ribbon 94 Available Columns: A through XFD – 16,384 columns Available Rows: 1 through 1,048,576 There are over 17 billion cells in each worksheet!!!! A cell is the intersection of a column letter and a row number. The cell address can be found in the Name Box just above column A. ITAD 1100 Advanced IT Skills
- 95. 4.2.1 Workbooks and Worksheets Each Excel file is a Workbook containing one or more Worksheets Default setting provides you with three worksheets – you can add or remove as needed from there Worksheets can also be reordered within the file and renamed – you can also copy or move a worksheet to another workbook (file) Several sheets can be used for one project, containing it all in one file, or you can still use one file for each part of a project, depending on your needs. 4.2.2 Basic Editing Click a cell to type into it. After typing, press Enter to move down one cell or press right arrow key to move to the right one cell. To delete the contents of a cell, select the cell, then press Delete on the keyboard To replace something in a cell (or cells), select the cell (or cells), then begin typing the replacement. Or, you can press Delete on the keyboard before typing the replacement. Undo/Repeat the replacement (this works even after the workbook has been saved) Moving/Copying Data: Select a cell and choose Cut (to move data) from the Ribbon or choose Copy (to make a copy of the data) Click in a new cell and choose Paste from the Ribbon Remember – there is always more than one way to accomplish a task (usually two or three ways) so find what works for you. 4.2.3 Freezing Rows or Columns When you need to keep the top row or left column in view as you work with a large amount of data, you can Freeze it so it‘s always visible on the screen (note – this does not affect printing). 1.Go to View/Freeze Panes 2.Select either Freeze Top Row (freezes row 1) or Freeze First Column (freezes column A) To unfreeze, select Unfreeze Panes 4.2.4 Hide / Unhide When you need to keep the rows or columns not to seen as you work with a large amount of data, you can Hide it so it‘s always hide on the screen 1.Select the columns 95 ITAD 1100 Advanced IT Skills
- 96. 2.Right Click > Hide 3. Select Columns > Unhide 4.2.4Using Formulas and Functions Formulas Excel can handle calculations – from very simple summing (adding) to very complicated multi-formula calculations Excel uses Formulas to perform calculations All formulas begin with = (the equals sign, next to Backspace key on the keyboard) Functions make complicated formulas easy to use and they can be placed into formulas The most common function is SUM, which calculates a list (either across or down) of numbers. 96 ITAD 1100 Advanced IT Skills
- 97. 4.3 MATHEMATICAL FUNCTIONS 4.3.1 ROMAN / RAND / PI ROMAN In Microsoft Excel, the ROMAN function converts a number to roman numeral. The syntax for the ROMAN function is: ROMAN( number, type ) number is the number that you wish to convert to roman numeral and type is optional. Negative or a positive number greater than 3999 fetches error for ROMAN RAND The RAND function returns a random number that is greater than or equal to 0 and less than 1. The RAND function returns a new random number each time your spreadsheet recalculates.The syntax for the RAND function is: RAND( ) PI In Microsoft Excel, the PI function returns the mathematical constant called pi, which is 3.1415926535. The syntax for the PI function is: PI( ) =PI() * A1 would return 59.69026042 =PI() / A2 would return 0.184799568 =PI() + A3 would return -9.858407346 97 ITAD 1100 Advanced IT Skills
- 98. 4.3.2 . ABS, SIGN, EVEN, ODD, INT ABS ABS function returns the absolute value of a number.The syntax for the ABS function is: ABS( number ) where number is a numeric value. =ABS(A2) would return 2.9 =ABS(A3) would return 3 =ABS(-4.5) would return 4.5 =ABS(-210.67) would return 210.67 =ABS(5) would return 5 SIGN The SIGN function returns the sign of a number. If the number is positive, the SIGN function will return 1. If the number is negative, the SIGN function will return -1. If the number is 0, the SIGN function will return 0.The syntax for the SIGN function is: SIGN( number ) where number is the number that you wish to return the sign for. =SIGN(A2) would return 0 =SIGN(A3) would return -1 =SIGN(0) would return 0 =SIGN(2012) would return 1 =SIGN(-2012) would return -1 EVEN The EVEN function rounds a number up to the nearest even integer. If the number is negative, the number is rounded away from zero. The syntax for the EVEN function is: EVEN( number ) where number is a numeric value. =EVEN(A2) would return 4 =EVEN(A3) would return -4 =EVEN(6121) would return 6122 98 ITAD 1100 Advanced IT Skills
- 99. ODD The ODD function rounds a number up to the nearest odd integer. If the number is negative, the number is rounded away from zero.The syntax for the ODD function is: ODD( number ) where number is a numeric value. =ODD(A2) would return 3 =ODD(A3) would return -3 =ODD(7) would return 7 =ODD(8) would return 9 INT The INT function returns the integer portion of a number. The syntax for the INT function is: INT( expression ) where expression is a numeric expression whose integer portion is returned. If the expression is negative, the INT function will return the first negative number that is less than or equal to the expression. =INT(A2) would return 2 =INT(A3) would return -3 =INT(-4.5) would return -5 4.2.3 PRODUCT, QUOTIENT, SQRT, FACT, MOD PRODUCT In Microsoft Excel, the PRODUCT function multiplies the numbers and returns the product. The syntax for the PRODUCT function is: PRODUCT( number1, number2, ... number_n ) where number1, number2, ... number_n are the numbers to multiply together. There can be up to 30 numbers entered. =PRODUCT(A1, A2, A3) would return 54 =PRODUCT(A1, A2, A3, A4) would return -366.12 =PRODUCT(A1, A2, A3, A4, -2) would return 732.24 99 ITAD 1100 Advanced IT Skills
- 100. SQRT In Microsoft Excel, the SQRT function returns the square root of a number. The syntax for the SQRT function is: SQRT( number ) where number is a positive number that you wish to return the square root for. If a negative number is entered in the number parameter, the SQRT function will return the #NUM! error. =SQRT(A2) would return 5.796550698 =SQRT(A3) would return #NUM! =SQRT(82.6) would return 9.088454214 QUOTIENT The QUOTIENT function returns the integer portion of a division. Use this function when you want to discard the remainder of a division. The syntax for the QUOTIENT function is: QUOTIENT(numerator,denominator) Where Numerator is the dividend and Denominator is the divisor. If either argument is nonnumeric, QUOTIENT returns the #VALUE! error value. =QUOTIENT(5, 2) would return =QUOTIENT(4.5, 3.1) would return 1 =QUOTIENT(-10, 3) would return -3 2 FACT The FACT function returns the factorial of a number. The syntax for the FACT function is: FACT( number ) where number is a numeric value. =FACT(A2) would return 6 =FACT(A3) would return 1 =FACT(A4) would return #NUM! =FACT(4) would return 24 100 ITAD 1100 Advanced IT Skills
- 101. MOD Function The MOD function returns the remainder after a number is divided by a divisor. The syntax for the MOD function is: MOD( number, divisor ) where number is a numeric value whose remainder you wish to find and divisor is the number used to divide the number parameter. If the divisor is 0, then the MOD function will return the #DIV/0! Error. =MOD(A1, A3) would return -7 =MOD(34, A2) would return 0 =MOD(34, 0) would return #DIV/0! 4.3.4 SUMIF, SUMPRODUCT SUMIF The SUMIF function adds all numbers in a range of cells, based on a given criteria. The syntax for the SUMIF function is: SUMIF( range, criteria, [sum_range] ) where range is the range of cells that you want to apply the criteria against, criteria is used to determine which cells to add and sum_range is optional. =SUMIF(A:A, D2, C:C) would return 218.6 =SUMIF(A2:A6, 2003, C2:C6) would return 7.2 =SUMIF(A2:A6, ">=2001", C2:C6) would return 12.6 SUMPRODUCT The SUMPRODUCT function multiplies the corresponding items in the arrays and returns the sum of the results.The syntax for the SUMPRODUCT function is: SUMPRODUCT( array1, [array2, ... array_n] ) where array1, array2, ... array_n are the ranges of cells or arrays that you wish to multiply. All arrays must have the same number of rows and columns. You must enter at least 2 arrays and you can have up to 30 arrays. If all arrays provided as parameters do not have the same number of rows and columns, the SUMPRODUCT function will return the #VALUE! error. 101 ITAD 1100 Advanced IT Skills
- 102. o If there are non-numeric values in the arrays, these values are treated as 0's by the SUMPRODUCT function. 4.3.5 CEILING, MROUND, ,ROUND, ROUNDDOWN, ROUNDUP CEILING The CEILING function returns a number rounded up based on a multiple of significance. The syntax for the CEILING function is: CEILING( number, significance ) where number is the number that you wish to round up. And significance is the multiple of significance that you wish to round a number to. If the sign of the number and the significance parameters are different, the CEILING function will return the #NUM! Error. =CEILING(A1, 0.05) =CEILING(210.63, 0.05) =CEILING(A2, 2) =CEILING(-4.5, -1) would return 210.7 would return 210.65 would return 4 would return -5 ROUND In Microsoft Excel, the ROUND function returns a number rounded to a specified number of digits. The syntax for the ROUND function is: ROUND( number, digits ) where number is the number to round and digits is the number of digits to round the number to. =ROUND(A1, 1) would return 662.8 =ROUND(A2, -1)would return 50 =ROUND(55.1, -1)would return 60 =ROUND(-23.67, 1)would return 23.7 102 ITAD 1100 Advanced IT Skills
- 103. MROUND The MROUND function returns a number rounded to the desired multiple.The syntax for the MROUND function is: MROUND(number,multiple) where Number is the value to round and Multiple is the multiple to =MROUND(10, 3) would return 9 which you want to round number. =MROUND(-10, -3) would return -9 =MROUND(1.3, 0.2) would return 1.4 MROUND rounds up, away from zero, if the remainder of dividing number by =MROUND(5, -2) would return #NUM! multiple is greater than or equal to half the value of multiple. ROUNDDOWN The ROUNDDOWN function returns a number rounded down to a specified number of digits. (Always rounds towards 0.) The syntax for the ROUNDDOWN function is: ROUNDDOWN( number, digits ) where number is the number to round down and digits is the number of digits to round the number down to. =ROUNDDOWN(A1, 1) would return 662.7 =ROUNDDOWN(A2, -1) would return 50 =ROUNDDOWN(55.1, -1) would return 50 =ROUNDDOWN(-23.67, 1) would return -23.6 ROUNDUP The ROUNDUP function returns a number rounded up to a specified number of digits. (Rounds away from 0.) The syntax for the ROUNDUP function is: ROUNDUP (number, digits ) where number is the number to round up and digits is the number of digits to round the number up to =ROUNDUP(A1, 1) would return 662.8 =ROUNDUP(A2, -1) would return 60 =ROUNDUP(55.1, -1) would return 60 =ROUNDUP(-23.62, 1) would return -23.7 103 ITAD 1100 Advanced IT Skills
- 104. Activity 4.4 STATISTICAL FUNCTIONS 4.3.1. COUNTA, COUNTBLANK, COUNTIF COUNTA The COUNTA function counts the number of cells that are not empty as well as the number of arguments that contain values. The syntax for the COUNTA function is: COUNTA( argument1, [argument2, ... argument_n] ) where argument1, argument2, ... argument_n are either ranges of cells or values. There can be up to 30 arguments. =COUNTA(A1:A6, 129) =COUNTA(A1:A6, 129, "hi ") =COUNTA(A1:A6, 129, "hi", -2) 104 would return 5 would return 6 would return 7 ITAD 1100 Advanced IT Skills
- 105. COUNTBLANK The COUNTBLANK function counts the number of empty cells in a range.The syntax for the COUNTBLANK function is: COUNTBLANK( range ) where range is the range of cells to count empty cells. =COUNTBLANK(A1:A7) would return 3 =COUNTBLANK(A1:B3) would return 4 COUNTIF The COUNTIF function counts the number of cells in a range, that meets a given criteria. The syntax for the COUNTIF function is: COUNTIF( range, criteria ) where range is the range of cells that you want to count based on the criteria and criteria is used to determine which cells to count. =COUNTIF(A:A, C2) would return 1 =COUNTIF(A1:A6, ">=2001") would return 4 4.4.2. MAX, MIN, MODE, MEDIAN MAX The MAX function returns the largest value from the numbers provided. The syntax for the MAX function is: MAX( number1, [number2, ... number_n] ) where number1, number2, ... number_n are numeric values - they can be numbers, named ranges, arrays, or references to numbers. There can be up to 30 values entered. 105 ITAD 1100 Advanced IT Skills
- 106. =MAX(A3, A5, 45) would return 45 =MAX(A2:A6) would return 200 =MAX(A2:A6, 325) would return 325 MIN The MIN function returns the smallest value from the numbers provided. The syntax for the MIN function is: MIN( number1, number2, ... number_n ) where number1, number2, ... number_n are numeric values - they can be numbers, named ranges, arrays, or references to numbers. There can be up to 30 values entered. =MIN(A2, A3) would return 7.2 =MIN(A3, A5, -3) would return -3 =MIN(A2:A6) would return 5.4 =MIN(A2:A6, 3.6) would return 3.6 MEDIAN The MEDIAN function returns the median of the numbers provided. The syntax for the MEDIAN function is: MEDIAN( number1, [number2, ... number_n]) where number1, number2, ... number_n are numeric values - they can be numbers, named ranges, arrays, or references to numbers. There can be up to 30 values entered. =MEDIAN(A3, A5, 45) would return 7.2 =MEDIAN(A2:A6) would return 8.1 =MEDIAN(1, 3, 13, 14, 15) would return 13 106 ITAD 1100 Advanced IT Skills
- 107. MODE In Microsoft Excel, the MODE function returns the most frequently occurring, or repetitive, value in an array or range of data. The syntax for the MODE function is: MODE(number1,number2,...) where number1, number2, ... are 1 to 30 arguments for which you want to calculate the mode. If the data set contains no duplicate data points, MODE returns the #N/A error value. =MODE(A3, A5, 45) would return #N/A =MODE(A3:A6) would return 4 =MODE(1,1,2,2,3,3,3) would return 3 Activity 107 ITAD 1100 Advanced IT Skills
- 108. 4.5 LOGICAL FUNCTIONS 4.5.1 TRUE / FALSE Conditions are expressed using Logical functions and uses operators such as > , < etc. They always return a value True or False. Eg: 10 > 5 is True ; 8 < 3 is False. ; 10=10 is True 4.5.2 AND/OR/NOT The AND function returns TRUE if all conditions are TRUE. It returns FALSE if any of the conditions are FALSE. Eg:( 10>4) AND (10<20) is TRUE ; AND (12 < 100) is FALSE (6<8) AND (3>4) is FALSE; (7<4) The OR function returns TRUE if at least one conditions is TRUE. It returns FALSE if all conditions are FALSE. Eg: ( 10>4) OR (10<20) is TRUE; (6<8) OR (3>4) is TRUE; (7<4) OR (12 < 100) is FALSE 108 ITAD 1100 Advanced IT Skills
- 109. The NOT function returns the opposite value of the logical value. Eg: NOT (10>4) is FALSE; NOT (3>4) is TRUE 4.5.3 IF / NESTED IF The IF function checks a condition and if TRUE returns one value or if FALSE returns another value. if(10>6) Eg: if(10>6 , ―ok‖ , ―not ok‖) write in cell ―ok‖ else write in cell ―not ok Nested IF :- It is possible to nest multiple IF functions within one Excel formula. You can nest up to 7 IF functions to create a complex IF THEN ELSE statement. IF( 10>5, 6, IF(7<4, 5, 9) ) here inner if evaluates to 9 and final answer is 6 IF( 10<4, 6, IF(7>4, 5, 9) ) here inner if evaluates to 5 and final answer is 5 109 ITAD 1100 Advanced IT Skills
- 110. Activity Sl No. 1 2 3 4 5 Employee Name Akbar Ahmed Nadeem Saleh Sujaat Basic 8000 10000 10000 3700 7000 HRA DA 1500 500 2000 0 2000 1000 500 500 700 200 No. of Taxable Yes MAX total MODE total TA 100 100 100 200 200 Total Taxable Calculate Total = Basic + HRA + DA + TA. Calculate Taxable. Taxable = ―Yes‖ if Total>=12000 Taxable = ―No‖ if Total<12000 Count No. of Taxable = ―Yes‖. Calculate MAX value in the total. Calculate MODE value of the Total Column. 110 ITAD 1100 Advanced IT Skills
- 111. 4.6 LOOKUP AND REFERENCE 4.6.1 ROW, COLUMN These functions will return a number value of the row or the column of the cell referenced. =ROW(A4) will return 4 and = COLUMN(C5) will return 3 . 4.6.2 LOOKUP This function returns a value from a range (one row or one column). Lookup range is a single row or single column of data that is sorted in ascending order. If the data you are looking for is lesser than the first element no value is returned. If the data searched is not available, the next smallest value is used as index. 4.7 DATE AND TIME When using date and time the individual cells should be formatted to hold date and time values. In excel the date is visible in the formula bar as month/day/year. In the cell it can be expressed in many ways. Eg: 4/29/2005 4.7.1 TODAY AND NOW Two functions which returns today‘s date & today‘s date with time. Given a month, day and year Date function will create it in date format 111 ITAD 1100 Advanced IT Skills
- 112. Activity Format Dateofbirth to have the value date 4.7.2 MONTH, DAY, YEAR, WEEKDAY AND WEEKNUM Month, Day and year functions will return month, day and year respectively of a certain date. Weekday and Weeknum will return the week day and week num respectively. Weekday is from 1-7 and weeknum is calculated from Jan first as week 1 and Febfirst as week 6. 112 ITAD 1100 Advanced IT Skills
- 113. 4.7.3 TIME, HOUR, MINUTE AND SECOND Given an hour, minute and second Time function will create the time. Hour, minute and second function will return hour, minute and second of a certain time. CHAPTER SUMMARY This chapter gives a detailed description about the advanced function in MS Excel. The functions discussed here in various sections helps a student to use them in formula for computation using excel sheets. The examples given along with each function helps one to understand about the working of it quickly. ADDITIONAL SOURCES http://office.microsoft.com/en-us/excel-help/training-courses-for-excel-2013HA104032083.aspx 113 ITAD 1100 Advanced IT Skills
- 114. ASSIGNMENTS 1. Make this excel sheet and using formula find the following Age (cells I6-I12), Total Marks(J6-J11) , Highest total marks in class(C15), lowest mark in English (C17), how many failed in Arabic (C19) , how many got distinction (C21)and average age (C23). 2. Create an excel sheet as follows. Enter the data for 15 students. The first two are sample data. Total (I6..I20)is sum of Labwork, assignment, quiz , midterm and finalexam. Grade (J6..J20)is calculated as follows. 0-40 F 41-50 D 51-60 C 61-70 B 71-80 A81-90 A 91-100 A+ 114 ITAD 1100 Advanced IT Skills
