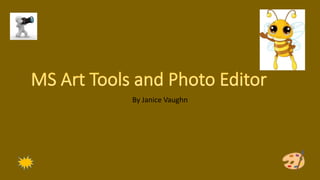
Art Tools in Word
- 2. Art Tools • Word Art • Auto shapes • Line Color and Line Style • Rectangle with Shadow • Oval with Fill Color • Arrow • Gradient • Texture • 3-D Style Picture Toolbar • Crop • Bright/Less Bright • More Contrast • Line Style • Rotate • Washout • Black & White • Grayscale • Filled autoshape with a photo • Combinations - photo, - word art, - autoshape, - and 3-D object grouped into one object • Creative card front Combination
- 3. A WordArt object can be moved and sized, just like any object. First, click anywhere in your document, click on insert tab, then choose WordArt and click on any style of letter and type: Do bees sneeze? Next, to change your object, right click on the object to get the dialogue box and change the font or/and the color. Then, to move your text object click on the lines to get the 4-way arrows and drag it to the appropriate space. Finally, Remember, this is an object than can be moved and sized.
- 4. • An autoshape can be made by using the drawing toolbar or insert tab. First, click on shapes and point to a category, and then click the shape you want. • Click the place where you want to insert the AutoShape. Hold your click and drag to the right to draw your shape. Reshape a shape • Select the AutoShape. Use the box around the object to reshape it by clicking on the corners to find the 2- way arrow. Hold your click and drag your shape in or out (to keep the original shape hold the control and shift keys down together) to reshape. To change the color, right click on the shape and choose fill and desired color. You can move this object up or down by clicking the left side of the mouse. AutoShapes… ready made shapes for enhancing a document or building an object.
- 5. Line Color and Line Style The line color can be edited using the Drawing Tools, on the Format tab, in the Shape Styles group, click the arrow next to Shape Outline, and then click the color that you want. You can change the weight and color in shape outline. The line style can be edited also by using the Drawing Tools, on the Format tab, in the Shape Styles group, click the Quick Style you want. Click the more button to see more styles; you can also hover over your choice and see your change before selecting it.
- 6. Rectangle with a Shadow A rectangle shape with a shadow can be a simple way to enhance your text. First, under Drawing Tools select a rectangle shape. Then on the Format tab, click Shape effects, then on the drop down box select a Shadow style. Use the autoshapes slide if you are not familiar with selecting shapes. This shadow style was made using the first option under Perspective.
- 7. An oval shape with a color fill is another way you can enhance your text or picture. First, under Drawing Tools select an oval shape. Then on the Format tab, click Shape fill, then on drop down box select a color. Use the autoshapes slide if you are not familiar with selecting and resizing shapes. You also right click on the shape to get a menu box that allows you to edit the shape. Oval Shape with Fill Color
- 8. • Use autoshape to select a regular arrow or a shaped arrow. See the autoshape slide if you are not familiar with how to select a shape. Arrows are objects, therefore they can be moved and edited. The shaped arrows can be filled with another color and rotated and the line arrows can be changed to different weights and lengths. Select Drawing tools to see the edit options for the arrows. Arrows … can be used as pointers to draw attention to information in a document or presentations.
- 9. Gradient Fill The purpose of gradient fill is to give a shape more definition. A B C D First, under Drawing Tools select a shape. Then on the Format tab, click Shape fill, then on drop down box select gradient and a dialogue box will appear. You may choose variations of a gradient fill sliding the bar from left to right. A B C D
- 10. Texture The Texture feature is a way to add more definition to a shape or design or create a new object. First, under Drawing Tools select a shape. Then on the Format tab, click Shape fill, then on the drop down box select Texture. This texture is called water droplets.
- 11. 3-D Style can be used to draw attention to text, pictures, or shapes. First, under Drawing Tools select a shape or or you can type text. Then on the Format tab, click Shape effects or Text effects. Next on the drop down box select 3-D rotation. The circle is now “off axis 1 top.”
- 12. Cropping - used to deselect parts of a picture you do not want. Select a picture from online or from your picture file. Click on your picture and Picture Tools will be highlighted. Under format choose crop. Click on the corner lines to deselect parts of your picture you do not want to see. Save and rename the picture. After cropping
- 13. Bright/Less Bright Choose a picture online or from your collection. Click on your picture and the Picture Tools will be highlighted. Under Format, choose Corrections, then select the brightness level of your choice. Save and rename the picture. The first picture is at +20% brightness. The second picture is at +40% brightness.
- 14. More Contrast/Less Contrast Choose a picture online or from your collection. Click on your picture and the Picture Tools will be highlighted. Under Format, choose Corrections, then select the contrast level of your choice. Save and rename the picture. The first picture is at -20%contrast. The second picture is at +40% contrast.
- 15. Line Style Choose a picture online or from your collection. Click on your picture and the Picture Tools will be highlighted. Under Format, choose Picture Border, then select the line style/weight of your choice. Save and rename the picture. The line style chosen for the line border is 3pt. weight.
- 16. Rotate Choose a picture online or from your collection. Click on your picture and the Picture Tools will be highlighted. Under Format, choose Rotate, then on the drop down button select your rotation choice. You can hover over the selections to see the changes that will occur to your picture. Save and rename the picture. This book has been flipped horizontal. This gives the picture a mirror image.
- 17. Washout Choose a picture online or from your collection. Click on your picture and the Picture Tools will be highlighted. Under Format, choose Color, then on the drop down button select your Washout choice (saturation, tone, or recolor). You can hover over the selections to see the changes that will occur to your picture. Save and rename the picture. This picture has been changed to Color Saturation of 400%.
- 18. Black & White Choose a picture online or from your collection. Click on your picture and the Picture Tools will be highlighted. Under Format, choose Color, then on the drop down button select your Black and White choice (color saturation, tone, or recolor). You can hover over the selections to see the changes that will occur to your picture. Save and rename the picture. This Black & White choice is at 50% found under recolor.
- 19. Choose a picture online or from your collection. Click on your picture and the Picture Tools will be highlighted. Under Format, choose Color, then on the drop down button select grayscale under recolor. You can hover over the selections to see the changes that will occur to your picture. Save and rename the picture. This is grayscale it is found under recolor. Grayscale
- 20. Autoshape filled with Photo This autoshape was made by selecting a circle from the shapes. I then sized the shape by holding down the shift and control key to keep its shape. Next, click on shape and under the Insert tab insert a picture from your file or on line. Resize the line until it fills the shape. This picture was made to fit the circle by selecting the picture then under Picture tools selecting the round shape and resizing it until it filled the shape.
- 21. Combination Grouping “Wizard of OZ” This grouping (see reflections) was made by selecting a square from the shapes. Then, inserting a picture from my collection and resizing it to fit the shape. Next, under Drawing tools select WordARt and typed the text “Emerald City” and placed it in the shape. You should resize it your shape if you cannot fit your WordArt. Then, select another shape (banner) and placed it on top of the picture for my 3-D effect. Inserted a Text box found under drawing tools and typed the title of the picture and placed it on top of the picture. Remembers these are objects and can be moved or resized.
- 23. Card Bee my Valentine! Directions to make this card: Select a square autoshape, then size it to your desire. Next, use Drawing tools to select WordArt and type your text and place it at the top of the card. Then, insert the valentine autoshape and center it, use the Insert key to insert a picture. Next, select the third Call out autoshape and place it above the valentine, use the Insert tab key to add text to the call out. Then, use Shape Fill to fill the valentine and call out shapes using the drawing tools and format tabs. Click on shape fill and choose red, fill square (card) by choosing texture. Finally, under Shape outline and select dashes with long-dot-dot.
- 24. Combining Objects Start PowerPoint. Create a new, blank slide. On the Drawing toolbar, click Oval, and then place an oval anywhere on the slide. On the Drawing toolbar, click Rectangle, and then place a rectangle anywhere on the slide, but do not overlap the oval. Press and hold the CTRL key, and then select the oval and the rectangle. Note the grab handles around each object. Press CTRL+SHIFT+G. Note that grab handles now surround both objects as if they were one object. On the Drawing toolbar, click the arrow next to Fill Color. Select any color, and then click OK. Note that the color changes for both objects. Click outside the objects so that the grab handles disappear.