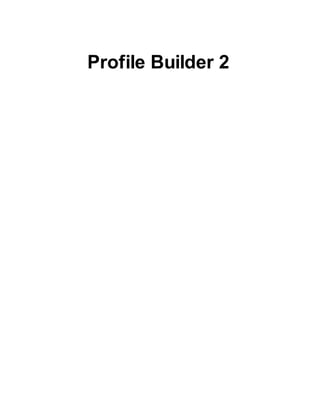
Profile Builder 2 - Create and Manage Structural Profiles
- 2. Profile Builder 2 Profiles1 Create a Profile from a Face 61.1 Create a Profile from a Polyline 81.2 Saving Profiles 101.3 Loading Profiles 121.4 Copying a Profile 131.5 Managing Profiles 141.6 Importing PLB files 151.7 Stamp Profile Tool 171.8 Profile Members2 Build Tool 192.1 Build Along Path 222.2 Revolve a Profile 252.3 ApplyAttributes to Profile Member 282.4 Select byAttributes 312.5 GetAttributes from Profile Member 342.6 Profile Member Attributes Reference 362.7 PB Assembler3 Creating Assemblies 403.1 Saving Assemblies 493.2 Loading Assemblies 513.3 Build Assembly Tool 523.4 Build Assembly along Path 543.5 ApplyAttributes to Assembly 563.6
- 3. GetAttributes from Assembly 593.7 AssemblyAttributes Reference 613.8 Tools4 Smart-Path Select 784.1 Extend Profile Member 824.2 Trim Profile Member to Solid 884.3 Trim Profile Member to Face 924.4 Edit Path Tool 954.5 Quantifier5 Usage 985.1 Cost and Weight Data 1015.2 Creating Reports 1065.3 Cost Inspector Tool 1145.4 Quantity Reference 1165.5 Reporting Tips 1185.6 Profile Member Path Inferencing (PMPI)6 PMPI within a Tool 1206.1 PMPI outside a Tool 1246.2 Assign Mark Numbers (Batch Rename)7 Assign Mark Numbers to Profile Members 1277.1 Licensing8 License Manager 1308.1
- 4. Release Notes9 What's New in Profile Builder 2.1 1349.1 What's New in Profile Builder 2 1369.2
- 5. Profile Builder 2 - 5 Profiles
- 6. Profile Builder 2 - 6 Create a Profile from a Face Draw a Face with SketchUp 1. Draw any face in SketchUp at any location. 2. Select the Face. Open the Profile Builder Dialog Click the 'New Profile' Button
- 7. Profile Builder 2 - 7 Give the Profile a Name 1. Type the name of the Profile and Click OK 2. All profiles must be given a name. Congratulations! You just made a Profile!
- 8. Profile Builder 2 - 8 Create a Profile from a Polyline Draw a Polyline with SketchUp 1. Draw a series of connected lines. The lines must all be located on the XY plane. 2. Select the polyline. Tip: To control the orientation of the extruded faces, use the Smart-Path Select Tool to select the polyline. Open the Profile Builder Dialog Click the 'New Profile' Button
- 9. Profile Builder 2 - 9 Give the Profile a Name 1. Type the name of the Profile and Click OK 2. All profiles must be given a name. Congratulations! You just made a Polyline Profile!
- 10. Profile Builder 2 - 10 Saving Profiles Choose the Default Profile Attributes For this profile, the placement point was changed to 'Top-Left' and the Y Offset was changed to -1" Click the 'Save Profile' Button
- 11. Profile Builder 2 - 11 Choose where to save the Profile 1. Select a Folder to save the Profile. 2. Choose a Name for the Profile. You may wish to use a name that also includes important attrubtes of the Profile. 3. Click 'Save' to save the profile as a SKP file. Congratulations! You just saved a Profile!
- 12. Profile Builder 2 - 12 Loading Profiles Click the Profile Browser Button Finding a Profile 1. Click the Open Library button to choose a new library folder. 2. The current folder is shown at the top left. 3. Enter text to filter results. 4. Click a profile to load it. Loading Other Components as Profiles Any SKP file that meets the following criteria can be loaded as a Profile into Profile Builder. 1. The file must contain a face that is not inside a group or component. OR 2. The file must contain a polyline that is not inside a group or component. If more than one face or polyline is found, unexpected results or errors may occur.
- 13. Profile Builder 2 - 13 Copying a Profile Create a Copy of a Profile 1. Open the Profile Builder Dialog 2. Ensure that no SketchUp entities are selected. 3. Click the "New Profile' Button 4. Acopy of the current profile will be created. Give the profile a name.
- 14. Profile Builder 2 - 14 Managing Profiles Editing Saved Profiles Since profiles are stored as SKP files, to edit them, just open the SKP file, make the changes and then re-save. Tip: Be sure that the SKP only has one face or polyline and it is not inside any group or component. Organizing Profiles Instead of using Profile Library Files (PLB files) like in the original Profile Builder, your profiles should be stored in an organized system of folders on your local computer or server, similar to how you might store your SketchUp Component Library. Profile folders can be stored at any location as long as you have security permissions to write files to that particular folder.
- 15. Profile Builder 2 - 15 Importing PLB files Select Import PLB File from the Profile Builder Menu PLB files were used in the original version of Profile Builder to store a library of Profiles. These files are now obsolete but they can be imported and have the profiles converted to SKP files. Select the PLB file to import The PLB file must have been created using the original version of Profile Builder.
- 16. Profile Builder 2 - 16 Select the Folder to Output the Profiles Create a new folder if necessary and give it a name. Anew SKP file will be created for each profile in the PLB file.
- 17. Profile Builder 2 - 17 Stamp Profile Tool Launch the Tool 1. Open the Profile Builder dialog. 2. Click the Stamp Profile Tool Button Stamp the Selected Profile After launching the tool, a component will be created of the current proilfe. Click anywhere in your model to place the component. The component will automatically align to any face in your model.
- 18. Profile Builder 2 - 18 Profile Members
- 19. Profile Builder 2 - 19 Build Tool Launching the Build Tool Open the Profile Builder Dialog. Then, click the Build Tool. Click Points to Build a Profile Member 1. Click a point in the model to define the start point of the member. 2. Continue clicking points to define the path of the member.
- 20. Profile Builder 2 - 20 Complete the Profile Member Complete the member by: 1. Pressing ESC, ENTER, or RETURN OR 2. Right-click and choose 'Finish' (shown above) OR 3. Creating a closed path for the member. Congratulations! You just built a Profile Member!
- 21. Profile Builder 2 - 21 Modifier Keys Arrows Keys = Lock Axis SHIFT = Lock Inference CTRL / OPTION = Profile Member path Inferecing (PMPI) HOME = Cycle Placement point END = Cycle Rotation in 45 degree increments BACKSPACE = Undo the last path point You can also enter values in the Measurements box to draw precisely
- 22. Profile Builder 2 - 22 Build Along Path Select a Path First, select a path. You can select a series of edges using SketchUp's Select Tool OR You can use the Profile Builder Smart-Path select tool to select the path AND control the direction of the path. Launch the Tool 1. Open the Profile Builder Dialog. 2. Click the 'Build Along Path' icon.
- 23. Profile Builder 2 - 23 Congratulations! You just built a Profile Member along a Path! The currently selected Profile will be extruded along the selected path. Remember to use the Smart-Path select tool if you need to control the direction of the path. Build Along Multiple Edges Select a series of edges that do not form a continuous path before launching the tool.
- 24. Profile Builder 2 - 24 When you launch the tool, you will be asked whether you wish to create a unique Profile Member along each edge. Click 'Yes' to Create the Profile Members Click 'Yes' to create multiple members along each edge or "No' to cancel the tool operation.
- 25. Profile Builder 2 - 25 Revolve a Profile Select a Profile Create or Load a profile that you would like to revolve around an axis. Launch the Revolve Profile Tool Click the 'Revolve Profile' button in the Profile Builder dialog.
- 26. Profile Builder 2 - 26 Define the Revolve Axis 1. Click anywhere in the SketchUp model to set the origin of the revolve axis. 2. Click again to define the direction of the axis. TIP: Use the Measurements box to set the number of sides.
- 27. Profile Builder 2 - 27 Congratulations! You just revolved a Profile! Note: No matter what settings you are using for the Profile, the profile will always be revolved about the bottom left corner of the Profile bounding box. About Revolved Profile Members Revolved Profile Members behave just like other Profile Members except for one thing: You cannot edit the path of a Revolved Profile Member.
- 28. Profile Builder 2 - 28 Apply Attributes to Profile Member Select Profile Member(s) to Edit Set the Attributes Open the Profile Builder Dialog and set the attributes. In this example: 1. The Profile was changed to to a W12x30
- 29. Profile Builder 2 - 29 2. The Placement Point was changed to Top-Middle. Click the Apply Attributes Button Click the ApplyAttributes Button. (If no Profile Members are selected, the button will not be active) Select the Attributes to Apply Check the boxes for the attributes that you wish to appy to the selected Profile Members. In this example: 1.The Placement Point is checked. 2. The Profile is checked (this will also modify the member name, width, and height) 3. Click the Apply button to apply the checked attributes to the selected Profile Members.
- 30. Profile Builder 2 - 30 Congratulations! You just applied attributes to a Profile Member!
- 31. Profile Builder 2 - 31 Select by Attributes Set the Attributes Open the Profile Builder Dialog and set the attributes. In this example: 1. The Profile was changed to to a W12x30 2. The Placement Point was changed to Top-Middle. Click the Select by Attributes Button Click the 'Select byAttributes' Button. TIP: First ensure that there are Profile Members within the current model context (active group or component)
- 32. Profile Builder 2 - 32 Select the Attributes to Filter the Selection Check the boxes for the attributes that you wish to use as filters for the selection. In this example: 1.The Placement Point is checked. 2. The Profile is checked. 3. Click the Apply button to use the checked attributes as filters for selecting Profile Members.
- 33. Profile Builder 2 - 33 Congratulations! You just selected Profile Members by Attributes!
- 34. Profile Builder 2 - 34 Get Attributes from Profile Member Launch the Tool Open the Profile Builder Dialog Click the 'GetAttributes' button Click a Profile Member on your Model With the tool active, click on any Profile Member in your model.
- 35. Profile Builder 2 - 35 Congratulations! You just got the Attributes from a Profile Member!
- 36. Profile Builder 2 - 36 Profile Member Attributes Reference Placement Point The placement point controls the location of the path in relation to the profile Rotation Rotation allows you to specify a rotatation value to the Profile. The rotation should be set in degrees and will be applied counter-clockwise. You can also specify a rotation as a V:H ratio (eg. 1:12) Mirror The mirror attribute allows you to mirror the orientation of the profile about the vertical axis.
- 37. Profile Builder 2 - 37 X Offset The X Offset value allows you to offset the location of the placement point in the horizontal direction. Y Offset The Y Offset value allows you to offset the location of the placement point in the vertical direction. Dimension Attributes The width and height attributes allow you to scale the profile to your desired dimensions. By default, the width to height ratio is locked unless you click the Lock / Unlock button. Click the 'Reset' button to return to the default scale of the Profile.
- 38. Profile Builder 2 - 38 Other Attributes The Material and Layer attributes allow you to associate a default material and layer to be used when creating a Profile Member with this Profile. The Material will be applied to the faces of the Profile Member only, and not the object (Group or Component) itself. The Layer is applied to the Profile Member Instance (Group or Component). The faces of the object will be placed on the current active drawing layer.
- 39. Profile Builder 2 - 39 PB Assembler
- 40. Profile Builder 2 - 40 Creating Assemblies Draw the Parts that will make up the Assembly Draw a series of Profile Members and other Components that you wish to use for the assembly. In this example, we will make a railing composed of rails, posts and spindles. Open the PB Assembler Create a New Assembly Click the 'New Assembly' button to create a new Assembly
- 41. Profile Builder 2 - 41 Give the Assembly a Name and Description Add a Profile Member to the Assembly 1. Click the Profile Member Tab. 2. Click the 'Add Profile Member' button. 3. Click the 'Pick from Model' button. 4. Click a Profile Member in your model to add it to the assembly. Be sure to give the part a meaningful name.
- 42. Profile Builder 2 - 42 Edit the Profile Member part 1. Set the Elevation to 3 feet. 2. Edit the Profile Attributes if required. 3. Click 'OK' when finished editing
- 43. Profile Builder 2 - 43 Add the Bottom Rail Part Repeat the previous steps to add the Bottom Rail. Set the elevation of the bottom rail at 4"
- 44. Profile Builder 2 - 44 Add a Component to the Assembly 1. Click on the 'Component' tab. 2. Click the 'Add Component' button. 3. Click the 'Pick from Model' button. 4. Click on a component in your model. Be sure to give the component part a meaningful name.
- 45. Profile Builder 2 - 45 Edit the Component Part Change the spacing to 6'. Leave the other settings as is.
- 46. Profile Builder 2 - 46 Add the Metal Spindle Part 1. Click the 'Add Component' button. 2. Click the 'Pick from Model...' button. 3. Click the Metal Spindle Component. 4. Change the spacing to 4 inches. 5. Change the elevation to 4 inches.
- 47. Profile Builder 2 - 47 Edit the Axis of the Component It will usually be necessary to edit the axis of the Component so that it is positioned correctly. To edit the axis of a component, right-click on the component in the SketchUp model and choose 'Change Axes' from the context menu. The component will be positioned on the Assembly path as follows: • The red axis will point in the direction of the path of the assembly (forward) • The blue axis will point 'up' • The green axis will point 'left' from the perspective of someone looking in the direction of the path.
- 48. Profile Builder 2 - 48 Congratulations! You just created an Assembly! Now that you have created an assembly, you can save it, build it, or share it on the 3D Warehouse!
- 49. Profile Builder 2 - 49 Saving Assemblies Save the Assembly Click the 'Save Assembly' button to save the assembly. Awindow will open asking where to save the Assembly. The assembly will be saved as a SketchUp component (SKP file). Save an Assembly Component You can also save an Assembly by converting an Assembly to a Component and then using the right-click context menu to save the Component.
- 50. Profile Builder 2 - 50 This is useful for creating specific prototype Assembly thumbnails for your library or before uploading to the 3D Warehouse.
- 51. Profile Builder 2 - 51 Loading Assemblies Load an Assembly Click the 'Assembly Browser' button. The Assembly Browser window will open. Finding an Assembly 1. Click the Open Library button to choose a new libray folder. 2. The current folder is shown at the top left. 3. Enter text to filter results. 4. Click an assembly thumbnail to load it.
- 52. Profile Builder 2 - 52 Build Assembly Tool Build an Assembly Now that you have created an assembly, it is time to build it! 1. Click the 'Build Assembly' Button. 2. Click a point in the model to define the start of the assembly. 3. Continue clicking points to define the path of the assembly. To complete the assembly: Press ESC or RETURN or ENTER OR Right-click and select 'Finish' OR Create a closed path for the Assembly.
- 53. Profile Builder 2 - 53 Congratulations! You just built an Assembly! Modifier Keys Arrows Keys = Lock Axis SHIFT = Lock Inference CTRL / OPTION = Profile Member or Assembly path Inferecing (PMPI) BACKSPACE = Undo the last path point You can also enter values in the Measurements box to draw precisely.
- 54. Profile Builder 2 - 54 Build Assembly along Path Select a Path Select a series of connected edges or use the Smart-path select tool to choose a path. Build the Assembly Click theh 'Build AssemblyAlong Path' button.
- 55. Profile Builder 2 - 55 Congratulations! You just built an Assembly along a Path!
- 56. Profile Builder 2 - 56 Apply Attributes to Assembly Edit the Assembly Attributes Change the attributes of the assembly. In this example, the spacing of the posts was changed from 6' to 4'. and the Layout was changed to 'From Middle'
- 57. Profile Builder 2 - 57 Select an Assembly in your Model You can also select multiple assemblies to apply the attributes to all of the selected assemblies at once. Click the 'Apply Assembly Attributes' button This button will only be active if you have an assembly selected.
- 58. Profile Builder 2 - 58 Congratulations! You just applied attributes to an Assembly!
- 59. Profile Builder 2 - 59 Get Attributes from Assembly Click the 'Get Assembly Attributes' button Click an Assembly in your Model If there is an Assembly below the cursor (in the active context), it will become highlighted and the cursor will show a checkmark. Click the Assembly to load the attributes into the Assembler Dialog.
- 60. Profile Builder 2 - 60 Congratulations! You just got the Attributes of an Assembly! Typically before editing the attributes of an existing assembly, you would first load the existing attributes as shown above. Then, you can make changes and use the 'ApplyAttributes' button to modify the assembly.
- 61. Profile Builder 2 - 61 Assembly Attributes Reference Profile Member - Start Setback Start Setback defines the distance from the start of the path that the Profile Member starts.
- 62. Profile Builder 2 - 62 Profile Member - End Setback End Setback defines the distance from the end of the path that the Profile Member ends.
- 63. Profile Builder 2 - 63 Profile Member - Elevation Elevation defines the height of the Profile Member path above the reference path of the Assembly.
- 64. Profile Builder 2 - 64 Profile Member - Left / Right Offset Left / Right Offset defines the horizontal offset of the Profile Member path relative to the Assembly path. Enter a positive value to offset to the right and negative value to offset to the left.
- 65. Profile Builder 2 - 65 Profile Member - Up / Down Offset Up / Downt Offset defines the (local) vertical offset of the Profile Member path relative to the Assembly path. Enter a positive value to offset up and negative value to offset down. If the assembly path is always horizontal, then this is equivalent to the Elevation setting. However, for sloping paths, the effect is different since Up / Down works within the Local axis of the path, and Elevation works within the Global axis of the model.
- 66. Profile Builder 2 - 66 Component - Infill Checkbox If the Infill box is checked, the component will be placed at regular intervals, defined by the following settings: • Spacing • Max (vs Fixed) • Horizontal Distance (vs Distance along path) • Layout (From Start or From Middle)
- 67. Profile Builder 2 - 67 Component - Spacing Spacing defines the distance between 'Infill' components.
- 68. Profile Builder 2 - 68 Component - Spacing (Max) When 'Infill' components are set to 'Max' spacing, the spacing between infill components will not exceed the value entered for spacing and the components will be evenly distributed. Component - Spacing (Fixed) When 'Infill' components are set to 'Fixed' spacing (Max turned off) the spacing between infill components will be fixed to the value entered for spacing (where possible).
- 69. Profile Builder 2 - 69 Component - Spacing (Horizontal) When 'Infill' components are set to 'Horizontal' spacing, the spacing will be measured horizontally. If this setting is turned off, then the spacing will be measured along the path of the Assembly.
- 70. Profile Builder 2 - 70 Component - Spacing Layout When the Layout is set to 'From Middle', a component will be placed at the middle point between two junctions and the remaining components will be laid out relative to the middle component. When the Layout is set to 'From Start', the components will be laid out relative to the start point between two junctions.
- 71. Profile Builder 2 - 71 Component - Start, Junctions, and End Checkbox The Start, Junctions, and End checkboxes define whether to place components at the path start, path junctions, and at the path end.
- 72. Profile Builder 2 - 72 Component - Start Setback, Junction Setback, End Setback Start setback defines the distance from the path start to place the component. Junction setback defines the distance from the path junctions to place the component. End setback defines the distance from the path end to place the component.
- 73. Profile Builder 2 - 73 Component - Rotation The Rotation setting defines the rotation of the component about it's Blue (up) axis. The options for rotation include: • 0 deg (no rotation) • 90 deg (1/4 turn) • 180 deg (1/2 turn) • 270 deg (3/4 turn) • Average (no rotation except for at Junction locations. At junctions locations, the component rotation will be averaged between the previous path edge and the next path edge) • Smooth (This setting can be useful for curved or helical paths) • Random (each component will be rotated randomly) Component - Elevation The elevation setting of a component is equivalent to the elevation setting of a Profile Member. See the Profile Member Assembly attributes for further details.
- 74. Profile Builder 2 - 74 Component - Left / Right Offset The Left / Right offset setting of a component is equivalent to the Left / Right offset setting of a Profile Member. See the Profile Member Assembly attributes for further details. Component - Up / Down Offset The Up / Down offset setting of a component is equivalent to the Up / Down offset setting of a Profile Member. See the Profile Member Assembly attributes for further details. Component - Stay Vertical If the Component is set to 'Stay Vertical' then the Component's Blue axis will always point Up (globally), regardless of the path direction. If this setting is turned 'off', then the Blue axis will align with the local Up direction of the Assembly path.
- 75. Profile Builder 2 - 75 Component - Mirror Left / Right If this setting is enabled, the Component will be mirrored about the Up direction of the Assembly path. This is similar to the SketchUp command to Flip the component along it's Green axis. Component - Minimum Junction Angle Minimum Junction Angle sets the angle between edges that is required to form a junction point. If the angle between path edges is greater than the minimum angle, the vertex will be treated as a junction point. Ajunction point is a dicontinuity in the layout and spacing of an infill component. Junction points divide an assembly path into segments or curves. If the angle between edges is less than the minimum junction angle, the edges will be treated as a curve. Components can be located specifically at junction points if the junction setback distance is set to zero.
- 76. Profile Builder 2 - 76 By decreasing the minimum junction angle to 45 degrees, a junction point will be created every time the assembly path changes direction by an angle of 45 degrees or more.
- 77. Profile Builder 2 - 77 Tools
- 78. Profile Builder 2 - 78 Smart-Path Select Launch the Tool The Smart-Path Select tool makes it easy to select a complex series of connected edges. Select the First Edge of the Path Hover the mouse over an edge in your model. The vertex that the mouse is closest to will turn green representing the start position of the path. The end of the path will be colored red.
- 79. Profile Builder 2 - 79 Click another Edge on the Path 1. Click the first edge. 2. Click another edge along the path. When you click on the next edge, all edges along the path between the two edges will also become selected. TIP: If the first edge you click is a boundary edge, the tool will try to find other boundary edges along the path.
- 80. Profile Builder 2 - 80 Continue clicking edges along the path
- 81. Profile Builder 2 - 81 Double-click an edge to select a Smart-path 1. Double-clicking on a middle edge will select the edges as shown. The selected path will generally be the one with the smallest angles between the edges. Modifier Keys ESC = clear selection ENTER or RETURN = complete selection (optional)
- 82. Profile Builder 2 - 82 Extend Profile Member Launch the Tool Click the end of a Profile Member to Modify The selected end of the Profile Member becomes highlighted.
- 83. Profile Builder 2 - 83 Move the mouse to define the extension distance
- 84. Profile Builder 2 - 84 Click again to complete
- 85. Profile Builder 2 - 85 Extending Multiple Members If you have multiple Profile Members selected prior to launching the tool, you can modify them all at the same time.
- 86. Profile Builder 2 - 86 Splitting Members Press CTRL / OPTION to toggle splitting mode. Thicken a Face into a Profile Member 1. Draw a Face 2. Launch the tool 3. Click the face
- 87. Profile Builder 2 - 87 4. Thicken or extrude the face using the tool. This feature can be useful for creating solid slabs or panels. Enter a Name for the Profile The result will be a Profile Member
- 88. Profile Builder 2 - 88 Trim Profile Member to Solid Launch the Tool This tools requires SketchUp Pro because it uses the Solid Tools API features that are only available inside SketchUp Pro. Ensure that Profile Members are Solids The Profile Member must be a solid. Any Profile Member created from a 2D face (not a polyline) will automatically be a solid. However, it is highly recommended to use the Solid Inspector SketchUp extension (by ThomThom) to check for solid objects and to help fix any non-solid objects. This extension is available on the SketchUp Extension Warehouse.
- 89. Profile Builder 2 - 89 Select a Solid Object to trim to The object does NOT have to be Profile Member but it must be a solid. As you hover the mouse, the object wil highlight to indicate that is a valid solid.
- 90. Profile Builder 2 - 90 Click the end of a Profile Member to Trim As you hover the mouse over a Profile Member, it will become highlighted indicating that it is a valid solid. Click on the end of a Profile Member to select it. Continue clicking other Profile Members ends for trimming if desired. Press ESC to reset the tool.
- 91. Profile Builder 2 - 91 Congratulations! You just trimmed a Profile Member to a solid!
- 92. Profile Builder 2 - 92 Trim Profile Member to Face Launch the Tool Click any Face in your model to trim to
- 93. Profile Builder 2 - 93 Select the End of a Profile Member The Profile Member does not need to be a solid. Click on the end of a Profile Member to select it. Continue clicking additional Profile Member ends for trimming if desired. Press ESC to reset the tool.
- 94. Profile Builder 2 - 94 Congratulations! You just trimmed a Profile Member to a Face!
- 95. Profile Builder 2 - 95 Edit Path Tool Double-click a Profile Member or Assembly Launch the Tool You must be inside 'Component / Group' edit mode prior to using this feature. If you are not inside a valid Profile Member or Assembly, the toolbar icon will be grayed and inactive.
- 96. Profile Builder 2 - 96 Edit the Path of the Profile Member or Assembly Use the various drawing tools in SketchUp to edit the path. Close Component Edit Mode to Update the Profile Member or Assembly The Profile Member or Assembly will be re-built to follow the new path.
- 97. Profile Builder 2 - 97 Quantifier
- 98. Profile Builder 2 - 98 Usage Launching the Tool Select Profile Members or other Objects in your model Select Profile Members, Components, or Groups and the Quantifier dialog will instantly report the quantities of the selection.
- 99. Profile Builder 2 - 99 Tips for using the Quantifier An 'Object' below refers to a Profile Member, Group, or Component. • Model objects using Profile Members as much as possible to get the most accurate quantity reports. • Avoid using the SketchUp scale tool on an Object. Rather, first double-click to enter Component edit mode and then scale the faces and edges inside the Object. • Avoid using the SketchUp push / pull tool to modify the length of a Profile Member. Rather, use the Path Edit tool or the Extend tool. • Put Objects with different physical properties on different Layers. For example, put objects made out of Concrete on a 'Concrete' layer and put objects made out of 'Wood' on a 'Wood' layer, and so on. This will result in accurate weight and cost estimates as long as the layer quantity properties have been set correctly. Quantifier Totals The totals displayed in the Quantifier dialog are dependent on whether 'Report Child Objects' is checked. If this is checked, then all objects that are nested inside the selected objects will be included in the displayed totals. Important: • The quantities displayed are the totals for the selected objects (including child objects if the checkbox is activated) • The total for Groups / Components is the number of non-profile member groups and
- 100. Profile Builder 2 - 100 components within the selection. • The cost total may not match the cost displayed in the Cost Inspector tool since the Cost Inspector never includes costs from child objects.
- 101. Profile Builder 2 - 101 Cost and Weight Data Layer Cost Data (Layer$) Unit weight and unit costs may be associated to any particular Layer in your model. All Objects (Groups, Components, Profile Members) on that Layer will use the assigned unit weights and costs in their particular quantity calculations. 1. Select the Layer to assign the data. Layers that contain cost data will show a $ sign in front of the name. 2. Input the weight (density) of the objects on this layer as well as the unit. 3. Input an optional cost code for grouping and sorting similar costs in the report. 4. Input a description of the cost item. 5. Select the input quantity. This is the quantity that is calculated by Profile Builder from the objects in your model that are on the selected Layer. 6. Input the conversion factor to convert from the input quantity to the unit of measure (Unit). This is a simple multipler of the input quantity. If the input quantity is the same as the unit of measure, then the factor should be 1.0. 7. Input the unit of measure that will be used to calculate the cost of this line item. 8. Input the unit cost. The cost must be entered as an integer or decimal number without any commas (eg. 12345.67) Do not enter 12.345,67. 9. Input an optional waste factor percentage. 10. Input an optional tax factor percentage. Layers can use a variety of input quantities including: • Length • Area (projected area, not surface area) • Volume • Weight (see #2 above)
- 102. Profile Builder 2 - 102 Material Cost Data (Material$) Costs that are driven by surface area quantities can be associated with a Material in your model. This feature is best used to calculate costs for surface finishes such as: • Paint • Flooring • Tile • Coatings • Roofing 1. Select the Material to assign the data. Materials that contain cost data will show a $ sign in front of the name. 2. Material cost items can only use surface area (ft2 or m2) as the input quantity since the quantities are calculated from the surface area of the faces that are painted with the selected Material. An object can have cost input from both Layers and Materials at the same time.
- 103. Profile Builder 2 - 103 Object Cost Data (Object$) Cost data can be assigned to an Object. Important: • If you assign cost data directly to an object, any cost information (by layer, material, or object) that is associated with the entities contained within the object will be ignored. • All component instances of the object will use the same cost data. This feature is best used to calculate costs for abstract objects where costs are not driven by a particular measurement such as: • Doors • Windows • Plumbing and Electrical Fixtures • Mechanical Equipment • Specialty Items 1. Select the an Object in your model to assign the data. 2. Uncheck the 'Report Child Objects' to supress reporting of nested objects inside the selected object. Nested (child) objects will then not be included in component reports. 3. Object cost line items can only use EA(each) as the input quantity. The cost data will be applied for each instance of the object or component.
- 104. Profile Builder 2 - 104 Model Cost Data (Model$) Cost data can be assigned to the entire model file. This feature is best used to calculate costs that may not otherwise be easily determined from the model entities OR in cases where it is not practical to create the entities in your model such as: • Labour costs and quotes • Roof Truss Package • Administrative or overhead costs • Windows or Doors Package • Other costs that are not represented by an entity in your model. Important: • Model costs will not be included in the Quantifier dialog cost total but will always be included if you create a cost report.
- 105. Profile Builder 2 - 105 Instant Cost Estimates Once cost data has been assigned, getting a cost estimate is simply a matter of selecting the Objects that you are interested in.
- 106. Profile Builder 2 - 106 Creating Reports Component Report Acomponent report is a completely customizable report that lists the details of all of the selected Objects (groups, component, or profile member). If nothing is selected, all visible Objects in your model will be included in the report. 1. Choose 'Component Report ' from the drop-down list. 2. Click the 'Create Report' button.
- 107. Profile Builder 2 - 107 Viewing the Report 1. Sort columns by clicking the column heading. To sort by multiple columns, hold SHIFT when clicking additional columns. 2. Search for a set of Objects using the Search field. 3. Click the 'Copy' button to copy the filtered table rows to the clipboard. The header will not be included Once copied, the rows can be pasted into another application such as Excel. 4. Click the 'Print' button to export the filtered table rows in a separate window and invoke the browser Print command. 5. Click the 'CSV' button to export the entire table to a CSV file that may opened directly by Excel. Filters and column sorting are ignored.
- 108. Profile Builder 2 - 108 Customizing Reports Custom Report templates can be created for Component Reports only. 1. Add or delete a Component Report template by clicking either the plus or trash button. 2. Choose the report fields to be included. 3. Check 'Combine Groups' to combine SketchUp groups with equal quantities into one line in the report. For example, if Profile Builder finds two identical 2x4 groups, they will be reported on one line with a 'count' of 2. Note: Columns in Component Reports only may be re-ordered by clicking and dragging the column header. The order of the columns will persist until the selected fields are modified using the Report Setup Dialog. Columns for the other report types can not be re-ordered.
- 109. Profile Builder 2 - 109 Other Report Settings The other report settings are applied to ALL report types regardless of the selected template. 1. Input custom currency settings to display currency in a variety of international formats. 2. Select the quantity precision (number of decimal places to display in reports)
- 110. Profile Builder 2 - 110 Cost Detail Report Cost Detail Reports can be used to create a complete detailed cost estimate of your project. Each line in the cost detail report comes from a matching cost data line that must be input by using either the Layer$, Material$, Object$ or Model$ dialogs.
- 111. Profile Builder 2 - 111 Cost Summary Report Cost Summary Reports can be used to create a summary of the total costs for each cost code.
- 112. Profile Builder 2 - 112 Profile Report Profile Reports are useful to create a summary of all Profile Member quantities in your model.
- 113. Profile Builder 2 - 113 Changing Units The type of units used in the reports (eg. metric or imperial) is inherited from the SketchUp Model Info Setting. If the Length Units is set to an Imperial Unit (eg. inches), then Imperial units will be used for the Quantifier and for reports. Similarly, if the Length Units is set to a Metric Unit (eg. meters), then Metric units will be used for the Quantifier and for reports.
- 114. Profile Builder 2 - 114 Cost Inspector Tool Examine and Check Cost Data Click the 'Cost Inspector' icon to open the Cost Inspector window. When the Cost Inspector is activated: • The display style will automatically change to 'Color by Layer'. This display mode makes it easier to see the layer (and cost data) that the object is associated with. If the Layer is set to Layer0, the layer might be determined by the parent object. You can disable this mode using the SketchUp Layers panel. • Objects that do not have cost data associated with them will be highlighted in red. • Objects with valid cost data will be highlighted in green.
- 115. Profile Builder 2 - 115 Select Objects 1. Select an Object in your model.. 2. The Cost Inspector Window will update to show the cost information. Important: The Cost Inspector only displays cost information for the Object itself and does not include cost information for child Objects. You can right-click and select 'Edit Group/Component' or 'Close Group/Component' to examine child objects.
- 116. Profile Builder 2 - 116 Quantity Reference Length Profile Members: Length = length of the Profile Member path Groups / Components: Length = maximum dimension of the Object's bounding box Surface Area All Objects: Surface Area = Sum of all areas of the faces inside the Object Area Profile Members: Area = Length * (greatest of Profile Width, Profile Height) Groups / Components: Area = projected area in the direction of the smallest bounding box dimension Note: The method of area calculation has changed in version 2.1 Volume When it is important to know the volume and weight of a particular object, make sure that the Object is modeled as Profile Member or as a solid object. In a solid object, each edge bounds exactly two faces. Profile Members: Volume = volume of the solid (if solid) OR area of the Profile multiplied by the length of the member (if not a solid) Solid Groups / Components that contain no child Objects: Volume = volume of the solid (same as value calculated by SketchUp) Solid Groups / Components with child Objects: Volume = volume the mesh (calculated by Profile Builder) Non-Solid Groups / Components: Volue = estimated volume of the mesh Weight The weight calculation will depend on the unit weight data assigned to the layer that the Object is associated with. The weight will be based on the unit weight multiplied by either the length, area or volume.
- 117. Profile Builder 2 - 117 Cost The cost calculation will depend on the cost data assigned to the layer that the Object is associated with. To view the cost calculation, use the Cost Inspector Tool from within the Quantifier.
- 118. Profile Builder 2 - 118 Reporting Tips Improving Accuracy Tips to improve accuracy of reports: • Use Profile Members for as much of your modeling as possible • For 'slab' or 'panel' type elements (such as a concrete slab or sheathing) where you intend to calculate the projected area, it is best to model these as solid objects. You can model them as Profile Members as well except that if you cut openings in the object, the loss of area from the opening will not be considered in the area calculation. • Avoid using the scale tool to modify the dimensions of an Object. • Use the tools within Profile Builder to modify Profile Members rather than the native SketchUp tools. • Ensure that your faces are oriented correctly and consistently. Other Tips • Create a SketchUp template that contains all of your standard layers and materials with all of your cost data already entered so that you don't need to re-create this information for each new Project. • Set up layer visibility scenes in your model to make it easier to create reports that are specific to a certain group of layers (eg. Foundation, Framing, Exterior, etc.)
- 119. Profile Builder 2 - 119 Profile Member Path Inferencing (PMPI)
- 120. Profile Builder 2 - 120 PMPI within a Tool Profile Member Path Inferencing In order to connect Profile Members precisely, use PMPI. Activate PMPI within a tool by hovering the cursor over a Profile Member and presssing the CTRL button (Windows) or OPTION (Mac).
- 121. Profile Builder 2 - 121 Replace a Profile Member with its Path After activating PMPI, the Profile Member will be temporarily replaced by its path so you can inference to the path. In the example above, PMPI is used to connect two pipes at their centerlines. Congratulations! You just used PMPI!
- 122. Profile Builder 2 - 122 PMPI with Assemblies PMPI can be used when building an Assembly.
- 123. Profile Builder 2 - 123 Congratulations! You just used PMPI when building an Assembly! Acommon use of PMPI is to make it easier to draw a closed path.
- 124. Profile Builder 2 - 124 PMPI outside a Tool Select Profile Members Use the Right-Click Context Menu Choose PMPI from the Profile Builder context menu.
- 125. Profile Builder 2 - 125 PMPI Activated PMPI will stay activated until it is cleared. Clearing PMPI Use the Right-click context menu to clear PMPI.
- 126. Profile Builder 2 - 126 Assign Mark Numbers (Batch Rename)
- 127. Profile Builder 2 - 127 Assign Mark Numbers to Profile Members Launching the Tool First select Profile Members within your model and then launch the tool. Select the tool from the Profile Builder menu. Input Naming Parameters Prefix = first part of name Suffix = last part of name Start Number = the first number
- 128. Profile Builder 2 - 128 If you input $P, the profile name will be substituted and included in the new name. Batch Renaming of Component Definitions When using this tool, the Component Definition name will be renamed for each selected Profile Member. SketchUp Groups also have an internal Component Definition that will also be renamed when using this tool.
- 129. Profile Builder 2 - 129 Licensing
- 130. Profile Builder 2 - 130 License Manager Hybrid Licensing System The hybrid licensing system allows licenses from the SketchUp Extension Warehouse or from MindSight Studios Inc. Each license provider has specific advantages and disadvantages. The license agreement for both providers are nearly identical. Extension Warehouse Licenses The SketchUp Extension Warehouse (EW) supports both Trial and Single User Commercial licenses. The advantages of an Extension Warehouse license are: • The EW can be used to manage licenses, download updates, and receive update notifications. • EW can be used to automatically install your Extensions on a new machine or when you upgrade SketchUp. The disadvantages of an Extension Warehouse license are: • Aseparate license must be purchased for each user • Trial version must be un-installed prior to installing a licensed version.
- 131. Profile Builder 2 - 131 MindSight Studios Licenses MindSight Studios supports more license types than the Extension Warehouse. The advantages of a MindSight Studios license are: • Multiple licenses can be provided under one account (Volume licensing) - discounts may be offerred based on the number of licenses purchased • Licenses can be activated without having to un-install and re-install the Extension • Support for more license types (planned in future) The disadvantages of a MindSight Studios license are: • Update notifications and instructions will be sent via email • Updates must be downloaded and installed manually by the user and can not be managed by the Extension Warehouse Activating a MindSight Studios License MindSight Studios Licenses can be obtained from the ProfileBuilder website Once you have ordered a license, you will receive a license key. Simply enter your email address
- 132. Profile Builder 2 - 132 and the license key to activate the license. Please use copy / paste (CTRL+C and CTRL+V) to enter the key. If the key is not accepted, please try again. If you are unable to activate your license, please contact customer support. Removing a MindSight Studios Trial License If you would like to remove your Trial license, you can do so by clicking the 'Remove Trial License..' button. This step is not necessary but you may wish to do this if you have purchased a license from the Extension Warehouse and the license status still shows as 'Trial'
- 133. Profile Builder 2 - 133 Release Notes
- 134. Profile Builder 2 - 134 What's New in Profile Builder 2.1 New Features • Major updates and new features for quantiifer, estimating, and reporting features • Added new report types (Component Report, Cost Detail Report, Cost Summary Report, and Profile Report) • Added the ability to rebuild multiple profile members in one operation • Spaces and double quotes can now be used inside profile names • Added the option to reverse an assembly using the right-click context menu • New hybrid licensing system and support for volume licensing. Workflow Changes / Changes to Previous Features • Replaced Show Missing$ with the new Cost Inspector Tool. Open the Quantifier and then activate the tool by clicking the price tag icon. Bug Fixes • Fixed a bug where the quantifier underestimated the length of a profile member that was trimmed to a plane. • Fixed an issue where the layout / spacing of a component inside an assembly was not correct when the path was closed. • Fixed a bug that occurred for a component inside an assembly when the component had a rotation applied but was also set to stay vertical. • Fixed an issue on OSX that occurred when a profile was saved with a double quotation mark in the name. This would then prevent the Profile Builder dialog from opening. • Fixed several bugs that were caused by single or double quotes in user input. • Volume of Polyline Profile Member (1D) is no longer calculated and is undefined. • Fixed an issue that resulted in a loss of precision for the profile width and height that occurred when changing width and height settings of a profile • Fixed an issue in the Assembler dialog where it would sometimes show an incorrect value for numeric index of profile or component. • Changed the way the Area of an object is calculated. Now, slab-type objects (floors, walls) should report the correct area even if they have a variable thickness or have cut openings. • Fixed a bug where, after trimming a profile member, it would lose its previous layer setting. • Fixed an issue where, if new settings are applied to an existing assembly, and then the path is modified, the assembly would revert back to the original assembly settings used to create it. • Fixed a bug where, if a member was shortened using the extend tool, the tool was not 100% accurate and would result in a length to be a fraction of an inch different than expected. • Fixed a bug that occurred if the user would delete the first indexed profile or component in an
- 135. Profile Builder 2 - 135 assembly, the index will be incorrectly set to zero. • Fixed a bug that occurred when the components within an assembly were located only at junctions. These components would not get properly saved when the Assembly was saved. • Fixed a bug where length inputs would not be parsed correctly if there was whitespace included.
- 136. Profile Builder 2 - 136 What's New in Profile Builder 2 New Features • Added ability to set the width and height of a Profile • Added ability to set the Layer and Material associated with a Profile. Auto-UV mapping will be applied if material has a texture. • Added Profile Browser (note: Profiles are now stored as SKP files, PLB files are no longer used but can be imported and converted to SKP files) • 1 Dimensional polyline Profiles are now supported. Select a Polyline prior to creating a profile to create a 1D Profile • New Extend Tool • New Trim Profile Member to Solid Tool • New Trim Profile Member to Face Tool • New Smart-Path Select Tool • New Revolve Profile Tool - revolve a profile 360 degrees around any axis • New Stamp Profile Tool - place a profile in your model as a component • New Quantifier Tool - Instant quantity reporting of selected entities • New HTML reports using jquery DataTables plugin • New cost estimating features (assign quantities and costs associated with layers and materials) • Show objects with missing cost data • New Assembler Tool - create, save, and build parametric assemblies comprised of Profile Members and Components • Profile Members are now allowed to be converted to components and they will still be recognized as Profile Members • Profile Members can now have their direction reversed using the right-click context menu • PMPI now works for Profile Members nested inside other groups or components • Added ability to copy of a Profile - click the ‘Add Profile’ button with nothing selected • You can now select an existing Profile Member prior to using the ‘Build Along Path’ tool. The path of the selected Profile Member will be used to define the path for the new Profile Member. • V:H ratios can be used for Profile rotation input (eg: 1:12) • New UI Workflow Changes / Changes to Previous Features • PLB files are no longer used. Each profile is stored as a unique SKP file (which can of course be edited) • Use right-click, Enter key, or ESC to complete a Profile Member when building • Edit Path of Profile Member is moved to PB2 toolbar. • To Edit the path of a Profile Member (or Assembly), first double-click the Member, then click the toolbar button • Use arrow keys to lock axis when using build tools
- 137. Profile Builder 2 - 137 • Use Home & End to cycle placement point and rotation when using build tool • Use Backspace key to undo the previously selected path point when using the build tool • Removed Smooth angle setting (now always set at 30 degrees). Bug Fixes • Closed paths now always result in closed Profile Members • Follow-me API no longer used to create Profile Members • Profile Members will now orient correctly along twisting or helical paths • When using the build tool, the preview orientation is now always correct • Much faster building of Profile Members.
